Нумерация со второй страницы. как это сделать?
Содержание:
- Нумерация глав и разделов
- Как сделать нумерацию страниц в Word
- Дополнительные элементы
- Указание диапазона для нумерации
- Дополнительная информация
- Автоматическая нумерация и ее возможности
- Нумерация с определенной страницы
- Нумерация страниц в Word 2007, 2010, 2013 и 2016
- Нумерация страниц в Ворде 2016 и прочих версиях
- Со второй страницы
- Что значит сквозная нумерация
- Как убрать номер страницы с титульного листа
- Как пронумеровать страницы в ворде без титульного листа
- Стандартная нумерация
- Как пронумеровать страницы в ворде без титульного листа. Пошаговая инструкция
- Нумерация страниц с учетом разделов
- Добавление титульной страницы
- Как пронумеровать страницы в Word
Нумерация глав и разделов
Если в документе предусмотрено разделение на главы и параграфы, номера листов могут иметь составной формат, например, 1-1, 1-А, 2-1 и т.д. Первый символ в данном случае определяет номер главы, а второй — номер страницы в ней.
Чтобы сделать составную нумерацию:
- Добавьте разрыв в конце последней страницы каждой главы. В предыдущем разделе инструкции подробно рассказано, как это сделать.
- Вернитесь к названию главы и задайте ему стиль «Заголовок 1». Цвет и шрифт заголовка можно изменить в соответствии с требованиями к оформлению документа.
- Выделите название главы.
- Перейдите на вкладку «Главная» и раскройте меню «Многоуровневый список».
- Выберите из библиотеки стиль с разделением на главы — например, показанный на скриншоте ниже.
Таким же образом оформите заголовки всех глав в документе. После этого можно приступать к добавлению составной нумерации.
- Установите курсор на первую страницу первой главы.
- Перейдите на вкладку «Вставка» и сделайте автонумерацию.
- Откройте «Формат номеров страниц».
- Отметьте опцию «Включить номер главы» и выберите подходящий формат, а также разделитель.
Вместо стиля «Заголовок 1» можно использовать любой другой вплоть до девятого уровня. В окне «Формат номеров страниц» должен быть указан тот же стиль, который вы применили к заголовку главы.
После применения изменений номера на всех страницах станут составными. Через окно «Формат номеров страниц» вы можете менять их стиль и внешний вид.
Как сделать нумерацию страниц в Word
Во время работы в текстовом процессоре Microsoft Word, многие пользователи ищут ответ на вопрос, как пронумеровать страницы в Ворде, для того чтобы присвоить номера страницам документа. При наличии номера, в многостраничном документе легче найти нужную информацию, для этого потребуется перейти на определенную страницу.
Большинство пользователей обходится без нумерации страниц, потому что работают с документами небольшого размера. Если в документе имеется много страниц, нумерация поможет существенно облегчить навигацию и работу с документом.
Нумерация страниц в Word часто используется для следующих типов документов: курсовых, рефератов, дипломных, различных инструкций и руководств. Исходя из этого, у пользователей возникают вопросы, как пронумеровать страницы в разных случаях.
В программе Word имеется несколько способов для вставки номеров в документе. В этом руководстве находятся инструкции о нескольких способах вставки номеров в документе Word: автоматически пронумеровать страницы, пронумеровать страницы в Ворде без титульного листа, пронумеровать страницы начиная с определенного листа.
Информация их этой статьи работает в следующих версиях программы Word: MS Word 2019, MS Word 2016, MS Word 2013, MS Word 2010, MS Word 2007.
Дополнительные элементы
В колонтитул кроме цифры можно добавить что угодно. Кроме этого, получится изменить положение элементов. Например, сделать так, чтобы всё, что там находится, выровнялось по левому краю. Для этого достаточно кликнуть на нужную иконку на вкладке «Главная».
Также можно дописать текст. Например, можно начинать с сочетания «Страница №».
В этом случае текст будет статичен. а номера страниц – увеличиваться.
Кроме того, можно вставить текущую дату и время. Для этого нужно сделать следующее.
- Перейдите на вкладку «Конструктор». После этого кликните на иконку «Дата и время». В появившемся меню можете выбрать любой формат. Для вставки нажмите на кнопку «OK».
- Для того чтобы дата не прилипла к номеру, нужно поставить курсор после этого элемента и нажать на клавиатуре на кнопку Tab.
- Благодаря этому документ будет смотреться намного красивее.
Разработчики компании Microsoft постарались, чтобы колонтитулы были более насыщенными. Для того чтобы вставить больше информации о файле, нужно сделать следующие действия.
- Кликните два раза на нижнее поле, чтобы появилась возможность редактирования.
- Откройте на панели инструментов вкладку «Конструктор».
- Затем кликните на иконку «Сведения о документе».
- Сразу после этого вы увидите возможные варианты вставки:
- имя автора;
- имя файла;
- путь к файлу;
- название документа;
- свойство документа:
- автор;
- адрес организации;
- адрес электронной почты организации;
- аннотация;
- дата публикации;
- ключевые слова;
- название;
- организация;
- примечания;
- руководитель;
- состояние;
- телефон организации;
- тема;
- факс организации.
Вы можете вставить что угодно, но не перестарайтесь.
Указание диапазона для нумерации
Перейдём к сложному условию, по которму можно пронумеровать страницы в определенном диапазоне. Например, с 3 по 10.
{ IF { ={ IF {PAGE} >= 3 1 0} * { IF {PAGE}
Условие «IF» в Word не поддерживает логический операнд «и», поэтому для указания диапазона используем булеву логику.
- { IF {PAGE} >= 3 1 0} — если {PAGE} больше или равен 3, то возвращаем 1, иначе 0;
- { IF {PAGE} — если {PAGE} меньше или равен 10, то возвращаем 1, иначе 0;
- знак умножения трактуется как логическое «и»;
- в результате, номер страницы будет только если все условия равны 1.
Как исключить нумерацию с последних 2 страниц
А теперь рассмотрим случай когда требуется пронумеровать все страницы, кроме 2 последних. Для решения задачи потребуется использование поля «{SECTIONPAGES}» — выводит количество страниц.
{ IF {PAGE}
И усложним ещё, создав правило исключения вывода для 3 первых и 2 последних страниц.
{ IF { ={ IF {PAGE} > 2 1 0 } * { IF {PAGE}
Слабо повторить? 🙂
Дополнительная информация
В условиях могут использоваться следующие логические операторы:
| Оператор | Описание |
|---|---|
| = | равно |
| не равно | |
| > | больше |
| меньше | |
| >= | больше или равно |
| меньше или равно |
Знак умножения играет роль логического «и», а знак плюса — логического «или». Это позволяет создавать нумерацию для первых «n» и последних «m» страниц, пропуская середину. Пронумеруем все страницы, кроме тех, чтонаходятся между 10 и 20.
{ IF { ={ IF {PAGE} = 20 1 0 } } = 1 {PAGE} }
Рассмотренный подход можно назвать профессиональным, но использовать его для решения простых задач не целесообразно из-за сложности написания условий. В ряде случаев он может применяться и знать о таких возможностях Word при частой работе с документами полезно.
Автоматическая нумерация и ее возможности
Самый незамысловатый способ получить номера в текстовом документе – это проставить их вручную. Такой вариант подойдет, если вы делаете файл для себя, чтобы удобно было его читать, редактировать и сшить после печати.
Но если речь идет об официальном документе или студенческой работе, дипломе, реферате или курсовой, то ручной труд вряд ли кто-то оценит. Тут есть четкие правила, как и где нужно поставить номера на страницах. И в этом нам помогает автоматическая нумерация.
Что она позволяет делать:
- быстро нумеровать все листы в файле;
- при необходимости удалить цифру 1 с первой страницы;
- сделать нумерацию начиная с любого натурального числа, например, не с 1, а с 2, 3 или 4;
- разместить номер внизу или вверху в зоне колонтитулов, при этом сохраняется форматирование всего документа, ничего никуда не съезжает и не переносится в основном тексте;
- использовать арабские и римские цифры, а также буквы латинского алфавита для нумерации, если ваша работа позволяет такие вольности.
После применения функции можно легко создать автоматическое оглавление, в котором пункты будут ссылками по документу. Это очень удобно, а в некоторых случаях и необходимо.
Сделать сквозную нумерацию с первой до последней страницы очень просто. Сейчас я вам покажу этот вариант, а затем мы разберем более сложные способы.
Примечание: интерфейс Microsoft Word почти не менялся начиная с 2007 года. У меня программа версии 2019 года, но если у вас Word 2010, 2013 или 2016, то вы все равно без труда повторите действия, показанные в этой инструкции. Если вы используете версию 2003 года и более ранние, то внешний вид в них отличается, но рассматриваемая функция там тоже есть.
Нумерация с определенной страницы
Возможна и такая ситуация, когда требуется начать нумерацию не с первой страницы, а с третьей или вовсе десятой страницы. Хоть подобное встречается крайне редко, знать о существовании такого метода будет не лишним, алгоритм действий следующий:
Для начала предстоит произвести базовую нумерацию с помощью одного из способов, рассмотренных выше.
После выполнения первоначальных действий следует сразу перейти в раздел «Разметка страницы» на панели инструментов.
Внимательно изучите раздел и обратите внимание на подпись «Параметры страницы» снизу под пунктами «Область печати», «Разрывы» и т.д. Рядом с этой подписью можно увидеть стрелку, нажмите на нее.. 12
12
- Появится окно с дополнительными настройками. В этом окне нужно выбрать раздел «Страница», а затем найти пункт «Номер первой страницы». В нем нужно указать, с какой именно страницы вам нужна нумерация. Как только все будет проставлено, нажмите на «ОК».
13
- После выполнения действий нумерация будет начинаться именно с той цифры, которую вы указали в параметрах.
14
Нумерация страниц в Word 2007, 2010, 2013 и 2016
Во всех версиях старше Word 2003, нумерация осуществляется одинаково. Скриншоты ниже представлены на примере Word 2016, но они подойдут и для более старых версий.
Для добавления нумерации в открытом документе перейдите на закладку «Вставка». В разделе «Колонтитулы» кликните пункт «Номер страницы» и выберите позицию нумерации. На скриншоте ниже я выбрал расположение в нижнем колонтитуле с размещением по центру. Нажмите на рисунок, чтобы увеличить его.
После этого действия в конце каждой страницы появится нумерация, а также отображение верхнего и нижнего колонтитула. Для того, чтобы закрыть отображение колонтитулов нажмите кнопку «Закрыть окно колонтитулов».
При желании, можно изменить формат нумерации, например, сделав цифры не арабскими, а римскими. Для этого опять зайдите в закладку «Вставка» и в пункте «Номера страниц» откройте «Формат номеров страниц».
Здесь вы можете выбрать внешний вид, а также с какой цифры начнётся нумерация. Зачем это может потребоваться вы узнаете в следующем абзаце.
Убираем нумерацию с титульного листа
В большинстве учебных заведений одним из требований к оформлению документа значится отсутствие нумерации на титульном (первом) листе. Если просто включить нумерацию страниц, как было показано выше, то нумерация будет и на первом листе. Чтобы начинать нумерацию с первой страницы, но при этом не отображать её на титульном листе, необходимо сделать следующее.
Перейдите на закладку «Источники бумаги» и поставьте галку «Различать колонтитулы первой страницы». После этого нажмите ОК.
Теперь нумерация осуществляется, как и раньше, но на первой странице не отображается её номер, в нашем случае номер 1.
Когда требуется, чтобы нумерация не отображалась на первой странице (титульный лист), а на второй, чтобы она начиналась с цифры 1, необходимо в меню «Вставка» — «Номер страницы» — «Формат номера страницы» поставить нумерацию с 0. Таким образом первая страница будет с номером 0 без отображения, а вторая страница будет начинаться с номером 1, третья страница с цифрой 2 и так далее.
Нумерация с третьей страницы
Немного усложним задачу. Нам необходимо, чтобы нумерация была, но не отображалась на первой и второй странице. Ведь первая страница обычно является титульным листом, вторая может быть оглавлением, где также не требуется нумерация.
Для нумерации с третьей страницы потребуется сделать операцию под названием «Разрыв страницы». Для начала верните все настройки нумерации по умолчанию, если вы скрыли отображение нумерации на титульном листе. Предположим, что на данный момент у вас включена нумерация с первой страницы и на титульном листе отображается цифра 1, на второй странице цифра 2 и так далее.
Для удобства, включите отображение всех знаков в Word. Для этого на закладке «Главная» кликните по кнопке «Отображать все знаки».
Теперь, когда у вас отображены все знаки в документы, включая пробелы и пустые строки, кликните левой кнопкой мыши на последний символ на первой странице документа. Потом на закладе «Макет» щёлкните «Разрывы» — «Следующая страница».
Проделайте такие же действия со второй страницей документа. Если вы всё сделали правильно, то включенная функция отображения всех символов покажет вам в конце первой и второй страницы линии разрывов. На картинке ниже они показаны красными стрелочками.
Сейчас третья страница пронумерована цифрой 1. Если хотите, чтобы она была пронумерована цифрой 3, то в меню «Вставка» — «Номер страницы» — «Формат номера страницы» установите значение «Начинать с 3».
Осталось только одна проблема, на первых двух страницах у нас отображаются номера страниц. Чтобы их убрать, выберите первую страницу, перейдите в закладку «Макет» — «Параметры страницы». Далее в закладке «Источник бумаги» проставьте галки рядом с пунктом «Различать колонтитулы первой страницы».
Проделайте такие же действия и на следующей странице вашего документа.
Таким образом мы смогли сделать так, чтобы на первых двух страницах нумерация не отображалась и начиналась с третьей, при чём с той цифры, которую мы захотим.
Кстати, данный способ с разрывом, позволяет начать нумерацию не только с третьей страницы, а абсолютно с любой.
Для удаления нумерации, два раза кликните на какой-нибудь номер страницы и нажмите клавишу DEL. Все номера будут удалены из документа.
Нумерация страниц в Ворде 2016 и прочих версиях
Для начала, как я уже упомянул, мы войдём в меню «Вставка». У нас появляется ниспадающее меню, где мы можем выбрать, в каком месте страницы мы желаем вставить номер. Я обычно выбираю «Внизу страницы». Нажимаем на эту команду меню. Затем, программа нам предлагает сделать выбор, где именно мы хотим увидеть номер? В левом углу, посередине, или справа?
Я выбрал по центру. Word автоматически проставил номер этой страницы в центре. Кроме этого, если вы над данным номером поставите курсор, и нажмёте «Ввод», у вас появится пространство для ввода нужной вам информации. Например, я ввел адрес своего сайта. Вы можете ввести любое название, которое вам нужно. Хорошо будет смотреться название фирмы. Номер страницы вместе с названием, называется «Колонтитул». Чтобы колонтитул стал работать, кликнем пару раз по любой части текста.
Если вы желаете данный адрес сделать в виде активной ссылки, или вообще, написать любой текст и сделать его ссылкой, кликнем по колонтитулу пару раз, он станет активным. В колонтитуле пишем нужное нам выражение, выделяем его. Затем, нажимаем на вкладку «Гиперссылка» этого меню, и в строку ввода внизу поместим ссылку.
Всё, наша ссылка стала активной, и на каждой странице мы видим нумерацию.
Со второй страницы
Довольно часто первый лист в документе должен быть титульным. По правилам он не нумеруется. Некоторые люди поступают так: создают отдельный документ, где есть только этот лист, и создают еще один файл с основным содержимым. Так, конечно, можно делать, но не очень-то удобно. Гораздо проще настроить определенным образом нумерацию — чтобы она начиналась со второй страницы.
Способ 1
- Переходим в раздел «Вставка» вверху программы.
- Нажимаем на и выбираем вариант расположения.
- Щелкаем по «Нижний колонтитул» или «Верхний колонтитул» в зависимости от того, где у вас стоят цифры. И в списке выбираем «Изменить верхний/нижний колонтитул».
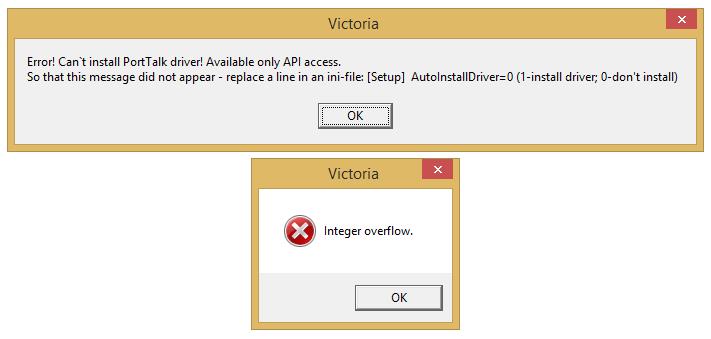
Далее открывается новая вкладка «Конструктор», где нужно щелкнуть по пункту «Особый колонтитул», чтобы там появилась птичка. После чего нажимаем на кнопку «Закрыть окно» справа.
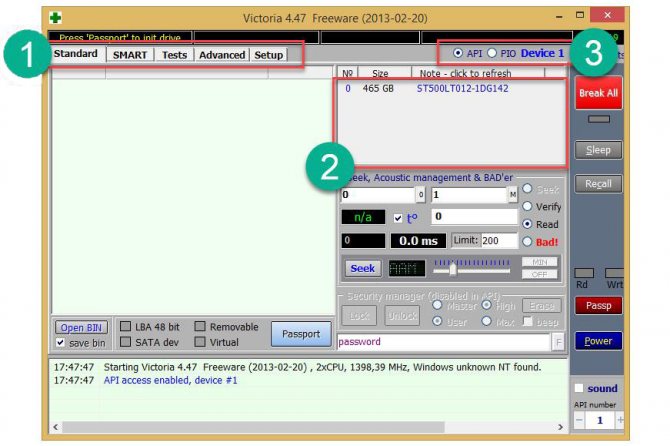
Способ 2
Во вкладке «Макет» или «Разметка» нажимаем на маленькую кнопку со стрелкой в нижней части, там, где «Параметры».
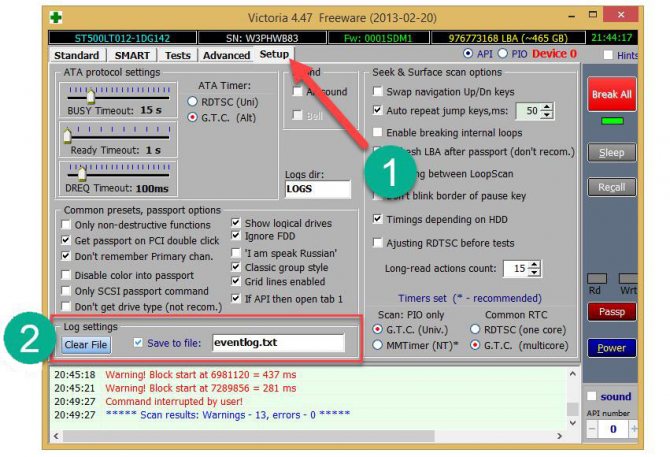
Откроется небольшое окошко, где нужно открыть вкладку «Источник бумаги» и там поставить птичку на пункт «первой страницы». Ну, и, конечно, нажать «ОК», чтобы изменения вступили в силу.
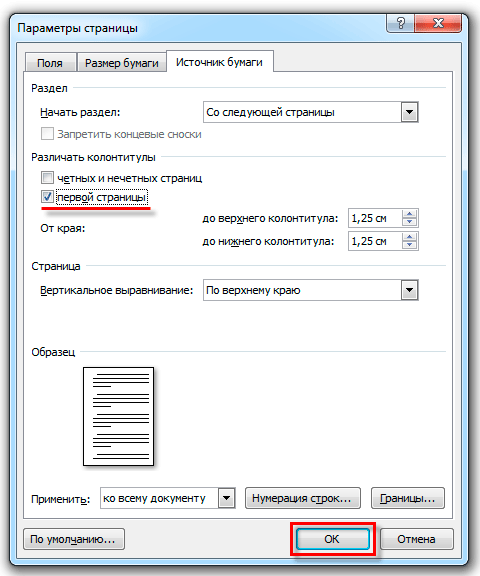
Что значит сквозная нумерация
В текстовом файле может осуществляться автоматическая нумерация: по всему объему документа или отдельно по каждому конкретному разделу. Сквозная означает, что для каждой страницы, не включая первую, будет добавляться на единицу большее значение, чем было на предыдущей. Отсчет выполняется как арабскими цифрами, так и римскими (обычными или маленькими). Иногда используются прописные, строчные латинские буквы.
Нумерация текстового файла может начинаться с любого целого числа, за исключением отрицательных, выставляется сверху или на нижней строке колонтитула. Для документов, которые предполагается печатать на обеих сторонах листа, можете установить нумерацию на четных и нечетных сторонах, она называется зеркальной. При необходимости вы сможете отказаться от простановки значения на первой странице текста. Цифровые или буквенные значения отсчета отображаются только для режима просмотра документа «Разметка».
Как убрать номер страницы с титульного листа
Совсем не редко особенно у студентов возникает такой вопрос, как убрать номер страницы с титульного листа контрольной или курсовой работы написанной в текстовом редакторе Microsoft Word?
Ведь правила написания обязывают не нумеровать титульную страницу выполненых работ.
Некоторые студенты находят весьма оригинальный способ выхода из данной ситуации, закрывая фигурой цифру в цвет фона.
Хороший способ, но имеет небольшой недостаток, фигура может случайно сдвинуться при просмотре, но как вариант рабочий, поэтому я его не исключаю и он имеет право быть еще одним способом описанным в этой статье.
СКОРЕЕ ЖМИ!
Также вы узнаете как начать отсчет страниц с любой нужной вам цифры. Как изменить арабские цифры на римские или вообще поставить буквы.
И наконец последнее удаление нумерации со всех страниц документа.
Как убрать номер страницы способ 1
1. На главной странице выбрать «Вставка».
2. Номер страницы.
3. Здесь приводится несколько вкладок где именно будут распологаться на страницах вашего документа номера.
Разберем на примере вторую вкладку «Внизу страницы» при наведении на нее курсора мыши слева всплывает окно с четырьмя образцами расположений номеров, слева, посредине, справо и номер с вертикальной линией.
4. Двойным кликом левой кнопкой мыши выбираем любую из четырех вкладок, тут же произойдет нумерация страниц с тем расположением чисел какое вы выбрали.
Теперь чтобы убрать номер с титульного листа просто ставим флажок «Особый колонтитул для первой страницы», после чего цифра №1 исчезнет если исчезновения не произошло то тогда нужно выделить единичку и нажать два раза клавишу Delete.
Дальше нужно будет просто сохранить изменения для этого опять производим двойной клик ЛКМ на любой странице документа по Верхний или Нижний колонтикул.
Далее в верхнем левом углу Word редактора выбираем кнопку файл.
Здесь нужно выбрать сохранить как, (если документ был сохранен ранее и имеет уже присвоенное имя то нажимаете просто пункт сохранить).
Откроется окно где нужно будет присвоить имя и тип файла.
Способ 2
Заходим Вставка —> Фигуры, выбираем любую путем еденичного клика по ней, должен появиться вместо курсора крестик, зажимаем левую кнопку мыши и не отпуская вырисовываем фигуру.
Я выбрал прямоугольник, если вы вдруг решите изменить размер созданной фигуры то кликните один раз по фигуре ЛКМ по ее периметру появятся метки наведя на одну из них курсор до появления двухсторонней стрелки зажимаем левую кнопку мыши и тянем увеличивая или уменьшая фигуру.
Можно поворачивать фигуру в любом направлении путем зажатия левой кнопки мыши зеленой точки на фигуре.
Меняем цвет и контур фигуры
Для этого производим по фигуре двойной клик на ней также появятся метки как и в первом случае, что означает как вы уже знаете возможность форматирования, а также в верху страницы появится меню с нужными нам параметрами для замены цвета.
Нам нужны два верхних пункта. Это Заливка фигуры выбираем цвет в нашем случае это белый, тут же наш прямоугольник примет выбранный цвет, останеться убрать контур который убирается также по этой схеме.
Прежде чем отбеливать контур переместите фигуру на то место где она должна находиться дабы не потерять ее на белом фоне.
Перемещение производится путем наведения курсора на фигуру и зажимания кнопки мыши пока фигура не будет на нужном месте. Вот так выглядит отрывок моего текста с наложенной на него фигурой.
Если нужно отменить последнее действие и вернуться к предыдущему то нужно нажать Ctrl + Z, а если вы вернулись назад но решили все же до этого вариант был все же лучше то в помощь Ctrl + Y (о вариантах сочитания клавиш и не только вы узнаете в этой статье).
В левом верхнем углу экрана также есть две стрелки выполняющие те же функции что и сочетание клавиш, что в некоторых случаях может быть удобней.
Формат номера страниц
Иногда бывает нужно страницы прописать не арабскими цифрами а римскими или вообще буквами еще может потребоваться начинать отсчет не с одного а например с цифры 3 или любой другой поэтому продолжаем дальше.
Идем по накатаному уже пути, Вставка —> Номер страниц —> Формат номеров страниц. (нижний пункт Удалить номера страниц, соответственно удаляет все номера)
И выстовляем нужные значения формата номера, а также можно проставить с какой цифры начать отсчет, незабываем нажать OK для сохранения настроек.
На этом я завершаю настоящие руководство о том, как убрать номер страницы, с титульного листа двумя способами.
Как пронумеровать страницы в ворде без титульного листа
Далее будет рассказано о том, каким образом пронумеровать страницы в ворде без титульного листа. Данная информация пригодится для пользователей Ворда различных версий – начиная от 2007, и до 2016 года.
Этап 1. Выставляем номер на всех страничках.
- Если перед вами возникла задача выполнить нумерацию всех листов, но без титульной страницы, прежде всего, понадобится просто добавить номера на все странички.
- Для этого достаточно лишь перейти ко вкладке «Вставка» и кликнуть по кнопке «Номер страницы».
- В появившемся меню можно выбрать вариант расположения номера на листе: вверху, внизу или даже на полях. Выберете тот, который удобен вам.
- После того, как произведена нумерация всех страничек документа, останется лишь удалить номер с главного листа. О том, каким образом это выполнить, будет рассказано далее.
Этап 2. Удаляем нумерацию с главного листа.
Для этого потребуется перейти ко вкладке «разметка» и там кликнуть по кнопке «Параметры». Эта кнопка достаточно маленькая и располагается с правой стороны от пункта «Параметры листа».
Если вдруг не получится отыскать заветную кнопку, можно просто щелкнуть несколько раз по линейке файла, в котором проводится работа.
В любом случае, будет открыто окошко «Параметры». Там имеется блок с настройками под названием «Различать колонтитулы», а снизу – несколько опций. Для нумерации странички без титульного листа, необходимо выставить отметку рядом со второй опцией, которая называется «Колонтитулы первой странички».
После этого предстоит сохранить настройки путем нажатия на клавишу «Ок». В итоге в вордовском файле номер не будет отображен на главном листе. Однако, на второй странице нумерация будет начата с цифры 2. Если подобный вариант вас устраивает, на этом можно закончить.
Цель достигнута. Однако если вы хотите добиться того, чтобы на второй страничке располагалась единица, следует выполнить нижеприведенные действия.
Этап 3. Корректируем нумерацию.
Если перед вами стоит задача не только избавиться от номера на титульном листочке, но и начать нумерацию с цифры 2, предстоит вернуться ко вкладке «Вставка», заново кликнуть по клавише «Номер» и в меню, которое появится, выбрать пункт под названием «Формат номеров».
В итоге будет открыто окошко под названием «Формат номера листов», в котором можно внести корректировки в настройки. Для выставления цифры «2» на второй странице файла, необходимо выбрать функцию «Начасть с…» и пропечатать цифру «0». Наглядно это изображено на нижеприведенной картинке.
В конце остается только сохранить настройки путем клика по кнопке «ОК» и получить нужный результат. Теперь странички пронумерованы без учета главного листа. При этом на второй странице красуется двойка.
Предыдущая запись Закрепляем область в екселе 2010,2016,2003 в таблице
Следующая запись Забыли пароль? Не беда! Инструкция о том, как сбросить настройки Айфона
Стандартная нумерация
Расставлять номера на страницах вручную – неблагодарная работа. При малейшем изменении страницы придется переделывать всю нумерацию заново. Поэтому наиболее простой способ настроить последовательную пагинацию – использовать автоматическую расстановку номеров страниц.
Для этого в ленточном меню надо:
Шаг 1. Выбрать пункт «Вставка».
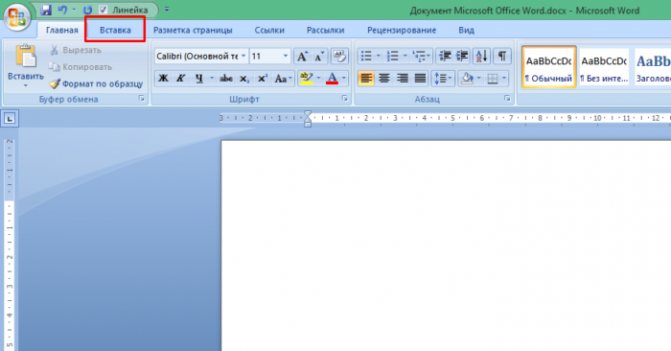
Выбираем пункт «Вставка»
Шаг 2. Нажать на «Номер страницы» в разделе «Колонтитулы».
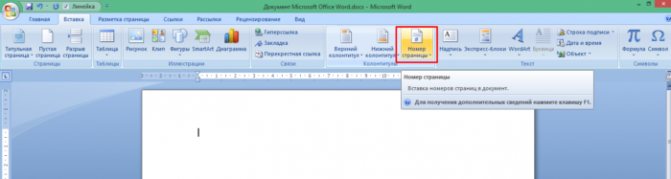
В разделе «Колонтитулы», нажимаем на «Номер страницы»
Шаг 3. В выпавшем меню выбрать нужный тип расстановки номеров и просто кликнуть на нем. В результате вы получите нумерацию по заданному шаблону в любом диапазоне на колонтитуле:
- вверху страницы;
- внизу;
- на полях;
- с текущего положения (там, где курсор ввода текста стоит в данным момент).
В выпавшем меню выбираем нужный тип расстановки номеров, кликаем на нем

При выборе типа нумерации, в дополнительном списке выбираем подходящий подтип
По умолчанию вы сможете выводить номера страниц по центру колонтитула, в углах или же настроить особое отображение, например, в квадратике или в изображении закладки. Выбор шаблонов достаточно большой, так что для большинства пользователей этих функций хватит.
Как пронумеровать страницы в ворде без титульного листа. Пошаговая инструкция
Шаг 1. В параметрах страницы документа нужно установить вид нумерации без первого листа.
Чтобы исключить титульный лист из списка нумеруемых страниц, зайдите в раздел “Разметка страницы”, найдите блок “Параметры страницы” и нажмите на маленькую стрелочку в его правом нижнем углу.

Откроются все настройки этого блока. Там много интересного, но сейчас вас интересует вкладка под названием “Источник бумаги”.
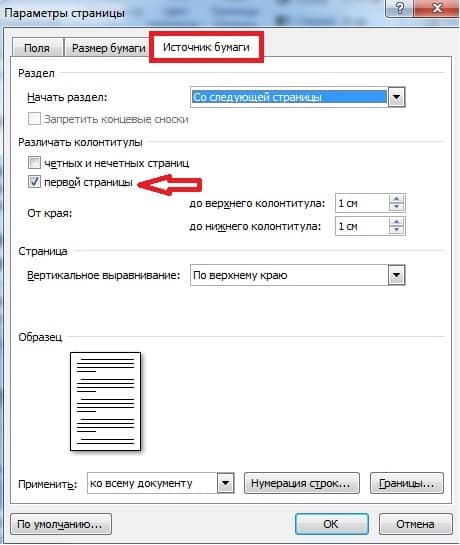
Когда вы поставите галочку напротив предложения различать колонтитулы “первой страницы” и нажмете кнопку ОК, ворд сможет убрать первую (титульную) страницу из вашей будущей нумерации.
Переходите к шагу 2, если в вашем документе только один раздел и в дальнейшем нумерация будет идти до конца документа, или несколько разделов, но все однотипные – без нумерации титульной страницей.
Если же в других разделах вашего документа титульной страницы просто нет, и нумерация начинается с первой, нужно будет обратить внимание на левый нижний угол окошка и в списке напротив слова “Применить” выбрать пункт “к текущему разделу”. Обратите внимание, что этот пункт появляется только в том документе, разделы которого уже заведены, в документе без разделов этот пункт не отображается

Шаг 2. В формате номеров страниц выбрать желаемый вид нумерации
Заходите в раздел “Вставка”, добираетесь до блока “Колонтитулы” и нажимаете на “Номер страницы”. В открывшемся списке выбираете строку “Формат номеров страниц”.

Откроется окошко с вариантами нумерации. Можно пронумеровать документ арабскими цифрами, римскими, или буквами – латинским алфавитом. При выборе римской и алфавитной нумерации можно выбрать как заглавные буквы, так и строчные. Есть ещё книжный вариант, когда арабская цифра расположена между двумя черточками.
Также вам нужно решить: какой номер будет стоять на странице после титульной. Фактически в шаге 1 мы убрали номер на титульной странице, но ворд все равно помнит о ее существовании. Соответственно, если вы выберете “начать с 0”, то в документе нумерация начнется с 1, а если выберете “начать с 1”, то страничка после титульной получит номер 2.
Если ваш документ не содержит разделов, можете переходить к шагу 3.
Если же в документе есть несколько разделов, название каждого раздела можно также включить в нумерацию. Это особенно удобно для всевозможных длинных учебных пособий – можно быстрее сориентироваться, листая документ.
Нужно поставить галочку перед “Включить номер главы” и выбрать символ – разделитель, который будет стоять между названием главы и номером страницы.
Шаг 3. Расположить нумерацию нужной части страницы
Осталось самое простое – выбрать где поставить номер страницы. Как и в шаге 2, вам нужно зайти в раздел “Вставка”, блок “Колонтитулы” и кликнуть на “Номер страницы”. А в отобразившемся списке выбрать “Внизу страницы” или “Вверху страницы” – в зависимости от ваших предпочтений. Дополнительный список, выпадающий справа, поможет вам расположить номер страницы в левом или правом углу страницы, либо по центру.

Вот и все. Не так уж сложно. Нумерация страниц теперь проставляется автоматически и, если вы надумаете удалить страницу или ее часть из документа, вам не нужно беспокоится о нумерации.
Нумерация страниц с учетом разделов
Если документ имеет четкую структуру и разбит на разделы (главы), то в нумерацию можно включить номера этих самых разделов. К примеру, формат будет выглядеть так: «I-1». Здесь I – это номер раздела, 1 – номер страницы в рамках раздела. Чтобы пронумеровать страницы в Ворде таким образом, следует открыть на вкладке «Вставка» меню кнопки «Номер страницы», потом выбрать «Формат номеров страниц…» и отметить галочкой опцию «Включить номер главы».
Однако здесь есть одно большое «НО» – документ должен иметь соответствующее оформление с пронумерованными заголовками. Иначе после нажатия «ОК» вы получите приведенное ниже сообщение.
Кстати, в нем содержится подсказка, как придать документу нужную структуру. Давайте следовать этой мини-инструкции.
Разметка документа
Итак, чтобы сделать нумерацию страниц в Ворде с указанием номеров разделов, нам нужно задать для заголовков стили и схему нумерации, связанную со стилями. Выделяем первый заголовок (или просто ставим курсор мыши на строку с заголовком), открываем вкладку «Главная» и находим блок «Стили». Выбираем один из предустановленных стилей, например, «Заголовок 1».
Формат и размер шрифта изменятся исходя из настроек пресета. Их, к слову, можно изменять, но это уже отдельная история. Отформатируйте все другие заголовки и подзаголовки в соответствии с их уровнем (Заголовок 1, Заголовок 2, Заголовок 3 и т.д.)
Теперь нужно сделать так, чтобы каждый раздел, который будет участвовать в нумерации, начинался с новой страницы. Делается это с помощью разрывов страниц. Но перед тем, как приступить к добавлению разрывов, включим отображение скрытых знаков форматирования – они помогут нам не запутаться при дальнейшей разметке. Включаются знаки специальной кнопкой на вкладке «Главная» (см. скриншот).
Возвращаемся к разграничиванию глав. Ставим курсор в конец раздела (перед следующим заголовком верхнего уровня), переключаемся на вкладку «Макет» и жмем кнопку «Разрывы».
В открывшемся меню в подпункте «Разрывы разделов» выбираем «Следующая страница».
Появится маркировка «Разрыв раздела (со следующей страницы)», и заголовок следующего раздела будет перенесен на новую страницу. Таким же способом установите границы всех разделов.
Пробуем пронумеровать разделы (главы). Ставим курсор на строку с самым первым заголовком верхнего уровня и на вкладке «Главная» нажимаем кнопку «Многоуровневый список». Далее в «Библиотеке списков» выбираем список, связанный с заголовками (например, такой же, как на скриншоте).
Все заголовки автоматически получат нумерацию в соответствии с иерархией (в нашем примере 1, 1.1, 1.1.1 и т.д.)
Присвоение номеров страниц
Разметка произведена, можно переходить к нумерации страниц. Открываем настройки формата номера, активируем переключатель «Включить номер главы» и задаем параметры номера (используем выпадающие списки «начинается со стиля» и «разделитель»).
Применяем настройки нажатием на кнопку «ОК». На страницах должны появиться номера в заданном формате.
Отметим, что при сложной разметке документа есть возможность изменять формат нумерации отдельно для каждого раздела. Войдя в конструктор колонтитулов определенной страницы, нажмите на верхней панели слева кнопку «Номер страницы» и настройте схему нумерацию текущего раздела.
Есть и другие нюансы, но на них мы заострять внимание не будем, предлагая нашим читателям самим поэкспериментировать с параметрами. Общие же сведения по нумерации страниц в Ворде, думается, вполне доходчиво изложены в данной статье
Добавление титульной страницы
- На вкладке Вставка
нажмите кнопкуТитульная страница .
- Выберите макет титульной страницы из коллекции.
Добавив титульную страницу, вы можете заменить текст образца собственным вариантом. Для этого щелкните, чтобы выделить определенную область страницы (например, заголовок), и введите своей текст.
Советы:
- Чтобы увидеть, как будет выглядеть титульная страница, в меню Вид
выберитеРазметка страницы илиВеб-документ .
- Если вы добавите в документ еще одну титульную страницу, она заменит вставленную ранее.
- Чтобы заменить титульную страницу, созданную в одной из предыдущих версий Word, сначала нужно удалить старую страницу вручную, а затем вставить новую из коллекции Word.
Как пронумеровать страницы в Word
Майкрософт Ворд – самая распространенная программа на виндовс и других операционных системах компьютера, благодаря ей учащиеся работают с текстовыми документами. Внутри нее находится уйма полезных функций для форматирования текста, в том числе ручная и автоматическая нумерация страниц. Нумерация всегда размещается снизу листа римскими цифрами с выравниванием по центру.
Включать нумерацию MS Word автоматическим путем в настройках можно с первого или какого-то конкретного листа, а также с произвольной цифры. Как именно это делается, зависит от того, какой версией программы вы пользуетесь – 2003, 2007, 2010, 2012, 2016 или 2019 года выпуска. Давайте рассмотрим пошаговые инструкции и алгоритмы действий к каждой версии отдельно.
Как включить нумерацию в Ворде 2003
Начнем с того, как сделать нумерацию страниц в Ворде 2003 года выпуска, так как это самая старая, но пока еще используемая версия. Вкладки и функционал у нее несколько иной, чем у последних модификаций. Итак, включить автоматическую нумерацию можно следующим путем:
- откройте MS Word;
- в нем кликните по полю «Вставка»;
- в предложенном списке выберите «Номера страниц»;
- настройте область расположения цифр, выравнивание;
- далее выберите «Формат», здесь откроются дополнительные возможности.
Как сделать нумерацию страниц в Ворде 2007, 2010, 2013, 2016, 2019
Как начать нумерацию и включить автоматический ее режим в последующих версиях программы, алгоритм схожий, но может выглядеть несколько иначе. Для этого необходимо сделать следующее:
- откройте в программе вкладку с инструментами «Вставка»;
- здесь выберите пункт «Номер страницы»;
- выберите расположение цифр «Вверху страницы» или «Внизу страницы»;
- закройте окно колонтитулов двойным щелчком на странице за его пределами или соответствующей кнопкой.
На самом деле способов нумерации страниц в современных программах гораздо больше, чем мы привыкли видеть. В выпадающем окне с настройками вы можете попробовать каждый вариант – вверху и внизу страницы (простой, вертикальный, римский, в скобках и др.), а также на полях страницы слева или справа.







