Самые оптимизированные игры на пк
Содержание:
- TuneUp Utilities: оптимизация слабых ПК
- Clean Master: ускорение за счет очистки от мусора
- Игровая клавиатура и мышь
- Game Turbo Booster
- Настройка визуальных эффектов Windows 10
- Как ускорить игру путем оптимизации Windows
- SpeedUpMyPC
- Включить режим производительности Nvidia
- Увеличение FPS на ноутбуке
- Настройка видеокарты Nvidia
- Отключить эффекты Windows
- Управление автоматическими обновлениями
- Держите свой ноутбук в чистоте
- Razer Cortex
- Еще больше ухудшить графику в Dota 2 (режим «картошки») — выключить сглаживание и т.п.
- Системные требования и настройки в игре
- Как ускорить игры на компьютере или ноутбуке Windows 7, 8, 10, программы для ускорения
- WTFast
- Простое решение тормозов в Steam
- Настройте параметры текстур
- Принцип действия основных программ для ускорения компьютера
TuneUp Utilities: оптимизация слабых ПК
TuneUp Utilities – комплекс утилит для ускорения работы компьютера, с помощью которого владельцы старой техники могут избавиться от лишних данных и ускорить ПК, не приобретая новые комплектующие. Использование программы рекомендовано пользователям ПК с 1-1,5 ГБ ОЗУ. Она также подойдет маломощным и старым ноутбукам.
Возможности утилиты включают:
- оптимизацию системы;
- очистку жесткого диска, ОЗУ и реестра;
- редактирование автозагрузки;
- восстановление удаленной информации.
Способов ускорить работу ПК с помощью специального софта довольно много. Выбрать конкретный вариант можно, зная, какую задачу требуется решить – нехватку места, снижение скорости запуска программ или небольшую частоту кадров в игре. Если нет информации о том, что именно вызвало замедление работы компьютера, стоит попробовать использовать сразу несколько из перечисленных утилит.
Clean Master: ускорение за счет очистки от мусора
Скорость работы ПК может снижаться из-за большого количества программ, работающих в фоновом режиме. Из-за них расходуется больше ОЗУ и быстрее тратится заряд аккумулятора ноутбука. Отключить лишние приложения можно вручную – но проще использовать программу Clean Master.
Причинами для выбора этой утилиты являются:
- остановка уже запущенных задач;
- повышение срока службы аккумуляторов ноутбука;
- простой и понятный интерфейс – для освобождения дополнительной памяти достаточно переместить окно в центр экрана и позволить утилите завершить работу;
- очистка разнообразных системных областей.
Также утилиту можно похвалить за возможность встроить ее в контекстное меню и русскоязычный интерфейс. Отсканированные элементы распределяются по разным группам – от системного кэша до реестра. Есть возможность выбора исключений – категорий, которые не сканируются. Результаты очистки представляются в виде диаграммы. У программы есть бесплатная и платная версии: pro-подписка на один год стоит $29,9.
Игровая клавиатура и мышь
Независимо от того, насколько быстр ваш триггерный палец, если ваша клавиатура и мышь не могут реагировать так быстро, всё это даром. Вот почему приобретение игровых версий может творить чудеса, уменьшая время реакции в игре.
Когда вы работаете с игровыми клавиатурами, у вас есть возможность выйти за рамки традиционных повседневных настроек. Вы можете выбирать между механическими и мембранными клавишами, настройками подсветки и дополнительными элементами, такими как подлокотники и регулируемые ножки.
Когда дело доходит до выбора лучшей игровой мыши, вам необходимо рассмотреть несколько аспектов, прежде чем купить, такие как стиль захвата, размер вашей руки и тип игр, в которые вы играете, от этого будет зависеть ваш выбор. Вам понадобится мышь, которая может обеспечить высокую частоту опроса, чтобы ваш компьютер мог улавливать ваши клики в кратчайшие сроки, а также твердый показатель CPI, чтобы убедиться, что он не отстает от ваших движений.
Game Turbo Booster
Также правильным решением будет включить в список приоритетных и эффективных ускорителей для компьютерных игр эту утилиту.
Она работает по схожему со многими аналогами принципу. А именно отключает различные фоновые службы и процессы, тем самым положительно влияя на работоспособность игр. Ресурсы, полученные путём оптимизации оперативной памяти и процессора, перенаправляется в запущенную игру.
Изменения можно вносить в любой момент по мере необходимости.
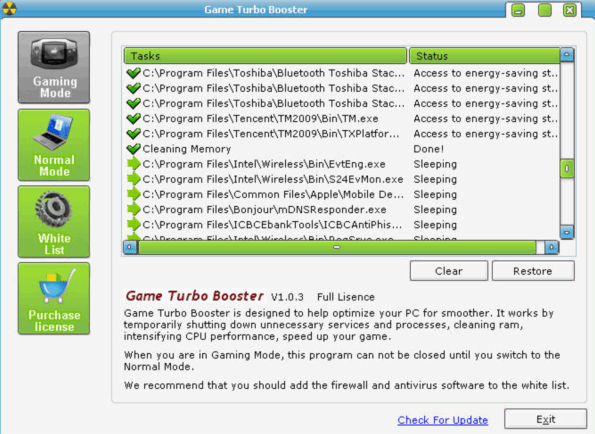
Но важно учитывать одну особенность этой утилиты. Многие пользователи отмечают, что она часто конфликтует с разными антивирусными программами и фаерволами
Потому их наверняка придётся отключить, прежде чем реализовать весь потенциал ускорителя.
Ещё один нюанс в том, что пока бустер работает только с операционными системами Windows 7 и 8 версии. Для «десятки» ещё ведутся разработки. Но вскоре геймеры должны получить доступ и к этой версии.
Отличительной особенностью программы является то, что саму систему она не разгоняет. Это защищает от нежелательных настроек и от выхода из строя компьютерного железа. Только оптимизация.
Настройка визуальных эффектов Windows 10
Графический интерфейс пользователя (GUI) может быть помехой для вычислительной мощности. По умолчанию настройки внешнего вида Windows 10 настроены так, чтобы произвести впечатление.
Игры, работающие на переднем плане, могут конфликтовать с красивым GUI, работающим на заднем плане. Настройте эти параметры для оптимизации производительности Windows 10 в играх.
- Открыть настройки клавишей Windows + I
- Тип производительности
- Выберите « Настроить внешний вид и производительность Windows».
- В окне настроек выберите « Настроить для лучшей производительности».
- Нажмите Применить
- Перейдите на вкладку « Дополнительно »
- Убедитесь, что для параметра «Наилучшая производительность» установлено значение « Программы».
- Применить снова, затем ОК, чтобы подтвердить
Как ускорить игру путем оптимизации Windows
Отключение неиспользуемых и ненужных служб и удаление бесполезных приложений, которые потребляют системные ресурсы ПК – позволит ускорить свой компьютер. В данном разделе рассмотрим, какие некритичные для операционки компоненты подлежат деактивации и/или удалению, дабы ускорить игру на ноутбуке и ПК.
Удаление ненужных программ, чистка реестра и списка автозагрузки
Бывает, что на мощном ПК притормаживает игра, причем не всегда. Виновниками этого становятся работающие приложения. Перед запуском игр рекомендуется закрывать все ненужные приложения: браузер, менеджеры загрузок, мессенджеры и т. д. Их список смотрите в «диспетчере задач», вызываемом комбинацией «Ctrl+Shift+Esc».
Не следует держать на ПК неиспользуемые утилиты, особенно, которые инсталлировались во время установки приложений (Амиго, тул-бары). Для просмотра списка установленных компонентов заходим в «Программы и компоненты» панели управления или в одноименный раздел CCleaner (или ей подобного деинсталлятора), расположенный в меню «Сервис». Пробегаем по списку и устанавливаем то, чем не пользуемся.
Рис 2. Рабочее окно программы CCleaner
Отключаем службы – системные программы, запускаемые и функционирующие в фоновом режиме. По умолчанию Windows запускает значительное число служб, часть из которых не используются. Для просмотра этих компонентов и отключения ненужных выполняем следующие действия.
Пишем «Службы» в поиске и запускаем одноименное приложение.
Рис 3. Запускаем приложение службы
- Вызываем «Свойства» ненужного объекта.
- Кликаем «Остановить».
- В поле «Тип запуска» выбираем «Отключена».
Рис 4. Останавливаем ненужные
Список служб, отключение коих не критично для Windows, ищите на форумах.
Очистить жесткий диск и реестр от мусора поможет упомянутая выше утилита CCleaner.
Запускаем приложение и жмем «Анализ».
Рис 5. Запускаем приложение и жмём анализ
- После этого кликаем «Очистка».
- Переходим на вкладку «Реестр» и кликаем «Поиск проблем».
- По завершению сканирования жмем «Исправить», сделав копию удаляемых записей.
Рис 6. Если нужно, то сохраняем резервную копию
Таким образом мы избавили диск от временных и мусорных данных и оптимизировали реестр, немного повысив производительность компьютера.
Список автоматически запускаемых приложений редактируется в программе CCleaner или средствами Windows.
В первом случае:
- запускаем программу;
- идем в раздел «Сервис»;
- кликаем «Автозагрузка»;
- вызываем контекстное меню ненужных объектов и жмем «Выключить».
Рис 7. Редактируем список автоматически запускаемых приложений
Средствами ОС оптимизировать компьютер для игр можно так:
- вводим «msconfig» в поисковую строку и жмем «Enter»;
- идем на вкладку «Автозагрузка»;
- снимаем флажки напротив ненужных элементов и жмем «Ок».
Рис 8. Снимаем ненужные флашки
Дефрагментация дисков, как способ ускорить игру
Возможно виновником «тормозов» игры является вовсе не малая мощность компьютера, а малый объем свободного места на томе с игрой и, как следствие, расфрагментация игровых файлов.
- Вызываем диалог свойств диска с инсталлированной игрой.
- Идем на вкладку «Сервис».
- Жмем «Выполнить дефрагментацию».
Рис 9
Выбираем диск и кликаем «Дефрагментация диска».
Дефрагментация поможет ускорить загрузку игры, собрав разбросанные по тому принадлежащие ей файлы воедино.
Файл подкачки и визуальные эффекты
Ускорить компьютер для игр можно с помощью использования жесткого диска в качестве хранения непомещающихся в оперативной памяти данных. Также недостаток оперативной памяти частично компенсирует реализованная в Vista технология Ready Boost – использование быстрой флеш памяти, как хранителя подобия файла подкачки. Это единственное отличие от обычного «pagefile.sys».
Установка объема файла подкачки и отключение визуальных эффектов осуществляются приведенным ниже способом.
- Заходим в диалог «Свойства» каталога «Мой компьютер» или вызываем пункт «Система» в «Панели управления».
- В левом меню выбираем «Дополнительные параметры» (требуются администраторские привилегии).
Рис 10
В фрейме «Быстродействие» жмем «Параметры».
Рис 11
- Убираем флажки возле эффектов, которые планируем отключить, или жмем «обеспечить наилучшее быстродействие».
- Идем на вкладку «Дополнительно».
- Ставим переключатель в положение «Программ» и кликаем «Изменить».
Рис 12
Задаем размер файла подкачки, равный объему ОЗУ (желательно чтобы он размещался на первом разделе винчестера) иди отмечаем «Автоматически выбирать объем файла подкачки».
Рис 13
Жмем «Ок» и закрываем все окна.
Если указать флешку в качестве устройства размещения файла подкачки – активируете функцию Ready Boost.На этом настройка компьютера для игр средствами Windows закончена.
SpeedUpMyPC
Окно программы SpeedUpMyPC
Эта программа условно-бесплатная и весь ее функционал доступен только после регистрации. Но утилита по-настоящему полезная, она находит многоженство мусорных файлов и ошибок даже после использования стандартных средств очистки Windows или популярного CCleaner. Особенно полезна эта утилита может быть пользователям давно не проводившим оптимизацию операционной системы и чистку Windows от ненужных файлов и различного рода ошибок. Утилита поддерживает русский язык и всю оптимизацию Windows производит в полу-автоматическом режиме. Для запуска процесса оптимизации от пользователя требуется только нажать на кнопку старта процесса очистки системы.
Включить режим производительности Nvidia
После установки драйвера для видеокарты от компании Nvidia можно ускорить работу Dota 2 с помощью режима производительности. Это немного упростит графику в игре, но повысит FPS
Обратите внимание, что этот метод доступен только в случае, если у вас видеокарта с чипом от Nvidia. Вот как это сделать:
- В нижнем правом углу экрана, в трее, нажать правой кнопкой мыши на иконку «Настройки NVIDIA»;
- В открывшемся окне справа выбрать вкладку «Параметры 3D»;
- Нажать на опцию «Регулировка настроек изображения с просмотром»;
- Справа поставить флажок напротив «Пользовательские настройки с упором на:»;
- Передвинуть «ползунок», который находится ниже, в крайнюю левую позицию «Производительность»;
- Снизу нажать на кнопку «Применить».

Далее необходимо запустить Dota 2 и убедиться, что все отображается корректно. Если возникают проблемы, то нужно вместо «Пользовательские настройки с упором на:» выбрать «Настройки согласно 3D-приложению».
Увеличение FPS на ноутбуке
Данная часть статьи будет посвящена не менее актуальному вопросу — как увеличить фпс в играх на ноутбуке.
Перед тем, как непосредственно перейти к настройкам его увеличения — проверьте — подходят ли вашему «железу» требования понравившейся игры.
В случае, если ноутбук выставленным требованиям абсолютно не отвечает — оставьте эту затею либо переключите свое внимание на другую игру, чьи параметры будут вам полностью подходить.
Если же вам необходимо убрать лишь незначительные лаги, присутствующие в игре — поднимите уровень FPS за счет настроек вашего ноутбука.
Первым делом необходимо будет перейти в пункт меню, отвечающий за управление электропитанием, где выставить максимальную производительность в основных схемах управления электропитанием.
Далее нужно будет перейти в панель управления и в меню «Система и безопасность» выделить вкладку, отвечающую за электропитание.
После этого активируйте на ней функцию высокой производительности.
Окно настроек электропитания
Следующим шагом на пути поднятия FPS является отключение всех программ, снижающих производительность системы, а также установленные антивирусники и различные клиенты, которые не прекращают своей работы даже тогда, когда находятся в фоновом режиме.
Настройка дискретной видеокарты
После этого необходимо будет узнать — содержит ли ваш ноутбук дискретную видеокарту, так как она намного эффективней и производительней встроенной.
Для этих целей вам понадобится войти в меню «Пуск», с помощью которого перейти на вкладку диспетчера устройств.
На данной вкладке отображаются все устройства, имеющиеся на вашем ноутбуке.
Здесь вам необходимо раскрыть вкладку с видеоадаптерами и, если она содержит не одно, а два устройства — значит ваш ноутбук имеет как встроенную, так и дискретную видеокарту и имеет возможность переключаться с одной на другую.
Настройка видеокарты Nvidia
Если вы решили разобраться в том, как настроить видеокарту Nvidia, то изначально необходимо на рабочем столе щелкнуть правой кнопкой мыши, а потом в открывшемся окошке выбрать пункт «Панель управления Nvidia». Теперь выбирайте «Управление параметрами 3D». Если вы все сделаете правильно, то увидите окошко, в котором нужно выставить следующие настройки драйвера nvidia:
- Анизотропная фильтрация – 16x (Анизотропная фильтрация имеет лишь одну настройку – коэффициентфильтрации (2x, 4x, 8x, 16x). Чем он выше, тем четче и естественнее выглядят текстуры. Обычно при высоком значении небольшие артефакты заметны лишь на самых удаленных пикселах наклоненных текстур.)
- Тройная буферизация – Выкл. (Тройная буферизация в компьютерной графике — разновидность двойной буферизации; метод вывода изображения, позволяющий избежать или уменьшить количество артефактов.)
- Фильтрация текстур / анизотропная оптимизация по выборке – Выкл. (Анизотропная фильтрация нужна для повышение четкости изображения 3д объектов относительно камеры (персонажа, машины и т.д). Выставляем значение Application-controlled (Управление от приложения) — это означает, что приложение будет автоматически выбирать нужный режим анизотропной фильтрации или же фильтрация управляется в самом приложении (программе, игре), чем выше значение фильтрации, тем четче будет изображение. На производительность практически не влияет. Для каждого приложения данный параметр можно настроить отдельно (вкладка программные настройки), получив более высокое качество, если приложение не поддерживает или некорректно обрабатывает анизотропную фильтрацию.)
- Фильтрация текстур / отрицательное отклонение УД – Привязка (Для более контрастной фильтрации текстуры в приложениях иногда используется отрицательное значение уровня детализации (LOD). Это повышает контрастность неподвижного изображения, но на движущихся объектах появляется эффект «шума». Для получения более качественного изображения при использовании анизотропной фильтрации желательно настроить опцию на «привязку», чтобы запретить отрицательного отклонение УД.)
- Фильтрация текстур / качество – производительность
-
Фильтрация текстур / трилинейная оптимизация – Выкл. (Фильтрация текстур — трилинейная оптимизация. Возможные значения — «Вкл. » и «Выкл.» . Включение данной опции позволяет драйверу снижать качество трилинейной фильтрации для повышения производительности, в зависимости от выбранного режима Intellisample. Трилинейная фильтрация — усовершенствованный вариант билинейной фильтрации. MIP-текстурирование, повышая чёткость изображения и процент попаданий в кэш на дальних расстояниях, имеет серьёзный недостаток: ясно видны границы раздела между MIP-уровнями. Трилинейная фильтрация позволяет исправить этот недостаток ценой некоторого снижения резкости текстур. Для этого цвет пикселя высчитывается как средневзвешенное восьми текселей: по четыре на двух соседних MIP-текстурах. В случае, если формулы MIP-текстурирования дают самую крупную или самую маленькую из MIP-текстур, трилинейная фильтрация вырождается в билинейную.
С недостаточной резкостью борются, устанавливая отрицательный mip bias — то есть, текстуры берутся более детальные, чем нужно было бы без трилинейной фильтрации.) - Фильтрация текстур / анизотропная оптимизация фильтрацией – Выкл. (Возможные значения — «Вкл.» и «Выкл.». При её включении драйвер форсирует использование точечного мип-фильтра на всех стадиях, кроме основной. Включение опции несколько ухудшает качество картинки и немного увеличивает производительность.)
- Ускорение нескольких дисплеев / смешанных ГП – Режим однодисплейной производительности
- Вертикальный синхроимпульс – Адаптивный ( Вертикальный синхроимпульс выключают чтобы достичь 100 fps, но с 120 герцовым монитором, можно и не выключать. Fps_max больше 100 не поднимится, если не включить develover «1» ( fps_override ))
- Потоковая оптимизация – Вкл. (Управляет количеством GPU, использемых 3D приложениями)
- PhysX – ЦП
- Сглаживание-прозрач. – Выкл.
- Режим управления электропитанием – предпочтителен режим максимальной производительности
- Максимальное количество заранее подготовленных кадров – 1
После выставления этих настроек, нажмите кнопку «Применить». Замечу, что для разных видеокарт количество настроек может быть другим, поэтому меняйте только те, которые доступны для вашей модели. Оценить прирост производительности можно запустив какую нибудь игрушку или с помощью специальных программ, таких как 3DMark, например.
Отключить эффекты Windows
Если Dota 2 работает не в полноэкранном режиме, а в окне, в том числе и без рамки, то повысить FPS можно, если отключить эффекты Windows. Для этого нужно проделать следующие действия:
- Открыть «Проводник»;
- Правой кнопкой нажать на «Этот компьютер» (или «Мой компьютер»);
- В контекстном меню кликнуть на «Свойства»;
- В открывшемся окне слева нажать на «Дополнительные параметры системы»;
- В открывшемся окне перейти на вкладку «Дополнительно»;
- В разделе «Быстродействие» нажать на кнопку «Параметры…»;
- В открывшемся окне перейти на вкладку «Визуальные эффекты»;
- Поставить флажок напротив опции «Обеспечить наилучшее быстродействие».

При необходимости на последнем шаге можно выбрать опцию «Особые эффекты». В таком случае можно самостоятельно выбрать, какие эффекты оставить, а какие — отключить.
Управление автоматическими обновлениями
Автоматические обновления могут быть большой проблемой. Например, Центр обновления Windows может загружать обновления в фоновом режиме, прежде чем напомнить о необходимости установки обновления. Не только удаленное обновление может повлиять на производительность, но и напоминания.
К сожалению, вы не можете отключить обновления Windows навсегда, поэтому у вас есть следующие возможности:
- Не выключайте компьютер.
- Установите обновления, как только появится запрос.
- Начиная с обновления за май 2019 года (версия 1903), вы можете заблокировать обновления на 35 дней.
Маловероятно, что вы сможете полностью отключиться от Интернета, если используете игровой ноутбук, поэтому установка этих обновлений как можно скорее – лучшее решение.
Держите свой ноутбук в чистоте
Вы получите удовольствие от своего ноутбука только при активном подходе к техническому обслуживанию. Пыль и грязь – враги производительности. Этот мусор уменьшает поток воздуха, в результате чего компьютер становиться слишком горячим.
Как только процессор, графический процессор и большинство других компонентов нагреваются производительность ноутбука снижается. Лучший способ справиться с этим – удалить пыль. Очевидно, это не самая простая задача. Ваш ноутбук, вероятно, запечатан, и если это не так, его открытие аннулирует гарантию. Решение состоит в том, чтобы использовать очень специфические методы очистки.
Нужно держать открытыми не только вентиляционные отверстия на ноутбуке
Если вы регулярно пользуетесь клавиатурой (основной элемент на игровых ПК), важно убедиться, что на клавиатуре нет пыли, крошек или других предметов, которые могут вызвать залипание клавиш
Razer Cortex
Окно программы для ускорения игр в Windows Razer Cortex
Одна из лучших утилит для ускорения большинства игр! Во многих независимых тестах занимает лидирующие позиции, не случайно эту программу рекомендуют многие авторы подобных статей. В чем ее основные преимущества?
Razer Cortex — одна из лучших программ для увеличения производительности ПК в играх. Она по праву занимает первые места во многих тестах подобных утилит. Многие эксперты рекомендуют эту именно эту программу для настройки компьютера с ОС Windows на максимальную производительность в играх.
Основные преимущества Razer Cortex:
- Позволяет настроить Windows 7, 8, 10 и даже XP и Vista таким образом, чтобы игры работали на максимально возможной производительности. Вся настройка при этом происходит в автоматическом режиме;
- Присутствует функция дефрагментации папок и файлов игр, что помогает избавиться от фризов и лагов в играх;
- Предусмотрена функция создания скриншотов и записи видео во время игры;
- Встроенное средство диагностики операционной системы и поиска уязвимостей.
По сути, это не просто программа, а целый набор отличных утилит для настройки, оптимизации и ускорения компьютера в играх. Рекомендуем обязательно попробовать эту программу.
Также обратите внимание на дефрагментацию жесткого диска, если файлы игры хранятся не на SSD. Файлы на жестком диске обычно расположены в строго определенном порядке, но при переносе или удалении этот порядок может быть нарушен
ОС может оставлять следы стертых или перенесенных файлов в кластерах на диске, что мешает записать в них другие данные. Это приводит к образованию разрывов между частями одного файла, что становиться причиной длительного поиска и считывания в оперативную память всех фрагментов файла на диске. Дефрагментация же позволяет оптимизировать положение файлов на носителе, что ускоряет как работу операционной самой операционной системы, так и производительность ПК в играх. Скачать программу можно здесь: http://rzr.to/cortex-download
Еще больше ухудшить графику в Dota 2 (режим «картошки») — выключить сглаживание и т.п.
Если Dota 2 запускается, но сильно тормозит, то перед началом всех процедур следует снизить графику до минимума через настройки игры. Если это не помогло, то придется прибегнуть к помощи сторонних программ для настройки видеокарты:
- NVIDIA Inspector для видеокарт от Nvidia;
- RadeonMod для видеокарт от AMD.
Загрузив программу, запускаем ее. В случае с NVIDIA Inspector нужно запускать файл nvidiaProfileInspector.exe, а не nvidiaInspector.exe. Сверху, в строке «Profiles:» можно выбрать любую игру, которая поддерживается драйверами Nvidia.

Ниже представлены все доступные настройки. Их много, но для того, чтобы ухудшить графику в игре до «картофельной», вполне достаточно всего нескольких, которые находятся в разделе «Antialiasing».
Наибольший прирост производительности дает изменение этих двух параметров:
- Texture filtering — LOD bias;
- Antialiasing — Transparency Supersampling.
Каждая из этих настроек имеет разные значения. Некоторые из них могут делать картинку в Dota 2 неудобоваримой, поэтому следует попробовать разные комбинации значений, которые дают более-менее сносное играбельную картинку.

В случае с RadeonMod все аналогично: нужно найти настройки, отвечающие за отображение текстур и снижать их до тех пор, пока FPS в игре не станет достаточно высоким.
Системные требования и настройки в игре
Ну, во-первых, к любой игре указываются системные требования. Многие пользователи считают, что если игра удовлетворяет тому, что они прочитали на коробочке с диском — то все отлично. Между тем, на дисках, чаще всего пишутся минимальные требования
Поэтому стоит заострить внимание на небольшую разновидность требований:
— минимальные — требования игры, необходимые для ее запуска при самых низких настройках производительности;
— рекомендуемые — параметры компьютера, которые обеспечат оптимальную (средние настройки) работу игры.
Так вот, если ваш ПК отвечает лишь минимальным системным требованиям — то ставьте в настройках игры минимальные значения: низкое разрешение, качество графики на минимум и т.д. Заменить производительность железки — программой, практически, невозможно!
Далее мы рассмотрим советы, которые помогут вам ускорить игру, каким-бы ни был по мощности ваш ПК.
Как ускорить игры на компьютере или ноутбуке Windows 7, 8, 10, программы для ускорения
Многое зависит от конфигурации компьютера и на какие системные требования рассчитана сама игра. Многие считают, что если их конфигурация ПК соответствует той, которая указана в системных требованиях игры, то все хорошо. Однако это не так. Там чаще всего указаны именно минимальные требования. То есть игра будет работать хорошо лишь при выставлении в ней низких настроек.
Если ваш компьютер соответствует минимальным требования, то все настройки нужно выставлять по минимуму: разрешение, качество графики, текстуры и так далее.
Завершение работающих программ
Часто игра может лагать из-за того, что вместе с ней работает еще какая-либо требовательная программа. Например, запущен антивирус, который проводит проверку.
В такому случае, нужно свернуть игру и оказаться на рабочем столе. Дальше нужно открыть Диспетчер задач.
Теперь нужно внимательно взглянуть на мониторинг системных ресурсов и определить, какой процесс съедает больше всего. Затем кликнуть по нему правой клавишей мыши и нажать “Снять задачу”.
Кстати, если вы играете в игры, то в это время стоит выключать всякие Torrent и p2p клиенты. Когда происходит отдача файлов, то компьютер нагружается и игры тормозят.
Еще большинство пользователей стараются модифицировать свою систему. Устанавливая различные красивые курсоры, эффекты переходов и прочее. Забивают рабочий стол иконками и гаджетами. Это все прилично нагружает компьютер и вызывает тормоза. Тем более, что многим это и без надобности, если вы все время работаете в программе или играете в игру, где свой интерфейс, со своим стилем.
Чистка компьютера
В данном случае имеется ввиду программная чистка. То есть удаление ненужных записей реестра, а также временных файлов. Подобного мусора очень много остается в системе. Причем вы постоянно удаляете много файлов и программ, а их записи все равно хранятся в реестре. Из-за этого компьютер начинает тормозить.
Устанавливаем загрузку с флешки или диска на разных версиях БИОС
Чтобы это предотвратить:
- Скачиваем и устанавливаем утилиту CCleaner.
- Далее запускаем ее.
- Теперь в пункте очистка, нажимаем “Анализ”, а когда все ненужные файлы будут найдены, выбираем “Очистка”. Тем самым мы избавимся от системного мусора, всяких временных файлов браузера, а также кэша.
- Теперь идем во вкладку “Реестр”.
- Тут нажимаем “Поиск проблем”, а затем “Исправить выбранное”. После чего все проблемы с реестром также будут устранены.
Дефрагментируем диск
Все сохраняемые на жесткий диск файлы записываются частями. Проходит время и этих частей становится слишком много разбросанных по всей системе. Компьютеру становится сложно собирать их в одну часть, тем самым производительность падает.
Чтобы это предотвратить нужно регулярно проводить дефрагментацию жесткого диска. Для этого есть как сторонние утилиты, так и встроенные системные. Воспользуемся системной, для этого:
- Открываем “Мой компьютер” и кликаем правой кнопкой мыши по нужному диску, выбираем “Свойства”.
- В открывшемся окне открываем раздел “Сервис”.
- Выбираем “Оптимизировать”.
- Дальше нужно следовать рекомендациям программы.
- Выбираем нужный диск и нажимаем “Анализировать”.
- После нужно нажать “Оптимизировать”.
Теперь пройдет дефрагментация, после чего система будет работать заметно быстрее. Рекомендуется проводить данную процедуру, хотя бы раз в 2 месяца.
Файл подкачки и оптимизация системы
Первый шаг к оптимизации Windows – удаление различных модификаций и гаджетов. Это значительно повысит производительность. Но это далеко не все.
Если приложению в системе не хватает оперативной памяти, то оно начинает использовать “Файл подкачки”. Поэтому лучше его настроить. Это делается так:
- Кликаем правой кнопкой мыши по “Мой компьютер” и выбираем “Дополнительные параметры системы”.
- Там в разделе “Быстродействие” выбираем “Параметры”.
- Теперь нажимаем “Дополнительно” и “Изменить”.
Документы формата doc и docx – чем открыть
Дальше останется только его настроить или предоставить эту возможность системе.
Также стоит скачать программу для вашей системы, которая откроет скрытые разработчиками настройки. Называются подобные программы “Твикеры”. Для каждой системы они разные.
Настройки видеокарты
От настроек видеоадаптера также зависит немало. Если его правильно настроить, то производительность вырастет и игры не будут тормозить.
Для данных видеокарт, настройки нужно ставить примерно следующие:
Также заходим в “Специальные установки”.
GameGardian
Это одна из таких. Она позволит настроить систему таким образом, чтобы игры не лагали. Она настроит Windows на максимальную производительность.
WTFast
Ещё один пример отличной утилиты, предназначенной для ускорения компьютерных игр.
Но если сравнивать со многими аналогами из этого сегмента софта, у WTFast можно обнаружить некоторые отличия. Тут следует заметить, что большинство утилит просто останавливают некоторые системные процессы, разгружают ПК, и тем самым игра работает лучше.
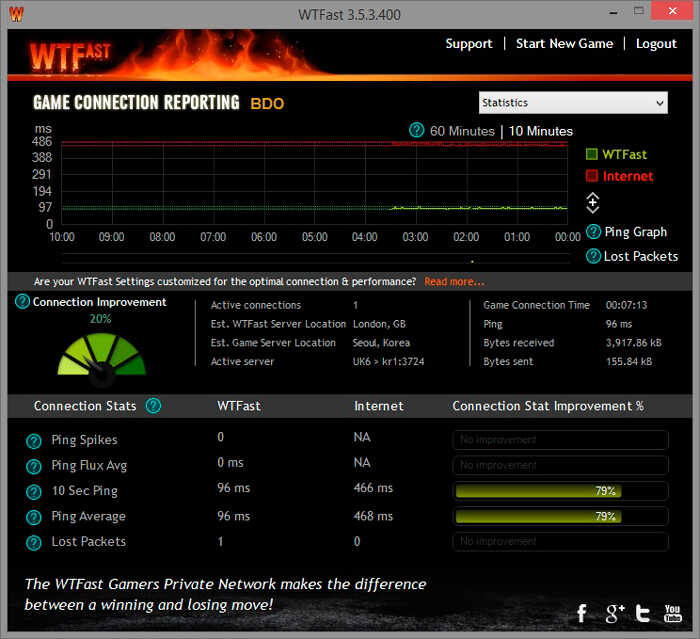
Здесь же весь принцип строится вокруг увеличения сетевой скорости. То есть данная утилита подойдёт тем, кто играет именно в онлайн режиме.
Действительно нестандартный подход к оптимизации. Зато очень действенный.
Но есть у утилиты одна единственная проблема, как считают сами пользователи. Это её распространение. В бесплатном доступе утилиты нет. Придётся платить. А покупка софта обойдётся в 10 долларов. Много это или мало, каждый уже сам для себя решит.
Простое решение тормозов в Steam
- Скачайте и запустите всемирно известный CCleaner (скачать по прямой ссылке) — это программа, которая очистит ваш компьютер от ненужного мусора, в результате чего система станет работать быстрее после первой же перезагрузки;
- Обновите все драйверы в системе с помощью программы Driver Updater (скачать по прямой ссылке) — она просканирует ваш компьютер и обновит все драйверы до актуальной версии за 5 минут;
- Установите программу WinOptimizer (скачать по прямой ссылке) и включите в ней игровой режим, который завершит бесполезные фоновые процессы во время запуска игр и повысит производительность в игре.
Настройте параметры текстур
Наконец, стоит взглянуть на настройки вашей видеокарты, особенно если вам нужно запустить определенную игру. Здесь вы найдете основные элементы управления текстурами и деталями шейдеров, которые будут определять внешний вид ваших игр.
Объем памяти, доступный графическому процессору вашего ноутбука, ограничивает доступные здесь параметры, поэтому обычно лучше выбрать конфигурацию, которая обеспечивает производительность, а не внешний вид. Короче говоря, текстуры с высоким разрешением будут занимать оперативную память, влияя на частоту кадров.
Обратите внимание, что здесь вы также можете указать отдельным играм их собственные текстуры и настройки шейдеров. Это полезно, если старая игра может работать с высокими настройками
Между тем, вы по-прежнему сможете настраивать параметры видео отдельных игр во время их воспроизведения на экране настроек видео/дисплея.
Поиск оптимальных настроек для игр может занять некоторое время. Однако, установив компромисс между производительностью и качеством, вы увидите, что затраченные усилия того стоили.
Принцип действия основных программ для ускорения компьютера
Среди программ, увеличивающих скорость работы ПК, есть много утилит для разгона видеокарты и процессора. Но такое повышение производительности часто приводит к снижению стабильности работы техники, дополнительной нагрузке на систему охлаждения и уменьшению эксплуатационного ресурса.
Обойтись без лишних проблем помогут утилиты, которые не вносят серьезных изменений в работу комплектующих, а помогают удалить неиспользуемую информацию из памяти, с диска, из реестра и списка запущенных процессов. Мы собрали самые популярные из них – все нижеперечисленные программы работают с Windows 7/8/10, кроме TuneUp Utilities, рассчитанной на старые ПК.







