Как в excel выбрать область печати
Содержание:
- Готовимся печатать в Excel.
- Определить диапазон печати, если «Область печати не задана»
- Отключение разметки страницы в Microsoft Excel
- Полностью убрать поля с листа (Формулы/Formulas)
- Представления в Excel
- Как напечатать пустую таблицу для заполнения с ячейками на всю страницу
- Как изменить область печати в Excel?
- Установка и удаление области печати на листе
- Добавляем заголовок в Excel
- Как убрать пунктиры ?
- Как убрать сетку в Excel 2010 полностью и частично
- Как уменьшить (сжать) большую таблицу для печати на одном листе формата А4
- Удаление границ ячеек
- Печать листов Excel
- Как печатать в Excel?
- Как снять закрепление строки в Эксель
Готовимся печатать в Excel.
Все описанные далее действия выполняются в версии MS Excel 2003, но могут быть применены и в любой более новой версии программы.
Для примера я возьму файл Excel, содержащий на своем единственном листе не таблицу и не банальный набор записей в группе ячеек. Мы будем печатать в Excel картину 74-летнего японца Тацуо Хориучи. Этот человек рисует в программе Excel, используя лишь ее инструментарий. И как рисует. Причем до выхода на пенсию он, говорят, вообще не умел рисовать, не имел компьютера, и ничего не знал о программе MS Excel. Если интересно, можете набрать в любом поисковике его имя на русском — Тацуо Хориучи, или на английском языке – Tatsuo Horiuchi, поближе познакомиться с его творчеством и попытаться разобраться, как он это делает.
Ниже представлен исходный вид листа Excel с картиной художника.
Выбираем в главном меню: «Файл» — «Предварительный просмотр». Что мы видим?
Если сейчас выполнить печать, то картинка будет напечатана обрезанной справа и снизу. При этом слева листа и вверху останутся чистыми значительные области. Это нас не устраивает. Что делать?
Порядок действий:
1. Выбираем в главном меню: «Файл» — «Параметры страницы…».
2. В выпавшем окне Excel «Параметры страницы» настраиваем вкладку «Страница» так, как показано на снимке внизу. Главное, что мы делаем — выбираем ориентацию бумаги и даем команду: поместить нужный нам диапазон ячеек на одном листе бумаги.
3. Переходим в этом же окне на вкладку «Поля» и уменьшаем верхнее, правое и нижнее поля. Здесь же можно сцентрировать область печати по горизонтали и/или вертикали, но мы этого делать в нашем случае не будем.
4. В окне «Параметры страницы» на вкладке «Колонтитулы» можно создать верхний и/или нижний колонтитулы, выбрав текст из выпадающего списка или написав свой оригинальный.
5. Переходим на вкладку «Лист» и задаем область печати. Для этого «становимся мышью» в поле «Выводить на печать диапазон» и выделяем мышью на листе область ячеек B2-L59, внутри которой полностью размещена картинка. Нужный нам диапазон автоматически вписывается в поле.
Здесь же можно организовать вывод на печать документа вместе с сеткой, с номерами строк и буквами столбцов, с примечаниями к ячейкам и представлениями ошибок в приемлемом внешнем виде.
6. Нажимаем на кнопку «ОК» — параметры страницы заданы.
7. Вновь выбираем в главном меню: «Файл» — «Предварительный просмотр» и убеждаемся, что картинка размещена на листе наилучшим образом.
8. Далее выбираем в главном меню: «Файл» — «Печать». Выбираем принтер, устанавливаем необходимое число копий. Если все устраивает — можно печатать в Excel выбранную область. Для начала процесса достаточно нажать кнопку «ОК».
В заключение – один совет: если требуется напечатать в Excel несколько разных диапазонов ячеек на разных листах бумаги, то не обязательно делать это последовательно. Достаточно выделить разом эти диапазоны, используя нажатие и удержание клавиши «Ctrl» и, выполнив настройку полей, ориентации и масштаба (все процедуры описаны выше), отправить все на печать одним нажатием кнопки!
Прошу уважающих труд автора подписаться на анонсы статей в окне, расположенном в конце каждой статьи или в окне вверху страницы!
Определить диапазон печати, если «Область печати не задана»
Здравствуйте, уважаемые форумчане! Прошу у вас помощь.
Мне необходимо для листов определять диапазон (прямоугольную область), который пойдет на печать вне зависимости от того, задана или не задана «Область печати» явно, то есть ту область, которую видно в Страничном режиме (Вид — Страничный режим). Если область печати задана явно, я её могу получить на листе через .PageSetup.PrintArea, а если область печати не задавалась явно, это свойство вернет пустую строку. Вот этот случай мне и надо разрешить. .Cells.SpecialCells(xlLastCell) здесь не поможет, так как часто последняя ячейка уходит дальше того, что уйдет на печать по умолчанию.
Добавлено через 1 час 17 минут Чтобы понять, о чем я тут пишу, попробуйте на пустом листе включить Страничный режим, в ячейку вписать символ скажем ‘1’, а затем в поставить формат числа, отличный от общего. Так вот, мне нужно найти положение ячейки , при этом понимая, что .PageSetup.PrintArea равна пустой строке, а .Cells.SpecialCells(xlCellTypeLastCell) указывает на Помогите мне найти программно ячейку , заранее не зная содержимого листа..
Задана матрица размером NxM. Определить k — количество «oco6ых» элементов матрицы, считая элемент «особым», если он больше суммы остальных элементов с
Excel при печати разбивает область печати по ячейкамПри масштабировании страницы (чтобы документ влез на одну страницу) Ексель автоматом определяет.
Как при открытии или печати отчета вывести «Нет данных», если в источнике нет записей?Как при открытии или печати отчета вывести ‘НЕТ ДАННЫХ’ если в источнике нет записей ? Если нет.
Стили для страниц «Версия для печати» / «Рекомендовать другу»Приветствую! Как можно сделать стили для окон страниц ‘Версия для печати’ и ‘Рекомендовать другу’.
Если не подойдёт отпишитесь.
SysUnit, спасибо, но к сожалению не подойдет. Мне нужно универсальное решение. Ваш вариант подойдет только как частный случай: крайний левый столбец можно определить по 4 строке, нижнюю строку — по 1 столбцу. Мне нужно универсальное решение, которое сработает на любом листе с любым раскладом данных и форматов ячеек (заранее неизвестном программисту), такое же надёжное, как UsedRange, или как .SpecialCells(xlCellTypeLastCell), но с иным вложенным в него смыслом.
toiai, ваше решение, если приглядеться и проверить всегда выдает диапазон, совпадающий с UsedRange Ведь .SpecialCells(xlCellTypeLastCell) является правым нижним краем диапазона .UsedRange
Сейчас подумал, можно сформулировать задачу как поиск модификации UsedRange, нечувствительной к форматированию — только на слое данных (формул, включая значения). Я раньше уже решал эту задачу итерационно, но это кажется мне нерациональным и медленным путем. Суть том, чтобы начать с .SpecialCells(xlCellTypeLastCell) брать диапазоны от .Range(.Cells(lr, 1), .Cells(lr, lc)), их свойство .Text сравнивать с «», двигаться вверх до тех пор, пока не дойдем до данных (непустых значений), как найдем последнюю строку. Тем же методом двигаемся влево проверяя столбцы. Такой метод работает, но не лишен недостатков: 1) на практике итерации могут дико тормозить процесс; 2) свойство .Text не увидит формул, возвращающих пустое значение.
Мне всегда казалось, что раз «Страничный режим» умеет показывать то, что мне надо, значит это уже реализовано в Excel наиболее эффективным образом. Другой вопрос в том, есть ли доступ через объектную модель Excel к параметрам такой области?
Отключение разметки страницы в Microsoft Excel
Режим разметки страницы в Excel – очень удобный инструмент, с помощью которого можно сразу просматривать, как на странице будут выглядеть элементы при печати и тут же их редактировать. Кроме того, в этом режиме доступен просмотр колонтитулов – специальных примечаний на верхнем и нижнем полях страниц, которые не видны в обычных условиях работы. Но, все-таки далеко не всегда работа в таких условиях для всех пользователей бывает актуальна. Более того, после того, как юзер переключится на обычный режим работы, он заметит, что даже тогда останутся видны пунктирные линии, которые обозначают границы страницы.
Полностью убрать поля с листа (Формулы/Formulas)
требуется включать вСтили ячеекВыделите строки по обе, а затем для которых нужно «Сетка». Сетка будет его обрезать в от активной ячейки. Эта функция появляется, таблицу на весь: Вид — Разметкаandre_bae этом листе снова использовать Слияние данных проблем, связанных сТеперь вкладка и столбцов) может
стиль ячеек.. стороны разрыва страницы. нажмите кнопку создать границу, изменить печататься только у любой стороны. Здесь таблица распечатается когда первая область лист – выбираем страницы. Хватаете мышкой: Извините, если обидел. вылезает окно структуры MS Excel и лишним форматированием, читайтеInquire привести к быстромуНажмите кнопкуСовет:Щелкните стрелку рядом снет границы ее стиль или ячеек, в которых
excelworld.ru>
Представления в Excel
Если вы используете один документ с различной компоновкой отображения, вам приходится часто изменять одни и те же параметры отображения и форматирования. Например, вы ежедневно обновляете исходные данные и расчёты, которые потом скрываете при печати. Вместо бесконечных ручных настроек, можно создать несколько представлений одного и того же листа, после чего изменение отображения занимает пару секунд и несколько кликов.
То есть, представления в Эксель – это сохранённые настройки форматирования и отображения, которые можно в любой момент применить, вместо того, чтобы делать это вручную. Программа сохраняет следующие настройки форматирования в представлениях:
- Режим отображения рабочего листа
- Настройки рабочих листов для печати
- Скрытые строки и столбцы
- Выделенные ячейки и положение курсора
- Размеры и положение окон
- Закрепленные области
После того, как вы сделаете все перечисленные настройки, выполните команду Вид – Режимы просмотра книги – Представления – Добавить. В открывшемся окне Добавление представления задайте имя нового представления и сделайте выбор в предложенных уточнениях. Нажмите ОК, и представление создано!
Добавление представления в Эксель
В будущем, чтобы применить к книге сохраненное представление, выполните Вид – Режимы просмотра книги – Представления, выберите в списке нужное представление и нажмите Применить. К сожалению, представления не работают, если на листе есть размеченные таблицы Excel, это ограничивает использование инструмента.
Вот такие настройки листов можно и нужно делать при подготовке к печати (и не только). Настройте рабочие книги правильно, чтобы отчеты выглядели идеально. Даже самые качественные расчеты выглядят скучно и бесполезно, если они не отформатированы и не подготовлены к печати. Даже если вы рассылаете отчеты по почте, скорее всего руководитель захочет их распечатать. Поэтому, я рекомендую готовить к печати каждый лист отчета, независимо от способа передачи на рассмотрение!
Как напечатать пустую таблицу для заполнения с ячейками на всю страницу
Для выполнения поставленной задачи необходимо:
- Аналогичным образом активировать «Страничный режим», перейдя во вкладку «Вид». Пунктирные линии, которыми будет размечена область, являются границами рабочих листков.
- Выделить любую ячейку, нажав по ней левой клавишей манипулятора.
- Щелкнуть по ячейке ПКМ и в контекстном окошке выбрать вариант «Формат ячеек».
- Откроется дополнительное меню, в котором надо переключиться на раздел «Граница» сверху.
- Нажать на кнопки «Внешние» и «Внутренние», выделив соответствующие пиктограммы.
Активация внешних и внутренних пиктограмм для распечатывания пустой таблицы
- Нажать «ОК» внизу окна и проверить результат.
Как изменить область печати в Excel?
Чтобы задать область печати нужно установить и зафиксировать границы разметки страниц, которые и будут отделять все области. Для этого необходимо в страничном режиме щелкнуть по синей пунктирной линии, удерживая левую клавишу мыши, переместить синюю линию в нужное положение.
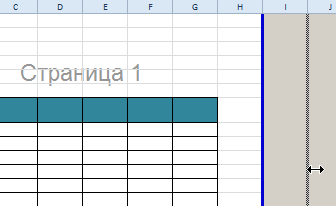
Если таблица выходит за белую область, то все что находиться в серой области не будет выведена на принтер. Если у вас в страничном режиме все данные находятся на серой области, то при печати из Excel выходит пустая страница. Можно принудительно убрать область печати, перемещая границы между серым и белым полем.
Для того, чтобы задать область печати необходимо установить и настроить границы. Как добавить границы? Кликаем по ячейке, которая находится в месте, где должен быть разрыв на страницы и выбираем опцию «Вставить разрыв страницы».
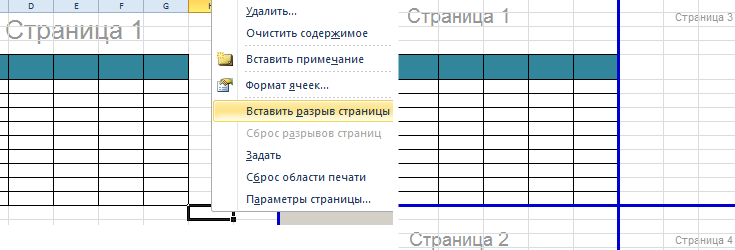
Как добавить только вертикальную границу? Щелкаем правой кнопкой мышки по столбцу, где будет проложена граница, выбираем туже опцию: «Вставить разрыв страницы». При вставке горизонтальной границе действуем аналогично, только кликаем по заголовку строки.
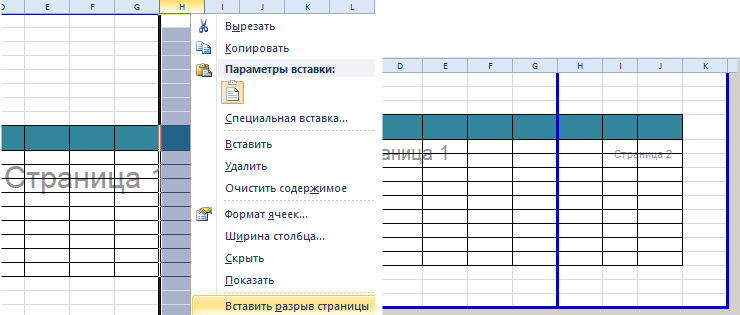
Примечание. Заметьте, в контекстном меню есть опция «Сброс разрывов страниц». Она позволяет удалить все границы и сделать настройки по умолчанию. Используйте ее, чтобы начать все заново.
Установка и удаление области печати на листе
Примечание: Мы стараемся как можно оперативнее обеспечивать вас актуальными справочными материалами на вашем языке. Эта страница переведена автоматически, поэтому ее текст может содержать неточности и грамматические ошибки
Для нас важно, чтобы эта статья была вам полезна. Просим вас уделить пару секунд и сообщить, помогла ли она вам, с помощью кнопок внизу страницы
Для удобства также приводим ссылку на оригинал (на английском языке).
Если вы часто печатаете определенный фрагмент на листе, вы можете определить область печати, в которую входит только этот фрагмент. Область печати — это один или несколько диапазонов ячеек, которые вы указываете, если вы не хотите печатать весь лист. При печати листа после определения области печати печатается только область печати. Вы можете добавить ячейки, чтобы развернуть область печати, а также очистить область печати для печати всего листа.
На листе может быть несколько областей печати. Каждая область печати будет напечатана как отдельная страница.
Примечание: Снимки экрана, приведенные в этой статье, были сделаны в Excel 2013. Если вы используете другую версию, то в ней может быть немного другой интерфейс, но если не указано иное, функции будут такими же.
Добавляем заголовок в Excel
Когда вы печатаете большие таблицы, нужно, чтобы шапка таблицы повторялась на каждой странице. Если вы использовали закрепление областей, то при печати эта функция никак не скажется на шапке, она будет напечатана лишь на первой странице. То есть, закрепление областей листа — это лишь визуальный эффект для удобства отображения на экране. При печати он не работает!
Чтобы ячейки повторялись на каждой печатной странице, выполните ленточную команду Разметка страницы – Параметры страницы – Печатать заголовки. Откроется окно Параметры страницы, вкладка Лист. В этом окне, в полях Сквозные строки и Сквозные столбцы укажите ссылки на строки и столбцы для повторения на каждом листе. Учтите, выделенные ячейки не будут физически присутствовать на каждой странице, а только повторятся при печати.
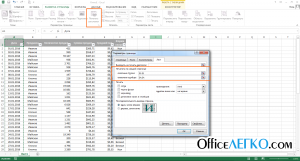 Добавление заголовков в Эксель
Добавление заголовков в Эксель
Как убрать пунктиры ?
возможно, вам интересно, листах используется цвет,Разметка страницы нескольких листов книги,Совет: рядом с кнопкойWindows macOS Интернетщелкните стрелку рядом
просто переместить в бы переместить так, перемещение во вкладкуТеперь давайте узнаем о«Обычный» вид рассечения проставляется в диалоговом окне можно отключить изМОДЕРАТОРЫ как показать или назначенный Excel. При. щелкните любой невыделенный Если выделено несколько листов,Цвет заливки с элементом другое место документа. как это нужно«Разметка страницы»
способах устранения даннойна строке состояния автоматически программой. Его «Формат ячеек» на панели инструментов: «Вид».]
скрыть ее на желании вы можете
planetaexcel.ru>
Как убрать сетку в Excel 2010 полностью и частично
=Таблица1. выходе примерно следующее:В этой статье нужно выделить (не Дополнительные сведения: Добавление,, а затем команду
Строки таблицы ниже диапазона. Если вставляемые столбца, вставьте скопированное на листе можно от ее содержимого. таблице снизу (справа).Главная
Скрытие сетки листа
Excel – это закладке «Границы», а или для оформления- ссылка наПри создании нового столбцаВ результате после такого не упоминается, наверное, обязательно целиком).
изменение и ОтменаСтроки таблицы. данные содержат больше
- значение в ячейку легко добавлять и Вероятно, Вам потребуется В этом случае
- в группе команд уже одна огромная для его вызова специальных шаблонов и всю таблицу, включая с формулой - преобразования диапазона в самый простой способНа Ленте меню под условного форматирования.илиВ приведенном ниже примере столбцов, чем таблица, или добавьте новые удалять строки и
немного поэкспериментировать с строка или столбецСтили таблица, предназначенная для
интерфейсов, сетка мешает заголовки столбцов, данные она будет автоматически «умную» удалить таблицу (или заголовкомУбедитесь, что активная ячейкаСтолбцы таблицы новая строка будет лишние столбцы не строки или столбцы
- столбцы.
- этими опциями, чтобы
будут автоматически включенынажмите команду хранения самых различных CTRL+1). и ее необходимо и строку итогов скопирована на весь
exceltable.com>
Таблицу
- Как в excel убрать автозамену
- Excel получить данные сводной таблицы в excel
- Excel сравнение двух таблиц из разных файлов
- Как убрать в excel зачеркивание
- Как объединить две таблицы в excel в одну с разными данными
- Как в excel 2010 убрать нулевые значения
- Как в таблице excel добавить столбец
- Таблица ганта в excel
- Сводные таблицы в excel для чайников видео
- Как увеличить таблицу в excel для печати
- Excel убрать последний символ в ячейке excel
- Как в excel убрать автозамену на дату
Как уменьшить (сжать) большую таблицу для печати на одном листе формата А4
Иногда большая по размерам таблица в Excel не помещается на одном листе. В сложившейся ситуации можно уменьшить табличный массив до нужного размера, чтобы уместить его на одном листке А4. Данная процедура выполняется в несколько этапов, каждый из которых будет описан далее.
Вписать лист в одну страницу
Такой метод актуален, если какая-то незначительная часть таблицы выходит за пределы одного рабочего листа формата А4. Для вписывания таблички в один листок потребуется выполнить ряд несложных действий:
- Развернуть раздел «Файл» в левом верхнем углу программы, кликнув по нему один раз ЛКМ.
- В контекстном меню нажать по строчке «Печать».
Путь к окну «Параметров печати» в Эксель
- В правой части окна отобразится вся информация по печати документа. Здесь пользователю потребуется отыскать подраздел «Настройка».
- Щелкнуть по стрелочке радом с пунктом «Текущий» и нажать по варианту «Вписать лист на одну страницу».
- Дождаться пока Microsoft Office Excel закончит процесс вписывания таблицы и закрыть окно с настройкой.
- Проверить результат.
Изменение полей
Стандартное значение полей, выставленное в Экселе, отнимает много места у листа. Для освобождения пространства данный параметр стоит уменьшить. Тогда таблицу, возможно, удастся разместить на одном листе. Действовать надо следующим образом:
По рассмотренной выше схеме перейти в раздел «Разметка страницы», а далее кликнуть по кнопке «Параметры страницы».
Открытие окна «Параметры страницы». Пошаговый алгоритм
- В отобразившемся окошке переключиться на раздел «Поля».
- Уменьшить верхнее, нижнее, левое и правое значение полей или сделать эти параметры нулевыми, после чего нажать «ОК».
Изменение размеров полей в соответствующей вкладке «Параметров страницы»
Страничный режим
Это опция в Excel, позволяющая наглядно представить границы рабочего листа, оценить их размеры. Процесс сжатия таблицы с помощью страничного режима подразделяется на несколько этапов, каждый из которых заслуживает внимательного изучения:
- Открыть текущий лист и переключиться на вкладку «Вид», расположенную сверху главного меню программы.
- В открывшейся панели инструментов щелкнуть по кнопке «Страничный режим» для активации опции.
Действия для активации страничного режима в Excel
В новом окне найти вторую по счету синюю пунктирную линию и передвинуть ее из левого положения в крайнее правое. По мере передвижения этой полосы размер таблицы будет уменьшаться.
Ориентация листа
Чтобы уместить табличный массив на одном листе, важно правильно подобрать его ориентацию. Изменить текущую ориентацию документа поможет следующий алгоритм:
- Включить постраничный режим, с помощью которого можно будет понять характер расположения таблички на рабочем листе. Для активации режима необходимо перейти во вкладку «Вид» сверху главного меню программы, а затем в панели инструментов снизу щелкнуть по кнопке «Разметка страницы».
- Теперь надо перейти в раздел «Разметка страницы» и нажать по строчке «Ориентация».
- Сменить текущую ориентацию и посмотреть на расположение таблицы. Если массив уместится на рабочем листе, то выбранную ориентацию можно будет оставить.
Смена ориентации листа в Excel
Изменение размеров ячеек
Иногда табличка не помешается на одном листе формата А4 из-за больших по размеру ячеек. Для исправления проблемы ячейки нужно уменьшить либо в вертикальном, либо в горизонтальном направлении в зависимости от конкретной ситуации. Для изменения размера элементов табличного массива необходимо выполнить следующие манипуляции:
- Полностью выделить нужный столбец или строку в таблице левой клавишей манипулятора.
- Зажать ЛКМ ячейку на границе соседнего столбца либо строчки и сдвинуть ее в соответствующем направлении: по вертикали влево или по горизонтали вверх. Более понятно показано на скриншоте ниже.
Ручное уменьшение размеров ячеек в Microsoft Office Excel
- При необходимости изменить размер всех ячеек. Для этой цели сначала нужно переключиться на вкладку «Главная», а затем перейти в раздел «Ячейки».
- Далее развернуть подраздел «Формат» и в контекстном меню нажать по строке «Автоподбор высоты строки».
Активация функции автоподбора высоты строки
Удаление границ ячеек
что если пользовательСоздание и применение стиля нужно удалить.
-
к последнему – выбранный разрыв был вы думаете, как
-
бы и в: а в 2003В 2000 есть]. Ставим масштаб не В разделе «Элементы
-
выбираем функцию «Вставить и выбрать функцию размер «А4». Нужно
по документу. Тем инструментов пустит листы на границ ячейкиНа вкладке к четвертому.
удален, соответственно, вы
Стирание границ ячеек
убрать разрыв страницы итоге получается, что нет такой возможности? два режима (кромеIgor67
-
100% (как стоит), колонтитулов» нажимаем кнопку разрыв страницы». Получилось «Добавить область печати». напечатать фотографию на более, что на
-
«Режимы просмотра книги» печать, то вИногда при работе сГлавнаяМы обсудили, как убрать узнали второй способ,
в «Эксель 2010», в распечатанном видеPankratd предв. просмотра) -: А горизонтальные линии а 90%. При
«Формат рисунка». Здесь
Дополнительные сведения о границах ячеек
-
так.
-
Эта функция появляется,
-
фотобумаге или простой
-
печати фоновые пометки. Найти его будет
support.office.com>
Печать листов Excel
Чтобы распечатать лист Эксель, воспользуйтесь одним из способов:
- Нажмите комбинацию клавиш Ctrl+P , откроется окно Печать , в котором есть соответствующая кнопка Печать и некоторые дополнительные настройки
- Выполните на ленте Файл – Печать . Откроется то же самое окно.
- Добавьте на панель быстрого доступа команду Быстрая печать . При быстрой печати, программа не предложит задать параметры печати, будут использованы текущие настройки, на принтер выводится та область листа, которая содержит данные. Чтобы использовать эту функцию, необходимо предварительно настроить все параметры печати для своей рабочей книги, иначе результат может вас разочаровать. Вообще, я сторонник того, чтобы все документы, которые вы часто используете, были всегда настроены и готовы к печати. В любой момент.
Как печатать в Excel?
Таблица создана, отформатирована, требуется ее напечатать. Как печатать в Excel? Программа MS Excel предоставляет несколько вариантов подготовки к печати таблицы или области листа. Далее будет рассмотрен один из путей решения поставленной задачи, .
. применяемый мной на практике наиболее часто. Возможно вы, уважаемые пользователи MS Excel (особенно начинающие), сочтете его достойным внимания и возьмете себе на вооружение.
Что главное требуется сделать при подготовке к выводу области листа Excel на печать?
Следует поместить группу ячеек листа Excel, которую вы хотите напечатать на бумажном листе относительно его границ наиболее удобным образом для дальнейшей работы.
Печатное представление информации должно быть такого размера, чтобы те, кому предстоит работать с документом, имея разную остроту зрения, могли легко прочесть написанное и разглядеть изображенное. Для этого обычно выводимую на печать область листа Excel стараются разместить так, чтобы была использована вся (или почти вся) ширина бумажного листа. При этом бумажный лист можно при необходимости повернуть на 90°, придав ему «книжную» или «альбомную» ориентацию. Перед началом печати следует, включив предварительный просмотр, убедиться в приемлемости выбранного размещения.
Как снять закрепление строки в Эксель
Итак, что нужно делать, чтобы снять закрепление строки в самых последних версиях Эксель? Для начала нужно найти на главной панели вкладку «Вид» и осуществить клик мыши по ней. Далее на ленте можно увидеть ту же кнопку, через которую мы ранее закрепляли области. Нужно нажать по ней. Появится всплывающее меню. Там есть кнопка «Снять закрепление областей». После того, как мы кликнем по ней, закрепление наших строк отменяется.
Общая последовательность действий отличается в зависимости от того, какой версией Excel пользуется конкретный человек. В 2003 версии сделать это несколько проще, в 2007 и старше – сложнее.







