Закрепление области в программе microsoft excel
Содержание:
- Закрепление области в Эксель
- Как закрепить строку и столбец в Excel
- Как закрепить строку в Excel
- Как закрепить верхнюю строку в Excel
- Как закрепить несколько строк в Excel
- Закрепить столбцы и строки в Excel – Закрепить две верхние строки
- Как закрепить столбец в Excel
- Как закрепить первый столбец в Excel
- Как закрепить несколько столбцов в Excel
- Закрепить столбцы и строки в Excel – Закрепленные три столбца в Excel
- Закрепить столбцы и строки в Excel – Закрепленный первый столбец и первая строка
- Как снять закрепление областей в Excel
- Закрепить столбцы и строки в Excel – Снять закрепление областей
- Как открепить закрепленную ранее область в таблице Эксель
- Функция «Закрепить области» — описание, возможности
- Как закрепить заголовок на каждой печатной странице в Excel?
- Если у вас Excel 2003
- Как закрепить верхнюю панель
- Как закрепить строку в excel
- Как закрепить строку и столбец в Excel при прокрутке
- Урок закрепления области в Excel
- Перед началом работы
- Как зафиксировать строки и столбцы в Excel, сделать их неподвижными при прокрутке
Закрепление области в Эксель
Решение нашей сегодняшней задачи будет показано на примере программы Excel, входящей в состав пакета Microsoft Office 365, но в предшествующих ей версиях или более новой (2019) необходимые для закрепления области действия выполняются точно так же.
Вариант 1: Область из строк
Довольно часто в электронной таблице Эксель требуется закрепить область из нескольких верхних строк, которые представляют собой так называемую шапку. Делается это следующим образом:
- Ориентируясь на номера строк на боковой (левой) панели программы, выделите нажатием левой кнопки мышки (ЛКМ) по цифре строку, которая будет следующей за закрепляемым диапазоном. В нашем примере будем закреплять первые три строчки, то есть выделять в данном случае нужно четвертую.

Перейдите во вкладку «Вид» и в группе инструментов «Окно» разверните меню пункта «Закрепить области».

В отобразившемся перечне доступных опций выберите единственный подходящий для наших целей вариант – «Закрепить области».
 Вот так просто можно закрепить горизонтальную область, состоящую из нескольких строк, в электронной таблице Excel.
Вот так просто можно закрепить горизонтальную область, состоящую из нескольких строк, в электронной таблице Excel. 
Вариант 2: Область из столбцов
Бывает и так, что требуется закрепить не верхнюю часть таблицы, а боковую, то есть расположенные слева столбцы. Алгоритм действий в данном случае тот же, но с небольшой поправкой.
- Выделите столбец, следующий за диапазоном тех, которые планируете закрепить. В нашем примере таковым является столбец C, то есть закреплять будем диапазон A-B.

Откройте вкладку «Вид» и воспользуйтесь пунктом «Закрепить области».

Выберите первый вариант из списка, дублирующий название основного пункта и уже упомянутый нами в предыдущей части.
 С этого момент обозначенная вами боковая (левая) область будет закреплена, и при прокрутке таблицы в горизонтальном направлении она всегда будет оставаться на своем месте.
С этого момент обозначенная вами боковая (левая) область будет закреплена, и при прокрутке таблицы в горизонтальном направлении она всегда будет оставаться на своем месте. 
Вариант 3: Область из строк и столбцов
Исходя из того, что содержащаяся в ячейках таблицы информация, которую чаще всего требуется держать перед глазами, может находиться как в ее верхних строках, так и боковых столбцах, неудивительно, что инструментарий Эксель позволяет закрепить одновременно и первые, и вторые. Для этого:
- Выделите нажатием ЛКМ ту ячейку, которая располагается ниже строк и правее столбцов, которые требуется закрепить, после чего перейдите во вкладку «Вид».
Пример: Для того чтобы закрепить по две первых строки (1, 2) и столбца (A, B), выделять необходимо ячейку с адресом C3
.
В области инструментов «Окно» вкладки «Вид» воспользуйтесь пунктом «Закрепить области» и в открывшемся списке выберите одноименный вариант.
и в открывшемся списке выберите одноименный вариант.

Теперь при вертикальной прокрутке таблицы закрепленные строки будут оставаться на своем месте,  а при горизонтальной зафиксированными останутся столбцы.
а при горизонтальной зафиксированными останутся столбцы.
 Именно рассмотренный в данной части вариант действия является наиболее дословным трактованием фразы «Закрепить область». Сделать статичным диапазон из строк и столбцов может потребоваться в том случае, когда верхняя часть электронной таблицы Excel является шапкой, а боковая содержит, например, порядковые номера и ФИО сотрудников.
Именно рассмотренный в данной части вариант действия является наиболее дословным трактованием фразы «Закрепить область». Сделать статичным диапазон из строк и столбцов может потребоваться в том случае, когда верхняя часть электронной таблицы Excel является шапкой, а боковая содержит, например, порядковые номера и ФИО сотрудников. 
Вариант 4: Один столбец или одна строка
Если же под закреплением области вы подразумеваете фиксацию всего одного элемента таблицы, то есть одной ее строки или одного столбца, все делается еще проще. Вы просто выделяете нужную часть, а затем выбираете соответствующий вашей задаче пункт в меню кнопки «Закрепить области». Как вариант, можно вообще ничего не выделять, а просто сразу выбрать один из подходящих вариантов — «Закрепить верхнюю строку» или «Закрепить первый столбец», исходя из того, какая задача перед вами стоит. Более подробно эта процедура, а также нюансы, которые может подразумевать ее выполнение, была рассмотрена нами в отдельных статьях, с ними и рекомендуем ознакомиться.  Подробнее: Как в Эксель закрепить одну строку или один столбец
Подробнее: Как в Эксель закрепить одну строку или один столбец
Открепление закрепленной области
В том случае, если необходимость в закреплении области (строк, столбцов или смешанного диапазона – не важно) отпала, потребуется сделать по сути то же, что и в рассмотренных выше случаях. Разница лишь в том, что в меню кнопки «Закрепить области» следует выбирать первый и наиболее очевидный в данном контексте пункт – «Снять закрепление областей»
Как закрепить строку и столбец в Excel
Пользователи Excel, которые используют рабочие листы с десятками или сотнями строк, знают, что заголовки столбцов в верхней строке исчезают, когда вы прокручиваете лист вниз, чтобы просмотреть записи ниже.
В данной статье мы рассмотрим несколько быстрых способов, как закрепить строки и столбцы в Excel. Вы узнаете, как быстро закрепить строку заголовка и/или первый столбец, как закрепить несколько областей одновременно, чтобы при прокрутке вправо или вниз Excel всегда показывал определенные строки и/или столбцы.
Все рассмотренные ниже способы работают во всех современных версиях Excel 2016, Excel 2013, Excel 2010 и Excel 2007.
В данной статье мы рассмотрим следующие вопросы:
Как закрепить строку в Excel
Как правило, необходимо закрепить первую строку, чтобы увидеть заголовки столбцов, когда вы прокручиваете лист вниз. Но иногда ваша таблица может содержать важную информацию в нескольких верхних строках, и вам будет необходимо их закрепить. Рассмотрим эти два случая.
Как закрепить верхнюю строку в Excel
Для того чтобы закрепить строку в Excel при прокрутке, просто перейдите во вкладку «Вид» к группе «Окно» и нажмите «Закрепить области» –> «Закрепить верхнюю строку».
Как закрепить несколько строк в Excel
В случае если вы хотите закрепить несколько строк в таблице, например, закрепить две строки, то сделать это так же не составит труда.
- Сперва выберите строку ниже строки, которую вы хотите закрепить. Например, если вы хотите закрепить 2 строки, то выберите всю третью строку или выделите ячейку A3.
Закрепить столбцы и строки в Excel – Закрепить две верхние строки
Результат представлен на изображении ниже – две верхние строки на листе Excel закреплены и всегда будут отображаться при прокрутке.
Как закрепить столбец в Excel
Закрепление столбцов в Excel происходит практически точно также, как и закрепление строк. Вы можете закрепить только первый столбец, или закрепить несколько столбцов. Перейдем к примерам.
Как закрепить первый столбец в Excel
Закрепление первого столбца происходит так же просто, нажимаем «Вид» –> «Закрепить области» –> «Закрепить первый столбец».
Как закрепить несколько столбцов в Excel
Если вы хотите закрепить 2 столбца или более на листе, то действуйте следующим образом:
- Выберите столбец справа от последнего столбца, который вы хотите закрепить. Например, если вы хотите закрепить 3 столбца в Excel (А, В, С), выберите весь столбец D или ячейку D1
Закрепить столбцы и строки в Excel – Закрепленные три столбца в Excel
Вы хотите закрепить столбец и строку одновременно? Нет проблем, вы можете это сделать, при условии, что вы всегда начинаете с верхней строки и первого столбца.
Чтобы закрепить несколько строк и столбцов за раз, выберите ячейку ниже последней строки и справа от последнего столбца, который вы хотите заморозить.
Например, чтобы закрепить первый столбец и первую строку, выберите ячейку B2, перейдите во вкладку «Вид» и нажмите «Закрепить области» в пункте «Закрепить области».
Закрепить столбцы и строки в Excel – Закрепленный первый столбец и первая строка
Таким же образом вы можете закрепить столько панелей в Excel, сколько захотите.
Например, чтобы закрепить первые 2 строки и 2 столбца, вы выбираете ячейку C3; чтобы закрепить 3 строки и 3 столбца, выбираете ячейку D4 и т. д.
Естественно, количество закрепленных строк и столбцов необязательно должно быть одинаковым. Например, чтобы закрепить 2 строки и 3 столбца, вы выбираете ячейку D3.
Как снять закрепление областей в Excel
Чтобы снять закрепление областей, будь то закрепленные строки, закрепленные столбцы или закрепленные строки и столбцы, выполните следующие действия: перейдите во всю тоже вкладку «Вид», группа «Окно» и нажмите «Снять закрепление областей».
Закрепить столбцы и строки в Excel – Снять закрепление областей
Ну вот и все, спасибо за прочтение статьи. Надеюсь, что теперь вы с лёгкостью сможете закрепить строку, закрепить столбец, закрепить строку и столбец в Excel.
Как открепить закрепленную ранее область в таблице Эксель
Если ранее была закреплена целая область, то открепить ее не составит никакого труда. Для этого нужно выполнить все ту же последовательность действий, которая была описана выше. Точная последовательность действий может отличаться в зависимости от версии Excel, но логика в целом остается такой же. Например, в версии 2007 и новее эта последовательность действий реализуется через панель инструментов, которая еще нередко называется лентой.
А в версии 2003 это делается несколько другим способом, который мы более детально рассмотрим ниже.
Важно учитывать, что в дешевых версиях Excel возможность закрепления и открепления строк и столбцов не предусмотрена. Если вдруг окажется, что этой опции на ленте в подходящем месте нет, не стоит пугаться
Возможно, нужно заплатить за более продвинутую версию программы для работы с электронными таблицами.
Вопреки расхожему убеждению, покупка пиратской версии не сможет решить проблему в долгосрочной перспективе. Все дело в том, что лицензионное ПО может быть использовано на рабочем месте без риска получить проблемы с законом. Помимо всего, Майкрософт постоянно проверяет те программы, которые пользователи используют, на предмет наличия взломанных ключей. Если такой факт обнаруживается, активация пропадает.
Функция «Закрепить области» — описание, возможности
Использование данной функции позволяет закрепить часть страницы в документе Excel. В результате этого, закрепленная часть страницы теперь всегда будет мелькать на ваших глазах, что необходимо в случае пометки части документа.
Как закрепить область в Excel?
Итак, после того, как вы разобрались с описанием и назначением функции «Закрепить области», переходите к прочтению инструкции по использованию этой функции на практике:
Для того, чтобы закрепить область в Excel, вам необходимо нажать на вкладку «Вид», а затем кликнуть по функции «Закрепить области».
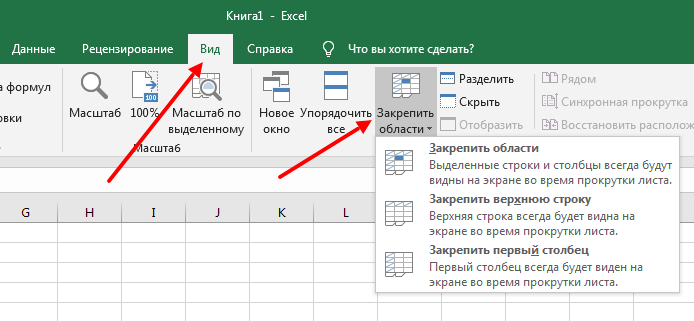
- После нажатия на кнопку «Закрепить области», появится выпадающее меню, которое будет предлагать три функции закрепления части страницы.
- «Закрепить области» — с помощью этой функции вы можете закрепить любую часть страницы, которую вы укажете указателем мыши.
- «Закрепить верхнюю строку» — с помощью этой функции вы можете закрепить только верхнюю строку.
- «Закрепить первый столбец» — с помощью этой функции вы можете закрепить только первый столбец.
Тем не менее, давайте рассмотрим использование каждой функции на практике.
Функция «Закрепить области»
Для того, чтобы воспользоваться функцией «Закрепить области», первоначально нужно нажать на ячейку, которая будет пересекать закрепленные строки и столбцы, а затем кликнуть левой кнопкой мыши по функции «Закрепить области».
Возможно, данная инструкция покажется не понятной для новичка. Таким образом, попробуем объяснить более простым и доступным языком. К примеру, вам необходимо, чтобы первые пять строк и столбцов были закрепленными, для этого вы должны кликнуть на ячейку, которая находится на шестой строке и шестом столбце, а затем воспользоваться функцией «Закрепить области».
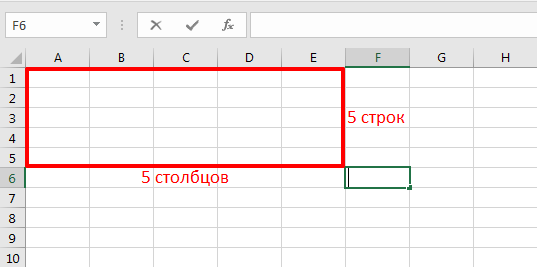

В результате использования функции «Закрепить области», вы заметите, что выделенные столбцы и строки теперь отделяются от других строк и столбцов на странице Excel.
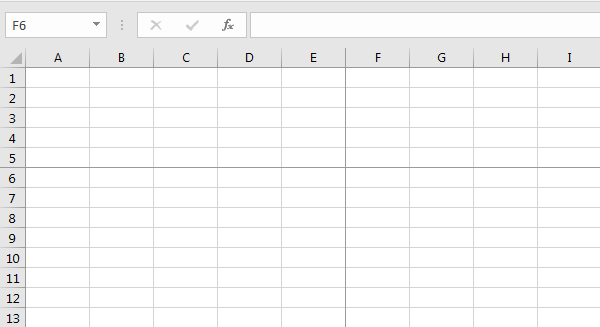
Функция «Закрепить верхнюю строку»
Если при работе с документом возникла необходимость выделить верхнюю строку страницы, то просто перейдите на вкладку «Вид», а затем кликните по функции «Закрепить верхнюю строку».
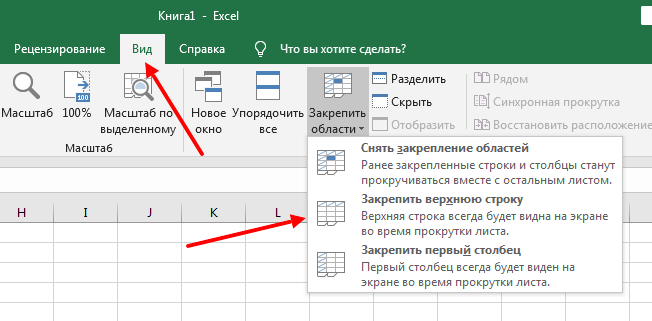
При этом, вам не нужно выделять ячейки, достаточно просто воспользоваться функцией, в результате этого, верхняя строка страницы будет выделена горизонтальной линией по нижней границе ячеек.
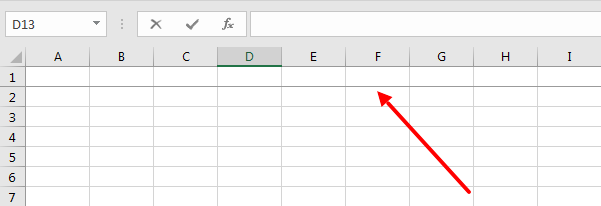
Функция «Закрепить первый столбец»
Если же вы столкнулись с необходимостью закрепления первого столбца на странице Excel, то просто перейдите на вкладку «Вид», а затем кликните по функции «Закрепить первый столбец».
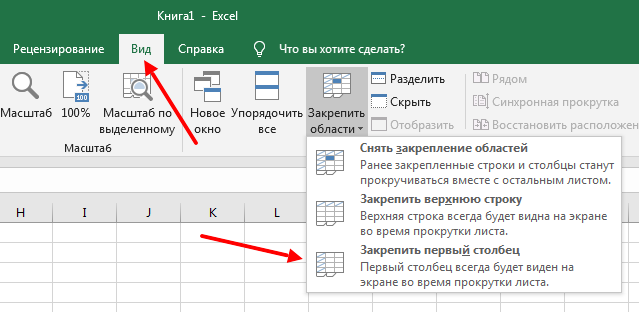
Опять же-таки, как и в случае закрепления верхней строки, нет необходимости производить выделение ячейкой первый столбец. Поэтому просто воспользуйтесь функцией. После чего, вы заметите выделение первого столбца вертикальной линией.
Как известно, работа с офисными приложениями всегда требует от персонала и сотрудников умения набираться опыта и учиться
К тому же, с каждым обновлением версии Microsoft Office, появляются новые функции и возможности, а также упрощается процесс работы с документами, что очень важно для офисного сотрудника. Ведь как не назвать работу с таблицами и ячейками рутиной?
Как закрепить заголовок на каждой печатной странице в Excel?
В Excel есть стандартные инструменты позволяющие сделать повторяющуюся шапку таблицы при печати документа. Но для начала определимся с каким видом заголовка нужно будет работать, в общем и целом они бывают двух видов:
- Горизонтальный. Заголовок располагается сверху, а тело таблицы снизу;
- Вертикальный. Заголовок располагается слева, а тело таблицы справа.
Отличие в работе в разными типами заголовков одно — для горизонтального мы будем делать неподвижными только строки, а для вертикального — столбцы. Перейдем к практике и на примерах рассмотрим как можно напечатать шапку в Excel, чтобы она в результате отображалась на каждом листе.
Как зафиксировать горизонтальную шапку?
Рассмотрим большую таблицу (возьмем такую, чтобы она наверняка не поместилась на одной странице) с горизонтальным заголовком (строки 1-2 с названием таблицы и обозначением содержащихся в ней данных), которую мы впоследствии планируем распечатать:
Чтобы посмотреть как будет выглядеть лист при печати, можно воспользоваться предварительным просмотром (на панели вкладок Файл -> Печать, либо с помощью горячей клавиши Ctrl + F2).
Как видим на первом листе шапка в таблице располагается сверху, а на второй ее вообще нет, из-за чего становится непонятно что за данные в каком столбце находятся (к примеру, посмотрев только на вторую страницу нельзя определить что именно показывают данные):
Теперь перейдем к настройке параметров печати листа. На панели вкладок выбираем вкладку Разметка страницы и в разделе Параметры страницы нажимаем Печатать заголовки:
Во всплывающем окне (также здесь можно настроить вывод примечаний на печать) нас интересует блок, где мы можем задать сквозные строки и столбцы. Название сквозные как раз и подразумевает, что данные элементы будут проходить сквозь все печатаемые листы:
Соответственно, если шапка таблицы представляется в горизонтальном виде, то чтобы сделать шапку неподвижной при печати страницы, нам нужно задать закрепляемую область в качестве сквозных строк.
Выбираем строки для закрепления (в данном случае это строки 1 и 2, т.е. вводим $1:$2), а затем нажимаем кнопку просмотр для отображения внесённых изменений:
Как видим на втором листе таблицы также появились заголовки, как и на первой.
Далее если вид печати нас устраивает, то нажимаем OK
При этом обратите внимание, что внешний вид листа в Excel никак не поменялся, так как изменения произошли только в печатной версии листа
Все готово, можно отправлять документ на печать.
Как закрепить вертикальную шапку?
Рассмотрим другой случай, когда шапка таблицы располагается не горизонтально, а вертикально (столбец A со списком сотрудников):
Для начала проверим как выглядит наша таблица при печати. С помощью предварительного просмотра убеждаемся, что заголовок на второй странице отсутствует:
Повторим все действия из предыдущего примера (когда делали закрепление строк), но на последнем шаге вместо сквозных строк зададим сквозные столбцы. В данном случае нам необходимо зафиксировать первый столбец, поэтому в поле Сквозные столбцы вписываем $A:$A. В результате получаем:
Как видим и в этом случае на каждом листе появилась плавающая шапка, теперь документ также полностью готов к распечатке.
Если у вас Excel 2003
Фиксация строки
В данном случае требуется, как правило, закрепить строку в верхней области таблицы или, иными словами, шапку, чтобы было удобно ориентироваться в большом количестве цифр или текстовых данных. Для этого нужно сделать следующее:
- В верхней части окна программы Excel найдите меню, которое называется «Окна».
- После того, как вы нажмёте на меню «Окна», появится выпадающая область, в которой вам нужно отыскать команду «Закрепить область» и выбрать её.
- Затем в следующей строке за закрепляемой, т.е. если вы фиксируете первую строку, то делаете указанный шаг во второй строке, вам необходимо выделить ячейку, находящуюся в первом столбце.
Чтобы выполнить описанную выше операцию, но для нескольких строк одновременно, нужно выполнить последовательно шаги 1 и 2, а затем выделить ячейку, которая находится в первом столбце следующей строки, расположенной за фиксируемыми.
Предлагаем Вашему вниманию познавательную статью для новичков о том, как создать таблицу в Excel.
Фиксация столбца
Чтобы осуществить эту операцию, выполните следующие действия:
- В верхней части окна программы Excel найдите меню, которое называется «Окна».
- После того, как вы нажмёте на меню «Окна», появится выпадающая область, в которой вам нужно отыскать команду «Закрепить область» и выбрать её.
- Затем в следующем столбце за закрепляемым, т.е. если вы фиксируете первый столбец, то делаете указанный шаг во втором столбце, вам необходимо выделить ячейку, находящуюся в верхней строке.
Чтобы выполнить описанную выше операцию, но для нескольких столбцов одновременно, нужно выполнить последовательно шаги 1 и 2, а затем выделить ячейку, которая находится в верхней строке следующего столбца, расположенного за фиксируемыми.
Фиксация неподвижной области
С помощью команды «Закрепить области» вы можете не только зафиксировать перед вашим взором интересующие вас строки или столбцы раздельно, но и также одновременно друг с другом. Для этого нужно сделать следующее:
- Определите место в таблице, где вам необходимо будет закрепить неподвижную область.
- Затем выделите ячейку, которая является следующей по отношению к последним фиксируемым ячейкам. Иными словами, если вам требуется зафиксировать три столбца и восемь строк, то нужно выделить в Эксель ячейку, находящуюся в четвёртом столбце и девятой строке.
- Нажмите на «Закрепить области», расположенную, как вы, наверное, помните, в меню «Окна».
Как закрепить верхнюю панель
Вам понадобится
- – силиконовый герметик;
- – отвертка;
- – нож;
- – набор ключей;
- – уровень;
- – саморезы;
- – шайбы.
Инструкция
Распакуйте душевую кабину и убедитесь в том, что в наличие есть все комплектующие. Разложите комплектующие в удобном для вас месте, чтобы в дальнейшем с ними легче было работать. Запаситесь дополнительными саморезами и шайбами, так как крепежа из комплекта может и не хватить.
https://youtube.com/watch?v=SbxSqQQhei8
Начинайте со сборки поддона. Установите его на ножки и вкрутите до упора в его посадочные места длинные шпильки. Навинтите на шпильки гайки и накиньте шайбы.
Затем наденьте крест-накрест каркас опоры душевого поддона. Следом за этим зафиксируйте центральную ножку: закрутите ее, наденьте шайбу, накиньте контргайку и подожмите до упора. После этого оденьте вторую гайку, которая будет опорной контргайкой для резьбовой ножки.
Используя саморезы, прикрепите крепежные балки поддона к встроенным в стеклопластик брускам. Установите на ножки пластиковые опоры – кронштейны для экрана поддона. С помощью ватерпаса проверьте плоскость ножек поддона.
Приступайте к сборке стеклянного ограждения. Сторона стекла, имеющая наибольшее количество отверстий – это верх. К стеклам прикреплена кромка, имеющая пазы для крепления к арке ограждения. Задвиньте одно в другое.
Наденьте на стекло силиконовый уплотнитель («лепестком» вовнутрь). Промажьте поддон кабины под направляющей силиконовым герметиком и установите стекла ограждения.
Нанесите силикон на место стыка душевой кабины с боковой панелью. Закрепите боковые панели кабины с помощью малых саморезов. Теперь эти панели необходимо прикрепить к поддону, используя для этого саморезы.
Для монтажа дверей установите верхние и нижние дверные ролики и наденьте на края стеклянной дверцы силиконовые уплотнители. Затем установите двери душевой. Для регулировки и оптимального смыкания дверей кабинки подтяните отверткой верхние ролики.
Обратите внимание
Все работы производите в строительных перчатках, так как стекловолокно поддона может занозить руки!
Полезный совет
Рекомендуется под каркас проложить слой пеноплэкса, что компенсирует неровность стекловолокна поддона.
- Установка душевой кабины своими руками в 2018
- силиконовые уплотнители душевой кабины в 2018
Как закрепить строку в excel
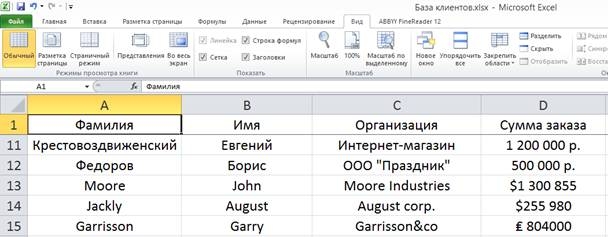 22-07-2015
22-07-2015
В этом материале ответ о том, как закрепить строку в excel. Мы увидим, как закрепить первую (верхнюю) или произвольную строку, а также разберем как закрепить область в excel.
Закрепление строки или столбца в Excel крайне полезная функция, особенно для создания списков и таблиц с большим количеством данных, размещенных в ячейках и столбцах. Закрепив строку вы без труда сможете отслеживать заголовки тех или иных столбцов, а значит сэкономите время вместо бесконечного прокручивания вверх-вниз.
Рассмотрим пример. На рисунке ниже мы видим первую строку, которая является заголовками столбцов.
Эти несложные действия по закреплению строки позволяют прокручивать документ и одновременно понимать значение заголовков строк в экселе. Повторюсь – это удобно, когда большое количество строк.
Надо сказать, что того же эффекта можно добиться, если вначале выделить ячейки всей первой строки, а затем применив первый подпункт уже известного подменю “ЗАКРЕПИТЬ ОБЛАСТИ” – “Закрепить области”:
Ну, а теперь о том, как закрепить область в excel. Вначале выделите ту область ячеек экселя, которую хотите постоянно видеть (закрепить). Это могут быть несколько строк и произвольное количество ячеек.
На верхнем рисунке это проиллюстрировано.
Если по какой-то причине вам не удалось правильно зафиксировать строки или области в excel, пройдите в меню “ВИД” → “ЗАКРЕПИТЬ ОБЛАСТИ” → выберите пункт “Снять закрепление областей”. Теперь можно снова попробовать не спеша зафиксировать нужные строки и области документа.
Напоследок скажу, что закреплению поддается и первый столбец. Действуем также → меню “ВИД” → “ЗАКРЕПИТЬ ОБЛАСТИ” → выберите пункт “Закрепить первый столбец”.
Удачи вам в работе с документами в Excel, не делайте ошибок и экономьте свое время, пользуясь дополнительными функциями и инструментами этого редактора.
Как закрепить строку и столбец в Excel при прокрутке
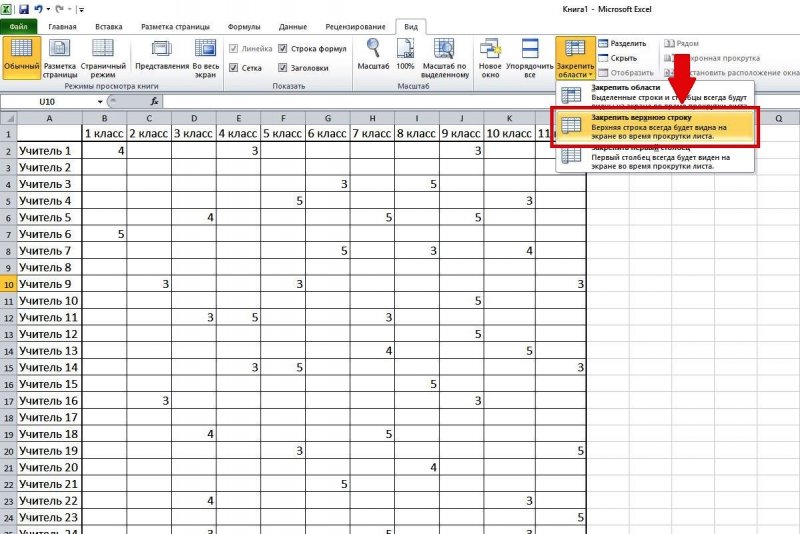
Программа Microsoft Excel создана таким образом, чтобы было удобно не только вносить данные в таблицу, редактировать их в соответствии с заданным условием, но и просматривать большие по объему блоки информации.
Наименования столбцов и строк могут быть значительно удалены от ячеек, с которыми пользователь работает в этот момент. И все время прокручивать страницу, чтобы увидеть название, некомфортно. Поэтому в табличном процессоре имеется возможность закрепления областей.
В таблице, как правило, шапка одна. А строк может быть от нескольких десятков до нескольких тысяч. Работать с многостраничными табличными блоками неудобно, когда названия столбцов не видны. Все время прокручивать к началу, потом возвращаться к нужной ячейке – нерационально.
Чтобы шапка была видна при прокрутке, закрепим верхнюю строку таблицы Excel:
- Создаем таблицу и заполняем данными.
- Делаем активной любую ячейку таблицы. Переходим на вкладку «Вид». Инструмент «Закрепить области».
- В выпадающем меню выбираем функцию «Закрепить верхнюю строку».
Под верхней строкой появляется отграничивающая линия. Теперь при вертикальной прокрутке листа шапка таблицы будет всегда видна:
Предположим, пользователю нужно зафиксировать не только шапку. Еще одна или пару строк должны быть неподвижны при прокрутке листа.
Как это сделать:
- Выделяем любую ячейку ПОД строкой, которую будем фиксировать. Это поможет Excel сориентироваться, какая именно область должна быть закреплена.
- Теперь выбираем инструмент «Закрепить области».
При горизонтальной и вертикальной прокрутке остаются неподвижными шапка и верхняя строка таблицы. Таким же образом можно зафиксировать две, три, четыре и т.д. строки.
Примечание. Данный способ закрепления строк актуален для Excel версий 2007 и 2010. В более ранних версиях (2003 и 2000) инструмент «Закрепить области» находится в меню «Окно» на главной странице. И там нужно ВСЕГДА активизировать ячейку ПОД фиксируемой строкой.
Допустим, информация в таблице имеет горизонтальное направление: сосредоточена не в столбцах, а в строках. Для удобства пользователю нужно при горизонтальной прокрутке зафиксировать первый столбец, в котором содержатся названия строк.
- Выделяем любую ячейку нужной таблицы, чтобы Excel понимал, с какими данными ему работать. В выпадающем меню инструмента выбираем значение «Закрепить первый столбец».
- Теперь при горизонтальной прокрутке листа вправо зафиксированный столбец будет неподвижен.
Чтобы зафиксировать несколько столбцов, необходимо выделить ячейку в САМОМ НИЗУ таблицы СПРАВА от фиксируемого столбца. И нажать кнопку «Закрепить области».
Как закрепить строку и столбец одновременно
Задача: при прокрутке зафиксировать выделенную область, которая содержит два столбца и две строки.
Делаем активной ячейку на пересечение фиксируемых строк и столбцов. Но не в самой закрепляемой области. Она должна быть сразу под нужными строками и справа от нужных столбцов.
В выпадающем меню инструмента «Закрепить области» выбираем первую опцию.
На рисунке видно, что при прокрутке выделенные области остаются на месте.
Как убрать закрепленную область в Excel
После фиксации строки или столбца таблицы в меню «Закрепить области» становится доступной кнопка «Снять закрепление областей».
После нажатия все зафиксированные области рабочего листа разблокируются.
Примечание. Кнопка «Снять закрепление областей» Excel 2003 и 2000 находится в меню «Окно». Если кнопки инструментов часто используются, можно добавить их на панель быстрого доступа. Для этого щелкаем правой кнопкой мыши и выбираем предложенный вариант.
Урок закрепления области в Excel
В программе Эксель зачастую приходится работать с очень большим объемом данных. При этом довольно часто возникает необходимость сверить какие-либо значения в разных концах документа, что может быть весьма проблематично в некоторых случаях, так как при большом массиве данных их часть выходит за рамки видимой области окна программы. Постоянно перемещаться путем пролистывания страницы довольно неудобно, и гораздо лучше зафиксировать необходимые области данных в видимой части экрана. Именно с этой целью в Excel реализована удобная функция закрепления области.
В этой статье вы узнаете, как же закреплять и откреплять области в таблице Excel.
Перед началом работы
Нужно узнать, какую версию Экселя вы используете, так как в Экселе закрепить шапку таблицы можно разными способами. Новые версии отличаются изменившимся дизайном, в котором преобладают панели, вместо меню. Следуйте инструкции:
Нажмите «Файл» в левой верхней части экрана.
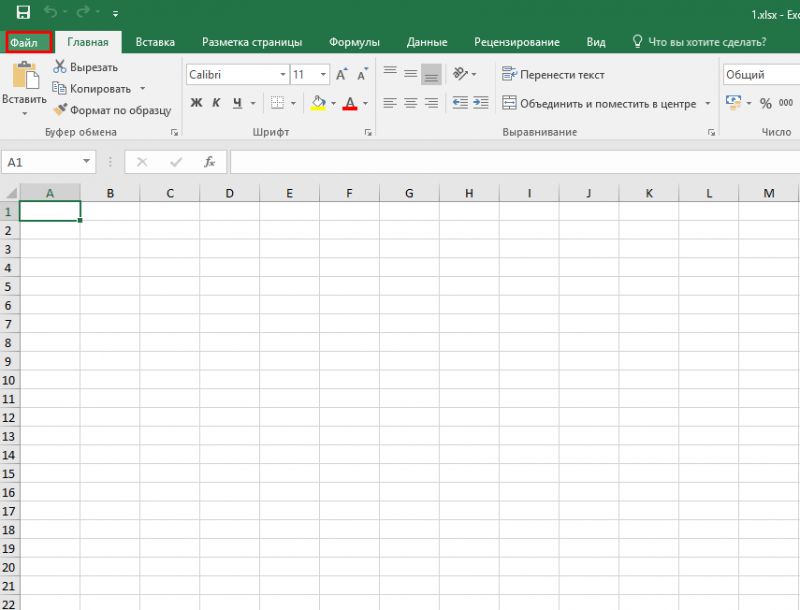
В 2013/2016 версии слева появится черное меню со стрелкой сверху.
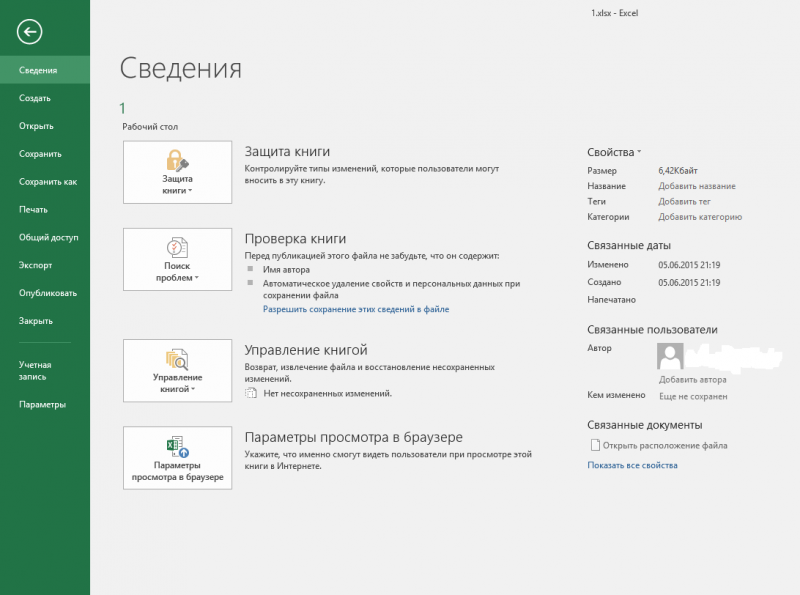
- Если появившаяся вкладка белого цвета, и в конце списка есть пункт «Помощь», то версия – 2010.
- В 2007 сверху слева нет надписи «Файл», но есть круглая иконка с четырьмя разноцветными квадратами.
- В другом случае вы пользуетесь 2003 Экселем.
Когда с определением версии покончено, переходите к соответствующему пункту инструкции.
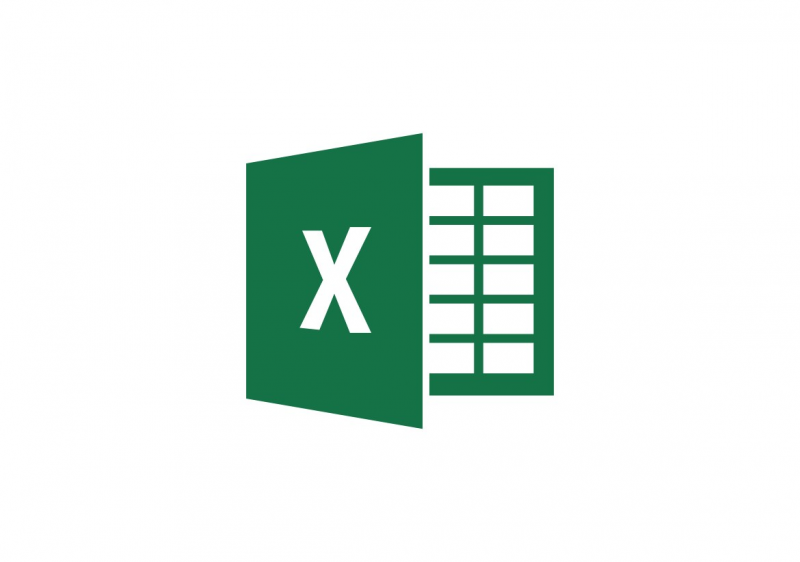
Как зафиксировать строки и столбцы в Excel, сделать их неподвижными при прокрутке
Здравствуйте, читатели блога iklife.ru.
Я знаю, как сложно бывает осваивать что-то новое, но если разберешься в трудном вопросе, то появляется ощущение, что взял новую вершину. Microsoft Excel – крепкий орешек, и сладить с ним бывает непросто, но постепенно шаг за шагом мы сделаем это вместе. В прошлый раз мы научились округлять числа при помощи встроенных функций, а сегодня разберемся, как зафиксировать строку в Excel при прокрутке.
Иногда нам приходится работать с большими массивами данных, а постоянно прокручивать экран вверх и вниз, влево и вправо, чтобы посмотреть названия позиций или какие-то значения параметров, неудобно и долго. Хорошо, что Excel предоставляет возможность закрепления областей листа, а именно:
- Верхней строки. Такая необходимость часто возникает, когда у нас много показателей и они все отражены в верхней части таблицы, в шапке. Тогда при прокрутке вниз мы просто начинаем путаться, в каком поле что находится.
- Первого столбца. Тут ситуация аналогичная, и наша задача упростить себе доступ к показателям.
- Произвольной области в верхней и левой частях. Такая опция значительно расширяет наши возможности. Мы можем зафиксировать не только заголовок таблицы, но и любые ее части, чтобы сделать сверку, корректно перенести данные или поработать с формулами.
Давайте разберем эти варианты на практике.







