Как в excel закрепить строку, столбец, область
Содержание:
- Несколько советов и предупреждений.
- Как закрепить строку, столбец или область в Excel
- Закрепляем строки в Excel
- Как закрепить строку в excel при прокрутке
- Как зафиксировать строку или столбец в программе Excel при прокрутке
- Как закрепить строку в Excel
- Варианты
- Фиксирование ячейки в формуле
- Как закрепить ячейку в формуле в Excel
- Как убрать закреплённую область в Excel
- Как закрепить несколько строк в Excel
- Как одновременно закрепить столбец и строку?
- Что можно сделать
- Как «заморозить» несколько строк.
- Как закрепить строку в Excel при прокрутке
- Как закрепить области в Excel?
- Как закрепить заголовок, если страницу нужно распечатать
Несколько советов и предупреждений.
Как вы только что видели, фиксация областей в Excel — одна из самых простых задач. Однако, как это часто бывает с Microsoft, внутри скрывается гораздо больше.
Когда вы блокируете несколько строк или столбцов в электронной таблице, вы можете непреднамеренно скрыть некоторые из них, и в результате потом вы уже не увидите их. Чтобы избежать этого, убедитесь, что всё, что вы хотите зафиксировать, находится в поле зрения в момент осуществления операции.
Например, вы хотите заморозить первые две строчки, но первая в настоящее время не видна, как показано на скриншоте ниже. В результате первая из них не будет отображаться позже, и вы не сможете переместиться на нее. Тем не менее, вы все равно сможете установить курсор в ячейку в скрытой замороженной позиции с помощью клавиш управления курсором (которые со стрелками) и при необходимости даже изменить её.
Вы мне не верите? Тогда попробуйте выбрать ячейку A3, когда первые две не видны (просто находятся чуть выше видимой части таблицы), и щелкните . Что вы ожидаете? Что строки 1 — 2 будут заморожены? Нет! Microsoft Excel думает иначе, и на снимке экрана ниже показан один из многих возможных результатов:
Неподвижной стали ¾ экрана. Вряд ли с такой логикой программы можно согласиться.
Поэтому, пожалуйста, помните, что данные, которые вы собираетесь зафиксировать, всегда должны быть полностью видны.
Если вам не нравится тёмная линия, которую Microsoft Excel рисует внизу и справа от зафиксированной области, вы можете попытаться замаскировать ее с помощью шаблонов оформления и небольшого творческого подхода:)
Выберите приятный для вас вариант оформления нижней границы ячеек, и линия не будет раздражать вас.
Вот как вы можете заблокировать строку в Excel, зафиксировать столбец или одновременно сделать и то, и другое.
И это все на сегодня. Спасибо, что прочитали!
Как закрепить строку, столбец или область в Excel
Работу в табличном редакторе Microsoft Excel можно сделать удобней, если пользоваться закреплением строк и столбцов таблицы.
Что имеется ввиду? Представим ситуацию, когда, просматривая большую таблицу, Вы забыли названия ее столбцов. Прокручивать таблицу в начало, где расположены эти названия, долго и неудобно. Особенно, если таблица очень длинная. Чтобы избежать подобных ситуаций, первую строку таблицы, содержащую названия столбцов, можно закрепить. В таком состоянии она постоянно будет оставаться на экране, а все последующие строки при прокручивании по-прежнему будут двигаться, “заезжая” под нее.
При необходимости, в Excel можно закрепить не одну, а несколько верхних строк, или один или несколько первых столбцов. Есть также возможность закрепления целых областей, состоящих из верхних строк и первых столбцов таблицы.
Подробнее обо всем этом и пойдет речь ниже.
Закрепляем строки в Excel
Иногда может возникать необходимость постоянно видеть определенные области на рабочем листе Excel, в частности заголовки. Закрепляя строки или столбцы, Вы сможете прокручивать содержимое, при этом закрепленные ячейки останутся в поле зрения.
- Выделите строку ниже той, которую требуется закрепить. В нашем примере мы хотим зафиксировать строки 1 и 2, поэтому выделим строку 3.
- Откройте вкладку Вид на Ленте.
- Нажмите команду Закрепить области и из раскрывающегося меню выберите одноименный пункт.
- Строки будут закреплены, а область закрепления будет обозначена серой линией. Теперь Вы можете прокручивать рабочий лист Excel, но закрепленные строки останутся в поле зрения в верхней части листа. В нашем примере мы прокрутили лист до строки 18.
Как закрепить строку в excel при прокрутке
Если вам очень часто приходится иметь дело с файлами, которые могут быть открыты и прочитаны с помощью программы Excel, и эти файлы содержат в себе данные в огромном количестве, то вам, скорее всего, бывает неудобно каждый раз возвращаться назад к шапке таблицы из-за того, что вы забываете, в каком столбце какие данные расположены.
Поэтому в целях обеспечения большего комфорта при работе с Эксель крайне желательно знать, как можно зафиксировать строку в шапке таблицы или несколько столбцов одновременно, а также закрепить какую-либо область в таблице и сделать её неподвижной в верхней части таблицы при прокрутке, чтобы нужные данные были перед вашим взором постоянно во время работы.
Способы, которыми вы можете это сделать, несколько различаются в зависимости от версии Excel, используемой вами при работе. Как вы, наверное, знаете, разные версии программы Эксель несколько различаются по интерфейсу, а также по расположению нужных вам кнопок и меню.
Как зафиксировать строку или столбец в программе Excel при прокрутке
При работе с обширными объемами табличных данных в программе Excel из соображений удобства бывает необходимо зафиксировать определенный участок таблицы – шапку или данные, которые должны постоянно располагаться перед глазами, как бы далеко таблица ни прокручивалась.
Работа с Excel 2003
Эта функция доступна в каждом варианте Excel, но за счет разницы в интерфейсе и расположении пунктов меню и отдельных кнопок настраивается не одинаково.
Закрепление строки
Если закрепить требуется шапку в файле, т.е. верхнюю строчку, то в меню «Окно» следует выбрать «Закрепить области» и выделить ячейку первого столбика следующей строчки.
Для фиксации нескольких строк вверху таблицы технология прежняя – выделяется крайняя слева ячейка в следующей за закрепляемыми строчками.
Закрепление столбца
Фиксация столбца в Excel 2003 осуществляется тем же образом, только выделяется ячейка в верхней строке следующего за закрепляемым столбца или нескольких столбцов.
Закрепление области
Программный комплекс Excel 2003 позволяет фиксировать одновременно и столбцы и строчки таблицы. Для этого выделяют ячейку, следующую за закрепляемыми. Т.е. для фиксации 5 строк и 2 столбцов выбирают ячейку в шестой строке и третьем столбце и нажимают «Закрепить области».
Совет! Рекомендуем ознакомится с полезной функцией ВПР, которая поможет извлекать данные одной таблицы в другую.
Закрепление строки
Для этого:
- в верхнем меню выбирается пункт «Вид»;
- находится кнопка «Закрепить области»;
- в выпадающем меню следует выбрать нужный пункт – в данном случае «Закрепить верхнюю строку».
Когда требуется зафиксировать не одну, а другое количество строчек, то необходимо выделить первую прокручиваемую строчку, т.е. ту, которая будет сразу за закрепленными. После этого все в том же пункте выбирается «Закрепить области».
Важно! Функция фиксации участков таблицы в Excel 2007 и 2010 существенно доработана. Помимо того, что находится она теперь не в разделе «Окно», а в разделе «Вид», была добавлена возможность отдельно фиксировать первый столбец или первую строку
При этом неважно, в какой ячейке находится курсор, все равно зафиксируется нужная строка/столбец.
Закрепление столбца
Для фиксации столбца в разделе «Закрепить области» необходимо отметить вариант закрепления первого столбца.
Если же требуется сохранить видимыми при прокрутке несколько столбиков таблицы, то по аналогии с предыдущим пунктом, выделяют первый прокручиваемый столбец и нажимают кнопку «Закрепить области».
Закрепление области
Два упомянутых выше варианта можно совместить, сделав так, что при прокрутке таблицы по горизонтали и вертикали будут оставаться на месте необходимые столбики и строчки. Для этого выделяется мышью первая прокручиваемая ячейка.
После, зафиксируйте область.
Т.е. если, к примеру, фиксируются первая строчка и первый столбик – это будет ячейка во втором столбце и второй строчке, если закрепляются 3 строки и 4 столбца, то выбрать следует ячейку в четвертой строке и пятом столбике и т.д., принцип работы должен быть понятен.
Важно! Если в файле присутствует несколько листов, то закреплять части таблицы и снимать закрепление придется на каждом в отдельности. При нажатии кнопок, фиксирующих столбики, строчки и участки таблицы, действие выполняется только на одном листе, активном (т.е
открытом) на данный момент.
Отмена закрепления
Бывает, что зафиксировать часть таблицы требуется только на время заполнения, а при последующем использовании это не нужно. Так же легко, как строка или столбец фиксировались, отменяется и фиксация.
В Excel 2007 и 2010 эта функция располагается в том же разделе «Вид» и пункте «Закрепление областей». Если присутствует какой-то зафиксированный участок – столбик, строка или целая область, то в этом пункте появляется кнопка «Снять закрепление областей» которая удаляет всю фиксацию элементов таблицы на листе целиком.
Снять закрепление частично не получится. Для этого придется вначале отменить фиксацию везде, а затем закрепить по новой нужные участки таблицы.
Важно! Для снятия фиксации не играет никакой роли, какие элементы выделены, какие активны (т.е. в каких мигает курсор) и т.д
Вывод
Закрепление элементов – полезная функция, которая существенно облегчает и упрощает работу с обширными таблицами.
Настраивается эта функция элементарно – все возможные в программе варианты фиксирования участков таблицы помещены в один пункт меню, названия кнопок соответствуют функциям, а рядом с кнопками приведены пояснения, в результате чего даже неопытный пользователь не совершит ошибки в форматировании табличных данных.
После прочтения статьи остались вопросы? Задайте их нам, вместе мы найдем ответ.
Как закрепить строку в Excel
Как правило, необходимо закрепить первую строку, чтобы увидеть заголовки столбцов, когда вы прокручиваете лист вниз. Но иногда ваша таблица может содержать важную информацию в нескольких верхних строках, и вам будет необходимо их закрепить. Рассмотрим эти два случая.
Как закрепить верхнюю строку в Excel
Для того чтобы закрепить строку в Excel при прокрутке, просто перейдите во вкладку « Вид » к группе « Окно » и нажмите « Закрепить области » –> «Закрепить верхнюю строку».
Закрепить столбцы и строки в Excel – Закрепить верхнюю строку
Теперь закрепленная строка визуально отмечена более темной и толстой нижней границей.
Закрепить столбцы и строки в Excel – Более темная граница указывает, что строка над ней закреплена
Теперь при прокрутке листа вниз первая строка будет зафиксирована.
Закрепить столбцы и строки в Excel – Фиксирование первой строки при прокрутке
Как закрепить несколько строк в Excel
В случае если вы хотите закрепить несколько строк в таблице, например, закрепить две строки, то сделать это так же не составит труда.
- Сперва выберите строку ниже строки, которую вы хотите закрепить. Например, если вы хотите закрепить 2 строки, то выберите всю третью строку или выделите ячейку A3.
Закрепить столбцы и строки в Excel – Выделение строки, перед которой вы хотите закрепить строки
- Перейдите во вкладку « Вид », нажмите « Закрепить области » –> « Закрепить области ».
Закрепить столбцы и строки в Excel – Закрепить две верхние строки
Результат представлен на изображении ниже – две верхние строки на листе Excel закреплены и всегда будут отображаться при прокрутке.
Закрепить столбцы и строки в Excel –Более темная граница указывает, что две верхние строки закреплены
Как закрепить строку, или как закрепить 2 верхние строки мы уже узнали, теперь рассмотрим, как закрепить столбец в Excel при прокрутке.
Варианты
Иногда нам приходится работать с большими массивами данных, а постоянно прокручивать экран вверх и вниз, влево и вправо, чтобы посмотреть названия позиций или какие-то значения параметров, неудобно и долго. Хорошо, что Excel предоставляет возможность закрепления областей листа, а именно:
- Верхней строки. Такая необходимость часто возникает, когда у нас много показателей и они все отражены в верхней части таблицы, в шапке. Тогда при прокрутке вниз мы просто начинаем путаться, в каком поле что находится.
- Первого столбца. Тут ситуация аналогичная, и наша задача упростить себе доступ к показателям.
- Произвольной области в верхней и левой частях. Такая опция значительно расширяет наши возможности. Мы можем зафиксировать не только заголовок таблицы, но и любые ее части, чтобы сделать сверку, корректно перенести данные или поработать с формулами.
Давайте разберем эти варианты на практике.
Фиксирование ячейки в формуле
Закрепить в Экселе можно и формулу. Создаётся она с указанием адресов ячеек, данные из которых участвуют в вычислениях. Если копировать такие формулы в соответствующие направления, то они произведут вычисление в ячейке.
Для начала создаётся абсолютная ссылка на ячейку в первой формуле. Тем самым она зафиксируется и будет работать при растягивании. Необходимо ввести формулы, щёлкнуть по второй ячейке мышью и нажать F4. Результат — значки доллара перед буквой и после второй части формулы. Необходимо нажать Enter и скопировать. Расчёты должны пройти автоматически.
Если каждый раз нажимать F4, то будут получаться разные результаты:
- Фиксация адреса.
- Закрепление номера строки. При копировании столбец будет изменяться.
- Фиксирование имени столбца. При копировании будут меняться только номера.
- Снятие закрепления.
Как закрепить ячейку в формуле в Excel
Еще одна важная особенность программы, о которой необходимо знать – это фиксация адреса ячейки в формуле. При создании формулы Вы указываете их адреса, данные из которых участвуют в вычислениях.
При копировании этих формул происходит смещение адресов в соответствующем направлении. Для примера из скриншота копирование формулы вниз даст для следующей ячейки уже вычисления C4/B4.
Такая ссылка на ячейку (C4 или B4) называется ОТНОСИТЕЛЬНОЙ. В нашем примере в последнем столбце значение вычисляется как отношение фактического объема за день к итоговому за год.
При попытке «растянуть» формулу до конца мы получим следующий результат.
Это происходит из-за того, что второй адрес тоже смещается.
Но если мы перейдем к ячейке с адресом B39, то закономерно обнаружим, что в ней пусто. Ведь сумма считается только один раз.
В таком случае необходимо создать АБСОЛЮТНУЮ ссылку на ячейку C38 в самой первой формуле. Это позволит зафиксировать ее при копировании путем растягивания.
При вводе формулы, после того как щелкнули мышью по второй ячейке в формуле, сразу нажмите F4. Адрес будет окружен долларами.
После этого нажимайте Enter и копируйте.
Все расчеты будут выполнены.
Циклическое нажатие F4 при вводе формулы будет давать разные результаты:
- Первое – полная фиксация адреса: $C$38
- Второе – фиксация номера строки: C$38. При копировании столбец будет изменяться, а вторая часть адреса останется на позиции 38 – D38, E38 и т.д.
- Третье нажатие – фиксация имени столбца: $C38. При копировании столбец останется неизменным, а меняться будет только номер: C39, C40 и т.д.
- Четвертое нажатие – снятие фиксации.
Таким образом, Вы сможете управлять своими формулами. В заключение напомним, что закрепить при прокрутке можно столбец, строку или область от первого столбца и первой строки до текущих. Ячейку зафиксировать при прокрутке нельзя. Но можно зафиксировать адрес ячейки, чтобы избежать смещения при копировании. Желаем удачи при работе в Excel!
Отличного Вам дня!
Как убрать закреплённую область в Excel
Если прикреплённые элементы вам мешают, их можно в любой момент освободить:
- Откройте «Вид».
- Нажмите «Снять закрепление».
После этого таблица будет вести себя, как обычно, скрывая ячейки при чтении.
Описанные настройки будут полезны всем, кто составляет отчеты, заполняет многостраничные карточки товаров, работает с личными данными персонала и т. п. Для удобства перед закреплением нужные строчки/столбики можно выделить цветом:
- Выберите всё, что хотите покрасить.
- В разделе «Главная» найдите «Условное форматирование» — «Создать правило».
- Теперь вам предложат написать формулу, вбейте следующее: =$C4>6. Здесь С4 – это «адрес» ячейки, а 6 – количество выделенных ячеек в колонке. Разумеется, у вас будут меняться и цифры, и буквы, здесь они просто служат наглядным примером.
- Кликните «Формат» — «Заливка» и укажите любой понравившийся цвет.
- Примените правило.
Ни в коем случае не забывайте про значок «$» — он нужен для того, чтоб покрасить строку. Остальные знаки можно расставлять в зависимости от целей. Попробуйте также формулы: =$C4<6 или =$C4=6. В наборах цветов есть стандартная палитра и вкладка «Другие», где много различных оттенков.
Как закрепить несколько строк в Excel
Может быть, что в вашей таблице не одна, а несколько строк отведены под названия столбцов. В том случае, если вам нужно закрепить две или более строки, кликните по ячейке, которая находится под «шапкой». Например, если нужно зафиксировать строки 1 и 2, надо активировать ячейку в 3 строке, как это показано на рисунке ниже.
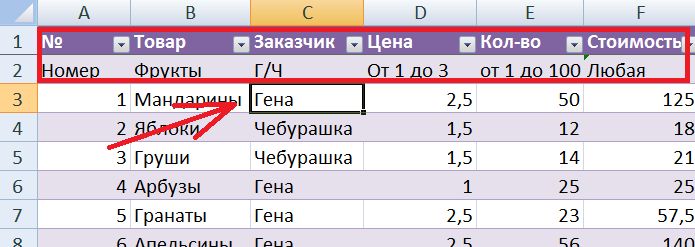 После этого заходим во вкладку «Вид», а выпадающем списке выбираем первый пункт — «Закрепить области». Строки будут заблокированы и не станут «убегать» вверх при просмотре таблицы.
После этого заходим во вкладку «Вид», а выпадающем списке выбираем первый пункт — «Закрепить области». Строки будут заблокированы и не станут «убегать» вверх при просмотре таблицы.
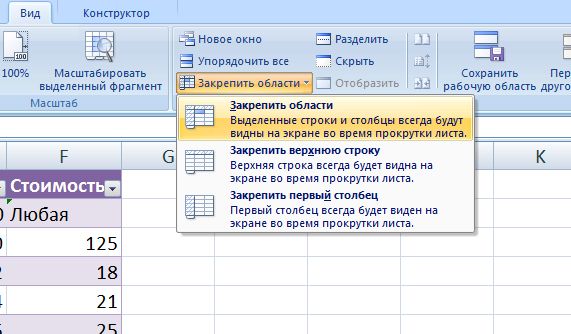
После закрепления нескольких строк также появится линия, показывающая границу фиксированной области. Теперь можно листать файл, но закрепленные строки всегда будут видны. Кроме того, будут закреплены и столбцы, которые оказались левее выделенной ячейки. Это можно определить по вертикальной линии вдоль зафиксированных столбцов. Если вы хотите закрепить только строки, перед применением инструмента из меню «Вид» активируйте ячейку первого столбца.

Как одновременно закрепить столбец и строку?
Может возникнет такая ситуация, что требуется закрепить сразу столбец вместе с ближайшей строкой, чтобы реализовать закрепление, вам необходимо сделать следующее:
- Поначалу вам потребуется воспользоваться ячейкой, как основой точкой. Главным требованием в данном случае выступает то, что ячейка должна располагаться строго на пересечении строки и столбца. Поначалу подобное может звучать сложно, но благодаря прикрепленному скриншоту можно сразу разобраться в тонкостях этого момента.
- Перейдите в панель инструментов и воспользуйтесь вкладкой «Вид».
- В ней необходимо найти пункт «Закрепить области» и кликнуть по нему левой кнопкой мыши.
- Из выпадающего списка достаточно выбрать вариант «Закрепить области».
5
Предусмотрена возможность закрепления сразу нескольких панелей для дальнейшего использования. К примеру, если нужно закрепить первые два столбца и две строчки, то для четкого ориентирования вам необходимо будет выделить ячейку С3. А если нужно будет закрепить сразу три строки и три столбца, для этого нужно будет выделить уже ячейку D4. А если потребуется нестандартный набор, к примеру две строки и три столбца, то для закрепления потребуется уже выделить ячейку D3. Проведя параллели, можно увидеть принцип закрепления и смело им пользоваться в любой таблице.
6
Что можно сделать
Когда приходится обрабатывать большие массивы не так просто запомнить, какой столбец за что отвечает. А вращать в самый верх не очень удобно. К тому же на это тратится дополнительное время.
Но нам повезло, что разработчики программы на стадии создания задумались о комфорте своих пользователей. Они сделали следующее:
- Позволили закреплять верхнюю строку. Это необходимо делать, когда в таблице большое количество строк, а то за что отвечает каждый столбец, располагается в верхней части таблицы. При этом прокручивая файл вниз, шапка будет оставаться вверху.
- Фиксирование первого столбца. В данном случае складывается ситуация аналогичная предыдущему пункту.
- Допускается закрепить определенную область ячеек. Такой подход облегчит сравнение показателей, перенос данных или работу с формулами.
Теперь предлагаю вам рассмотреть каждый из них более подробно.
Так же хочу отметить, что мы рассматриваем основные возможности программы, которые должен знать каждый начинающий.
Как «заморозить» несколько строк.
Но очень часто бывает, что шапка таблицы расположена в нескольких верхних строках. Если вы хотите заблокировать несколько строчек (начиная с первой), то выполните следующие действия:
- Выберите строку (или просто первую позицию в ней), информацию выше которой вы хотите видеть постоянно. Например, если заголовки столбцов занимают первые две строки, то установите курсор в первую ячейку третьей строки.
- На вкладке «Вид» нажмите
Например, чтобы заблокировать две верхние строки на листе, мы выбираем ячейку A3 и выбираем первый пункт в меню:
 Закрепляем область выше и левее курсора.
Закрепляем область выше и левее курсора.
Как видно на скриншоте, если мы хотим зафиксировать первые две строчки, устанавливаем курсор на третью. В результате вы сможете прокручивать содержимое листа, а на экране всегда будет оставаться шапка таблицы.
Предупреждения:
- Учтите, что при закреплении области таблицы будут зафиксированы все строки и столбцы, которые находятся выше и левее указанной ячейки. Поэтому, если вы хотите закрепить только строки, то установите курсор в ячейку первого столбца перед использованием инструмента.
- Microsoft Excel при прокрутке таблицы позволяет замораживать только содержимое верхней части рабочего листа. Невозможно заблокировать что-либо в середине.
- Убедитесь, что все фиксируемые данные видны в момент «замораживания». Если какие-то данные не видны, то они будут скрыты.
- Если вы вставите строку перед той, что была закреплена (в нашем случае, между первой и второй), то она тоже будет зафиксирована.
Как закрепить строку в Excel при прокрутке
Начнём с того, как в документе Excel закрепить шапку таблицы, которая неизбежно исчезает, когда чтец листает текст:
- Если вы скачали присланный вам документ, то вверху нажмите «Разрешить редактирование» (выделено жёлтым). Если же вы сами составляете таблицу, то вначале заполните её.
- Кликните по какому-нибудь из сегментов.
- Вверху найдите раздел «Вид» и нажмите «Закрепить области».
- Из предложенного остановитесь на «Закрепить верхнюю строку».
Это не позволит шапке «убегать» при просмотре многостраничных и объёмных файлов. Но иногда такой меры недостаточно, и для удобства нужно держать перед глазами ещё несколько строк (например, для сверки). Давайте разберём, как в Excel закрепить любую строку, чтобы она не скрывалась при прокрутке:
Кликните по одному из сегментов, расположенных под строчкой, которую надо зафиксировать (обратите внимание: не саму строчку, а то, что под ней — программа должна четко понять ограничения, которые вы на неё накладываете)
- Снова откройте «Вид» — «Закрепить области».
- Из списка выберите «Закрепить выделенные области».
Таким образом, верхняя строка останется в поле зрения. В старом Excel 2003 и 2000 вместо «Вид», нужно открыть Window, а уж там найти необходимые опции. Их можно вывести в верхнее меню, если кликнуть ПКМ и выбрать соответствующую настройку.
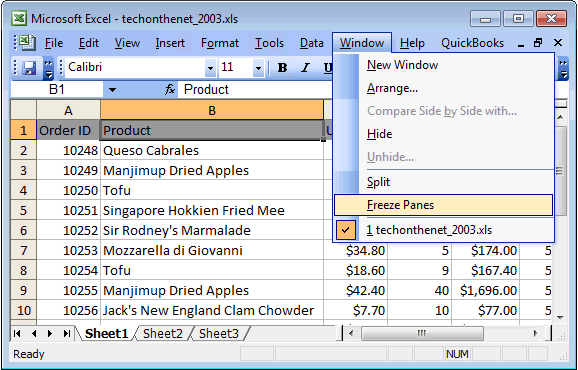
Как закрепить области в Excel?
Помимо фиксации по отдельности строк и столбцов мы также можем закрепить области в виде их комбинации. Например, одновременно закрепить первую строку и первый столбец.
Для решения такой задачи нам нужно встать в ячейку и запомнить правило закрепления.
Все что находится строго выше и левее выделенной активной ячейки фиксируется, все остальное будет прокручиваться.
Другим словами если визуально поделить лист Excel на 4 четверти, то не закреплённой и доступной к прокрутке остаётся только нижняя правая часть, а остальные 3 буду зафиксированы (в зависимости от типа прокрутки):
Поэтому встаём в ячейку выше и левее которой мы планируем закрепить пространство, а далее уже по знакомой схеме идём в панели вкладок и выбираем Закрепить области:
Важный момент.
Закрепить можно только начальные строки и столбцы, например, из середины листа осуществить это уже никак не получится.
Давайте рассмотрим еще пару интересных и полезных примеров.
Как закрепить заголовок, если страницу нужно распечатать
Довольно часто возникают ситуации, когда необходимо, чтобы заголовок страницы распечатался на каждом листе. Это, конечно, можно сделать вручную – в определенных местах таблицы скопировать и вставить заголовок. Но такой способ довольной неудобный и трудоемкий. К тому же, если пользователь решит делать именно так, он вполне может нарушить структурную целостность таблицы и навести беспорядок в расчетах. К счастью, в Microsoft Excel есть довольно простой и гораздо более безопасный способ разместить заголовок на каждой распечатываемой странице таблицы.
Для начала мы должны перейти во вкладку «Разметка страницы», и здесь выбирать пункт «Печать заголовков».
После этого откроется окно с Параметрами страницы с заранее выбранным пунктом “Лист”, который нам и нужен. Если вдруг по какой-то причине у вас будет автоматически выбран иной пункт, нужно вручную выбрать “Лист”.
Здесь под пунктом “Печатать заголовки” вы увидите поле для заполнения под названием “Сквозные строки”, в котором необходимо указать координаты вашего заголовка.
Начинающему пользователю, возможно, разобраться с этим будет непросто, но специально для этого был придуман помощник с логотипом в виде небольшой таблицы со стрелкой, указывающей вверх налево. Он находится в правой части внутри поля “Сквозные строки”.
После того как вы нажмете на эту небольшую кнопку, окно с Параметрами страницы свернется, и вы окажетесь на странице с вашей таблицей. Чтобы выбрать область для распечатки на каждой странице, нажмите и протяните левой кнопкой мыши по номерам всех нужных строк.
Чтобы убедиться в том, что вы правильно выбрали диапазон, сверху есть небольшое поле, в котором появятся координаты, которые вы выделили.
После того, как строки были выбраны, нужно вернутся в окно с Параметрами страницы, нажав на небольшую кнопку в конце поля с выбранным диапазоном строк. Далее вам остается только нажать на кнопку «ОК».
Итак, вы только что выполнили все, что нужно для распечатки заголовка таблицы на каждом листе, однако, на странице ничего визуально не изменилось. Чтобы узнать, сработали ли ваши манипуляции необходимо распечатать страницу либо проверить в предварительном просмотре документа перед печатью.
Для этого переходим в меню «Файл», она самая первая в программе. Внизу появится список того, что нужно сделать с таблицей. Выбираем пункт «Печать».
Перед тем как отправить документ на печать в предварительном просмотре можно прокрутить его вниз и убедиться в том, что на каждом из распечатываемых листов будет заголовок, который вы ранее выбрали.









