Как пользоваться облаком one drive (ван драйв)
Содержание:
- OneDrive вход в личный кабинет
- Можно ли удалить OneDrive?
- Начало работы с OneDrive
- Предназначение OneDrive
- Ключевые функции OneDrive для малых предприятий
- Особенности штатного OneDrive внутри Windows 10
- Что такое OneDrive в Windows 10
- Сколько места для хранения предлагает OneDrive?
- Получение справки по OneDrive
OneDrive вход в личный кабинет
Для входа в личный кабинет облачного хранилища не требуется дополнительная регистрация, достаточно иметь учетную запись Майкрософт. Авторизация происходит автоматически, если выполнен вход в свой аккаунт на компьютере с операционной системой Windows, начиная с восьмой версии и младше. Для семерки и ХР, чтобы зайти в облачный сервис, необходимо ввести OneDrive login и пароль вручную. Linux и его производные, такие, как Ubuntu, Fedora и Rosa, стараются не отставать от общих тенденций и выпускают аналогичные по функционалу решения, позволяющие выполнить OneDrive вход на русском с компьютера. OneDrive скачать для Windows 10 / 7
Разработаны два интерфейса для работы с облаком. Только в режиме онлайн через браузер и с возможностью синхронизации с жестким диском компьютера. Оба варианта достаточно удобны и функциональны.
OneDrive скачать для Windows 10 / 7 OneDrive — скачать облако
Вариант 1: зайти через браузер
Для входа в облако Майкрософт OneDrive, войти на сайт в любой программе для серфинга по сети интернет. Поддерживаются все популярные веб-серферы, такие как Internet Explorer, Google Chrome, Mozilla Firefox и Opera. Если на персональном компьютере установлен более экзотичный софт, то совместимость необходимо уточнить у разработчика программного обеспечения.
При первом входе в веб-интерфейс пользователю будет предложено войти в собственную учетную запись или аккаунт организации.
После ввода логина и пароля откроется стандартное рабочее меню на родном для пользователя языке. Сразу после идентификации можно приступать к решению задач.
Вариант 2: вход через программу
Предварительно требуется скачать установочный файл приложения с официального сайта, что является гарантией последней версии и отсутствия вредоносного кода в исходнике. Ссылка для загрузки присутствует по веб-адресу. В восьмой и десятой версиях оболочек Виндоус, софт входит в начальный образ системы.
Установка
После скачивания в папке «Загрузки» необходимо найти файл OneDriveSetup.exe.
Удаление учетной записи OneDrive — нужно ли удалять программу
- запустить файл от имени администратора;
- разрешить установщику внести изменения на компьютере;
- после загрузки ввести свой адрес электронной почты, привязанный к учетной записи;
- указать тип аккаунта: личный или коммерческий;
- ввести пароль от Майкрософт.
После завершения пользователю будет предложена автоматическая синхронизация между облаком и папкой на устройстве. В хранилище OneDrive войти можно автоматически. Дополнительных действий для авторизации не требуется.
Возможности и использование личного кабинета
Главное назначение сервиса — возможность доступа к файлам на всех своих устройствах, привязанных к учетной записи.
Преимущества:
- Создав и поместив файл в облако на одном компьютере, пользователь получает доступ у нему на других устройствах.
- Отпадает необходимость хранить информацию на физических носителях.
- Сохранение и редактирование документов возможно непосредственно в облачной среде.
- Войти в облако Майкрософт с компьютера можно через стандартный проводник.
Использование веб-интерфейса эмулирует работу с проводником на жестком диске. Структура каталога складывается по принципу древа. В основании — корень диска, содержащий каталоги второго уровня, третьего и так далее. Папки в корневой директории сортируются по типу хранящихся данных для удобства навигации и поиска нужных файлов.
Если изменяются данные хранилища на сервере, то при доступе к сети, происходит автоматическая синхронизация с физическим носителем. При помещении или изменении файла на винчестере, изменения дублируются в облаке.
В заключении хочется сказать, что существуют аналоги сервиса, но по скорости обмена данными и удобству в работе, Microsoft OneDrive остается лидером рынка.
Можно ли удалить OneDrive?
- Конфиденциальность – все сохраненные в облаке данные мониторятся со стороны разработчиков. Из хранилища (даже защищенного паролем) может быть удален контент, который, по мнению Microsoft, является неэтичным.
- Нагрузка на систему – приложение занимает место на жестком диске, постоянно висит в трее, поедая ресурсы, а при закрытии через время вновь появляется в трее. Дополнительно нагружает аппаратные ресурсы ОС.
Как отключить OneDrive Windows 10
С помощью параметров приложения
- Кликнуть правой кнопкой мышки по иконке облака в трее и выбрать «Параметры».
- Откроется новое окно в одноименной вкладке. Убрать галочку с пункта «Автоматически запускать при входе…». Перейти во вкладку «Учетная запись» и клацнуть по кнопке «Удалить связь…», чтобы завершить синхронизацию.
- Система запросит подтверждение действия. Еще раз нажать кнопку «Удалить связь…».
- Перейти во вкладку «Офис». Убрать галочку с параметра использования Office для синхронизации. Нажать «Ок».
С помощью редактора реестра
- Вызвать окно «Выполнить», используя комбинацию клавиш Win+R, вписать команду regedit – «Enter».
- Перейти по пути «HKEY_LOCAL_MACHINE» – «SOFTWARE» – «Policies» – «Microsoft» – «Windows» – «SkyDrive» (или «OneDrive»).
- Если последняя папка отсутствует в разделе, нужно создать ее. Клацнуть правой кнопкой мышки по папке «Windows», выбрать «Создать» – «Раздел».
- Назвать папку «OneDrive». В ней создать параметр Dword (32).
- Переименовать параметр как «DisableFileSync», дважды щелкнуть по нему левой кнопкой и установить значение 1.
- Закрыть редактор и перезагрузить компьютер.
С помощью редактора групповой политики
- Вызвать окно «Выполнить» посредством клавиш Win+R, в поисковой строке написать команду gpedit.msc – «Enter».
- Перейти по пути «Конфигурация компьютера» – «Административные шаблоны» – «Компоненты Windows» – «OneDrive». Кликнуть по последней папке левой кнопкой – справа отобразится меню.
- Дважды щелкнуть по параметру «По умолчанию сохранять документы…». В новом окне настроек отметить вариант «Отключено».
- Применить изменения и нажать «Ок».
- Далее открыть параметр «Запретить использование для хранения файлов». Установить значение «Включено». Применить изменения и нажать «Ок».
Важно! Данный способ работает только в версии 10 Pro
Как удалить OneDrive Windows 10 полностью
Способ 1
- Открыть параметры системы, нажав одновременно клавиши Win+I. Перейти в раздел «Приложения».
- В списке найти название, щелкнуть по нему и нажать «Удалить».
Способ 2
- Зайти в параметры системы (Win+I), в поисковую строку вписать «Панель управления» и выбрать инструмент.
- Открыть «Программы и компоненты». Также перейти туда можно из раздела «Приложения», кликнув по соответствующему пункту, который расположен справа.
- Найти в списке нужное приложение. Выделить его и нажать «Удалить» — опция расположена на горизонтальной панели сверху.
Способ 3
- Запустить командную строку от имени администратора – Win+R, в окне «Выполнить» вписать команду cmd, нажать Ctrl+Shift+Enter.
- Сначала следует завершить работу облака – вставить в строку команду «taskkill /f /im OneDrive.exe» без кавычек и нажать «Enter».
- Если не удается найти процесс, значит, программа не запущена.
- Для удаления используется команда в виде пути расположения файла. Например, C:WinSys32OneDriveSetup.exe/uninstall.
- По завершении процесса необходимо перезагрузить компьютер.
В телефонах, ПК-версиях 8.1 и RT 8.1 удалить облачный сервис невозможно – он является частью операционной системы.
Начало работы с OneDrive
Приложение OneDrive применяется даже на самых крупных предприятиях. Все же его небольшую занимаемую память могут легко использовать малые предприятия. В конце концов, малые предприятия зачастую подвержены наибольшему риску потери файлов из-за неисправных устройств, так как редко прибегают к централизованному хранению и резервному копированию. С помощью OneDrive малое предприятие может хранить файлы в безопасности, а его сотрудники — легко получить к ним доступ с любого устройства.
Чтобы приступить к работе с OneDrive, выполните следующие действия.
-
Ознакомление с основными сведениями о OneDrive. Сначала просмотрите вводные сведения о OneDrive, доступные в Центре справки OneDrive. Вы получите ответы на многие из ваших вопросов, включая OneDrive и его работу.
-
Оформление подписки на Microsoft Office 365. Необходимо настроить подписку на использование OneDrive, но вам не требуется приобретать все приложения в Microsoft 365 наборе. Чтобы начать работу, выполните действия в Set up Приложения Microsoft 365 для бизнеса.
-
Добавление лицензий OneDrive. Просмотрите параметры плана в OneDrive планах,а затем добавьте необходимые лицензии.
После выполнения этих задач вы будете готовы планировать, развертывать и настраивать приложение синхронизации OneDrive и приложений. Для этого необходимо выполнить три простых действия.
-
Планирование принятия OneDrive. На малых предприятиях планирование адаптации сотрудников может означать просто лично показать им, как используется OneDrive. Часто клиенты малого бизнеса не рассматривают этот шаг для новых приложений, что может отрицательно повлиять на успех приложения. В разделе доступны полезные ресурсы для принятия OneDrive.
-
Установка и настройка OneDrive. Приложения синхронизации доступны для операционных систем Windows macOS, которые обеспечивают бесшовную работу пользователей, взаимодействующих со своими файлами. Большинство малых предприятий начинают с установки приложения синхронизации на устройствах своих пользователей, а затем рассматривают OneDrive мобильные приложения. Возможно, у вас уже есть клиент OneDrive на устройстве. На устройствах под управлением операционной системы Windows 10 и на устройствах под управлением Windows или macOS с Microsoft Office 2016 или более поздней версии приложение синхронизации OneDrive уже установлено. Сведения о том, как установить и настроить приложение синхронизации и мобильные приложения OneDrive, см. в разделе .
-
Управление OneDrive. Для многих малых предприятий управление OneDrive не является обязательным. Достаточно просто установить и настроить приложение. Однако, если вы хотите использовать дополнительные функции OneDrive или добавить ограничения доступа или общего доступа к устройствам, вы можете легко управлять этими и другими параметрами в Центре администрирования OneDrive. Дополнительные сведения об управлении OneDrive см. в статье .
Предназначение OneDrive
Удаленный доступ к личным файлам освобождает пользователя от использования съемных носителей. Нет необходимости отправлять файлы кому-то на почту. Если с одним из устройств, привязанных к аккаунту Microsoft, что-то случилось, информация останется в надежном месте – облаке OneDrive.
Каждой ссылке можно задать время действия, после истечения которого документ снова станет недоступным для посторонних лиц. Это обеспечит безопасность работы с персональными и корпоративными данными.

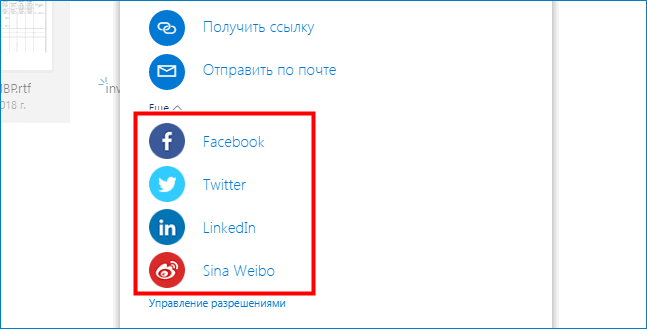
OneDrive предоставляет онлайн-средства рецензирования, написания комментариев и одновременной работы с документами типа Word, PowerPoint, Excel и OneNote. В отличие от GoogleDocs, данный облачный сервис рассчитан на серьезное корпоративное использование в бизнес-целях. Все файлы в OneDrive шифруются с использованием протокола SSL, что обеспечивает конфиденциальность информации и безопасность ее хранения.
Особенности совместной работы с документами
При наведении указателя на заблокированный участок документа подсвечивается имя автора, который изменяет текст. Для доступа – нужно подождать своей очереди. Также в приложении приводится полный список людей, выполняющих правки в данный момент.

Каждое изменение документа хранится в виде отдельной версии, что делает написание совместных проектов безопасным. В случае недоразумения всегда можно вернуться к предыдущему варианту или заимствовать из него потерянную информацию.
Ключевые функции OneDrive для малых предприятий
В отличие от большинства других поставщиков услуг облачного хранения, OneDrive не только предоставляет надежные готовые возможности для малых предприятий, но также дает им доступ ко многим дополнительным функциям. Это позволяет малым предприятиям использовать дополнительные функции в зависимости от потребностей организации.
Функции, перечисленные в данном разделе, соответствуют основным замечаниям клиентов или определенным требованиям к соответствию либо предоставляют уникальные возможности, доступные только в OneDrive. Полный список функций, доступных в рамках тарифных планов OneDrive, см. в статье Microsoft OneDrive.
Примечание
Сведения в этом разделе приведены только с целью ознакомления и не требуются для установки и использования OneDrive.
Файлы из OneDrive по запросу
Функция «Файлы из OneDrive по запросу» дает пользователям возможность просматривать и искать файлы, хранящиеся в OneDrive, а также взаимодействовать с ними в проводнике, не загружая их на свои устройства. Эта функция обеспечивает безукоризненный внешний вид и функции OneDrive и локальных файлов, не занимая место на локальном жестком диске. Как показано на снимке экрана ниже, файлы, которые не были скачаны, имеют значок облака. Файлы, которые были скачаны, обозначаются зеленой галочкой.
По умолчанию файлы загружаются только в том случае, если вам нужен доступ к ним. Если же вы планируете использовать файл, не подключаясь к Интернету, просто щелкните его правой кнопкой мыши и выберите команду Всегда хранить на этом устройстве. И наоборот: если вы хотите освободить место на устройстве и удалить скачанную копию файла, щелкните его правой кнопкой мыши и выберите команду Освободить место. На снимке экрана ниже показано контекстное меню для файлов OneDrive на устройстве с Windows.
Дополнительные сведения о файлах OneDrive по запросу см. в статье Подробнее о файлах OneDrive по запросу.
Современные вложения
Благодаря интеграции OneDrive с Microsoft Outlook можно легко делиться файлами OneDrive, которые отображаются как вложения электронной почты. Эта функция обеспечивает привычный общий доступ и позволяет централизовать хранение вложений в OneDrive. Это позволяет всем пользователям сотрудничать в одном файле вместо отправки различных версий в электронной почте. Кроме того, можно настроить разрешения общего доступа к файлам непосредственно в клиенте Outlook.
Чтобы уменьшить вероятность путаницы, когда пользователи решают добавить копию вместо ссылки на вложенные файлы OneDrive, можно задать поведение по умолчанию для клиента Outlook, как показано в статье Управление состоянием вложения по умолчанию при вложении файлов из облака в Outlook 2016.
Восстановление файлов
Функция восстановления файлов OneDrive позволяет пользователям восстановить файлы за последние 30 дней. Чтобы выбрать нужное время восстановления, на гистограмме в OneDrive отображаются действия с файлами. Просто выберите элемент истории файлов, до которого вы хотите выполнить восстановление, и все изменения после этой точки восстановления будут отменены.
Кроме того, так как в гистограмме показаны отдельные действия в файле, эту функцию можно быстро просмотреть историю изменений файлов. Дополнительные сведения об этой функции см. в статье Восстановление OneDrive.
Корзина
OneDrive имеет корзину наподобие доступной на компьютере с Windows. Удаленные файлы перемещаются в корзину и хранятся установленное время, после чего окончательно удаляются. Для рабочей или учебной учетной записи удаленные файлы стираются окончательно через 93 дня, если не настроен иной период времени. Демонстрацию принципов работы корзины см. в статье Восстановление удаленных файлов и папок в OneDrive.
Перемещение известных папок
Функция «Перемещение известных папок» позволяет пользователям выбрать известные папки Windows, такие как «Рабочий стол», «Документы» и «Изображения», для автоматической синхронизации с OneDrive. Эту функцию можно добавить во время первоначальной установки приложения OneDrive или после его настройки. Она представляет собой простой вариант миграции, позволяющий пользователям добавить известные папки в существующий список синхронизированных папок. Дополнительные сведения об этой функции см. в статье Защита файлов путем сохранения их в OneDrive.
Особенности штатного OneDrive внутри Windows 10
OneDrive предоставляет 5 ГБ, 50 ГБ или 1 ТБ дискового пространства в зависимости от вашей подписки. Все они позволяют загружать файлы с помощью папки синхронизации или онлайн-консоли.
Хотя удалённый хостинг файлов является отличительной чертой облачного хранилища, в центре внимания находятся обмен файлами и синхронизация устройств. Общий доступ к файлам позволяет другим пользователям просматривать, загружать и даже редактировать документы. Синхронизация обеспечивает доступ к одним и тем же файлам на нескольких устройствах, а изменённые на одном устройстве документы можно просматривать на других устройствах практически в реальном времени.
Microsoft Office 365 и Office Online
Помимо Windows, крупнейшей претензией Microsoft на известность за последние 30 лет был Microsoft Office. Он включает в себя программное обеспечение, такое как Word, Excel, Outlook и Power Point.
Совсем недавно Microsoft OneNote зарекомендовал себя как одно из лучших приложений для создания заметок. Microsoft Project, инструмент управления проектами, появившийся ещё в 1984 году, больше не стоит на месте, но он пережил оживление с переходом на облако.
Независимо от подписки, вы можете использовать Office Online бесплатно. Таким образом, это похоже на GoogleDocs. Для настольных версий Microsoft Office вам необходимо подписаться на Office 365 или OneDrive Business.
Фотографии и распознавание объектов OneDrive
Фотографии, сохранённые в OneDrive, можно не только предварительно просмотреть – программное обеспечение поможет вам найти их позже с помощью поиска, тегов и альбомов. Поиск находит имена файлов и метаданные, а также текст в изображениях с помощью оптического распознавания символов.
Это означает, что он может распознавать такие вещи, как квитанции, чеки и записки. Данные о местоположении также добавляются к фотографиям, и вы можете добавлять свои собственные теги или удалять те, которые вам не нужны.
Безопасность
У каждого облачного хранилища есть ахиллесова пята, причём даже больше, чем одна. Для OneDrive главной проблемой является безопасность. Наиболее вопиющая проблема заключается в том, что, в отличие от почти любого другого облачного хранилища, Microsoft не шифрует файлы, хранящиеся на серверах.
Поскольку ваши файлы не шифруются при хранении на серверах OneDrive, они более подвержены краже в случае взлома данных. Даже если центры обработки данных Microsoft достаточно сильны, чтобы отражать кибер-атаки, всё, что требуется, – это один мошенник с необходимыми полномочиями, чтобы нанести ущерб.
Если вы являетесь поклонником OneDrive, который подписался бы на сервис, если бы не уязвимость шифрования, мы рекомендуем связать его с частным инструментом шифрования, таким как Boxcryptor. С Boxcryptor вы можете зашифровать свои файлы перед отправкой в OneDrive с помощью пароля и ключа шифрования, которые известны только вам. Файлы не будут расшифрованы, пока вы не загрузите их снова.
Недостатком является то, что вы не можете просматривать или редактировать файлы онлайн с включённым частным шифрованием. Мы рекомендуем создать личную папку шифрования для долгосрочного хранения и незашифрованную папку для активных проектов, чтобы вы могли использовать OfficeOnline без сбоев.
OneDrive защищает файлы при передаче между устройствами и их серверными средствами. Это достигается с помощью безопасности транспортного уровня, что является стандартной практикой. Это поможет предотвратить перехват, изменение или иное неправильное использование другими пользователями файлов, перемещающихся по Интернету.
OneDrive обеспечивает двухфакторную аутентификацию, чтобы гарантировать защиту от кражи или взлома паролей. При включённом 2FA при входе в учётную запись OneDrive с незнакомого компьютера требуются дополнительные учётные данные.
Вы можете получить дополнительные учётные данные по электронной почте, телефону или через приложение для проверки подлинности. Лучше всего никогда не сталкиваться с проблемой, устанавливая надёжный пароль или используя облачный менеджер паролей, такой как Dashlane.
Что такое OneDrive в Windows 10
OneDrive – это облачное хранилище данных от компании Майкрософт. Данный сервис впервые появился еще в 2007 году под названием SkyDrive, позже он был переименован в OneDrive и стал частью операционной системы Windows 10.
Облачные хранилища
Логотип облачного хранилища OneDrive.
Для того чтобы объяснить, что такое OneDrive, нужно сначала объяснить значение термина «облачное хранилище». Этот термин используют для обозначения сервисов, которые предлагают услуги по хранению файлов пользователя на серверах в интернете. Подключившись к облачному хранилищу, пользователь может загрузить в него свои файлы. После этого файлы пользователя хранятся в Интернете (или, другими словами «в облаке») до тех пор, пока пользователь их не удалит. При этом пользователь может получить доступ к этим файлам из любой точки мира, где есть доступ в Интернет.
Также пользователь может получить ссылку для скачивания этих файлов и поделиться ее с другими пользователями. Получивший такую ссылку пользователь сможет получить доступ к файлам и скачать их на свой компьютер. Большинство облачных хранилищ предоставляют пользователям несколько гигабайт свободного места под файлы бесплатно. Для того чтобы загружать файлы сверх этого лимита необходимо приобрести платный тарифный план.
Облачные хранилища вроде OneDrive можно использовать для решения разных задач. Самый распространенный сценарий использования – доступ к своим файлам из нескольких рабочих мест. Используя облачное хранилище можно организовать доступ к одним и тем же файлам с рабочего и домашнего компьютера, ноутбука, планшета и даже мобильного телефона.
Другой сценарий использования – распространение собственных файлов. Если вам часто приходится отправлять большие файлы по Интернету, то облачное хранилище может значительно упростить эту задачу. Используя облако можно быстро отправить любому количеству пользователей файлы практически любого размера.
Еще один сценарий – резервное копирование. При использовании облачного хранилища ваши файлы будут хранится как у вас на компьютере, так и на сервере в Интернете. Такое дублирование позволит восстановить данные в случае возникновения каких-то проблем с компьютером.
OneDrive
Иконка OneDrive на панели задач Windows 10.
Аналогичным способом работает и облачное хранилище OneDrive. Изначально все пользователи получают 5 гигабайт свободного пространства для хранения своих файлов. При необходимости можно приобрести платный тарифный план и расширить этот объем до 50 гигабайт или 1 терабайта.
Работать с облачным хранилищем OneDrive можно с помощью программы-клиента, которая уже установлена в Windows 10, или с помощью веб-интерфейса через любой браузер. В веб-интерфейсе есть предпросмотр изображений в виде эскизов и полноценный просмотр в виде слайдов. Для любой папки или файла в хранилище OneDrive можно настроить уровень доступа и получить ссылку, которую в дальнейшем можно отправить другим пользователям.
Программа-клиент OneDrive есть не только для Windows 10, но и для других популярных операционных систем, например, для iOS, Windows Phone, Xbox, Symbian Belle, OS X и MeeGo 1.2 Harmattan. Это позволяет получить доступ к файлам с любого устройства.
Одним из особенностей хранилища OneDrive является его плотная интеграция с другими сервисами Майкрософт. Благодаря этому OneDrive можно эффективно использовать вместе с такими сервисами как Office Online, Office 365, Hotmail и Bing.
Сколько места для хранения предлагает OneDrive?
OneDrive предлагает 5 ГБ дискового пространства бесплатно. Пожилые пользователи сервиса могли требовать 15 или даже 25 ГБ свободного места. Есть несколько способов добавить больше свободного места в OneDrive. Например, если вы порекомендуете эту услугу своим друзьям, вы можете получить до 10 ГБ бесплатного хранилища OneDrive.

На OneDrive можно размещать файлы любого типа, если они не превышают 15 ГБ каждый. Это ограничение на размер файла действует независимо от способа загрузки файлов.
Если вам нужно дополнительное место, OneDrive предлагает несколько планов хранения, которые вы можете приобрести за ежемесячную плату:
- OneDrive 100 ГБ — 100 ГБ за 1,99 доллара США в месяц
- Office 365 Personal — 1 ТБ за 69,99 долл. США в год или 6,99 долл. США в месяц. Этот план включает в себя полную лицензию для Office 365.
- Office 365 Home для 6 пользователей — 6 ТБ (1 ТБ на пользователя) за 99,99 долл. США в год или 9,99 долл. США в месяц. Этот план включает полную лицензию Office 365, которая может быть установлена и использована максимум шестью пользователями одновременно.
Получение справки по OneDrive
Если вам нужна помощь по OneDrive, существует много способов найти решение распространенных проблем или попросить о помощи.
-
Технологическое сообщество. Найдите полезные сведения от других клиентов в сообществе, просмотрев обсуждения в OneDrive tech Community и Microsoft OneDrive блоге.
-
Документация по поддержке. Список последних проблем в OneDrive, а также способы их решения или обхода см. в статье Исправления и временные решения для последних проблем в OneDrive. Сведения о начале работы см. в статье Начало работы с OneDrive, Хранилище файлов сотрудника (видеокурс) и Зачем хранить документы в OneDrive.
-
Служба поддержки Майкрософт. Если вам нужна помощь корпорации Майкрософт в устранении проблем, настройке или развертывании OneDrive, см. статью Обращение в службу поддержки Майкрософт.
-
OneDrive UserVoice. Вы можете просматривать и отправлять запросы на добавление функций, а также отправлять отзывы о функциях в OneDrive UserVoice.
Примечание
Корпорация Майкрософт в течение 2021 года перейдет с UserVoice на собственное решение для отзывов клиентов по продуктам. Подробнее.







