Как озвучить видео в редакторе vsdc: бесплатный и платный методы
Содержание:
- Где взять аудиоматериал
- BookSeer
- Как озвучивать видео чужими голосами?
- Программы для озвучки текста
- 5 приложений для добавления субтитров к видео на iPhone
- Создание озвучки: запись и обработка
- №3. Movavi Screen Capture
- Voicemode
- 1 Начни с чтения вслух
- TextAloud
- Ardour
- Подбор музыки и звуковых эффектов
- Как сделать озвучку для видео в VSDC: быстрый метод (платная версия)
Где взять аудиоматериал
Прежде, чем приступить к озвучке, нужно определиться, какой аудиоряд добавить и откуда его взять.
Музыка
Правильно подобранное музыкальное произведение создаёт настроение, делает просмотр более приятным. Где взять подходящий трек, чтобы украсить видеоклип?
1. Из каталога редактора. «ВидеоМОНТАЖ» располагает встроенной коллекцией мелодий: спокойные, романтические, торжественные. Если музыка требуется для фона, и не принципиально, какая будет композиция, воспользуйтесь данным вариантом. Это простой и удобный способ создать желаемую атмосферу парой кликов.
2. Из собственных запасов. Вы заядлый меломан и имеете богатую аудиобиблиотеку на компьютере? Обратитесь к ней и подберите трек для озвучки. Однако, если собираетесь залить готовый ролик на YouTube, помните, что сайт может не пропустить аудиоматериалы из-за отсутствия лицензии.
Вы можете взять музыку из домашней коллекции
3. Из фонотеки YouTube. Чтобы не возникло проблемы, описанной в предыдущем пункте, скачайте аудиозапись из бесплатной библиотеки YouTube. Сайт предлагает множество треков различных жанров и стилей – вы непременно найдёте подходящий. Все материалы имеют лицензию для свободного использования.
4. Из аудиостоков. Воспользуйтесь одним из многочисленных звуковых ресурсов, где располагаются самые разные музыкальные произведения. Контент там абсолютно легальный, поэтому при публикации ролика в сети проблем возникнуть не должно. Существуют как платные, так и бесплатные стоки.
Голосовые сообщения
Если необходимо озвучить материал голосовой информацией, например, объяснить порядок действий в мастер-классе или рассказать о происходящем в видео, понадобится редактор для записи голоса.
1. Извлечь аудио из фильмов/роликов. Для некоторых проектов, например, для создания прикольных клипов или поздравительных видео-открыток, можно взять аудиодорожку из культового кино, популярной рекламы. С помощью специального софта извлеките звук, а потом наложите его на свой проект.
2. Записать собственный голос. Если есть подходящая техника, можно выполнить чтение и запись текста самостоятельно. Осуществить задумку помогут аудиоредакторы для ПК или браузерные версии, где можно даже сделать изменение голоса онлайн. Кроме того в Windows присутствует стандартное приложение для звукозаписи.
Запишите собственный голос с помощью специального софта и микрофона
BookSeer
Bookseer
Бесплатная каталог-читалка электронных книг, у которой имеются различные нужные функции.
Имеется распределитель документных источников с информацией о значимых документах, которые здесь возможно просмотреть; база данных совокупного использования (Web адреса , почта, коллекции, записи).
В данном приложении регистрироваться не нужно.
Персональные опции программы:
- Создание архива данных в едином документе (*.bon) и простейшая эксплуатация этого архива;
- По ссылкам, прописанным в архиве данных, запускается любая программа;
- Интегрированными инструментами возможно прочитать любой текстовый документ (TXT, RTF, HTML, DOC и т.п.) с автодекодированием DOS->WIN, KOI->WIN;
- Чтение и открытие документы возможно сразу из хранилищ (Zip, Rar, Ha), которые приложение распознаёт без внешних распаковщиков;
- По ссылкам, записанным в базе, приложение выполняет массовые действия напрямую с документами на диске: переименование, дублирование, перенесение, исключение;
- Возможность отдельного использования базы — как структурированный склад текстов, без ссылки на документы, пользуясь полями базы и изменять им название по желанию;
- Неограниченное количество баз данных — для разных целей, со персональными наладками.
ПЛЮСЫ:
- имеется распределитель документных источников
- неограниченное количество баз данных
- Работа с архивами ZIP
МИНУСЫ:
нет выравнивания текста
На сайт
Как озвучивать видео чужими голосами?
Для этих целей разработаны специальные программы для голоса для видео (БАЛАБОЛКА, ГОВОРИЛКА). Синтезаторы речи помогают перевести текст в голос робота и озвучить видео не своим голосом, а разными голосами (синтезированными).
Подобные программные продукты создавались для озвучки аудиокниг, чтобы слушать их дома либо в машине, стоя в пробках.
Но ютуберы, блогеры быстро нашли другое применение — озвучивание видео не своим голосом, а диктора робота.
Программа для озвучки видео разными голосами
БАЛАБОЛКА — бесплатное, простое в установке программное обеспечение (авторский сайт cross-plus-a.ru). Как в ней озвучивать видео без микрофона чужим голосом робота (женским, мужским, на русском или иностранном языке).
Надо лишь написать хороший, внятный текст и внести его в окно программы. Кнопка РЕЧЬ запустит процесс чтения. Скорость речи можете изменять.
Чтобы исправить недочеты, я использую пробелы в слове, тогда робот читает его медленнее, по слогам. Либо ставлю тире с пробелом перед словом, тогда он делает паузу. В большинстве случаев этого достаточно для обеспечения относительно правильного произношения.
На вкладке ФАЙЛ — СОХРАНИТЬ АУДИОФАЙЛ можете сохранить аудио целиком или разделить его на несколько фрагментов. В некоторых случаях даже удобнее делить текст на абзацы и сохранять несколько аудиофайлов, чтобы соединить их с длинной видео дорожкой.
Монтаж ролика (соединение видео и аудиодорожек) проводим в программе Camtasia Studio или Sony Vegas.
В Балаболке — программе голоса для видео, встроены несколько русских голосов дикторов. Но мне они не понравились, говорят с ошибками.
А архив можете добавить дополнительные голоса. Для этого скачайте с сайта разработчиков необходимые вам синтезаторы речи, и установите их на компьютер.
Голосовые движки для Балаболки
Голоса, движки для озвучки видео голосом по тексту называют именами людей, добавляя название производителя. В Балаболку можно интегрировать не только родной голосовой движок.
Прекрасно подходят синтезаторы производителей RHVoice (Александр и Елена), IVONA 2 (самые известные — это Татьяна и Максим). Эти дикторы роботы озвучивают не только более-менее правильно, но и эмоционально.
Большинство из хороших голосовых движков платные
Если вы найдете бесплатную версию, скачивайте ее осторожно. В ней могут быть зашиты вирусы и левые программные продукты, самый безобидный из которых Поиск от майл.ру. Конечно, чтобы разобраться в теме, установить программу, найти синтезатор, потребуется время
Зато потом на создание аудиофайла уходят считанные минуты, больше времени тратится, чтобы написать нормальный текст
Конечно, чтобы разобраться в теме, установить программу, найти синтезатор, потребуется время. Зато потом на создание аудиофайла уходят считанные минуты, больше времени тратится, чтобы написать нормальный текст.
Заключение
Теперь вы знаете, как озвучить видео без микрофона, чужими голосами. Делайте ролики, размещайте их на Ютубе, увеличивайте посещаемость своего сайта либо продавайте CPA товары.
Но имейте в виду, что никакой синтезированный голос диктора не заменит человеческую речь. Пользователи Youtube иногда не понимают, что текст читает машина, но чуют неладное. Они пишут гневные комментарии с призывом убрать диктора с отвратительным акцентом. Как озвучивать видео самому читайте тут.
- Восстановление сайта из резервной копии: как восстановить сайт wordpress из бэкапа
- Как создать опрос в wordpress
- Как научиться зарабатывать на партнерских программах
- Как установить тему wordpress, настроить, удалить шаблон Вордпресс
- Транскрибация: что это такое, как на ней заработать начинающему транскрибатору
- Изменить размер gif онлайн. Как уменьшить, повернуть
- Какой хостинг выбрать для своего сайта: советы новичкам
Программы для озвучки текста
Если вам нужно постоянно озвучивать большие объемы текста из электронных документов, то самый удобный вариант — установить специальные приложения, которые умеют работать с файлами разного формата.
Балаболка
Балаболка — бесплатная программа озвучки для Windows от российских разработчиков. Она поддерживает работу с любыми голосовыми движками, установленными в системе. В ее интерфейсе есть стандартные инструменты для управления воспроизведением: пауза, остановка, перемотка, изменение скорости и громкости.
«Балаболка» умеет читать вслух текст из буфера обмена, произносить набираемые на клавиатуре фразы, озвучивать содержимое редактора или загруженных в нее файлов в форматах AZW, AZW3, CHM, DjVu, DOC, DOCX, EML, EPUB, FB2, FB3, HTML, LIT, MOBI, ODP, ODS, ODT, PDB, PDF, PPT, PPTX, PRC, RTF, TCR, WPD, XLS, XLSX.
Результат обработки «Балаболка» сохраняет как аудиофайл в форматах WAV, MP3, MP4, OGG и WMA. У нее также есть возможность сохранения текста внутри файлов MP3 для дальнейшего отображения в виде субтитров в медиапроигрывателе.
Govorilka
Govorilka — ещё одна программа для озвучки с минималистичным интерфейсом. Поддерживает голосовые движки устаревшего стандарта SAPI 4, в том числе на иностранных языках.
По умолчанию Govorilka озвучивает текст голосом стандартного движка Microsoft. В ее составе есть инструменты управления, традиционные для программ такого типа: воспроизведение, пауза, остановка, изменение скорости, громкости и высоты голоса. Одновременно в ней можно открыть до 8 вкладок с разными фрагментами текста.
Несмотря на простоту и устаревший интерфейс, «Говорилка» всё еще актуальна. Она умеет распознавать текстовые документы в разных форматах объёмом до 2 Гб и сохранять результат обработки в MP3 и WAV.
eSpeak
eSpeak — бесплатная программа для озвучки текста, доступная на Windows, macOS, Linux и Android. Она использует голосовые движки, установленные в системе, а также добавляет к ним несколько своих.
Версия этого приложения для Windows имеет максимально простой интерфейс и управление. Текст, который нужно прочитать, достаточно вставить в поле посредине окна, а затем нажать “Speak”.
Максимальный размер текста здесь явно не определен, но приложение справляется с большими объёмами. Также у него есть возможность читать тексты из файлов с расширением TXT, другие форматы не поддерживаются.
Для управления скоростью чтения в eSpeak используется ползунок Rate. Если вы хотите сохранить прочитанный текст в аудиофайл, нажмите на кнопку «Save to .wav» и задайте имя записи.
В мобильной версии приложения для Android аналогичная функциональность, разве что нет возможности сохранить текст в аудио.
Acapela TTS
Acapela Group разрабатывает программы для всех популярных операционных систем: Windows, macOS, Linux. Android, iOS. Среди главных достоинств этого софта — поддержка большого количества языков и отличное качество голоса. Мощные движки хорошо обучены и имеют развёрнутую справочную базу, которая позволяет им говорить правильно и выразительно.
Однако все продукты Acapela коммерческие. Установить приложение на компьютер или телефон можно бесплатно, но без купленного голосового движка в них нет никакого смысла. Стоимость одного пакета — 3,99 евро. Прежде чем оплачивать покупку, вы можете прослушать демо голоса с произвольным текстом, чтобы определить, подходит ли вам такое звучание.
ICE Book Reader Professional
Если вы ищите программу, которая будет озвучивать целые книги, то попробуйте ICE Book Reader Professional. Это приложение поддерживает различные форматы текстовых документов: TXT, HTML, XML, RTF, DOC и DOCX, PALM (.PDB и .PRC), PSION/EPOC (.TCR), Microsoft Reader (.LIT), Microsoft HELP files (.CHM) и FictionBook файлы (все версии) (.FB2, .XML). А для чтения в нем используются голосовые движки стандарта SAPI 4 и 5.
Программа умеет превращать книги в MP3/WAV-файлы. Это значит, что вы можете из любого произведения, доступного в текстовом формате, сделать аудиокнигу.
Скорость преобразования текста в голос в этом приложении увеличивается за счёт одновременного использования нескольких модулей синтеза речи.
5 приложений для добавления субтитров к видео на iPhone
Что использовать владельцам Айфонов и Айпадов:
1. Clips
Clips — это мобильный редактор, созданный Apple. Выпущен еще в 2017 году, но продолжает пользоваться популярностью. Идеален для создания субтитров, так как автоматически генерирует анимированные титры на основе речи спикера. Они отображаются на экране синхронно с голосом пользователя под ритм его речи. То есть, не нужно специально анимировать текст или устанавливать его длительность. Кроме добавления субтитров в приложении есть эффекты, стикеры, эмодзи, музыка. Также в Clips можно найти эффекты дополненной реальности. Есть возможность снимать селфи-сцены внутри 360‑градусных видеопанорам. Для использования последней версии приложения требуется iOS 14.5 или более новая.
2. iMovie
iMovie — один из самых популярных видеоредакторов на iOS, и создан он тоже корпорацией Apple. Здесь есть готовые шаблоны сцен для видео с титрами, переходами, фильтрами и музыкой. У текста можно менять шрифт, цвет, размер, расположение. Можно сохранять видео с разрешением до 4K и частотой 60 кадр/с. Или сразу экспортировать ролик в соцсети.
3. Clipomatic
Clipomatic — приложение для создания субтитров. Как и Clips, он распознает речь и создает автоматические титры. В нем есть кнопка записи голоса. Для текста доступно несколько стилей. Приложение распознает больше 40 самых популярных языков. Также есть фильтры и эмодзи для дополнительного редактирования. Для записи видео и добавления субтитров доступно 3 главных инструмента: «Камера», «Микрофон» и «Распознавание речи».
4. MixCaptions: Субтитры для видео
MixCaptions — еще одно приложение для автоматического добавления субтитров. Оно попроще предыдущих, в нем создается минималистичный белый текст на полупрозрачной плашке
Но это не назовешь минусом, так как полученные субтитры не перетягивают на себя внимание. А значит, не будут отвлекать зрителей от просмотра видео
Есть и другие шрифты, а при желании можно сделать текст цветным. Субтитры добавляются на готовое видео длительностью до 10 минут. Можно изменить расположение текста (внизу, вверху или по центру видео). Приложение распознает 23 языка.
5. Overvideo
Overvideo — это мини-редактор для быстрого создания видео. Работает просто — выбираем ролик на телефоне, пишем вручную текст, добавляем музыку, сохраняем. Для редактирования субтитров доступно более 100 стильных шрифтов, есть возможность настроить размер текста и добавить эффекты.
Заключение
Используйте титры там, где это уместно — в разговорных видео, интервью, в роликах с закадровой озвучкой, для обработки репортажей, там, где есть перевод иностранных видео. Особенно это касается роликов для социальных сетей. Для создания автоматических субтитров подходят приложения Kaptioned, Voicella (оба для Android), Clips, Clipomatic, MixCaptions (3 приложения для iOS). Но не стоит полностью надеяться на автогенераторы субтитров — в большинстве случаев текст в них нужно дополнительно редактировать. Для видео, где присутствует сложная терминология, слова произносятся нечетко или у ролика тихий звук лучше использовать редакторы, где можно вручную добавить заранее подготовленный текст. Это приложения FilmoraGo, iMovie и аналоги.
Полезные ссылки:
- ТОП-10 программ для монтажа видео для YouTube
- 10 лучших приложений для обработки видео в Тик-Ток
- Что такое Скринкаст и как снять такое видео
Создание озвучки: запись и обработка
Итак, перейдем от советов – к практике! Разберемся, как программа для записи озвучки АудиоМАСТЕР поможет создать качественное аудио сопровождение для видео с использованием песен или звуковых файлов из интернета. Плюс редактора в том, что в нем можно не только записать голос и добавить музыку, но и с помощью микрофона самим с нуля создавать уникальные звукоподражательные эффекты.

В программе АудиоМАСТЕР есть специальный режим работы для записи озвучки на микрофон
Запись голоса с помощью микрофона
Для начала работы нужно открыть программу. Нажмите «Записать звук с микрофона». Укажите источник звука. После обратного отсчета можно говорить. В любой момент вы можете приостановить запись или сбросить результат и начать по-новой. Закончив, сохраните озвучку и приступайте к работе с аудиодорожкой.
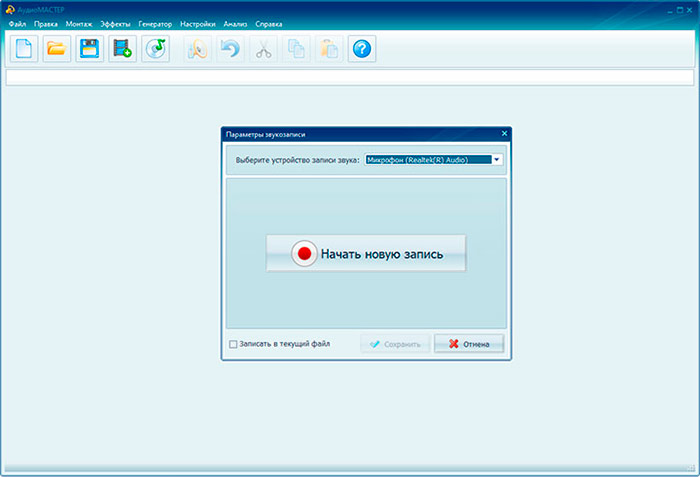
Укажите источник аудиозаписи и начните работу
Удаление лишнего и улучшение качества
Прослушайте аудио. Если необходимо убрать лишние фрагменты, выделите их на дорожке и нажмите в верхнем меню на инструмент «Вырезать».
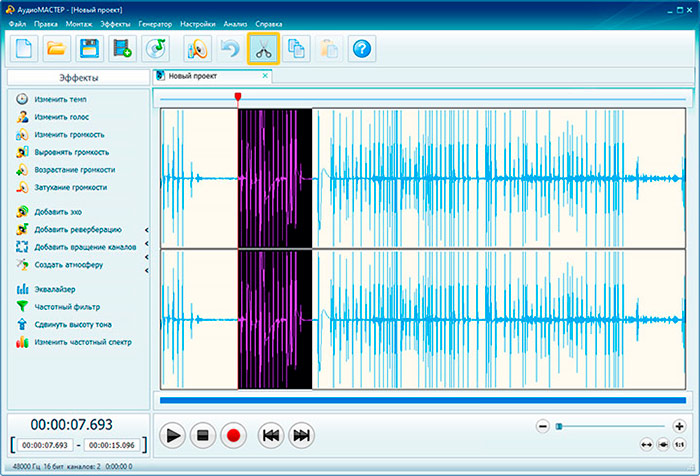
Вырежьте из аудиозаписи всё ненужное
Настройте плавное вступление и окончание трека с помощью эффектов в левой части экрана, которые носят название «Возрастание» и «Затухание громкости».
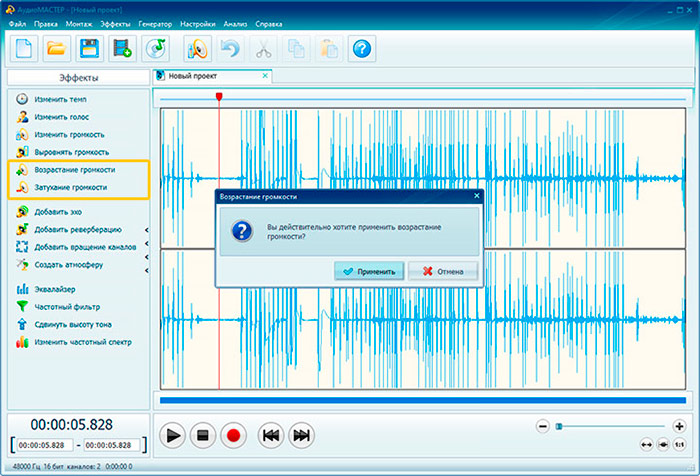
Настройте плавное вступление и окончание трека с помощью эффектов в левой части экрана, которые носят название «Возрастание» и «Затухание громкости».
Если нужно сделать речь более разборчивой или убрать шумы на аудиозаписи, выберите инструмент «Эквалайзер». С помощью микшера улучшите качество записи.
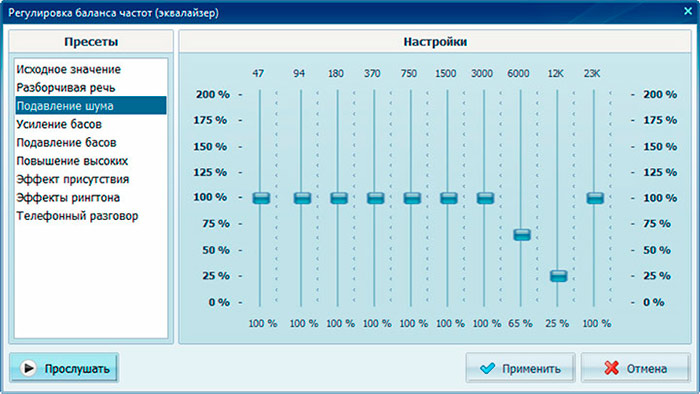
Эквалайзер поможет улучшить качество звука
Применение и создание эффектов
В программе есть возможность применить пресеты к голосу и изменить его. Можно сделать голос «Робота», «Монстра», «Мутанта», «Буратино», «Пришельца». Это добавит разнообразия и оригинальности вашей озвучке. Для этого нужно в левом меню нажать «Изменить голос» и выбрать понравившийся пресет для создания смешного голоса. Эффект можно применить ко всей дорожке или только ее части.

При желании измените свой голос в озвучке с помощью встроенных аудиоэффектов
Для ускорения или замедления аудио, выберите функцию «Изменить темп». Установите нужное значение или подвигайте ползунок для достижения нужного результата.

При необходимости используйте регулировку скорости аудиопотока
К записи можно добавить эхо. В программе есть пресеты «Горы», «Зал», «Собор», «Колодец», «Лес» и «Комната». У вас будет возможность настроить количество откликов, задержку и громкость эха.
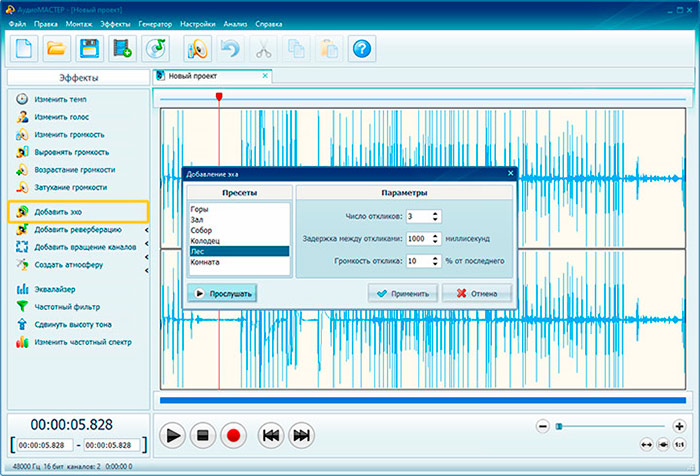
Программа позволяет наложить на аудиодорожку эффект эха
Для добавления тематических фоновых звуков, в левом меню выберите пункт «Создать атмосферу». Программа предлагает звуки кафе, парка, ярмарки, трамвая, метро, прибоя и другие.
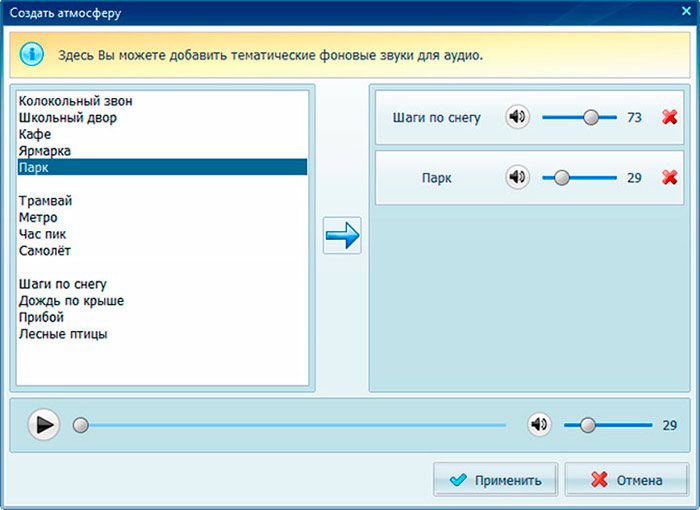
Разнообразьте аудиопоток, добавив реалистичные эффекты
Монтаж аудио
АудиоМАСТЕР позволяет склеить несколько аудиозаписей в одну. Например, для использования в озвучке фоновой музыки. Для этого выберите в верхнем меню пункт «Монтаж» – «Смешать файлы». Укажите аудиофайлы на компьютере и нажмите «Применить».

Наложите одну аудиозапись на другую
Все настройки и пресеты можно использовать как ко всему аудиофайлу, так и только к отдельной его части (для этого нужно выделить необходимый фрагмент дорожки).
Сохранение готовой озвучки
Полученный файл сохраните в любом необходимом формате аудио (MP3, WAV, MP2, WMA и др.), для каждого есть возможность настроить качество. Звуковую дорожку затем можно наложить на видеоряд в любом редакторе.
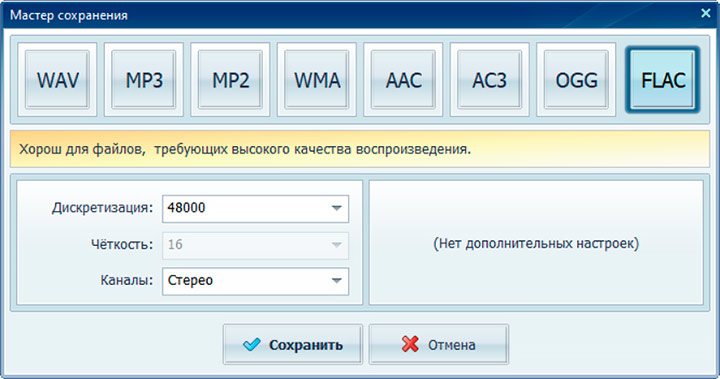
Выберите подходящий формат и сохраните результат
Теперь вы знаете, что запись звука для видео — это не сложно, главное подойти к вопросу ответственно и не упустить важных моментов. Не бойтесь экспериментировать и творить!
№3. Movavi Screen Capture
Создание видеоуроков в программе не вызовет затруднений у новичков. Помимо захвата происходящего на экране, приложение способно вести параллельную съёмку с вэб-камеры. Правда, есть существенный минус — отснятый материал можно обработать только в отдельном платном видеоредакторе от того же разработчика.
Между окном захвата и окном редактора налажена интеграция, однако, ваш компьютер должен быть достаточно мощным, чтобы потянуть сразу две утилиты. Редактор, в свою очередь, позволяет обрезать видео, настраивать переходы между разными частями урока, добавлять картинки и аудиофайлы, а также накладывать озвучку с микрофона.
Voicemode
Войсмод – мощный инструмент для изменения голоса, который работает со многими играми, мессенджерами и VoIP-программами, такими как CS: GO, Rust, GTA V, Fortnite, Viber, Discord, Twitch, Skype, ZOOM и др. Включает в себя обширную библиотеку, состоящую из настроенных голосовых пресетов и нескольких категорий звуковых и фоновых эффектов. Например, можно создать ощущение того, что вы находитесь в пробке, торговом центре или другом месте.
В программу встроен центр «VoiceLab», где можно «с нуля» создать голос, скомбинировать его с любыми аудиоэффектами, а затем выбрать ему имя и изображение. Есть специальная звуковая панель управления (Soundbar), куда можно добавлять созданные проекты или любые другие файлы форматов MP3 и WAV. Звуки можно привязывать к кнопкам клавиатуры и воспроизводить их в любой момент во время разговора, игры или стрима, не используя интерфейс ПО.
Скачать программу можно только через регистрацию в системе, т.е. для работы в ней требуется учетная запись. Это условно-бесплатное программное обеспечение, поэтому без покупки Voicemode PRO возможности будут ограничены. В бесплатной версии доступно лишь несколько голосов, которые ежедневно меняются. Большинство профилей со звуками в саундбаре заблокировано, на панель быстрого доступа можно добавить только четыре звука, да и «VoiceLab» доступна только PRO-пользователям.
Достоинства:
- Несколько разделов со звуками в бесплатной версии;
- Мощная лаборатория для создания и модификации голосов;
- Поддержка «горячих клавиш».
Недостатки:
- Функциональность бесплатной версии сильно ограничена;
- Высокая стоимость лицензии.
1 Начни с чтения вслух
Самое простое, с чего можно начать свою карьеру в этой профессии, — начать читать тексты вслух. Прежде всего, стоит понимать, что в основном актеры озвучки наговаривают нужные им реплики, глядя в лист бумаги или телесуфлер.
Поэтому самая полезная практика — читать вслух
Причем неважно, что это будет — художественная литература, статьи на нашем сайте, свежие новости или рекламные брошюры. . Главное — делать это регулярно и с чувством, не менее 30 минут в день
Старайся четко выговаривать слова, интонационно расставлять знаки препинания или вовсе меняй голос. Все это поможет тебе привыкнуть к новому делу и прокачает навыки.
Главное — делать это регулярно и с чувством, не менее 30 минут в день. Старайся четко выговаривать слова, интонационно расставлять знаки препинания или вовсе меняй голос. Все это поможет тебе привыкнуть к новому делу и прокачает навыки.
Помни, что твоя задача — максимально понятно и органично донести до конечного слушателя смысл сказанного.
TextAloud
Данная программа ориентирована на произведение английского текста. Оно больше подойдет для тех, кто планирует слушать зарубежную литературу на оригинальном языке. В TextAloud стандартно присутствует поддержание множества форматов текстовых документов. Софт можно подключить в виде расширения в Google Chrome или Microsoft Word.
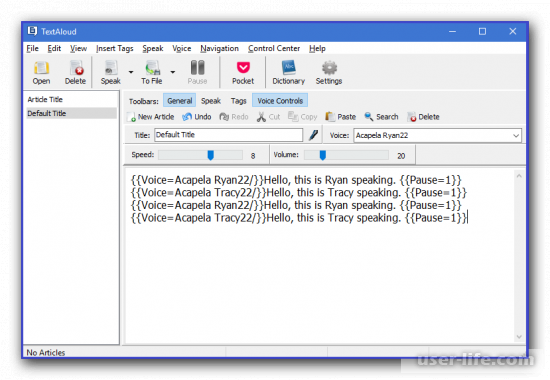
Утилиты в программе позволяют скачивать отдельные фрагменты текста в видео аудио записей. Панель настроек максимально проста и позволяет работать с большим объемом данных. Программа доступна в виде пробной бесплатной версии и платной полной. Все условия прописаны на официальном сайте.
В статьей были представлены самые распространенные и удобные программы. Все они отличаются друг от друга по функционалу и дизайну. Пользователям предоставляется обширный выбор озвучивания и дизайна приложений. Остается только определиться с желаемым функционалом.
Ardour
Любителям профессионального подхода к работе со звуком стоит присмотреться к программному творению Пола Дэвиса – Ardour. Эта цифровая рабочая станция может функционировать на компьютерах с Linux, Windows, MacOS. В её арсенале присутствуют возможности записи, редактирования и микширования.
При правильных настройках удастся добиться прекрасного звучания. Плюсом является наличие, кроме англоязычного, русского интерфейса. Количество аудиодорожек не лимитировано.
Работать с продуктом можно даже на компьютерах с бюджетными характеристиками. Хватает 600 Мб на жёстком диске и пары гигов оперативной памяти.
Специалисты отмечают такие преимущества у Ardour:
- возможность нелинейного редактирования;
- запись может быть как nondestructive, так и destructive;
- возможна любая битовая глубина;
- разрешена разная частота дискретизации;
- поддерживаются десятки популярных форматов файлов.
С помощью программного продукта удастся автоматизировать различные параметры, а манипуляции со звуком можно проводить на лету. Источниками звука могут быть как микрофоны, так и внешние аппаратные синтезаторы либо программные инструменты.
Подбор музыки и звуковых эффектов
Запись голоса принято сочетать с фоновой мелодией
Очень важно подобрать хорошую песню для наложения голоса на музыку. Именно она зачастую создает нужное настроение в ролике и формирует идеальную атмосферу
Для того, чтобы правильно выбрать музыку, следует ответить на несколько вопросов:
- Решите, какую роль играет музыка в озвучке и какое настроение она должна сформировать у слушателя.
- Подберите идеальный жанр для звукового фона. Это может стать частью вашего бренда. Например, компания Apple всегда использует электронику, Diet Coke — хип-хоп, GoPro — фанк.
- Подумайте, может, у вас уже есть в голове подходящая песня для видео. Послушайте ее и подберите похожую. В этом может помочь YouTube или Яндекс.Музыка.
- Выберите аудио, которое понравится вашей аудитории. Например, молодой публике больше нравятся жанры инди, хип-хоп, электроника, а людям старше 30 — рок-н-ролл, классический рок или поп музыка.
- Не забывайте об авторских правах. Всегда ищите музыку с официальной лицензией или пишите малоизвестным музыкантам с просьбой использовать их трек.
Часто при создании видео требуются звуковые эффекты и семплы для озвучки: звонок телефона для имитации разговора, звуки природы или города для видео, снятых на фоне пейзажей, пение птиц и другие. Есть несколько онлайн ресурсов, на которых можно легально скачать фоновые звуки и музыку:
- Фонотека YouTube предлагает множество разнообразных звуковых эффектов и музыку для скачивания.
- Free Music Archive — сайт с полностью бесплатным музыкальным архивом.
- Freesound — популярная площадка со звуковыми эффектами.
- Bensound Рассказ о событиях в выбранной сфере либо краткое ревью всех дневных новостей.
Как сделать озвучку для видео в VSDC: быстрый метод (платная версия)
В продвинутой версии редактора доступен встроенный инструмент для озвучивания видео, который не требует особых навыков или знаний. Принцип его работы в том, чтобы записывать голосовые комментарии в режиме реального времени, по мере проигрывания ролика. Прежде чем переходить к текстовому варианту, посмотрите видеоурок об использовании инструмента озвучки в VSDC Pro:
Чтобы вам было легче следовать инструкции, ниже мы продублировали её в текстовом формате:
Запустите VSDC и импортируйте видео, которое собираетесь озвучивать.
Нажмите на иконку в виде шестерёнки в верхнем меню «Инструменты» и выберите опцию «Запись голоса».
Чтобы добраться до момента, который необходимо озвучить, используйте кнопки проигрывания и паузы, а также бегунок для перемотки видео. Когда будете готовы начать запись голоса, нажмите на кнопку с изображением микрофона в левом нижнем углу
Обратите внимание: запись начинается только при условии, что видео проигрывается. Если видео находится на паузе, ваш голос не будет записываться
Как только вы закончите, закройте окно «Запись голоса»
Во всплывающем окне от вас потребуется подтверждение добавления новых аудиофайлов на сцену. Нажмите «OK».
Ваши голосовые комментарии автоматически будут добавлены на шкалу времени именно на те моменты, для которых вы их записали. Никаких дополнительных настроек не требуется.
Если вам также необходимо полностью исключить оригинальный звук на записи, кликните по видеофайлу правой кнопкой мыши и выберите «Аудиоэффекты – Амплитуда – Тишина»
Проверьте результат с помощью функции предпросмотра (красная кнопка в левой нижней части редактора). Если вас всё устраивает, откройте вкладку «Экспорт проекта» и сохраните видео в нужном формате.
Напоминаем, что встроенный инструмент для озвучки видео доступен только в VSDC Pro ($19.99 в год). Его основным преимуществом является запись голосовых комментариев в режиме реального времени. Если же вы ищете более бюджетный вариант, он доступен в бесплатной версии программы. Ниже мы покажем, как им пользоваться.







