Удаление шумов из аудио онлайн
Содержание:
- Плагин Zoom FFT
- Программы для обработки аудио- и звукозаписи
- SoundEngine
- Программное подавление шума
- How to Use Noise Reduction in Audacity
- Основные правила установки:
- Пошаговая инструкция по удалению шума
- Silencing and Draw Tool
- How to Extract Clear Voice From Noisy Audio
- Эквализация — выделяем голос на записи
- Silencing and Draw Tool
- Как убрать шум в паузах?
- Удаляем шумы из аудио онлайн
- Wavasour
- Part Three — Last Words
- WavePad
- Восстановление коротких отрезков
- What is audio noise and why is it harmful?
- What To Look For In a Noise Reduction Plugin
- Step 2 — Reduce the Noise
Плагин Zoom FFT
Плагин позволяет включить внизу водопада:
Увеличенное изображение графика радиочастотного спектра IF(галочка Enable IF)
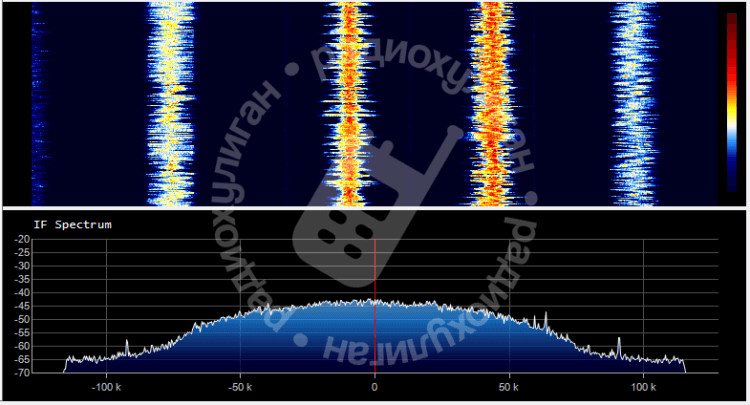
Если, при включенной Enable IF, поставить галочку Enable Filter, включится фильтр который позволяет фильтровать отдельно правую и левую стороны настроенной полосы частот(граница фильтра растягивается мышкой с зажатой левой кнопкой на границе).
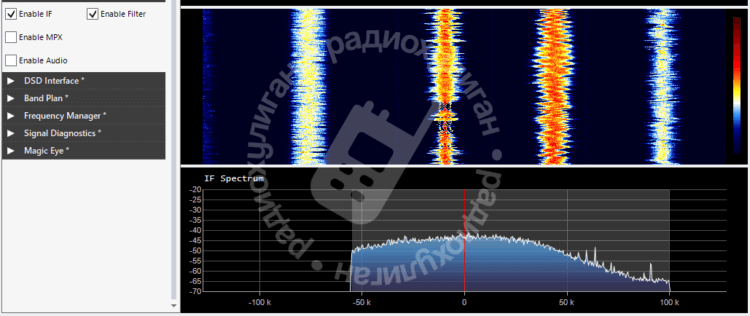
Увеличенное изображение графика MPX FM радиостанций. Сигнал MPX содержит множество составляющих таких как моно- стерео секции, поднесущие данных RDS SCA, включается галочкой Enable MPX:

Увеличенное изображение графика аудио полосы, включается галочкой Enable Audio:

Можно включить все графики одновременно, установив все галочки:
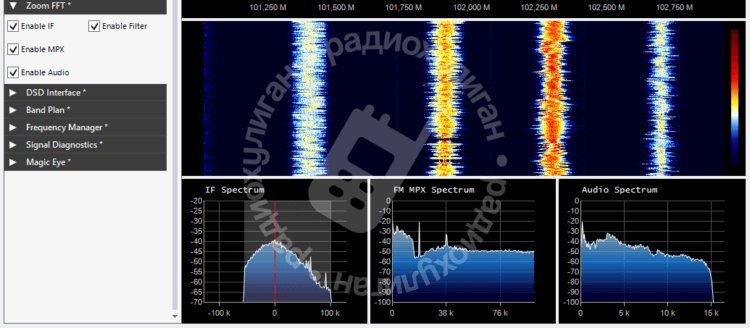
Программы для обработки аудио- и звукозаписи
Ниже представлены наиболее популярные и удобные в пользовании программные решения. Естественно, они не единственные, и есть другие аудиоредакторы, не уступающие им по функционалу.
Какую программу выбрать, решать вам. Каждая по-своему хороша. В следующей главе этой статьи рассматриваются варианты того, как удалить шум из трека дополнительными плагинами в программе Cubase 5. Однако приведённые в качестве примера VST-фильтры таким же образом можно задействовать и в Steinberg Nuendo, Adobe Audition, WaveLab и др.
Cubase
Цифровая аудиостанция с огромным количеством опций и настроек. Используется в профессиональных и домашних студиях звукозаписи. Поддерживает функции экспорта и импорта звуковых дорожек в различных форматах (в том числе и в Midi). Идеально подходит для многоканальной записи музыкальных инструментов и вокала.
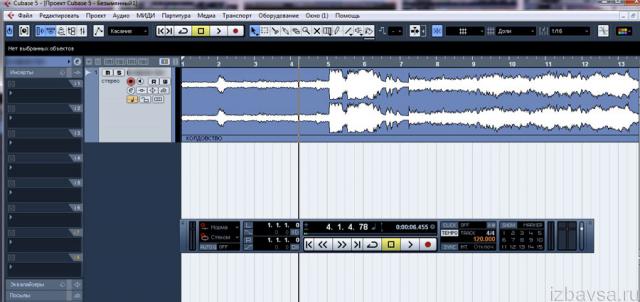
WaveLab
Один из самых мощных инструментов мастеринга, реставрации и редактирования аудио. Кроме того, что наделён собственным обширным арсеналом обработок, также отлично работает и со сторонними плагинами.
Последние версии редактора реализованы в 64-битном формате для операционных систем Mac и Windows.

Adobe Audition
Профессиональная программа для редактирования и обработки видео- и аудиопродукции. Оснащена системой гибких настроек и понятным интерфейсом. На «отлично» справляется с микшированием, мастерингом и накладыванием на дорожку различных эффектов.

SoundEngine
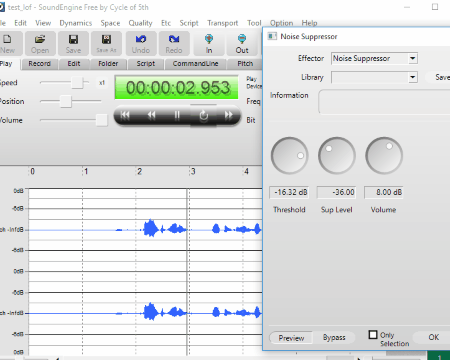
SoundEngine lets you remove noise from a recorded Audio file in a very simple way. Go to the Record Tab to record audio. Play your audio; if noise is present, you can easily remove it with the help of Noise Suppressor. Go to the Quality tab on the Tool bar, then click on Noise Suppressor. A new window will pop up where you will find options to reduce noise in your audio. Vary the Threshold, Sup Level, and Volume to minimize noise as much as you can. Click on Preview to listen to the audio output during noise reduction. You can also use the Noise Gate option under the Dynamics tab to further reduce noise.
This software has a very interesting feature called Command Line, where you can perform Command Line operations within the audio editor’s interface. Use this option to reduce noise from Audio using Command Line. Use the Pitch, and Analyzer tools to edit your audio. Other audio editing options available here are: Compressor, Balance, Surround, Delay, Reverb, Booster, Isolator, EQ, Wave Error, Wave Generator, etc.
Программное подавление шума
Большинство микрофонов, даже high-end, не способны полностью избавить от раздражающего фонового шипения – поэтому мы переходим к первому шагу в очистке вашего аудио.
Спектральный дисплей частоты в Audition полезен для визуализации шума. Он показывает уровни шума на каждой частоте. Перед подавлением шума вы можете увидеть в конце звукового файла (когда я уже не разговаривал) всё ещё много данных. Рассмотрев внимательнее, Вы заметите, что линии шума растягиваются по всему аудио.
После шумоподавления шум всё ещё остаётся, но его гораздо меньше.
Поскольку программа удаляет эти частоты, это немного искажает звук, в этом случае вам может понадобиться менее шумный микрофон, иначе вы рискуете получить звук словно из жестяной банки.
Вы можете выполнять шумоподавление по-разному, но один из лучших способов основывается снимке шума. Также существует множество других эффектов, таких как удаление шипящих, свистящих и ударных звуков, которые вы можете использовать для смягчения различных частот и адаптивного уменьшения шума, что не требует снимка шума.
В Audition вам придется сначала захватить снимок шума, прежде чем вы сможете использовать шумоподавление.
- Выделите участок звука без речи и перейдите в выберите «Effects» → «Noise reduction» →> «Capture noise print».
- Затем выберите «Noise Reduction (Process)» в том же меню. Это откроет диалог, в котором вы можете настроить параметры удаления шума.
Настройки по умолчанию обычно прекрасно справляются с поставленной задачей, но вы можете настроить уровень шума, если хотите. Этот дисплей показывает, сколько шума он захватывает на каждой частоте. Вы можете оценить результат с кнопки «Воспроизвести» в нижнем левом углу. Вы также можете выбрать «Выходной шум», чтобы послушать удаляемые шумы. При этом старайтесь сохранить основную запись, чтобы свести к минимуму искажения.
В Audacity просто выберите Эффекты → Подавление шума. В открывшемся окне определите профиль шума и несколько других настроек.
Audacity удаляет шум не так качественно, как Audition, но для большинства задач этого будет достаточно.
How to Use Noise Reduction in Audacity
With the audio selected (it will be highlighted in blue), open the Effects > Noise Reduction feature. You’ll see a dialog box with a two-step tool. First, head to Step 1 and click the Get Noise Profile button. You have your profile selected already, so click this button.
At this point, the Noise Reduction box will close. Don’t let this confuse you. Instead, select the portion of audio that you wish to remove the ambient sound from. If this is an entire track, simply left-click the track header to select it all. Otherwise, select a larger portion of the track.
Now, return to Effects > Noise Reduction, and look at Step 2. In most cases, the default Noise Reduction, Sensitivity, and Frequency Smoothing settings will work. Go ahead and click OK to accept these. It may take a while for the noise reduction to be applied, depending on the track duration.
Of course, you’re free to alter the Noise Reduction, Sensitivity, and Frequency Smoothing settings. If you have the time to adjust them, it can be worth your while to achieve a superior result. Note that with longer tracks, the processing time will be increased.
Once this is done, preview the results. If you’re happy with them, hit File > Save to retain the changes. You can then use these tips to make your audio sound even better, before you export your project as an MP3 file.
Основные правила установки:
- Первое правило. Чтобы автозвук оказался максимально чистым, необходимо приобретать максимально качественные силовые кабели и акустические/межблочные провода. При ограничении в средствах, основной упор надо сделать на межблочные кабельные соединители. Во время работы автомобиля его электросистема неизбежно создаёт электромагнитные поля, разнообразные по количеству, мощности и частотным характеристикам. Именно они являются основной причиной шумов, которые проникают через некачественно сделанные экраны кабелей RCA.
- Второе правило. Прокладку межблочных кабелей следует вести таким образом, чтобы они находились максимально далеко от других элементов электропроводки транспортного средства. А также они не должны находиться близко от силовых проводов, ведущих к звуковой системе. Следует учесть, что проникновение помех уменьшится, если пересечение колоночных проводов и силовых кабелей смонтировать под прямым углом.
-
- Третье правило. Никогда не приобретайте RCA-кабели, длины которых хватает «с запасом». Чем меньшей будет длина, тем, меньше вероятность генерирования электромагнитной наводки.
- Четвертое правило. Грамотно спроектированный монтаж системы автозвука предусматривает заземление всех элементов системы только в одной точке.В противном случае, когда компоненты заземляются в хаотично подобранных местах, появляются так называемые «контуры заземления», являющиеся основной причиной помех при проигрывании музыки.
Пошаговая инструкция по удалению шума
- Открываем исходный файл (File – Open или Ctrl+O) и получаем примерно следующее окно:
- Находим участок файла с фоновыми шумами. Пользуемся блоком кнопок для промотки записи под графиком. Также можно использовать кнопки в правом нижнем углу для увеличения/уменьшения амплитуды сигнала, а также зуммирования блок управляющих кнопок.
Пару раз попробовав, думаю, разберетесь. - Выделяем найденный участок. Просто левой кнопкой мыши, не нажимая никаких лишних кнопок. Фоновый цвет графика инвертируется. Фон станет черным, а выделенный участок белым.
- Идем в меню сверху “Effects – Noise Reduction/Restoration – Noise Reduction (process)”. Появится окно следующего типа:
- Нажимаем Capture Noise Print для захвата области шума (1). На частотной диаграмме появятся красные, зеленые и желтые точки. Чтобы удаление шума применялось ко всему файлу, нажимаем Select Entire File (2). Перемещаем точки на синей кривой для изменения звука. С каждым изменением нажимайте кнопку проигрывания (5) внизу. Параметр Noise Reduction (4) советую не увеличивать больше 60-70 во избежание искажений. Если же вы в качестве шума приняли шум с примесями голоса, например, то не превышайте 20-30% (искажения наступят раньше). Параметр “Reduce by” можно оставить по умолчанию.
Как только вы найдете лучшее качество звука, поигравшись в этом окне, нажимайте Apply (6). - После применения фильтра пики на диаграмме станут немного сглаженными.
До применения фильтра:
После применения фильтра: - Для сохранения файла “File – Save as”. Появится окно:
Нажимаем Change напротив Sample Type: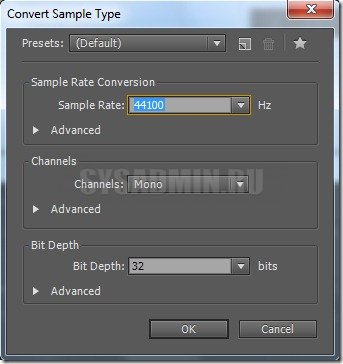
Здесь можно поставить значение “Sample Rate” побольше и в количестве каналов указать “Stereo”, а еще лучше “Same as source”.
Нажимаем Change напротив Format Settings:
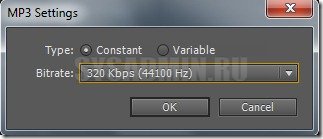
В графе Type всегда указывайте Constant (постоянный битрейт). Дело в том, что при постоянном битрейте на каждую секунду аудио информации отводится определенное количество памяти независимо от типа информации. Допустим, 5 секунд одного трека содержат быстро изменяющийся голос оперного певца, а 5 секунд другого — постоянное монотонное гудение двигателя. Вопрос: в каком случае места для сохранения сигнала потребуется больше? Логично, что в первом. При переменном битрейте на вторые 5 секунд места будет потрачено меньше. Соответственно, получаем экономию места. При постоянном битрейте и там, и там будет потрачен один и тот же объем памяти (больший).
Зачем тогда использовать постоянный битрейт? А затем, что участок, который можно кодировать в худшем качестве определяет программа и не всегда корректно. Да и места сжатые аудио файлы занимают не так много, чтобы был смысл экономить.
В строке Bitrate выставляйте по максимуму: 320 kbps (44100 Hz).
После всех проделанных изменений в настройках сохранения, нажимаем «ОК», и сохраняем файл.
Silencing and Draw Tool
Sometimes an even better result can be obtained by zooming in to sample level and either silencing the click using Edit > Remove Special > Silence Audio (or the Ctrl + L shortcut), or using Draw Tool to smooth out the contours of the samples and so attenuate the click. Remember, the click will be visible as a «spike» in the waveform. Most discrete clicks up to 10 milliseconds long can actually be simply silenced or deleted without leaving an audible gap in the sound, although many clicks spread wider that that.
If the click is not suitable for silencing or deletion, enable Draw Tool by clicking the pencil icon in the Tools Toolbar, or press F3 on your keyboard. The mouse pointer will change to a pencil while over the audio track. You must zoom in until you can see the individual sample dots before you can use Draw Tool.
Click in the track at the point you wish a sample to be redrawn to, and wait for the samples to be rejoined together. Alternatively, click in the area of track where the line of samples is not smooth and hold down ALT on your keyboard. The pointer will now change to a brush (or spray can on Linux).
Some patience may be needed with this tool, but the principle is to put samples back into line with their neighbors so that a smooth contour is presented.
How to Extract Clear Voice From Noisy Audio
This isn’t just about tidying background hiss from your audio files. With Audacity, you have the tools you need for all sorts of audio manipulation. For example, you might have a track, perhaps someone talking in front of an audience, that is difficult to hear. What is the solution?
Well, using Audacity, you can keep the voice, and remove the background noise and music. Again, it requires that you have enough audio of the background noise without the audio that you want to keep.
Once you’ve got this, follow the steps above to extract a relatively clear voice from a noisy audio file. In most cases, the results should be adequate. If not, you may need to look for a more specialised solution.
Эквализация — выделяем голос на записи
Так как нас интересует именно речь, то можно дополнительно выделить ее при помощи эквалайзера. Переходим Эффекты→Эквалайзер…
Если уж совсем в двух словах, то речь, как мужская так и женская укладываются в диапазон 200-7000 Гц. Большинство шумов, как правило, лежит выше это диапазона, а гудение — ниже. Поэтому громкость остальных частот стоит снизить ввиду их неинформативности и даже паразитности.
Подобная форма эквалайзера возможно подойдет при обработке на скорую руку. Но все очень сильно зависит от того, как и на что производилась запись. Поэтому рекомендую все-же заглянуть в статью про эквализацию.
Silencing and Draw Tool
Sometimes an even better result can be obtained by zooming in to sample level and either silencing the click using Edit > Remove Special > Silence Audio (or the Ctrl + L shortcut), or using Draw Tool to smooth out the contours of the samples and so attenuate the click. Remember, the click will be visible as a «spike» in the waveform. Most discrete clicks up to 10 milliseconds long can actually be simply silenced or deleted without leaving an audible gap in the sound, although many clicks spread wider that that.
If the click is not suitable for silencing or deletion, enable Draw Tool by clicking the pencil icon in the Tools Toolbar, or press F3 on your keyboard. The mouse pointer will change to a pencil while over the audio track. You must zoom in until you can see the individual sample dots before you can use Draw Tool.
Click in the track at the point you wish a sample to be redrawn to, and wait for the samples to be rejoined together. Alternatively, click in the area of track where the line of samples is not smooth and hold down ALT on your keyboard. The pointer will now change to a brush (or spray can on Linux).
Some patience may be needed with this tool, but the principle is to put samples back into line with their neighbors so that a smooth contour is presented.
Как убрать шум в паузах?
Для того чтобы удалить «паразитные» звуки в паузах записанной речи, вокала, выполните следующие действия:
1. Найдите на дорожке фрагмент с шумами (без полезного сигнала).
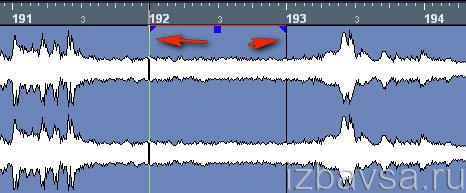
2. При помощи инструмента «Ножницы» обрежьте в треке его границы.
3. Щёлкните по вырезанной области левой кнопкой. Нажмите «Delete».
4. Прослушайте отредактированный отрезок трека (в месте удаления паузы). Если речь, пение резко обрываются, на границах обрезки установите плавное затухание сигнала:
Наведите курсор на правый верхний уголок трека, а потом, удерживая левую кнопку мыши, перемещайте его в противоположную сторону от границы обрезки. Чем больше будет диагональ, тем плавнее будет снижаться громкость.
Пусть ваши аудиозаписи всегда радуют слушателей своим отменным качеством!
Удаляем шумы из аудио онлайн
В удалении шумов нет ничего сложного, особенно если они не сильно проявляются или находятся только на небольших отрезках записи. Интернет-ресурсов, предоставляющих инструменты для очистки, очень мало, но нам удалось найти два подходящих. Давайте рассмотрим их более детально.
Способ 1: Online Audio Noise Reduction
Сайт Online Audio Noise Reduction полностью сделан на английском языке. Однако не стоит переживать — разобраться в управлении сможет даже неопытный пользователь, да и функций здесь не так уж и много. Очищение композиции от шума происходит следующим образом:
- Откройте Online Audio Noise Reduction, воспользовавшись указанной выше ссылкой, и сразу переходите к загрузке музыки или выберите один из готовых примеров, чтобы проверить работу сервиса.
Из всплывающего меню выберите модель шума, это позволит программе осуществить лучшее удаление. Чтобы выбрать максимально верный вариант, вам нужно обладать базовыми знаниями звука в области физики. Выберите пункт «Mean» (среднее значение), если не удается самостоятельно определить тип модели шума. Тип «Adapted distribution» отвечает за распределение шумов на разных каналах воспроизведения, а «Autoregressive model» — каждый последующий шум линейно зависит от предыдущего.
Укажите размер блоков для анализа. Определите на слух или замерьте примерную длительность одной единицы шума, чтобы выбрать правильный вариант. Если не получается определиться, ставьте минимальное значение. Далее определяется сложность модели шума, то есть, насколько продолжительным он будет. Пункт «Enhancement spectral domain» можно оставить без изменений, а сглаживание настраивается индивидуально, обычно достаточно переместить ползунок наполовину.
Если надо, поставьте галочку возле пункта «Fix these settings for another file» — это позволит сохранить текущие настройки, и они будут автоматически применяться к другим загруженным трекам.
На этом работа с Online Audio Noise Reduction окончена. Как видите, в его функциональность входит детальная настройка удаления шумов, где пользователю предлагают выбрать модель помех, задать параметры анализа и выставить сглаживание.
Способ 2: MP3cutFoxcom
К сожалению, достойных онлайн-сервисов, которые были бы похожи на рассмотренный выше, нет. Его можно считать единственным интернет-ресурсом, позволяющим убрать шум из всей композиции. Однако такая потребность бывает не всегда, поскольку шум может проявиться только в тихой области определенного участка трека. В таком случае подойдет сайт, позволяющий обрезать часть аудио, например, MP3cutFoxcom. Данный процесс выполняется следующим образом:
- Откройте главную страницу MP3cutFoxcom и приступайте к загрузке дорожки.
Переместите ножницы с двух сторон в необходимый участок таймлайна, выделив ненужный кусок записи, а затем нажмите на кнопку «Инверсия», чтобы вырезать фрагмент.
Далее кликните на кнопку «Обрезать», чтобы завершить обработку и перейти к сохранению файла.
Введите название композиции и щелкните на кнопку «Сохранить».
Выберите подходящее место на компьютере и сохраните запись.
Мы постарались отобрать для вас лучшие сайты по очищению композиции от шумов, однако сделать это было достаточно трудно, поскольку такую функциональность предоставляют крайне мало сайтов. Надеемся, представленные сегодня сервисы помогут вам решить проблему.
Wavasour
Wavasour is a feature rich audio editor, and is a very good free software to reduce noise from audio. Noise reduction is not a native feature on this software, however you can reduce noise from audio with the help of a plugin. The plugin is known as ReaFIR VST plugin. Download the plugin to your computer from here: http://reaper.fm/files/reaplugs.zip
This process might look tough, but if you follow the process, noise reduction can be achieved pretty easily.
How to Remove Noise from Audio with Wavosaur:
- Download and Extract the plugin anywhere on your system.
- Record audio clip in Wavasour.
- Click Rack button from the tool bar to open the VST Rack.
- Click on Load VST on the toolbar of VST Rack window to open the Reafir_standalone.dll plugin from wherever you extracted it.
- Once the plugin is loaded, click on View to open the GUI of the plugin.
- Click on Mode to select Substract from the dropdown.
- Go to the main window to select a small portion with noise as noise sample.
- Locate, and check the Processing option, which is available next to the Rack button on the main window of Wavasour.
- Get back to ReaFIR VST Plugin, and check the Automatically Build Noise Profile.
- Play the noise to get the noise profile. The Noise profile is captured, and displayed in Red.
- Get back to main window, de-select the noise profile, uncheck the Automatically Build Noise Profile, and then play the audio.
- Press Ctrl, an click on the red portion to drag it. You can drag the noise profile, and adjust it to get a perfectly noise cancelled audio output.
- When you get a desired output, go back to the main screen, and hit Apply, and then save your audio file.
This is one of the best noise reduction software available, as it lets you remove noise manually. Apart from this feature, this audio editor is capable of carrying out various other editing tasks.
Part Three — Last Words
Do you find your favorite audio noise remover from our list? Have you removed the noise from your audio/video?
How do you like using FlexClip video editor to replace background noise with music?
For your information, FlexClip.com is also an online video editor that has over 1,000,000 awesome videos and pictures, which is super easy to create any video you like (even without any design experience)!
Image: FlexClip easy online video editor.
Create Your VideoFree Templates
Emily
Emily is an experienced blog writer for graphics and videography tips. She always tries to explore something new in her content.
WavePad
WavePad is a lite audio editor for Windows which is a very good noise cancelling software.
How to Remove Noise with WavePad:
To remove noise, begin with recording an audio. Go to the Effects Tab> Cleanup> Noise Reduction. You can either access Noise Gate, for manually tweaking the noise reduction parameter, or apply automatic filter. The following noise cancelling options are available:
- Noise Gate.
- Auto Spectral Substraction.
- Multi-band Noise Gating.
- Grab Noise Sample, and Subtract from area.
Add special effects to your audio file, like: Echo, Reverb, Vibration, Doppler etc. It also supports VST plugins. This is one of the best noise reduction software, but you can use it for free only for Personal purposes. You will have to go premium to be able to use it commercially.
Восстановление коротких отрезков
Audacity has a Repair effect which can be used to repair a short length of up to 128 samples
long(for most audio, only a few thousandths of a second) byinterpolating from the neighboring samples. You will need to zoom in to see the individual samples to use this effect.
Above this length, it becomes too hard to interpolate what should be going on in the section under repair. You will get an error message if you select too much audio to try and repair. In general, the shorter the section of audio you select to repair, the better the results will be.
The Repair effect is unusual because it requires
there to be audiooutside the selection region on at least one side of the section to be repaired. If the surrounding audio in the track is very short or non-existent there may not be enough information to make the interpolation, in which case an error message will be shown.
When using Repair it is often convenient to set Selection Toolbar bar to show hh:mm:ss + samples
, then click theLength radio button to ensure you are only selecting up to 128 samples.
What is audio noise and why is it harmful?
There’s no single definition of audio noise, but in general, it’s background sounds such as fans, people talking, cars or trucks driving by, buzz from faulty audio wires, or other ambient noises that shouldn’t be in your video.
Noisy audio distracts your viewers from the important information from the person speaking in your video.
Good audio goes a long way in making a good video
In fact, our study, Video Viewer Habits, Trends, and Statistics You Need to Know found that a whopping 75% of the videos we analyzed had clear and easily understandable voice overs.
But that’s not all. Almost 90% of the videos that submitters rated four or five stars for “how accurately did the video achieve its goal” and “how did you personally rate the video” had clear audio.
Check out these examples.
Clean Audio
Now check out the same clip with the audio noise removed.
Clearly (pun intended) the second clip sounds better. It’s cleaner, clearer, and it sounds more professional.
What To Look For In a Noise Reduction Plugin
Although noise reductions plugins generally accomplish the same thing – reducing noise, they are often made for different purposes. For instance, a DeEsser plugin reduces the sound of an “S” for vocal plugins. You’ll want to make sure you look at the following to ensure you’re using the appropriate plugin for the right job.
Look at System Requirements
Like any other software you may download, your system needs to be compatible to handle the software running.
We will detail the system requirements for each plugin in this list below. This includes aspects like operating system requirements, as well as storage and CPU capabilities.
DAW Compatibility
It’s important to make sure that your DAW is compatible with whatever software you are attempting to use.
For the most part, VST plugin companies do a good job with compatibility with most DAWs. Sites like Waves will conveniently list the DAWs supported as well as their version for each plugin they offer.
Step 2 — Reduce the Noise
- Select the entire region of waveform from which you want to reduce the noise, then set the Noise Reduction parameters. This is often best done by trial and error, adjusting the sliders and using the Preview button to listen to a few seconds of audio after noise reduction. Listening to the Residue (the sound that will be filtered out when you apply «Reduce») can also be useful in determining how much damage is being done to the desired (non-noise) sound.
- Click Effect > Noise Reduction….
- Noise Reduction (dB): Controls the amount of volume reduction to be applied to the identified noise. Use the lowest value that reduces the noise to an acceptable level. Higher values than necessary may make the noise even quieter, but will result in damage to the audio that remains.
- Sensitivity: Controls how much of the audio will be considered as noise, on a scale of 0 (off) to 24 (maximum). Greater sensitivity means that more noise will be removed, possibly at the expense of removing some of the desired signal as well. Lower values may result in the appearance of in the noise-reduced audio. Set this control to the lowest value that achieves effective noise removal without the introduction of artifacts.
-
Frequency Smoothing (bands): At values of 1 or higher, this control spreads the noise reduction into the specified number of neighboring bands. This modifies the signal you were intending to keep, but if remain in the noise-reduced audio the smoothing can make those artifacts sound more acceptable. There is a chance that smoothing will make the desired audio less clear, so where your desired signal is strong and of wide frequency range and the noise is light, try leaving this control at 0 (off).
If you hear in the noise-reduced audio after setting Sensitivity as high as possible without eliminating desired audio, try setting Frequency Smoothing to a value between 1 and 6 bands. The width (in Hertz) of a frequency band is dependent on the sampling frequency of the track. Width = sampling frequency / 2048 = 21.53 Hz at 44,100 Hz sampling rate.
Time smoothing is always applied by Noise Reduction (attack of 20 milliseconds and release of 100 milliseconds) but the settings are not configurable. Any frequency smoothing you request is applied after time smoothing.
The default setting is setting is 3, settings lower than this tend to favor music and higher settings tend to favor spoken word.
-
Noise:
- Reduce: Select this option to filter out the noise from the selection.
- Residue: Select this option to hear the sound that would be filtered out if you chose «Reduce». This is useful for finding the optimum settings that do not damage the audio. If you can hear recognizable bits of the desired sound in the residue, it is likely that you have set Noise Reduction too high or Sensitivity too high.
You may find that, for spoken word, changing from the default settings to:
|







