Как быстро вставить текст в видео? используйте видеомонтаж, vsdc или movavi
Содержание:
- Как сделать субтитры к видео на YouTube на иностранном языке
- Зачем добавлять субтитры на видео
- Как выбрать язык?
- Как вставить субтитры в видео? Способ 3: Использование Any Video Converter Version
- Некачественный контент
- Для чего добавлять субтитры к видео на Youtube
- Добавление субтитров другими пользователями
- Помощь в проверке загруженных субтитров
- OpenSubtitlesPlayer
- Посмотреть субтитры в тексте
- Транскрипция и автоматическая синхронизация субтитров
- Синхронизация текстовой информации с видео
- Как добавить подготовленные субтитры в YouTube к видео
- Автоматические субтитры в фильмах
- Какие бывают субтитры на Ютубе
- Советы по созданию субтитров
- Как создать субтитры автоматически
- Как добавить свой перевод
- Как редактировать субтитры других пользователей
- Как удалить добавленные вами субтитры
- Самые популярные бесплатные сайты для просмотра фильмов на английском языке
- Способ 4. Как добавить субтитры к видео с помощью VirtualDub и VobSub
Как сделать субтитры к видео на YouTube на иностранном языке
Чтобы увеличить аудитории канала и продвигать контент на более широкую иностранную аудиторию, к видеороликам на видеохостинге YouTube можно добавлять текст для разных стран. Этим может заниматься как автор, так и подписчики. При этом права на опубликованную работу всегда будут принадлежать блогеру, но осуществивший перевод пользователь будет указан как переводчик.
Сабы на английском, французском и т.д. могут добавляться ко всему ролику, или к отдельной части. В разделе «Мои черновики» можно проверить, есть ли варианты, которые подготовили подписчики. Если работа все еще ведется, возле иконки с человеком будет цифра, обозначающая, сколько людей в данный момент работает над одной видеозаписью. Перевод субтитров на YouTube можно осуществить следующим образом:
- Открыть видео, к которому следует сделать перевод слов на иностранный вариант.
- Выбрать в окне плеера раздел настроек, представленный в виде значка шестеренки.
- Выбрать в появившемся окне пункт «Субтитры», а затем перейти во вкладку «Добавить субтитры» либо, воспользовавшись разделом меню, нажать на кнопку «Поработать над переводом».
Далее алгоритм действий такой же, как и в случае добавления текста в оригинале: нужно воспроизвести ролик и попутно вставлять перевод, соблюдая при этом отрезки тайм-кода. Чтобы процесс продвигался быстрее, можно воспользоваться онлайн-переводчиком Google Translate. Эта функция внедрена в систему и доступна при нажатии на соответствующую кнопку — «Перевести». Естественно, результат не будет идеальным. Потребуется корректировать слова, правильно выстраивать предложения, проставлять знаки препинания.
Созданные таким образом сабы могут дополняться другими вариантами, сделанными подписчиками канала. Также они могут редактироваться. Этот процесс состоит из нескольких этапов: во-первых, команда модераторов видеохостинга проверяет текст на предмет спама, оскорблений и других способов нарушения установленных правил. Во-вторых, автор канала или его доверенное лицом может провести проверку, исправляя неточности перевода, удаляя грамматические, орфографические и прочие виды ошибок.
Сразу после добавления сабов необходимо проверить правильность их отображения — того, как аудитория будет их видеть
Поскольку технология автоматического распознавания далеко не совершенна, результатам ее деятельности следует уделять особое внимание: множество ошибок сделают текст неудобочитаемым. Повлиять на это может огромное количество факторов: от наличия в звуковой дорожке посторонних шумов или нескольких говорящих человек одновременно до плохой дикции, акцента и диалекта человека
Если спустя несколько дней титры не появились, это может быть связано:
- с продолжительностью ролика;
- с низким качеством звуковой дорожки;
- с тем, что от начала видео и на протяжении некоторого времени не произносятся слова.
Зачем добавлять субтитры на видео
Некоторые авторы вообще не задумываются о субтитрах при создании видеоконтента. Либо считают, что они не нужны. Но иногда люди смотрят видео без звука (чаще всего с телефона). Например, когда едут в метро. Еще звук может быть отключен на площадке по умолчанию или пользователь сам отключил его в настройках приложения. Например, в Инстаграм сторис и постах видео может открываться без звука. Чтобы пользователь захотел специально включить звук при просмотре конкретной сторис, его должен заинтересовать видеоряд. А это не всегда получается.
Без звука и титров аудитория может пропустить важную информацию. А еще есть люди с патологиями слуха, и они тоже могут быть зрителями вашего контента.
Окей, у YouTube и IGTV есть автоматические субтитры и для их генерации сторонние приложения не нужны. Функция пока поддерживает не все языки, но русский и английский среди них есть. Искусственный интеллект распознает язык, который используется в видео и преобразовывает голос в текст. Изменить язык субтитров, а также отредактировать текст можно в Творческой студии в разделе редактирования видео
Это важно, потому что ИИ частенько ошибается и получается белиберда. Особенно бывает заметно в видео на русском
Также можно загрузить на Ютуб свои заранее подготовленные субтитры.
Кроме обычных видео и Shorts на YouTube, пользователи смотрят сторис в Инстаграм, видео в ВК, моменты в Одноклассниках и видеоконтент на других платформах. И для них все же стоит добавлять субтитры отдельно.
Рассказываем, какие приложения использовать. Есть программы, которые работают по принципу автоматических субтитров на YouTube (то есть, сами преобразовывают голос в текст), а есть такие, где можно просто вручную добавить текст поверх видео. Рассмотрим оба варианта.
Это интересно: 8 программ для создания скриншотов
Как выбрать язык?
Уникальный инструмент по визуализации звучащей речи, созданный командой разработчиков Youtube, поддерживает все известные языки, поэтому вы можете запустить функцию перевода на любой из них. Можно с комфортом смотреть иностранные видеоролики и читать на русском, появляющийся внизу экрана, или сгенерировать бегущую строку, переводящую русскую речь на выбранный в настройках язык.
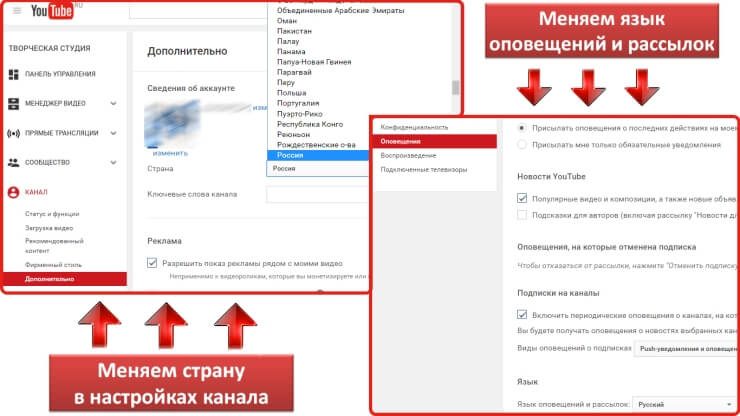
Процедура выбора языка также чрезвычайно проста и понятна даже неискушенному пользователю международного видеосервиса. Просто следуйте алгоритму:
- Кликните на иконку, позволяющую войти в настройки проигрывателя.
- Выберите «Субтитры” с указанием дорожки.
- Выберите пункт “Перевести”.
- Выберите необходимый язык из большого списка доступных.
- Продолжайте просмотр, читая адаптированный под вас текст.
При желании можно в параметрах выбрать цвет фона, а также отрегулировать скорость появления слов на экране плеера. Разработчики Youtube немало сил вложили в то, чтобы просмотр контента стал максимально удобным и комфортным для всех жителей земного шара.
Как вставить субтитры в видео? Способ 3: Использование Any Video Converter Version
Any Video Converter — это еще одна бесплатная программа, которая позволяет конвертировать AVI-файл в субтитры AVI+.
- Загрузите Any Video Converter Free и установите его. Затем запустите программу.
- Нажмите на кнопку «Add Video» и найдите видеофайл в формате AVI. Затем нажмите «No Subtitle» в строке видеофайла, выберите «Add» и найдите файл субтитров.
В Any Video Converter есть множество предустановленных профилей для смартфонов, планшетов, проигрывателей MP4, консолей и DVD. Нажмите на кнопку «Output Preset». Если вы конвертируете файл в AVI, некоторые настройки, такие как разрешение, битрейт и соотношение сторон для DVD, можно задать в нижней правой части главного окна программы. Где есть такая возможность, задавайте «Original settings», чтобы получить файл, максимально близкий к исходному AVI.
Any Video Converter Free имеет несколько настроек конфигурации для субтитров, представленных в окне «Options» (небольшая шестеренка вверху слева), с помощью которых можно изменить кодировку для иностранных языков, шрифт и его размер на экране, а также размещение.
Некачественный контент
Хорошо, когда ролики создаются на профессиональном оборудовании, используется хороший микрофон, без посторонних шумов. Тогда смотреть/слушать такие видео – одно удовольствие. Но не всегда так бывает. Порой приходиться иметь дело с контентом плохого качества, когда голос практически неслышен, трудно разобрать, о чем говорят. А если еще и на чужом языке, то вообще проблемно. К сожалению, много полезных инструкций как назло записываются в других странах, приходиться по несколько раз просматривать, пытаясь уловить суть.
Учить английский захочет не каждый, поэтому, компания Google, владеющая видеохостингом Youtube, решила помочь пользователям, снабдив каждый ролик автоматическими субтитрами. Если раньше текст должны были загружать сами авторы роликов, то теперь алгоритмы распознавания голоса неплохо справляются с данной задачей.
Для чего добавлять субтитры к видео на Youtube
К видео субтитры иногда действительно можно добавлять, и вот почему:
1. Как пишут в справке Youtube: Ваши ролики могут смотреть люди с плохим слухом, или не понимающие Вашего языка. К видео можно добавлять субтитры на любом языке.
2. Как уверяют многие вебмастера, ролики с субтитрами имеют больше просмотров, т. е. такие ролики лучше продвигать. (как правильно оптимизировать видео на Youtube)
Чтобы включить субтитры в видео, надо в плеере, внизу, кликнуть по значку «Субтитры», иначе субтитры Вы не увидите. Посмотрите пример, где показывают, в каких случаях можно добавлять субтитры.
Я к своим видео никогда не добавлял субтитры, но специально для этого урока, к одному видео добавил. По этой ссылке, Вы можете посмотреть, как это выглядит. В интернете многие пишут, как добавлять титры к видео на Youtube, но как именно это делать, я не нашел. Пришлось самому разбираться и экспериментировать.
Титры можно добавить к любому видео, которое загружено на канал Youtube.
Чем отличаются титры от субтитров?
Есть титры вступительные и заключительные.
Как добавить титры в видео на Youtube
Чтобы добавить титры в видео, которое уже загружено на Ваш канал, надо перейти в «Менеджер Видео», и нажать на стрелку вниз, правее от видео. В выпадающем меню надо выбрать «Субтитры».
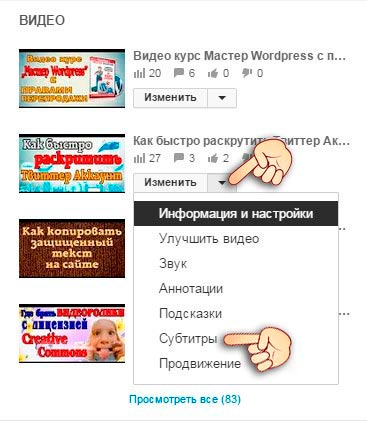
Как добавить субтитры в видео на Youtube
Теперь рассмотрим способы добавления субтитров.
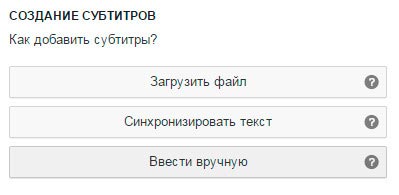
Как добавить субтитры в видео на Youtube
1. Загрузить файл: файл субтитров содержит не только текст, но и время, когда должен появиться и исчезать текст. Смотрите пример такого файла:
0:00:00.210,0:00:01.680 Здравствуйте!
0:00:01.680,0:00:04.529 В этом видео, я расскажу, где живет птичка сорокопут.
0:00:05.018,0:00:07.160 Вы вообще слышали о ее существовании?
Рассмотрим теперь, что означают цифры над текстом. Первые цифры до запятой – это время появления текста (часы:минуты:секунда:доли), после запятой – это время, когда текст должен исчезнуть.
2. Синхронизация текста: здесь можно загрузить текст из файла, а можно вставить текст в специальное окно, или добавить текст вручную прямо на Youtube. В специальное окно можно вставьте готовый текст для, который произносится в ролике, а временные коды будут автоматически расставлены. Также можно загрузить текстовый файл с готовым текстом, или просто ввести текст вручную.
3. Ввод текста вручную: считаю, что это лучший вариант для добавления субтитров к видео. Здесь все настроить вручную время для текста и вписать сам текст. Посмотрите видео, как можно добавлять субтитры в видео на Youtube
https://youtube.com/watch?v=7dsKtimhMaI
Как обрезать видео на YouTube
Добавление субтитров другими пользователями
На Ютубе есть возможность добавлять текстовую расшифровку не только автором, но и зрителями. Эта функция включена при загрузке ролика.
Автор может отключить ее перед тем, как разрешить публикацию. Для этого:
- Открыть «Расширенные настройки»;
- Посередине списка найти строку «Субтитры других пользователей»;
- Убрать галочку из поля.
Если запрета нет, можно заходить на чужие видео («Настройки»-«Субтитры»), прописывая текст на экране.
Как видно, поставить субтитры на видео несложно. Они комментируют происходящее или дублируют речь; для подстрочного перевода используются русский и европейские языки. Все это открывает для пользователя новые возможности по продвижению канала.
Помощь в проверке загруженных субтитров
Если название, описание и субтитры будут переведены полностью, то начнётся процесс проверки. Материалы проверяются на предмет спама и сообщений нежелательного характера, но Вы также можете помочь в их проверке. Если пользователи загрузят соответствующее количество переводов для фильма, то членам сообщества соответствующего канала YouTube будет направлена просьба о помощи в их проверке.
При проверке переведенного содержимого, помните, что:
- следует искать и исправлять опечатки и неправильно переведенные субтитры;
- сообщить о спаме или оскорбительном содержания, нажав на Сообщить.
Если вы хотите попросить сообщество об исправлении переводов, нажмите Требуют доработки.
Если вы считаете, что перевод выглядит хорошо, нажмите В порядке, чтобы завершить проверку. После того, как достаточное количество пользователей выполнит проверку, субтитры будут автоматически одобрены. Их также может подтвердить владелец видео.
OpenSubtitlesPlayer
OpenSubtitlesPlayer – медиаплеер для встраивания в видео автоматических субтитров, в котором вы можете просматривать различные форматы видео, включая HD. Проигрыватель поставляется с редактором, который позволяет пользователю настраивать параметры отображения, а также искать и загружать сабы с интернета. Скачанный файл автоматически синхронизируется с видео. OpenSubtitlesPlayer включает в себя синтезатор речи, который читает текстовые пометки вслух. Также в софт встроен LiveUpdate — инструмент, который автоматически ищет и загружает кодеки, необходимые для воспроизведения. Плеер проигрывает следующие форматы: DivX, MKV, AVI, WMV, XVID, MP3, MP4, DVD и 3GP, VOB, FLAC, FLV и QuickTime. Есть возможность воспроизведения видеофайлов прямо из архива RAR.
Интерфейс OpenSubtitlesPlayer
Посмотреть субтитры в тексте
Если автор клипа добавил расшифровку, то есть текст к видеозаписи, то его можно посмотреть в разделе: «Еще». Там же пользователю доступно копирование, зажав по правой клавише на мышке.
Отобразить текст в видео:
- Перейти к видеозаписи – нажать снизу: «Еще».
- Показать расшифровку видео – сбоку появится текст, который был озвучен в видео.
Зритель может отдельно скачать титры, используя сторонние приложения.
Скопировать субтитры из Ютуба возможно таким способом:
- Открыть расшифровку видео – нажать сверху по трем точкам.
- Скрыть или показать временные метки – Выключить.
- Зажать правой кнопкой мыши – Скопировать текст.
Временные метки добавляют, чтобы распределить информацию по определенным минутам. Если текст был добавлен автоматически, то социальная сеть в редакторе ставит слова и фразы там, где указал автор. Для этого не нужно использовать дополнительное программное обеспечение или приложения.
Транскрипция и автоматическая синхронизация субтитров
Вы можете загрузить файл субтитров к своему фильму и метки времени будут расставлены в автоматическом режиме.
Примечание: так как текст автоматически синхронизируется с диалогами фильма, он должен быть на том же языке, что и фильм, и должен быть на языке, который поддерживает технология распознавания речи. Мы не рекомендуем использовать автоматическую синхронизацию, если ваше видео длится более часа или имеет низкое качество звука.
- Выберите Добавить новые субтитры. Выберите язык, на котором вы хотите создать субтитры. Если какого-то языка нет в списке, вы найдёте его с помощью строки поиска.
- Нажмите Добавить новые субтитры.
- Нажмите Синхронизировать текст под фильмом.
- Введите текст всех диалогов, произносимых в фильме. Если вы создаете субтитры для зрителей с нарушениями слуха, не забывайте об описании фоновых звуков, таких как или .
- Нажмите Синхронизировать, чтобы запустить процесс синхронизации субтитров с фильмом.
Синхронизация может занять несколько минут. Когда синхронизация закончится, субтитры будут автоматически зарегистрированы в фильме.
Изучите наши советы для авторов о том, как привлечь зрителей со всего мира, субтитры повышают популярность.
Синхронизация текстовой информации с видео
В отличие от прошлой инструкции, здесь можно делать субтитры к видео на YouTube и задать автоматическую синхронизацию с видеороликом. Этот вариант более удобен, ведь занимает меньше времени. Иными словами, титры подстраиваются к видео YouTube под определенные временные отрезки без необходимости совершать эти действия вручную.
Для решения поставленной задачи сделайте такие шаги:
- Войдите в YouTube, а после этого перейдите в раздел Творческая студия.
- Перейдите в секцию Видео и укажите необходимый файл.
- Войдите в Другие функции, а там найдите пункт Перевод субтитров и метаданных.
- Жмите Добавить новые субтитры и укажите Русский.
- Кликните на кнопку Синхронизировать текст.
На завершающем этапе в появившемся окне пропишите нужную текстовую информацию, а после этого жмите на кнопку Синхронизировать.
Как добавить подготовленные субтитры в YouTube к видео
В распоряжении пользователя имеется и другой вариант. К примеру, человек заранее создал титры на телефоне или на ПК, а после этого решил добавить их в видео. Такой способ иногда удобнее, ведь позволяет сформировать текст с помощью специальной программы. Готовые субтитры для видео формируются в файл с расширением SRT, с которым и необходимо работать. Для решения задачи можно использовать разные программы. К наиболее популярным относится Workshop, Subtitle Edit и другие. В целом, они одинаковые, но имеют немного отличный функционал.
Предварительно необходимо подготовить этот файл, а после этого добавить его в видео YouTube. Для решения задачи проделайте следующие шаги:
- Жмите на значок своего профиля и перейдите в секцию Творческая студия.
- Найдите видео, где находятся добавленный текст.
- Определитесь с роликом, куда необходимо добавить титры.
- Войдите в раздел Другие функции, а там перейдите к строчке Перевод субтитров и метаданных.
- В появившемся окне жмите Добавить новые субтитры и выберите русский язык.
- Жмите на кнопку Загрузить файл.
Автоматические субтитры в фильмах
Функция автоматических субтитров доступна только для видео, на английском, испанском, итальянском, корейском, немецком, нидерландском, португальском, русском, французском и японском языках.
Автоматические субтитры появятся в каждом фильме, если функция доступна для вашего языка. Однако, для их создания может потребоваться некоторое время: зависит от сложности звука в фильме.
YouTube постоянно работает над усовершенствованием технологии распознавания речи. Несмотря на это, автоматические субтитры могут содержать ошибочно распознанный контент – причиной может быть неправильное произношение, фоновый шум, акцент или диалект. Всегда проверяйте такие субтитры и редактируйте фрагменты, которые были записаны не правильно.
Чтобы проверить автоматические субтитры и внести в них изменения:
- Откройте Менеджер видео, нажав на значок своей учетной записи в правом верхнем углу, а потом Творческая студия → Менеджер видео → Видео.
- Разверните меню около кнопки Изменить рядом с фильмом, к которому вы хотите добавить субтитры.
- Выберите Субтитры.
- Если автоматические субтитры доступны, в разделе «Опубликованные» справа от видео вы увидите Язык (автоматически).
- Проверьте автоматические субтитры и измените или удалите все фрагменты, которые были плохо сохранены.
Вы также можете включить функцию создания субтитров зрителями.
Устранение неполадок с автоматическими субтитрами
Если в вашем фильме нет опции автоматического создания субтитров, это может быть вызвано, по крайней мере, одной из этих причин:
- Субтитры ещё недоступны, потому что обработка сложного звука занимает больше времени.
- Язык фильма ещё не поддерживается функцией автоматических субтитров.
- Фильм слишком длинный.
- Видео имеет плохое качество звука или содержит высказывания, которые YouTube не в состоянии распознать.
- В начале фильма довольно долгая тишина.
- Несколько человек говорят одновременно, и их слова накладываются друг на друга.
Какие бывают субтитры на Ютубе
Существуют три вида, которые можно создать разными способами:
- полноценные – наложенные на видео при его создании и недоступные к изменению;
- ручные – сделанные автором вручную, точная копия того, что говорится в кадре;
- автоматические – генерируемые Ютубом с учетом звуковой дорожки ролика.
Как добавить полноценные субтитры к видео на YouTube, мы разбираться не будем. Пользователям для самостоятельного добавления доступны два последних, причем наиболее качественные из них ручные подписи, так как в автоматическом режиме речь может искажаться. Чаще используется полуавтоматический режим синхронизации.
Чтобы добавлять один из вариантов, надо загрузить видео, открыть «Расширенные» настройки» и в самом низу страницы нажать «Новая творческая студия (бета)»:
Откроется вкладка «Канал – Панель управления». Для добавления субтитров на YouTube слева внизу выбрать из колонки меню «Классическая версия», а затем, отметив среди причин «Другое», отправить сообщение и перейти в студию.
Советы по созданию субтитров
Напоследок мы подготовили еще несколько советов по добавлению субтитров:
- Многие программы позволяют редактировать положение субтитров на экране, их шрифт и цвет. Всегда проверяйте, как выглядит текст в кадре, прежде чем сохранять результат.
- Скачивайте файлы субтитров только с проверенных источников.
- Прежде чем пытаться добавить субтитры в MP4, посмотрите, нет ли в файле уже встроенных дорожек. Этот медиаконтейнер поддерживает отключаемые субтитры.
- Не экспериментируйте с кодировкой субтитров, если не знаете, как это повлияет на результат. Неверно выбранная кодировка может превратить текст в абракадабру.
- Синхронизируйте субтитры с аудиопотоком заранее, чтобы не делать это во время просмотра фильма.
На этом все. Надеемся, статья оказалась для вас полезной.
Как создать субтитры автоматически
Важно заметить, что если вы захотите создать субтитры для видеозаписи в ютубе автоматически, то сделать вы это сможете лишь через персональный компьютер. К сожалению, в мобильном приложении YouTube нет специальных функций, которые позволяли бы нам создавать и добавлять субтитры.
- Если зайти на основную страницу ютуба, то в правой верхней части экрана будет находиться фотография вашего профиля. Щелкайте левой кнопкой мышки прямо по ней. Должно появиться новое окошко с различными разделами сайта. Кликайте ЛКМ по графе «Творческая студия YouTube».
- В левой части открывшейся страницы будет находиться список с основными разделами творческой студии ютуба. Необходимо будет найти графу «Субтитры» и щелкнуть по ней левой кнопкой мышки.
- Как вы это сделаете, перед вами появится список со всеми вашими видеозаписями в ютубе. Жмите ЛКМ по той видеозаписи, к которой хотите создать автоматические субтитры.
- Теперь, щелкайте левой кнопкой мышки по строке «Добавить», которая находится в правой части экрана.
- Как вы это сделаете, в вашем браузере откроется новая вкладка для создания субтитров. На данной странице находите пункт «Ввести вручную» и кликаете по нему левой кнопкой мыши.
-
Теперь, важный момент. Если у вас после загрузки видео прошло не менее шести часов, и вы самостоятельно не добавили субтитры, то ютуб сформирует субтитры автоматически.
Но, вам нужно будет подтвердить данные субтитры. Для этого, вам понадобится лишь щелкнуть левой кнопкой мышки по графе «Опубликовать». - Вот и все. Благодаря данному алгоритму действий, вы смогли наложить автоматически созданные субтитры на свой видеоролик в ютубе. Если у вас не создаются такие субтитры, то, возможно, язык вашего видеоролика не может функционировать с технологией распознавания речи YouTube.
Как добавить свой перевод
Откройте видео, к которому хотите добавить субтитры или переведенные метаданные
Обратите внимание, что такая возможность доступна не для всех роликов.
В проигрывателе нажмите на значок шестеренки .
Выберите Субтитры Добавить субтитры.
Определите, что хотите добавить.
Выберите язык видео.
Запустите ролик. В нужный момент введите субтитры в текстовое поле.
Повторите этот процесс для других фрагментов, а затем нажмите Отправить.
Вас спросят, ко всему ли видео добавлены субтитры
Если вы создали их только для некоторых фрагментов ролика, мы предложим другим пользователям поработать над этим видео. Выберите Нет, пусть над ними ещё кто-нибудь поработает или Да.
Нажмите Отправить.
Чтобы ускорить работу, можно использовать следующие сочетания клавиш:
Shift + Стрелка влево: прокрутить на секунду назад.
Shift + Стрелка вправо: прокрутить на секунду вперед.
Shift + Пробел: приостановить или продолжить воспроизведение.
Shift + ввод: добавить строку.
Shift + стрелка вниз: перейти к следующей дорожке субтитров.
Shift + стрелка вверх: перейти к предыдущей дорожке субтитров.
Ввод: добавить дорожку субтитров.
Выберите язык, на который будете переводить. Если его нет в выпадающем списке, воспользуйтесь строкой поиска.
Запустите видео. В нужный момент нажмите на паузу и введите перевод в текстовое поле. Если вы хотите воспользоваться Google Переводчиком, нажмите Перевести. В этом случае советуем внимательно проверить готовый вариант.
Повторите этот процесс для других фрагментов, а затем нажмите Отправить.
Вас попросят ответить, ко всему ли видео добавлены субтитры. Если вы создали их только для некоторых фрагментов ролика, мы предложим другим пользователям поработать над этим видео. Выберите Нет, пусть над ними ещё кто-нибудь поработает или Да.
Нажмите Отправить.
Примечание. Временные коды устанавливаются автоматически, и изменить их нельзя.
Перейдите на вкладку «Название и описание».
Введите перевод. Если вы хотите воспользоваться Google Переводчиком, нажмите Перевести. В этом случае советуем внимательно проверить готовый вариант.
Нажмите Отправить и укажите, хотите ли добавить другие переводы.
Если на вкладке Название и описание будет отметка «Заблокировано», это значит, что метаданные для видео уже были переведены на выбранный язык.
Созданные вами субтитры для видео могут быть дополнены субтитрами и метаданными других пользователей. Участники сообщества смогут посмотреть ваш вариант и внести изменения. Однако им не будет видно ваше имя и другая информация из профиля.
Как редактировать субтитры других пользователей
Добавленные названия, описания и субтитры проходят этап проверки – команда YouTube проверяет их на наличие спама и недопустимых выражений. Вы можете поучаствовать в этом процессе. Если субтитры или метаданные добавит достаточное количество пользователей, вам будет предложено их проверить.
На что нужно обращать внимание:
- Проверьте, нет ли в тексте смысловых и грамматических ошибок. При необходимости исправьте их.
- Проверьте текст на наличие спама и нецензурной лексики. Если вам встретятся нарушения, нажмите Пожаловаться.
Если вам кажется, что перевод ещё не готов к публикации, выберите Требуется доработка.
Если вы считаете, что субтитры и метаданные больше не нужно редактировать, нажмите Всё в порядке. Когда субтитры одобрит достаточное количество пользователей, они будут опубликованы автоматически. Также их может проверить и опубликовать автор видео.
Как удалить добавленные вами субтитры
При желании вы можете разорвать связь между переводом и своим аккаунтом. При этом субтитры не будут удалены, поскольку права на опубликованные переводы принадлежат автору видео.
- Откройте страницу с опубликованными субтитрами и переводами.
- Выберите нужное видео и язык и нажмите Просмотр.
- Нажмите Удалить перевод Удалить.
Самые популярные бесплатные сайты для просмотра фильмов на английском языке
Безусловно, в первую очередь наибольшей популярностью пользуются бесплатные сайты. Среди них есть довольно много достойных вариантов, которые мы рекомендуем.

Что касается рекламы, то ее не так много. Впрочем, перед началом каждого фильма есть небольшой видеоролик.
English-films.com
Довольно простой в использовании сайт, который подходит для просмотра фильмов с английскими субтитрами в оригинале. К тому же, встроенный перевод субтитров – то, что нужно для новичков. Также есть возможность сохранить новые для себя слова в словарь для дальнейшего изучения и повторения.

Friends10.ru
Любителям самых рейтинговых сериалов однозначно понравится этот сайт. Безусловно, на нем представлено не так много вариантов. Но тем не менее, все они имеют английские субтитры. Кроме того, на сайте полностью отсутствует реклама, что делает сайт несомненным фаворитом многих пользователей.

Lelang.ru
Отличный сайт для просмотра фильмов и самых разных сериалов. Он удобный в пользовании, поэтому найти подходящий для себя вариант не составит труда. Кроме того, на сайте есть не только английские, но и русские субтитры. Это очень хорошо, так как двойные субтитры помогают быстрее улавливать смысл той или иной фразы. Однако, если употребляется слэнговое выражение, то перевод может быть не совсем правильный.

Но все же, есть один достаточно весомый недостаток – большое количество рекламы. Это доставляет некоторые неудобства, а особенно это касается рекламного ролика вверху страницы.
Englishfox.ru

Кроме того, на данном сайте есть несколько сериалов, в которых есть разбор фраз с переводом на русский язык. Согласитесь, действительно удобная опция для начинающих. Также если в описании к фильму или сериалу есть неизвестное для вас слово, достаточно всего лишь кликнуть на него два раза. Сразу же в правом нижнем углу появится словарик с вариантами перевода.
Goldenglish.ru
Прекрасный сайт с большим выбором фильмов, сериалов и мультфильмов на любой вкус. Для удобства пользователей есть возможность сортировать их по жанру или стране. Кроме того, представлены варианты не только с английскими субтитрами, но и с русскими или же вовсе без них.

Show-english.com
Этот сайт – настоящая находка для тех, кто изучает английский по фильмам и сериалам. Ведь помимо просмотра можно создавать свой словарь для изучения, а также выполнять предложенные упражнения. Нельзя не отметить, что время просмотра лимитировано. Но это можно исправить, установив расширение для просмотра без ограничения.

Способ 4. Как добавить субтитры к видео с помощью VirtualDub и VobSub
Еще один метод, как вставить субтитры формата SRT в AVI.
- Загрузите VirtualDub и VobSub.
- Распакуйте ZIP-файл VirtualDub в C:VirtualDub.
- Во время установки VobSub разверните плагины и выберите «VobSub for VirtualDub и TextSub for VirtualDub and Avisynth».
Когда программа установки попросит указать папку, в которой установлен VirtualDub, введите C:VirtualDub.
- После завершения установки запустите файл VirtualDub.exe из папки C:VirtualDub
- Перейдите в меню File — Open Video File и выберите «AVI».
- Перейдите в меню Video, выберите Filters (или нажмите Ctrl + F).
- Нажмите кнопку «Add», выберите «TextSub 2.23» и нажмите «ОК».
В настройках TextSub нажмите кнопку «Open» и найдите файл субтитров SRT или SUB. В открывшемся диалоговом окне будет два параметра, которые нужно настроить. «Character set» можно использовать, если хотите добавить не английские символы, например, китайские или русские. Установите «FPS» в соответствии с настройками вашего видеофайла. Нажмите «ОК».
Перейдите в меню «Video» и убедитесь, что выбран режим «Full processing». В этом же меню выберите «Compression» (или нажмите Ctrl + P) и выберите режим сжатия видео: DivX или xVid.
Нажмите на кнопку «File» и выберите «Save as AVI» (или нажмите F7) и подождите. В конечном итоге вы получите новый AVI-файл со встроенными в него субтитрами в SRT формате.
Может показаться, что описанных шагов слишком много, но на самом деле все довольно просто. Имейте в виду, что формат AVI характеризуется потерей качества при сжатии. Поэтому качество конвертированного видео может быть немного хуже, чем оригинала. Можно попытаться минимизировать потери, выбрав высококачественный пресет выходного файла или размер немного больше, чем у оригинала.
Пожалуйста, оставьте ваши комментарии по текущей теме материала. Мы крайне благодарны вам за ваши комментарии, подписки, дизлайки, отклики, лайки!







