Виртуальные рабочие столы windows 10: что это и как использовать?
Содержание:
- Сочетание клавиш в проводнике Windows
- Другие способы настройки внешнего вида «Рабочего стола»
- Живые плитки и группы
- Как переключаться между рабочими столами?
- Как организовать рабочий стол в Windows 10
- Сочетания клавиш с кнопкой win ()
- Настройка меню «Пуск» именно таким, как вам нравится
- Сочетания клавиш для диалоговых окон
- Работа с приложениями и windows на виртуальных рабочих столах
- Зачем нужно менять иконки папок в Windows 10
- Функция Snap Assist
- Тонкая настройка
Сочетание клавиш в проводнике Windows
| Клавиши | Действие |
|---|---|
|
ALT+D |
Выбор адресной строки |
|
CTRL+E |
Выбор поля поиска |
|
CTRL+F |
Выбор поля поиска |
|
CTRL+N |
Открытие нового окна |
|
CTRL+W |
Закрытие текущего окна |
|
CTRL+колесо прокрутки мыши |
Изменение размера и внешнего вида значков файлов и папок |
|
CTRL+SHIFT+E |
Отображение всех папок, в которые вложена выбранная папка |
|
CTRL+SHIFT+N |
Создание новой папки |
|
NUM LOCK+звездочка (*) |
Отображение всех папок, вложенных в выбранную папку |
|
NUM LOCK+знак «плюс» (+) |
Отображение содержимого выбранной папки |
|
NUM LOCK+знак «минус» (–) |
Свертывание выбранной папки |
|
ALT+P |
Отображение области просмотра |
|
ALT+ВВОД |
Открытие диалогового окна Свойства для выбранного элемента |
|
ALT+СТРЕЛКА ВПРАВО |
Просмотр следующей папки |
|
ALT+СТРЕЛКА ВВЕРХ |
Просмотр папки, в которую вложена данная папка |
|
ALT+СТРЕЛКА ВЛЕВО |
Просмотр предыдущей папки |
|
BACKSPACE |
Просмотр предыдущей папки |
|
СТРЕЛКА ВПРАВО |
Отображение выделенного элемента (если он свернут) или выбор первой вложенной папки |
|
СТРЕЛКА ВЛЕВО |
Свертывание выделенного элемента (если он развернут) или выбор папки, в которую вложена данная папка |
|
END |
Отображение нижнего края активного окна |
|
Главная |
Отображение верхнего края активного окна |
|
F11 |
Развертывание или свертывание активного окна |
Другие способы настройки внешнего вида «Рабочего стола»
Помимо инструментов «Персонализации», существует ещё несколько встроенных системных функций Windows по визуальной кастомизации «Рабочего стола».
Настройка размера шрифта
Для изменения размера шрифта необходимо:
- Открыть «Параметры» и перейти в подменю «Система».
- На вкладке «Экран» поставить предпочитаемый размер отображаемого текста (в процентах). Нажать кнопку «Применить».
Помимо базовых настроек размера шрифта вы можете воспользоваться технологией ClearType, открыв «Дополнительные параметры экрана».
«Дополнительные параметры» находятся в настройках «Экран»
Данная технология позволяет выбрать подходящий вариант чёткости текста на экране. По умолчанию приложение ClearType автоматически подбирает настройку под ваш LCD монитор (учитывается разрешение экрана, яркость, количество герц). Однако проводить настройки рекомендуется вручную.
Уровень чёткости определяется степенью сглаживания шрифта
Видео: как настроить размер шрифта на Windows 10
Отключение теней окон
Чтобы убрать эффект затемнения вокруг системных окон ОС, стоит проделать следующее:
- Запустите «Командную строку» (сочетание клавиш WIN+R) и пропишите значение «%windir%\system32\SystemPropertiesPerformance.exe».
- В настройках «Параметры быстродействия», перейдите во вкладку «Визуальные эффекты»/«Особые эффекты» и отключите маркер напротив параметра «Отображение теней, отбрасываемых окнами».
- Нажмите кнопку «ОК».
Настройка иконок на «Рабочем столе»
Помимо изменения внешнего вида иконок, их также можно удалять или добавлять на «Рабочий стол». Для этого:
- Перейдите в настройки «Персонализация»/«Темы»/«Параметры значков рабочего стола» и в открывшемся окне уберите/поставьте галочки напротив иконок, которые хотите добавить или удалить с «Рабочего стола».
- Нажмите «ОК» и закройте параметры «Персонализации».
Видео: как добавить иконки на «Рабочий стол»
Чтобы настроить масштаб иконок «Рабочего стола», достаточно выполнить пару простых шагов: щёлкните ПКМ на «Рабочем столе», наведите курсор на строку «Вид» и выберите желаемый размер иконок.
Вы также можете изменять размер иконок, зажав находясь на «Рабочем столе» клавишу CTRL и прокручивая колесо мыши
Настройка «Панели задач»
«Панель задач» Windows является неотъемлемой частью оформления «Рабочего стола», поэтому разработчики также предусмотрели отдельный инструментарий для её настройки. Для того чтобы открыть параметры настройки, достаточно кликнуть ПКМ по «Панели задач» и выбрать пункт «Параметры панели задач».
Настройки «Параметры панели задач» также можно найти в настройках «Панели управления» Windows 10
Всего в настройках «Панели управления» имеется два параметра:
- положение панели задач на экране. Позволяет разместить «Панель задач» слева, справа, вверху или внизу экрана «Рабочего стола»;
- область уведомлений. Настройки отвечают за отображение конкретных иконок на панели.
Если же вам не хватает стандартных инструментов по настройке кастомизации (например вам бы хотелось добавить специальное расширение «Гаджеты рабочего стола», которое было удалено из «Десятки») или вы хотите вообще кардинальным образом сменить оформление ОС (например полностью вернуть интерфейс из Windows 7), то автор данной статьи рекомендует воспользоваться сторонними программами по настройке внешнего вида Windows. По личному опыту могу сказать, что наиболее хорошо зарекомендовали себя такие программы, как: 8GadgetPack, Gadgets Revived, Missed Features Installer 10. Все перечисленные программы поддерживают русский язык, распространяются бесплатно, нетребовательны к системным ресурсам и наиболее успешно интегрируются с ОС Windows 10, в отличие от других подобных расширений.
В новой версии ОС Windows 10 корпорация «Майкрософт» предоставила пользователям достаточно большой инструментарий настроек по кастомизации системы в целом и оформлению «Рабочего стола» в частности. Теперь у каждого есть возможность изменить внешний вид практически каждого элемента на свой «вкус», начиная от фона «Рабочего стола» и заканчивая настройкой отбрасываемых от окон теней.
Живые плитки и группы
Как и в Windows 8.1, Windows 10 предлагает возможность перетаскивать и группировать Живые плитки любым удобным способом. Если вы хотите назвать группу, просто щелкните правой кнопкой мыши в верхнем краю группы и дайте ей название.
В режиме Живых плиток можно просмотреть последнюю информацию без необходимости открывать приложение. Но иногда вам не нужно видеть определенную информацию. Хотя вы не можете отключить эту функцию по всей системе, вы можете щелкнуть правой кнопкой мыши по каждой плитке и выбрать «Выключить живые фрагменты».
Точно так же вы можете изменить размер каждой плитки на любой из поддерживаемых размеров (малый, средний, широкий и большой). Также, из того же меню вы можете привязать приложение к панели задач, или удалить любое приложение, включая универсальные утилиты для Windows.
Вам будет интересно:
- Инструкция по настройке меню «Пуск»
- Как изменить интерфейс в Windows 10
- 10 настроек, которые нужно изменить после установки Windows 10
Как переключаться между рабочими столами?
Для этой функции отдельной кнопки не предусмотрено – чтобы перейти к созданию и редактированию рабочих столов, нужно нажать на иконку «Представление задач» или Task View рядом с логотипом Microsoft и значком поиска. Нажатие на нее приводит к отображению на экране всех запущенных на данный момент приложений, а также открывает возможность создания новых виртуальных рабочих столов – просто нажмите на кнопку «Создать рабочий стол», что расположена в правом нижнем углу.
Чтобы переключиться на нужный рабочий стол, просто нажмите на него. Кроме того, есть ряд горячих клавиш, которые упростят переключение между рабочими областями:
- В «Представление задач» можно попасть без лишних телодвижений – просто нажмите Win + Tab.
- Создавать новые рабочие столы также можно по упрощенной схеме – нажав Win + Ctrl + D, вы моментально создадите новую рабочую область.
- Каждый раз пользоваться Представлением задач для переключения на нужный виртуальный рабочий стол достаточно неудобно – именно поэтому разработчики добавили возможность быстрого переключения с помощью сочетания Win + Ctrl + стрелка влево или вправо.
- Кроме того, бывают ситуации, в которых рабочих столов становится слишком много, и удалять их с помощью мышки совершенно не хочется – в этом случае поможет сочетание Win + Ctrl + F4, которое удаляет активный рабочий стол. Заметьте, удаляется именно та рабочая область, на которой вы в данный момент находитесь. Соответственно, после удаления активного рабочего стола, вы попадете на следующий по порядку.
Также в Windows 10 предусмотрена возможность перемещения активных приложений на другие виртуальные рабочие столы – достаточно просто кликнуть правой кнопкой мыши на нужной программе, выбрать в контекстном меню пункт «Переместить в» и определиться с рабочим столом. Для увеличения скриншота нажмите на него.
Во время удаления виртуального рабочего стола все программы, которые на тот момент на нем выполнялись, будут автоматически перемещены на соседний рабочий стол.
Настройка виртуальных рабочих столов в Windows 10
Настройки этой функции можно найти в Параметрах, в разделе Система, на вкладке «Многозадачность».
Настроек там немного. Можно настроить отображение окон, и настроить действие на сочетание клавиш ALT+TAB.
Недостатки
Несмотря на то, что Microsoft основательно подошли к внедрению функции переключения между рабочими столами, кое-какие недоработки в ней присутствуют:
- Нельзя поменять местами рабочие столы на экране их выбора (хотя для многих это не является недостатком).
- Нельзя менять название созданного рабочего стола – придется привыкать к порядковым номерам и запоминать, где и какая программа запущена.
- Обладатели двух и более мониторов не смогут создать разные рабочие области, чтобы одновременно видеть на мониторах разные виртуальные рабочие столы.
Одним из нововведений в семействе Windows стали виртуальные рабочие столы, а точнее сказать, функция называется «Представление задач». Функция появилась в Windows 10, кто-то скажет, что такого еще не бывало, но это не так, множество рабочих столов можно создавать в Linux уже очень давно. Но можно сказать, что рабочие столы Windows и Linux на одном уровне.
Так как, Windows 10 еще сыра, то многие функции ее не доработаны, в том числе и эти рабочие столы тоже. Они пронумерованы, и вы не можете изменить их названия. Между столами можно перемещаться с помощью горячих клавиш, что очень удобно. Существуют также и сочетания клавиш для того, чтобы было продуктивно работать с рабочими столами. Можно, например, перейти с 1 стола сразу на 4 и т. д.
Для перехода к окну «Представление задач» (рабочие столы) нужно нажать клавиши Win+Tab. Если вы находитесь на 1 рабочем столе, но нужно перейти на 3, то можно воспользоваться сочетанием клавиш Win+D+3 и нажать Enter, чтобы перейти к этому рабочему столу.
Чтобы перейти к следующему рабочему столу или предыдущему нужно нажать Win+Ctrl+Влево/Право (стрелка).
Чтобы закрыть открытый на данный момент рабочий стол нужно нажать Win+Ctrl+F4. После закрытия, вы переместитесь на следующий рабочий стол. Кстати говоря, приложения, которые были открыты на закрываемом рабочем столе, тоже закроются.
Для того, чтобы открыть новый рабочий стол нажимаем клавиши Win+Ctrl+D, и вы к нему автоматически перейдете.
Вот такие краткие советы по рабочим столам в Windows 10 я написал. Потом я эту статью буду дополнять новыми инструкциями и нововведениями относительно рабочих столов.
- https://lifehacker.ru/windows-10-tp/
- https://prostocomp.net/sistema/pereklyuchenie-mezhdu-rabochimi-stolami-v-windows-10.html
- https://computerinfo.ru/rabochie-stoly-v-windows-10-goryachie-klavishi/
Как организовать рабочий стол в Windows 10
В этом посте вы узнаете, как организовать рабочий стол Windows 10 вручную или с помощью этого бесплатного программного обеспечения Desktop Organizer.
- Удалите все ненужные значки и ярлыки на рабочем столе.
- Решите, как вы хотите отсортировать значки по
- Если у вас много значков, вы можете разместить их в тематических папках.
- Выберите закрепление часто используемых ярлыков в меню «Пуск» или на панели задач.
Хотя все это может в определенной степени помочь, вы также можете использовать это бесплатное программное обеспечение для органайзера рабочего стола:
- Слайд
- Командир LaunchBar
- ТАГО Заборы.
Давайте кратко рассмотрим их.
1]SlideSlide
Первое приложение, о котором идет речь, называется SlideSlide, и оно было в первую очередь предназначено для устранения беспорядка, чтобы рабочий стол был приятным для глаз. Нам это нравится, потому что он легко настраивается, а добавление значков на рабочий стол совсем не занимает много времени.
Кроме того, он поставляется с RSS-каналом, поддержкой мыши и клавиатуры (что является стандартом в наши дни), темами и горячими клавишами. Нам особенно нравится функция горячих клавиш, потому что она значительно упрощает использование. Кроме того, он поставляется со слайд-шоу с изображениями, вероятно, отсюда и название.
Теперь нам нравится то, что графический пользовательский интерфейс выдвигается, а это означает, что он не будет занимать много места на вашем экране, если вы этого не захотите. Когда придет время добавить значок, просто перетащите его в любой контейнер или коробку. Просто называйте это как хотите, никого не волнует, пока работа сделана.
2]LaunchBar Commander
Возможно, вы знаете этот инструмент как средство запуска приложений, поскольку он существует уже довольно давно. Во-первых, он стыкуется сбоку от экрана, поэтому не должен раздражать, когда он не используется. Программа позволяет пользователю настраивать меню и кнопки для запуска любого из ваших лучших приложений.
Мы должны отметить, что это не красивый инструмент, поэтому, если вы этого с нетерпением ждете, уходите. Все дело в эффективности для опытных пользователей, а не в красоте, и это то, с чем мы, несомненно, можем жить.
У нас есть мощный инструмент, потому что один экземпляр может поддерживать несколько док-станций. Здесь поддерживается функция перетаскивания, и это действительно приятно, по крайней мере, с нашей точки зрения.
Загрузите LaunchBar Commander с Официальный веб-сайт.
3]Заборы TAGO
Последний инструмент в нашем списке, который отлично умеет творить чудеса с организацией значков на рабочем столе, – это TAGO Fences. Это удобная и легкая программа, которая позволяет пользователю размещать значки в нескольких областях, называемых заборами.
Если вы хотите, чтобы ваш рабочий стол был чистым от беспорядка и для этого с интуитивно понятным и очень чистым пользовательским интерфейсом, то это ваш лучший шанс. Нам нравится тот факт, что пользователи могут скрывать или отображать значки на рабочем столе, просто дважды щелкнув любой раздел экрана.
Пользователи также могут изменить цвет фона любой плитки, изменить размер значка, переименовать или удалить заборы и многое другое.
Скачать TAGO Fences через Софтпедия.
Другие похожие инструменты, которые могут вас заинтересовать:
- Такая программа, как Iconoid, помогает вам лучше управлять значками на рабочем столе Windows.
- ViPad – это классная программа запуска и органайзера настольных приложений для ПК с Windows.
- XWindows Dock – это бесплатная программа запуска приложений и органайзер рабочего стола.
- Remote Desktop Organizer поможет вам управлять подключениями к удаленному рабочему столу.
Сочетания клавиш с кнопкой win ()
| Клавиши | Действие |
|---|---|
| Клавиша Windows |
Открытие или закрытие меню «Пуск» |
| Клавиша Windows +A |
Открытие Центра поддержки |
| Клавиша Windows +B |
Установка фокуса в области уведомлений |
| Клавиша Windows +C |
Открытие Кортаны в режиме прослушивания |
| Клавиша Windows +D |
Отображение и скрытие рабочего стола |
| Клавиша Windows +E |
Открытие проводника |
| Клавиша Windows +G |
Открытие меню запущенной игры |
| Клавиша Windows +H |
Вызов чудо-кнопки «Поделиться» |
| Клавиша Windows +I |
Открытие окна «Параметры» |
| Клавиша Windows +K |
Вызов быстрого действия подключения |
| Клавиша Windows +L |
Блокировка компьютера или смена учетной записи |
| Клавиша Windows +M |
Свертывание всех окон |
| Клавиша Windows +O |
Фиксация ориентации устройства |
| Клавиша Windows +P |
Выбор режима отображения презентации |
| Клавиша Windows +R |
Открытие диалогового окна Выполнить |
| Клавиша Windows +S |
Открытие окна поиска |
| Клавиша Windows +T |
Циклическое переключение между приложениями на панели задач |
| Клавиша Windows +U |
Открытие Центра специальных возможностей |
| Клавиша Windows +V |
Циклическое переключение между уведомлениями |
| Клавиша Windows +Shift+V |
Циклическое переключение между уведомлениями в обратном порядке |
| Клавиша Windows +X |
Открытие меню быстрых ссылок |
| Клавиша Windows +Z |
Показать команды, доступные в приложении в полноэкранном режиме |
| Клавиша Windows +запятая (,) |
Временное включение показа рабочего стола при наведении |
| Клавиша Windows +PAUSE |
Отображение диалогового окна Свойства системы |
| Клавиша Windows +CTRL+F |
Поиск компьютеров (при наличии сети) |
| Клавиша Windows +SHIFT+M |
Восстановление свернутых окон на рабочем столе |
| Клавиша Windows +цифра |
Открытие рабочего стола и запуск |
| Клавиша Windows +SHIFT+цифра |
Открытие рабочего стола и запуск |
| Клавиша Windows +CTRL+цифра |
Открытие рабочего стола и переключение |
| Клавиша Windows +ALT+цифра |
Открытие рабочего стола и списка переходов для приложения, закрепленного на панели задач с указанным цифрой порядковым номером |
| Клавиша Windows +CTRL+SHIFT+цифра |
Открытие рабочего стола и нового экземпляра приложения, расположенного в данном месте панели задач, от имени администратора |
| Клавиша Windows +TAB |
Открытие представления задач |
| Клавиша Windows +CTRL+B |
Переключение на приложение, которое отобразило сообщение в области уведомлений |
| Клавиша Windows +СТРЕЛКА ВВЕРХ |
Развертывание окна |
| Клавиша Windows +СТРЕЛКА ВНИЗ |
Удаление текущего приложения с экрана или сворачивание окна рабочего стола |
| Клавиша Windows +СТРЕЛКА ВЛЕВО |
Развертывание приложения или окна рабочего стола до левого края экрана |
| Клавиша Windows +СТРЕЛКА ВПРАВО |
Развертывание приложения или окна рабочего стола до правого края экрана |
| Клавиша Windows +HOME |
Свертывание всех окон, кроме активного окна рабочего стола (восстановление всех окон при вторичном нажатии) |
| Клавиша Windows +SHIFT+СТРЕЛКА ВВЕРХ |
Растягивание окна рабочего стола до верхнего и нижнего краев экрана |
| Клавиша Windows +SHIFT+СТРЕЛКА ВНИЗ |
Восстановление или свертывание активных окон рабочего стола по вертикали с сохранением ширины |
| Клавиша Windows +SHIFT+СТРЕЛКА ВЛЕВО или СТРЕЛКА ВПРАВО |
Перемещение приложения или окна на рабочем столе с одного монитора на другой |
| Клавиша Windows +ПРОБЕЛ |
Переключение языка ввода и раскладки клавиатуры |
| Клавиша Windows +CTRL+ПРОБЕЛ |
Возврат к ранее выбранному языку ввода |
| Клавиша Windows +ВВОД |
Запуск экранного диктора |
| Клавиша Windows +косая черта (/) |
Запуск реконверсии IME |
| Клавиша Windows +плюс (+) или минус (–) |
Увеличение или уменьшение масштаба с помощью экранной лупы |
| Клавиша Windows +ESC |
Выход из приложения «Экранная лупа» |
Настройка меню «Пуск» именно таким, как вам нравится
Меню «Пуск» в Windows 10 очень похоже на то, что вы использовали в Windows 7. Однако оно также объединяет части экрана «Пуск» из Windows 8.1, и это одна из первых функций, которые лучше настроить.
Существует несколько способов настройки меню «Пуск». Можно воспользоваться небольшой по умолчанию версией меню, к которой удобнее всего обращаться. В этом случае у вас будет меню с живыми плитками справа, а с левой стороны — доступ ко всем вашим приложениям и список наиболее используемых и недавно установленных программ.

Вы также можете изменить размер меню «Пуск» по горизонтали и вертикали, но как далеко изменится размер меню, будет зависеть от разрешения экрана. Например, при разрешении экрана 1366 x 768 вы получите только до 3 столбцов.
На 4K дисплее вы сможете растянуть горизонтально до 4 столбцов. Изменить размер меню «Пуск» легко, просто перетащите края вправо или вверх.

У вас также может быть меню «Пуск» без «Живых плиток», и оно будут ближе всего к виду меню в Windows 7. Однако Windows 10 не включает в себя возможность скрыть все фрагменты; вам придется вручную, щелкать правой кнопкой мыши каждый фрагмент и нажимать «Открепить от начального экрана».
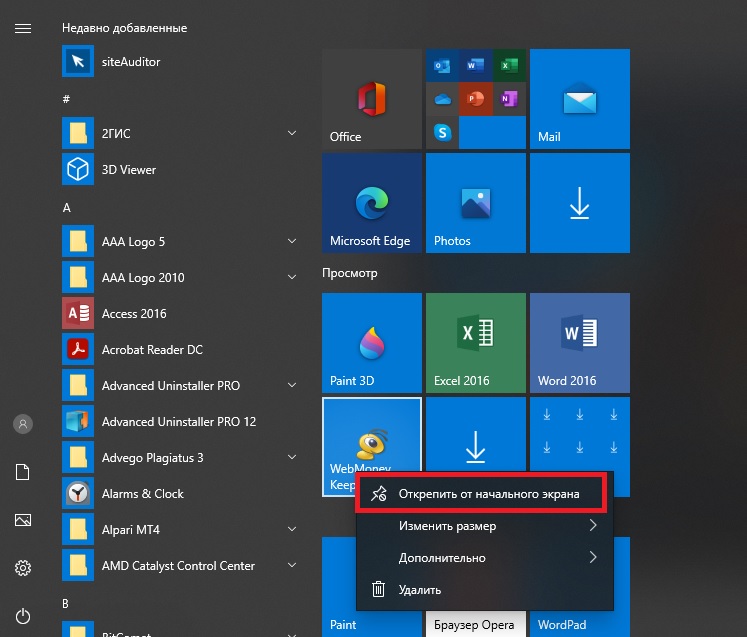
Сочетания клавиш для диалоговых окон
| Клавиши | Действие |
|---|---|
|
F4 |
Отображение элементов активного списка |
|
CTRL+TAB |
Переход вперед по вкладкам |
|
CTRL+SHIFT+TAB |
Переход назад по вкладкам |
|
CTRL+число (от 1 до 9) |
Переход на n-ю вкладку |
|
TAB |
Переход вперед по параметрам |
|
SHIFT+TAB |
Переход назад по параметрам |
|
ALT+подчеркнутая буква |
Выполнение команды (или выбор параметра), которые начинаются с этой буквы |
|
ПРОБЕЛ |
Установка или снятие флажка, если активный параметр является флажком |
|
BACKSPACE |
Открытие папки на один уровень выше папки, выбранной в окне Сохранение файла или Открытие файла |
|
Клавиши со стрелками |
Выбор кнопки, если активный параметр является группой переключателей |
Работа с приложениями и windows на виртуальных рабочих столах
Программы и приложения операционной системы Виндовс работают через виртуальные РС по-разному. Особенности взаимодействия:
- значительное количество утилит можно открывать в нескольких окнах одновременно (например, браузеры Chrome);
- запущенный софт останется открытым на РС, пока не будет закрыт пользователем или перемещен на другой блок.
Внимание! Софты Виндовс не открываются в множественном порядке, как другие программные продукты. Например, если на столе одного проекта открыть «Магазин», запустить его на другом РС не получится
Решить вопрос можно только одним способом – найти, в каком разделе запущен необходимый элемент, затем выполнить перемещение или закрытие/открытие (на выбор юзера).
Зачем нужно менять иконки папок в Windows 10
Изменение внешнего вида папок в операционной системе — полезная функция, которую часто недооценивают. Ведь она позволяет:
- увеличить скорость работы — визуальное восприятие куда быстрее реагирует на индивидуальные рисунки, а не на текст. Поэтому выбрать нужную папку куда проще, когда она выглядит по-особенному;
- обеспечить приятный внешний вид папок — можно выбрать те иконки, которые нравятся. Это даёт огромный простор для творчества в создании уютной рабочей среды;
- создать визуальные подсказки для других пользователей — рисунки могут быть не только индивидуальны, но и полезны. Обычно рисунок подбирают под стать содержимому папки. Так, к примеру, на папку с техническими документациями можно повесить гаечный ключ. Это позволит людям, впервые севшим за ваш компьютер, быстро найти то, что им необходимо.
Обычно иконки папок хранятся по пути Windows/Icons. Но чтобы найти все иконки папок на компьютере, достаточно ввести в систему поиска запрос.ico.
Функция Snap Assist
Функция Snap Assist или заменяет, или дополняет возможность создания нескольких рабочих столов. С помощью неё можно расположить открытые окна в оптимальном варианте по всему экрану. До появления этой функции пользователям, работающим сразу с несколькими программами, приходилось самостоятельно подгонять размер обоих окон так, чтобы они помещались на экране. Snap Assist берёт эту задачу на себя и справляется с ней куда лучше.
- Чтобы начать пользовать Snap Assist, достаточно перетащить окно за правую часть монитора. Когда на половину экрана растянется полупрозрачный прямоугольник, окно нужно отпустить. В этот момент оно растянется ровно на половину монитора, а в свободной части появится список открытых окон.Перетаскиваем окна за пределы экрана
- Если выбрать в списке какую-либо программу, она займёт вторую половину экрана. Передвигая рамки окна, можно изменить соотношение места, распределённого между активными приложениями, один к одному на другое.Указываем, какое приложение расположить во второй половине
- Если взять одно из окон и вытащить его за пределы монитора, а потом отпустить, то одна из половин экрана снова поделится на две части, в каждую из которых можно будет поместить по программе. Используя данный метод, можно расположить одновременно до четырёх окон.В Snap Assist можно расположить до четырех окон
Преимущество функции заключается в том, что она позволяет определить чёткое место и размер окна, не давая ему сбиться или переместиться. Например, это очень удобно, если в одной части экрана вы набираете текст, а в другой ищете информацию при помощи браузера. Можно придумать достаточно много комбинаций, используя которые вы ускорите процесс выполнения задания, так как у вас всегда перед глазами будет сразу несколько окон.
Горячие клавиши для Snap Assist
Чтобы управлять окна в режиме Snap Assist или перейти к данному режиму, можно использовать следующие комбинации клавиш:
- Win + стрелочка влево или вправо — активация режима Snap Assist с соответствующим переносом окна в указанную половину экрана;
- Win + стрелочка вниз или вверх — сжатие окна вполовину к низу или верху экрана. Данная комбинация работает только в активированном режиме, но не активирует его;
- Для переключения между окнами в режиме Snap Assist можно использовать соответствующие стрелочки (вверх, вниз, вправо, влево). Когда предоставляется выбор между окнами, можно подтвердить его кнопкой Enter.
Горячие клавиши позволяют свети использование мыши на минимум, что заметно ускоряет процесс управления окнами.
Видео: как пользоваться Snap Assist в Windows 10
Люди, часто работающие с множеством программ одновременно, могут воспользоваться виртуальными рабочими столами для группировки окон. Также можно использовать режим Snap Assist, позволяющий разделить экран между приложениями в оптимальном соотношении. Начав использовать горячие клавиши, вы заметно ускорите процесс работы как с виртуальными рабочими столами, так и с окнами Snap Assist.
Денис Долгополов
- 0поделились
- 0Facebook
- 0Twitter
- 0VKontakte
- 0Google+
- 0Odnoklassniki
Никто не станет отрицать, что слишком большой объем запущенных на одном компьютере задач делает работу менее комфортной, вынуждая пользователя то и дело переключаться между открытыми окнами. Решением проблемы может стать правильная организация рабочего пространства, например, подключение к компьютеру второго монитора с переносом на него второстепенных задач, но как быть, если запасного монитора нет?
Не беда, отчасти его может заменить функция Virtual Desktop – этакий виртуальный монитор, позволяющий распределять открытые окна по отдельным зонам. Стала доступной возможность создания нескольких рабочих столов в Windows 10, хотя если честно, подобный функционал присутствовал и в более ранних версиях системы. Назывался он PowerToys, о нём мало кто знал, да и активировать его можно было лишь выполнив несколько трюков. Сейчас всё намного проще, в чём вы сами можете убедиться.
Тонкая настройка
Плясать надо от желаемого языка интерфейса магазинных приложений.
Примечание
. Эта картинка из версии 20H1. Здесь написано, как найти дополнительные параметры клавиатуры (п. 3 ниже) в предыдущих версиях Windows 10.
- Задайте язык магазинных приложений. В списке Предпочитаемые языки переместите вверх нужный язык.
- Задайте язык интерфейса ОС. Над списком языков выберите нужный язык в разделе Язык интерфейса Windows .
- Задайте язык ввода по умолчанию. Нажмите значок Клавиатура и выберите нужный язык из списка. Там же можно отключить запоминание языка ввода для каждого приложения.
Это все! Если язык магазинных приложений не изменился, удалите их и установите заново из магазина.







