Как повернуть видео на компьютере, онлайн или на телефоне
Содержание:
- Как повернуть видео на 90 градусов онлайн или в редакторе и сохранить его
- Как перевернуть видео на компьютере: 3 простых способа
- Как перевернуть видео в VLC media player
- Переворачиваем видео в windows media player
- Удобные онлайн-сервисы
- Как применить усложнённый эффект вращения к видео
- Встроенные возможности ОС Windows 10
- Как повернуть видео в Windows Media на компьютере
- Как повернуть видео на 90 градусов во время просмотра в плеере
- Программы
- На компьютере
- Как повернуть видео в медиа проигрывателях
- Способ 1: Приложение «Видеоредактор» (Windows 10)
Как повернуть видео на 90 градусов онлайн или в редакторе и сохранить его
А теперь в втором варианте поворота — изменение самого файла видеозаписи и сохранение его в нужной ориентации. Сделать это можно с помощью почти любого видеоредактора, в том числе бесплатного или же на специальных онлайн-сервисах.
Поворачиваем видео онлайн
В Интернете есть не один десяток сервисов, которые могут повернуть видео на 90 или 180 градусов, а также отразить его по вертикали или горизонтали. При написании статьи я попробовал несколько из них и могу рекомендовать два.
Просто зайдите на указанный сайт и перетащите видео в окно браузера (или нажмите кнопку «Upload your movie», чтобы выбрать файл на компьютере и загрузить его). После того, как видео будет загружено, в окне браузера появится предварительный просмотр видео, а также кнопки для поворота видео на 90 градусов влево и вправо, отражения и сброса сделанных изменений.
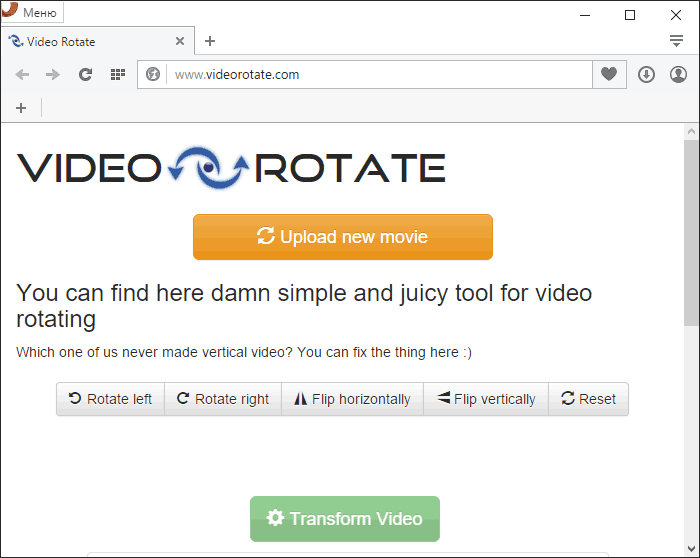
После того, как вы задали нужный поворот, нажмите кнопку «Transform Video», дождитесь, когда трансформация будет завершена, а по ее завершении нажмите кнопку «Download Result» чтобы скачать и сохранить на компьютер повернутое видео (причем также сохранится и его формат — avi, mp4, mkv, wmv и др).
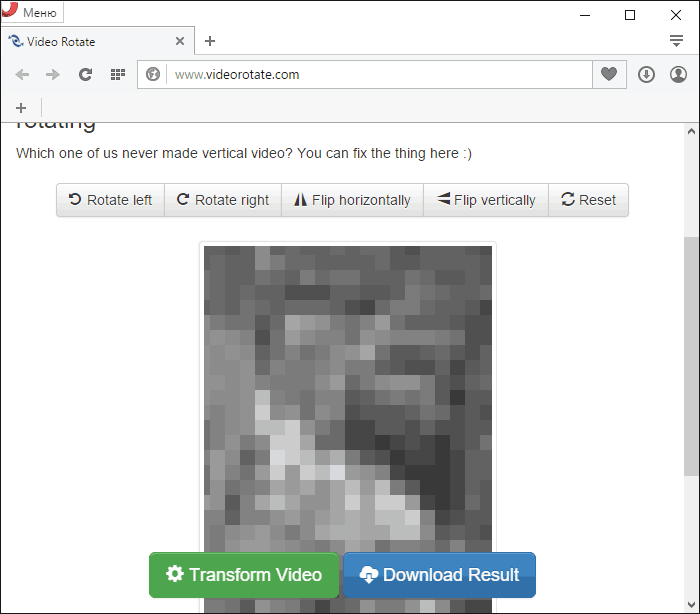
Примечание: некоторые браузеры при нажатии кнопки загрузки сразу открывают видео для просмотра. В этом случае вы можете после открытия в меню браузера выбрать «Сохранить как» для сохранения видео.
Второй такой сервис —
. Он также прост в использовании, но не предлагает предварительного просмотра, не поддерживает некоторые форматы, а видео сохраняет только в паре поддерживаемых форматов.
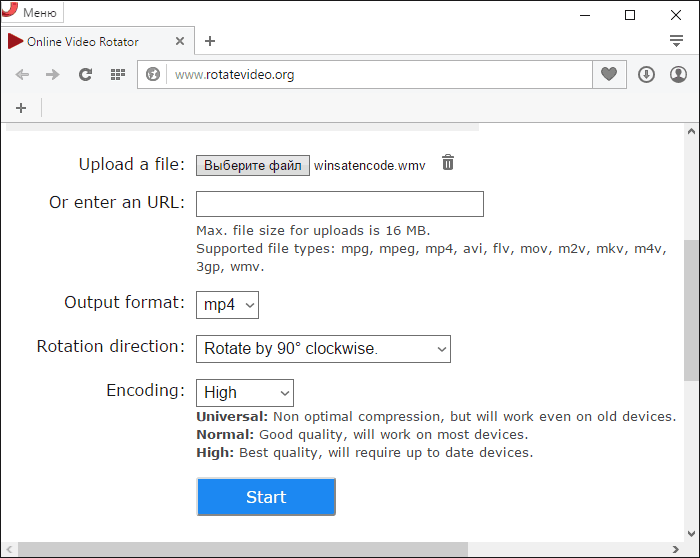
Зато у него есть и преимущества — вы можете повернуть не только видео со своего компьютера, но и из интернета, указав его адрес. Также имеется возможность задать качество кодирования (поле Encoding).
Как повернуть видео в Windows Movie Maker
Поворот видео возможен практически в любом, как простом бесплатном редакторе видео, так и в профессиональной программе для видеомонтажа. В данном примере я покажу самый простой вариант — использование бесплатного редактора Windows Movie Maker, который вы можете скачать с сайта Microsoft .
После запуска Movie Maker, добавьте в него видео, которое нужно повернуть, а затем используйте кнопки в меню для поворота на 90 градусов по часовой или против часовой стрелки.
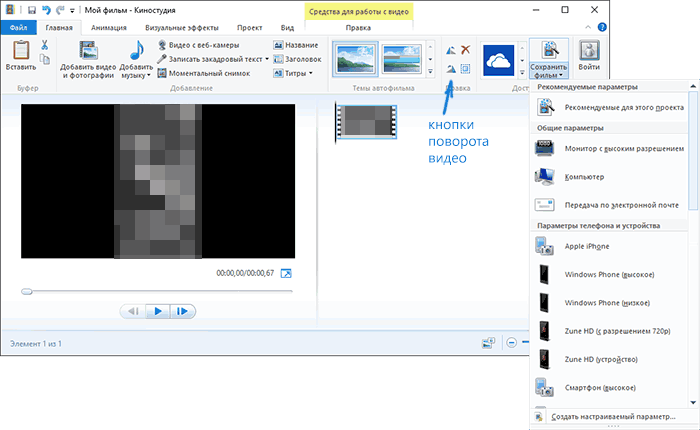
После этого, если вы не собираетесь как-то дополнительно редактировать текущее видео, просто выберите в главном меню «Сохранить фильм» и укажите формат сохранения (если не знаете, какой выбрать, используйте рекомендуемые параметры). Подождите, пока завершится процесс сохранения. Готово.
Вот и всё. Постарался исчерпывающе изложить все варианты решения вопроса, а насколько это у меня получилось, судить уже вам.
Как перевернуть видео на компьютере: 3 простых способа
Записывая видео с помощью планшета или смартфона о том, как оно будет в последствие воспроизводиться на экране компьютера, оператор не задумывается. В 8 из 10 случаев его комфортный просмотр невозможен по причине неправильного расположения кадра — не по ширине монитора, а по высоте. Исправить ситуацию будет несложно. При этом сделать это можно несколькими способами. Рассмотрим, как перевернуть отснятое видео с помощью программ, установленных на компьютере.
Встроенный функционал ОС Windows 10
Поворот кадра в «Кино и ТВ»
Важно! Команда в меню «Ориентация» повернет сам экран компьютера. После просмотра файла нужно восстановить параметры в настройках
Поворот кадра в «Media Player Classic»
- Открыть программу;
- В ниспадающем меню «Файл» выбрать «Открыть …»;
- Включить цифровую (справа блок) клавиатуру «NumLock»;
- Одновременным нажатием клавиш Alt+1, 2, 3, 4, 5 или 6 изменять положение картинки до тех пор, пока она не будет удобной для просмотра видео.
Важно! Оба приложения не позволяют сохранять изменения. Да и регулировка угла поворота видеокадра в программах крайне неудобная
Чтобы перевернуть видео снятое на телефон или планшет на 900 или 1800, а затем сохранить правки (в будущем разворачивать его с помощью плееров готовым к просмотру), можно использовать приложение «Киностудия» (в ранних версиях семейства Windows оно называлось Movie Maker, и было встроенным софтом). Оно разработано специально для ОС Windows, потому доступно на официальном сайте. Скачав и установив приложение, действуют следующим образом:
- Открыть «Movie Maker»;
- Нажать на кнопку на панели задач «Добавить фотографию и видео»;
- После прочтения файла нажать на панели задач кнопку «Поворот влево на 900»;
- Сохранить изменения.
При помощи сторонних ресурсов
Разработанные под ОС Windows 10 программные продукты «тяжеловесны» и при установке изменяются стандартные настройки системы. Да и функционал у них очень слабый — позволяет выполнять только элементарные функции и воспроизводить наиболее распространенные форматы. Поэтому если уже устанавливать программные продукты, то лучше выбрать мощные и полезные. Например:
- VLC Player или GOM Player;
- RealPlayer или 5KPlayer;
- KMPlayer и др.
Важно! Эти медиаплееры позволят воспроизвести видеоролик, но не сохранить изменения. Для сохранения потребуется видеоредактор
Чтобы перевернуть видеоролик в момент просмотра одним из вышеприведенных плееров действуют так (на примере GOM Player):
- Открыть файл с помощью программы;
- Нажать с клавиатуры одновременно клавиши Ctrl+Shift+S для поворота на 900;
- Повторное нажатие Ctrl+Shift+S — на 1800;
- Третье нажатие Ctrl+Shift+S — на 2700.
Важно! Чтобы процесс прошел без ошибок, после установки сторонних программных продуктов рекомендуется перезапустить ОС Windows 10
Удобные онлайн-сервисы
Процесс сохранения может занять некоторое время. Это нормально Продолжительность операции переворачивания и сохранения ролика зависит от величины файла, скорости интернета и выполняемых ПК дополнительных задач. Главное, пока не закончится процесс сохранения онлайн ресурс (касается любых сервисов, используемых в режиме реального времени) не закрывать, иначе придется начинать все заново. Бывает так, что видеофайл нужно не только повернуть, но и переформатировать. Тогда лучше выбрать сайт rotatevideo.org.
Основная проблема переворота кадров видеофайла заключается в выборе наиболее комфортной в использовании программы или сервиса. Поэтому имеет смысл попробовать несколько. Для объемных роликов лучше подойдут инсталлированные на компьютер приложения — они быстрее и удобнее, а для небольших — онлайн ресурс.
Как перевернуть видео в VLC media player
В VLC media player (VideoLAN) можно изменить положение открытого в программе видео, повернув его на определенное количество градусов.
В VLC пройдите следующие шаги:
- В окне «Медиапроигрыватель VLC» откройте меню «Инструменты», нажмите на «Эффекты и фильтры».
- В окне «Регулировки и эффекты» зайдите во вкладку «Видеоэффекты», откройте опцию «Геометрия».
- Поставьте флажок напротив пункта «Поворот», а затем выберите нужное значение:
- поворот на 90 градусов;
- поворот на 180 градусов;
- поворот на 270 градусов;
- переворот по горизонтали;
- переворот по вертикали;
- транспонирование;
- обратное транспонирование.
В результате, видео станет проигрываться в окне медиапроигрывателя VLC в нужном виде.
Подобные способы позволяют посмотреть видео, но не решают задачу сохранения видео в необходимом виде на ПК. Нам понадобится помощь программ — видеоредакторов.
Переворачиваем видео в windows media player
В данном случае можно одноразово развернуть видео, но сохранить его не получится. К примеру, это можно сделать в стандартном проигрывателе Виндовс. Что касается того, как повернуть видео в windows media player, то делается это следующим образом:
1На рабочем столе нажмите правой кнопкой мыши и в выпадающем меню выберете пункт «Разрешение экрана». Если сделать это по каким-то причинам невозможно, воспользуйтесь поиском в меню «Пуск».
2Ищем надпись «Ориентация». Для переворота необходимо выбрать противоположную ориентацию той, которая стоит сейчас. То есть если сейчас стоит «Альбомная», нужно поставить «Портретная» и наоборот. Тогда произойдет не только поворот видео на 90 градусов, но поменяется все изображение на экране.
Меняем ротацию экрана
В конце нажмите «ОК», чтобы изменения вступили в силу.
Фактически этот способ позволяет выполнить переворот видео без программ. Он действует во всех ОС, начиная с Windows 7 и заканчивая windows 10.
Удобные онлайн-сервисы
Если места на системном диске мало или операции с поворотом видео проводятся пользователем нечасто, рациональнее использовать онлайн-сервис для вращения видеороликов. Их довольно много:
- video.online-convert.com;
- youtube.com (исключительно для зарегистрированных пользователей);
- rotatevideo.org;
- rotatemyvideo.net и др.
Есть и другие. В интернет их немало. Но если снятый смартфоном или планшетом видеоролик будет в последствие использоваться (пересылаться, записываться на носитель), лучше зарегистрироваться на youtube.com. Функционал сервиса достаточно обширен, но его главное преимущество — сжатие файла. Чтобы отредактировать ролик, действуют так:
- Пройти регистрацию на сайте youtube и войти в аккаунт;
- В правом верхнем углу окна найти «Добавить видео»;
- После загрузки файла перейти в «Менеджер …»;
- В горизонтальном меню выбрать «Улучшить …»;
- В блоке справа найти стрелки поворота (находятся в самом низу блока);
- Выбрать нужную;
- Подождать, пока ролик прокрутиться;
- Нажать в верхнем блоке кнопку «Сохранить как новое …».
Процесс сохранения может занять некоторое время. Это нормально Продолжительность операции переворачивания и сохранения ролика зависит от величины файла, скорости интернета и выполняемых ПК дополнительных задач. Главное, пока не закончится процесс сохранения онлайн ресурс (касается любых сервисов, используемых в режиме реального времени) не закрывать, иначе придется начинать все заново. Бывает так, что видеофайл нужно не только повернуть, но и переформатировать. Тогда лучше выбрать сайт rotatevideo.org. Основная проблема переворота кадров видеофайла заключается в выборе наиболее комфортной в использовании программы или сервиса. Поэтому имеет смысл попробовать несколько. Для объемных роликов лучше подойдут инсталлированные на компьютер приложения — они быстрее и удобнее, а для небольших — онлайн ресурс.
Как применить усложнённый эффект вращения к видео
Последний эффект, который мы рассмотрим в данной инструкции, это эффект продолжительного вращения видео или изображения в кадре. Его суть заключается в том, что вместо поворота в одно действие, объект в кадре может плавно поворачиваться в выбранную сторону на заданный угол в режиме реального времени во время проигрывания.
Для того, чтобы начать, снова примените видеоэффект Трансформация —> Вращение и откройте Окно свойств. В Окне свойств щёлкните на иконку “…”, расположенную напротив параметра «Угол поворота». На шкале времени откроется новая вкладка – в ней вы будете строить траекторию вращения объекта, а также сможете задать темп и направление.

В первую очередь вам необходимо выбрать тип траектории. Чтобы сделать это, нажмите на иконку в виде горизонтальной черты. Она расположена между полем “Угол поворота” и кнопкой “…”. После нажатия на шкале времени вы заметите ровную линию – это текущая траектория вращения. Чтобы изменить её, вам необходимо добавить направляющие точки – это делается двойным щелчком мыши по пространству над или под траекторией. Размещая новую точку над траекторией, вы задаёте направление вращения по часовой стрелке, а под траекторией – против. Выбрав любую из уже добавленных точек, вы также можете перетаскивать их в нужные позиции, а чтобы удалить одну из них – используйте иконку «Удалить выбранное значение параметра» в меню инструментов над шкалой времени.
Как обычно, проверять результат удобнее всего с помощью функции предпросмотра.
Теперь вы знаете, как повернуть видео на 90 градусов, перевернуть снятое видео на 180 градусов, а также на любой другой угол единым действием или постепенно.
Мы подобрали ещё три инструкции по работе с VSDC, которые могут вас заинтересовать:
- Как обрезать границы видео
- Как исправить видео, снятое вертикально на смартфон
- Как применить эффект «картинка в картинке» на видео
Subscribe to our YouTube channel and message us on Facebook if you have any questions!
Download NowVSDC Free Video Editor
Встроенные возможности ОС Windows 10
Для тех, кто не хочет осваивать видеоредакторы, существует несколько способов: использовать встроенный по умолчанию плеер «Кино и ТВ», популярный проигрыватель Media player Classic и известный многим редактор Windows Movie Maker. Рассмотрим каждый из них отдельно.
Поворот видео в «Кино и ТВ»
Это проигрыватель стоит на всех компьютерах с системой Windows 10. Приложение умеет открывать наиболее распространенные форматы видео: mp4, avi, 3gp,mov, asf, m4v, wmv. Кроме этого, в плеер встроены полезные инструменты вроде просмотра панорамного и 3D видео и базовый видеоредактор.
- 1. Кликните по ролику правой кнопкой мыши. Нажмите пункт «Открыть с помощью», затем «Кино и ТВ».
- 2. Щелкните по иконке карандаша в правом нижнем углу и выберите «Смотреть в Фотографиях».
- 3. Найдите в верхнем правом углу строчку «Изменить и создать». Развернется список опций, из которых нужно выбрать пункт «Создать видео с музыкой».
- 4. Кликните «Поместить в раскадровку», чтоб переместить клип на монтажную шкалу. После этого нажмите на него правой кнопкой мышки и найдите строчку «Повернуть». Чтобы добиться нужного результата, понадобится применить настройку несколько раз.
Встроенный редактор Windows поможет развернуть кадр на любой угол
«Кино и ТВ» сохраняет изменения файла, но выбрать формат не получится: доступен экспорт только в MP4. Также стоит отметить, что эта функция доступна только в последних обновлениях системы, также плеер часто выдает ошибки и отказывается запускать редактор.
Media Player Classic
Один из самых известных плееров, который установлен почти на каждом ПК. Media Player Classic устанавливается со встроенными кодеками, поэтому умеет распознавать все современные видеоформаты. Во время просмотра можно делать скриншоты, встраивать субтитры и менять ориентацию видеокадра.
Плеер MPC разрешает манипулировать роликом прямо во время просмотра
- 1. Запустите клип в плеере Media Player Classic и кликните по окну проигрывателя правой кнопкой мышки.
- 2. Найдите строчку «Положение и размер кадра».
- 3. Чтобы перевернуть видео на 90 градусов, выберите «Rotate Clockwise».
- 4. Если вам нужно отразить видеоклип зеркально, кликните «Mirror».
- 5. Чтобы перевернуть ролик кверху ногами, выберите «Flip vertically».
Этот вариант быстрый и удобный, но сохранить изменения нельзя: все настройки скинутся сразу после закрытия плеера.
Windows Movie Maker
В Windows Movie Maker есть несколько видов поворотов видеокадра
- 1. Запустите редактор. В колонке слева найдите пункт «Импорт видео» и загрузите ролик.
- 2. Перетащите файл из списка на монтажную ленту.
- 3. В боковой колонке найдите пункт «Просмотр видеоэффектов». Выберите, какой вариант вам нужен: «Отразить сверху вниз» (перевернуть кадр) или «Отразить слева направо» (сделать ролик зеркальным). Также в эффектах есть функции поворота на 90, 180 и 270 градусов.
- 4. В левом сайдбаре кликните «Сохранить на компьютере». Укажите название фильма и папку для экспорта, подберите качество и нажмите «Далее».
Как повернуть видео в Windows Media на компьютере
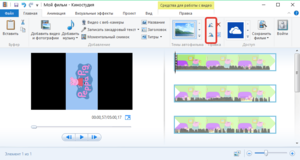 Иногда перевернуть видео нужно не во время его просмотра, а с сохранением изменений. Это случается в случае, если оно запускается очень часто или будет где-нибудь размещено.
Иногда перевернуть видео нужно не во время его просмотра, а с сохранением изменений. Это случается в случае, если оно запускается очень часто или будет где-нибудь размещено.
Это приложение — обновлённая версия стандартной утилиты от Microsoft: «Windows Movie Maker». Устанавливается оно вместе с операционной системой Windows и очень простое в управлении.
Чтобы проверить установлено ли это приложение, можно воспользоваться поиском и ввести туда название программы. Если среди результатов его не будет, то придётся его скачать. Сделать это можно с официального сайта Microsoft.
Программа создана для того, что создавать любительские фильмы на обычном компьютере и оснащена всеми функциями, которые могут понадобиться для этого. В том числе и нужный нам поворот экрана.
Для начала работы с программой, через неё нужно запустить выбранное для поворота видео. Это делается с помощью клавиши: «Добавить видео или фотографии» или с помощью перетягивания файла в рабочую область программы.
После загрузки видео появится пункт: «Изменить», который находится на рабочей панели и содержит нужные нам функции поворота вправо или влево. После изменения угла, в самой программе можно будет увидеть результат. Если он будет удовлетворительным, то будет необходимо сохранить внесённые изменения. Для сохранения файла можно нажать комбинацию клавиш «Ctrl+S» или зайти в меню программы и сделать это там.
Как повернуть видео на 90 градусов во время просмотра в плеере
Часто случается так, что нужное нам видео перевёрнуто. Однако нам необязательно менять сам видеофайл. Для нас главное один раз его нормально просмотреть. Чтобы сделать это, не понадобится особых программ или много времени. Это самый простой способ перевернуть его на 90 градусов. Всё что нам нужно это обычный видеопроигрыватель. Редко бывает так, что проигрыватель не содержит такой функции, тогда нужно всего лишь установить другой плеер.
Многим может пригодиться статья о том, как изменить размер картинки онлайн без потери качества.
Переворот видео в Gom Player
Gom Player обладает встроенной функцией поворота видео. Делается это проще, чем в Media Player Classic:
- Начать нужно с запуска видеофайл через этот плеер.
- После этого необходимо нажать на шестерёнку, которая находится в левом верхнем углу экрана.
- Откроется окно настроек, в котором слева нужно будет выбрать пункт «Видео».
- Внизу экрана будет раздел настроек «Управление видео» и напротив надписи «Повернуть» нужно открыть раскрывающийся список и выбрать «Повернуть на 90 градусов» или на другое нужно количество градусов. Сохранить изменения.
Теперь все видеофайлы, воспроизводящиеся через этот проигрыватель, будут поворачиваться на 90 градусов, поэтому перед просмотром видеофайла, который не нужно переворачивать, настройки нужно изменить.
Поворот видео на 90 градусов в Media Player Classic
Один из плееров, который поддерживает функцию поворота экрана — Media Player Classic. Поворот экрана в нём производится с помощью горячих клавиш без остановки видео.
Для того чтобы перевернуть изображение, первым делом нужно запустить его через нужный проигрыватель. Затем не прерывая просмотра, удерживая клавишу Alt нажимать или удерживать клавиши 1 или 3 на цифровой клавиатуры справа. Цифра 1 поворачивает изображение влево, а 3 соответственно, вправо. Нажимать нужно до тех пор, пока изображение не установится в нужном положении.
Для настройки горячих клавиш нужно зайти в настройки. Чтобы это сделать, достаточно следовать следующему алгоритму:
- Нажимаем на клавишу «О».
- Выбираем «Вид» и кликаем по клавише «Настройки».
- В правом окне выбираем раздел «Проигрыватель».
- Находим там пункт «Клавиши».
- В нём ищем команды «Перевернуть кадр…».
Напротив команд написаны комбинации, выполняющие поворот в ту или иную сторону. Теперь, щёлкнув по нужной комбинации клавиш, можно изменить их на другие, более удобные. После этого нужно сохранить изменения.
Есть множество проигрывателей на Windows, которые могут выполнить подобную операцию. Порядок действий на всех очень похож, поэтому описывать их по отдельности необязательно.
Программы
Сначала приведем список десктопных приложений, требующих установки на компьютер.
Free Video Flip and Rotate
Простейшая программа, с помощью которой можно отразить или повернуть видео двумя кликами мыши. Приложением поддерживаются поворот на 90 градусов по часовой стрелке и против нее, вертикальное и горизонтальное отражение, а также вертикальное и горизонтальное отражение с поворотом по часовой стрелке и против.
Добавив видео в программу, выберите нужное положение и нажмите «Сохранить». Минус – бесплатная версия не позволяет сохранять оригинальный формат, конвертируя видео в MP4, MKV, AVI или GIF. А еще иногда по какой-то причине программа не справляется с поставленной перед ней задачей.
Movavi Video Editor
Популярный видеоредактор от Movavi с массой полезных функций обработки видеоконтента, включая поворот на 90 градусов. Загружаем в программу неправильно ориентированный ролик и тут же жмем на временной шкале иконку поворота столько раз, сколько нужно. Далее просто сохраняем видео на компьютер в подходящем формате.
ВидеоМАСТЕР
Средний руки редактор с функцией поворота видео. Загрузив в программу нужный файл, нажмите в правом верхнем углу «Улучшение видео» и выберите в открывшемся окошке редактирования «Поворот». Поверните картинку на 90 градусов в нужном направлении (вправо или влево) и нажмите «Применить». Затем кликните по кнопке «Конвертировать» в главном окне и задайте выходной формат.
Любопытно, но иногда ВидеоМАСТЕР автоматически поворачивает видео должным образом, как, например, было в нашем случае. В результате не пришлось выполнять никаких дополнительных операций кроме сохранения файла на компьютер.
На компьютере
Повернуть видео можно прямо в программе для просмотра – в медиа проигрывателе. Обычно таких программ установлено несколько. Чтобы посмотреть, какие плееры есть на ПК, щелкните по ролику правой кнопкой мыши и наведите курсор на пункт «Открыть с помощью».
Также можно зайти в меню Пуск и посмотреть плееры в списке программ.
Далее я покажу, как перевернуть видео в популярных проигрывателях. Это бесплатные программы, каждую из них можно скачать с официального сайта и установить на компьютер.
Media Player Classic
Во время воспроизведения нажмите и удерживайте клавишу Alt и одну из цифр на цифровой части (Numpad). Таким образом вы сможете развернуть кадры в правильное положение.
Если при нажатии ничего не меняется, проверьте, включена ли цифровая часть клавиатуры. Для ее включения/отключения достаточно один раз нажать клавишу Num Lock.
Также проверьте настройки плеера. Для этого щелкните по пункту «Вид» в верхнем меню и выберите «Настройки».
На вкладке «Воспроизведение» откройте «Вывод». Убедитесь, что галочка «Вращение» активна. В ином случае попробуйте изменить кодек в переключателе «Видео DirectShow».
VLC
1. В меню «Инструменты» откройте «Эффекты и фильтры».
2. Щелкните по меню «Видеоэффекты» и перейдите на вкладку «Геометрия».
3. Активируйте галочку «Поворот» и выберите градус разворота.
4. Закройте окно, и продолжите просмотр в нормальном режиме.
KMPlayer
Во время воспроизведения щелкните по изображению правой кнопкой мыши. В контекстном меню перейдите в «Видео (Основное)» — «Поворот экрана (CCW)» и выберите нужное значение.
Windows Media Player (Кино и ТВ)
В системе Windows 10 предустановлены две программы для воспроизведения видео: «Кино и ТВ» и «Windows Media Player». Функции поворота в них нет, но его можно выполнить через настройку экрана.
1. Запустите воспроизведение файла. Сверните плеер.
2. Щелкните правой кнопкой мыши по свободной области рабочего стола и из списка выберите «Параметры Экрана».
Далее потребуется выполнить разворот экрана Windows, что в свою очередь перевернет весь внешний вид системы. После просмотра ролика не забудьте вернуть всё как было.
3. Щелкните на переключатель «Ориентация» и выберите одну из позиций.
Экран перевернется, а вместе с ним и видео в проигрывателе.
На заметку. Дополнительно на встроенных видеоадаптерах «Intel HD Graphics» функция разворота доступна переключением быстрых клавиш Ctrl + Alt и нужная стрелка.
Киностудия Windows Live
Если на вашем компьютере есть программа Киностудия Windows Live (Movie Maker), то через нее можно легко и быстро выполнить разворот.
К сожалению, она больше не поддерживается – её нельзя загрузить с официального сайта. Но при желании можно скачать на сторонних ресурсах.
1. Прямо в открытом меню Пуск напечатайте Movie Maker и запустите приложение.
2. Перетяните файл в окно программы.
3. Через кнопки в верхнем меню (вкладка «Главная») настройте правильное расположение кадров.
4. Для применения изменений и сохранения нового файла нажмите на кнопку «Сохранить Фильм».
OpenShot
На мой взгляд, одна из самых удобных программ, в которой разобраться новичку не составит труда.
1. Перетяните файл в главное окно.
2. Переместите загруженный ролик на монтажную панель.
3. Щелкните по клипу правой кнопкой мыши, в меню наведите на пункт «Вращение» и выберите нужный градус.
4. Кликните по кнопке «Экспортировать видео» и сохраните новый файл.
Shotcut
Кроссплатформенный редактор Shotcut работает на системах Windows, Linux и Mac OS. Имеет большой функционал для редактирования, включая фильтр для поворота.
1. Добавьте клип в главное окно программы.
2. Перетяните файл на монтажную панель. Нажмите на кнопку «Фильтры» и щелкните по значку +.
3. Найдите и кликните в списке по фильтру «Поворот и масштаб».
4. Задайте нужный градус в поле «Вращение».
5. Нажмите на кнопку «Экспорт» и сохраните готовый ролик на компьютер.
Avidemux
Неплохая программа для редактирования, но требует от пользователя определенных навыков по работе с видео.
1. Загрузите ролик в главное окно.
2. Установите кодек для сжатия, например, x264. Щелкните по кнопке «Фильтры».
3. В фильтрах нажмите на «Повернуть» и задайте градус. Затем закройте окно фильтров.
4. Выберите кодек для аудио дорожки и назначьте расширение для выходного файла.
5. Нажмите на кнопку «Сохранить видео». Во время создания нового файла к нему применится фильтр, и ролик будет проигрываться в выбранном направлении.
Как повернуть видео в медиа проигрывателях
Для начала о том, как выполнить поворот видео во всех популярных медиа плеерах — Media Player Classic Home Cinema (MPC), VLC и в Windows Media Player.
При таком повороте вы только видите видео под другим углом, этот вариант подойдет для однократного просмотра неправильно снятого или закодированного фильма или записи, сам файл видео изменен и сохранен не будет.
Media Player Classic
Чтобы повернуть видео на 90 градусов или на любой другой угол в Media Player Classic и MPC Home Cinema, в проигрывателе должен использоваться кодек, который поддерживает поворот, а также назначены горячие клавиши для этого действия. По умолчанию так и есть, но на всякий случай о том, как это проверить.
- В проигрывателе зайдите в пункт меню «Вид» — «Настройки».
- В разделе «Воспроизведение» выберите пункт «Вывод» и посмотрите, поддерживается ли текущим кодеком поворот.
- В разделе «Проигрыватель» откройте пункт «Клавиши». Найдите пункты «Повернуть кадр по X», «Повернуть кадр по Y». И посмотрите, какими клавишами вы можете изменять поворот. По умолчанию это клавиши Alt + одна из цифр на цифровой клавиатуре (та, что отдельно находится в правой части клавиатуры). Если же цифровая клавиатура (NumPad) у вас отсутствует, здесь же вы можете назначить свои клавиши для изменения поворота, дважды кликнув по текущему сочетанию и нажав новое, например, Alt + одна из стрелок.
Вот и все, теперь вы знаете, как и можете вращать видео в Media Player Classic при воспроизведении. При этом поворот осуществляется не сразу на 90 градусов, а по одному градусу, плавно, пока вы удерживаете клавиши.
Проигрыватель VLC
Для поворота видео при просмотре в медиа проигрывателе VLC, в главном меню программы зайдите в «Инструменты» — «Эффекты и фильтры».
После этого, на вкладке «Видеоэффекты» — «Геометрия» отметьте пункт «Поворот» и укажите, как именно нужно повернуть видео, например, выберите «Поворот на 90 град.». Закройте настройки — при проигрывании видео будет повернуто нужным вам образом (также можно задать произвольный угол поворота в пункте «Вращение».
Windows Media Player
В стандартном проигрывателе Windows Media Player в Windows 10, 8 и Windows 7 отсутствует функция поворота видео при просмотре и обычно рекомендуется повернуть его на 90 или 180 градусов с помощью видеоредактора, а уже потом смотреть (такой вариант будет рассмотрен далее).
Однако, я могу предложить способ, который мне кажется более простым (но тоже не очень удобным): вы можете просто изменить поворот экрана на то время, пока смотрите это видео. Как это сделать (пишу долгий путь к нужным параметрам, чтобы в равной степени подходил для всех последних версий ОС Windows):
- Зайдите в панель управления (в поле «Просмотр» справа вверху поставьте «Значки»), выберите пункт «Экран».
- Слева выберите «Настройка разрешения экрана».
- В окне настройки разрешения экрана выберите в поле «Ориентация» нужную ориентацию и примените настройки, чтобы экран повернулся.
Также функции поворота экрана присутствуют в утилитах видеокарт NVidia GeForce и AMD Radeon. Кроме этого, на некоторых ноутбуках и компьютерах с интегрированным видео Intel HD Graphics для быстрого поворота экрана можно использовать клавиши Ctrl + Alt + одна из стрелок. Подробнее об этом я писал в статье Что делать, если перевернулся экран ноутбука.
Способ 1: Приложение «Видеоредактор» (Windows 10)
В Windows 10 есть встроенное приложение, предназначенное для выполнения простейшего видеомонтажа. Его функциональности вполне хватит для того, чтобы не только повернуть ролик, но и обрезать его, склеить с другим или добавить музыку. Однако дополнительные действия осуществляются только по личному желанию пользователей, а основная задача выполняется так:
- Откройте меню «Пуск» и через поиск отыщите «Видеоредактор».

Создайте новый пустой проект, кликнув по специально отведенной для этого плитке.

Задайте ему название или оставьте как есть — все равно его можно будет изменить перед сохранением.

В блоке справа щелкните на «Добавить» для перехода к выбору файла.

В открывшемся окне «Проводника» отыщите необходимый видеоролик и добавьте его.
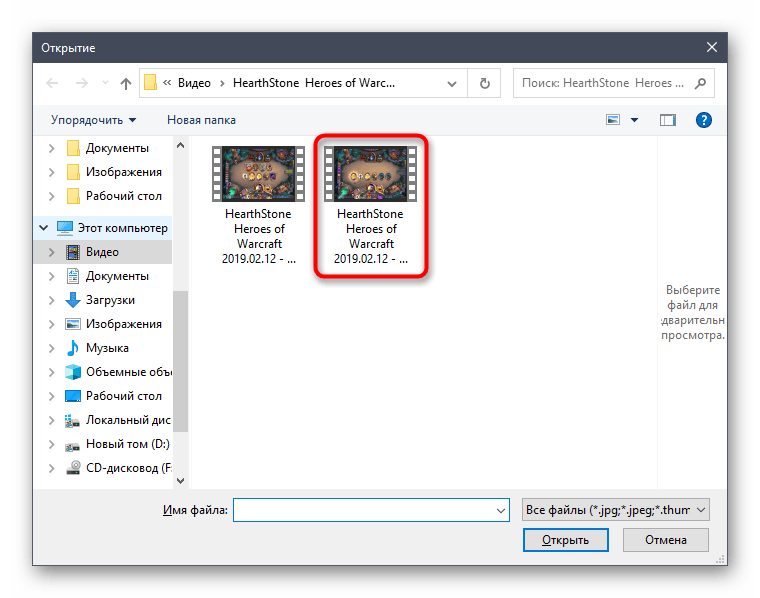
Процесс загрузки займет некоторое время, поэтому сейчас просто ожидайте.

Перетащите элемент из библиотеки на таймлайн, чтобы начать редактирование.

Используйте кнопку поворота, нажав ее несколько раз для достижения требуемого эффекта.

Следите за тем, как поворачивается картинка в окне предпросмотра, и кликайте по той же кнопке до тех пор, пока не добьетесь желаемого результата.

Если нужно, реализуйте остальные действия, связанные с редактированием контента, используя встроенную функциональность приложения.

После этого останется кликнуть по «Завершить видео».

Укажите для него качество, отталкиваясь от приемлемого конечного размера файла.

В разделе «Дополнительно» убедитесь, что установлена галочка для использования аппаратного кодирования, и ознакомьтесь с предупреждением от разработчиков.

Снова появится окно «Проводника», где поменяйте имя файла и выберите для него место на компьютере.
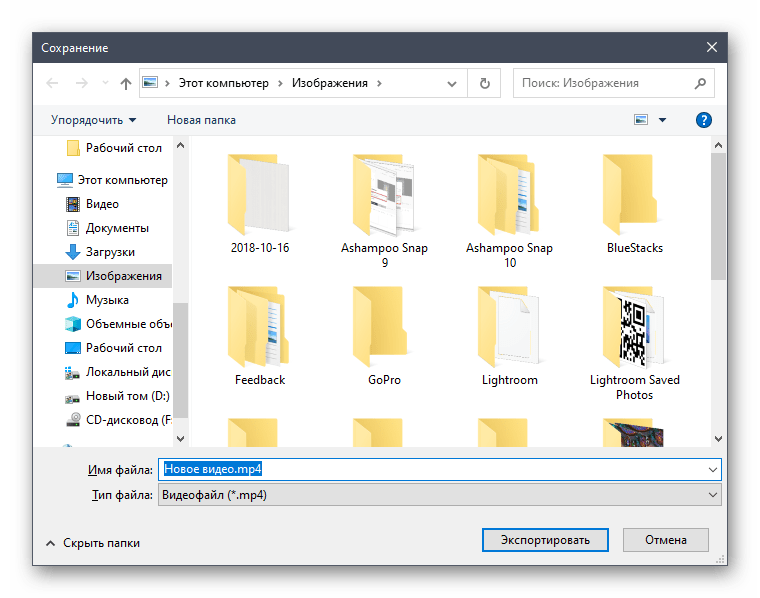
Ожидайте окончания экспорта, следя за прогрессом в окне Видеоредактора.

Ролик автоматически воспроизведется по завершении, а вы сможете убедиться в том, что поворот выполнен успешно.

Как видно, рассмотренное приложение отлично справляется со своей основной задачей, позволяя за считанные минуты выполнить поворот видео и сохранить его в качестве отдельного файла. Возможно, в будущем функциональность программы расширится, поэтому можете следить за его обновлениями, если желаете использовать на постоянной основе.







