Как повернуть видео с телефона на 90 градусов и сохранить его на компьютере
Содержание:
- Как перевернуть видео в VLC media player
- Переворачиваем без сторонних утилит
- Сохранение видео
- Вступление
- Программы для переворота видео
- Перевернуть видео в программе iMovie (Movavi) для iOS и Windows
- Как перевернуть видео на компьютере и сохранить?
- Онлайн
- На компьютере
- Как перевернуть видео на компьютере: 3 простых способа
- Поворот видео на 90 градусов встроенными проигрывателями в Windows
- Параметры рабочего стола Windows
- Переворачиваем видео на смартфоне или планшете
Как перевернуть видео в VLC media player
В VLC media player (VideoLAN) можно изменить положение открытого в программе видео, повернув его на определенное количество градусов.
В VLC пройдите следующие шаги:
- В окне «Медиапроигрыватель VLC» откройте меню «Инструменты», нажмите на «Эффекты и фильтры».
- В окне «Регулировки и эффекты» зайдите во вкладку «Видеоэффекты», откройте опцию «Геометрия».
- Поставьте флажок напротив пункта «Поворот», а затем выберите нужное значение:
- поворот на 90 градусов;
- поворот на 180 градусов;
- поворот на 270 градусов;
- переворот по горизонтали;
- переворот по вертикали;
- транспонирование;
- обратное транспонирование.
В результате, видео станет проигрываться в окне медиапроигрывателя VLC в нужном виде.
Подобные способы позволяют посмотреть видео, но не решают задачу сохранения видео в необходимом виде на ПК. Нам понадобится помощь программ — видеоредакторов.
Переворачиваем без сторонних утилит
В первую очередь, надо отметить, что при необходимости можно справиться без софта для монтажа. Если у вас операционка Виндовс, то вы можете работать с предустановленным ПО, предназначенным для работы с мультимедийным контентом. Оно позволяет выполнять такие действия:
- поворот;
- обрезку;
- добавление аудио и визуальных эффектов;
- менять громкость и прочее.
Кроме того, пользователям Винды доступно приложение Win Movie Maker, в котором легко сделать поворот ролика сразу на девяносто градусов. Для поворота снятого материала на 180, следует повторить действие. Воспользоваться софтом можно на операционках Windows 10, а также 7/8 выпусках. Если на компьютере его нет, скачайте с сайта разработчика.

Стоит отметить, что для того чтобы развернуть видеоизображение в утилите, необходимо:
- во-первых, открыть видео, которое хотите перевернуть, через программу (она поддерживает все популярные форматы, в том числе mp4 и avi);
- кликнуть по вкладке «Редактирование» и найти действие «Перевернуть»;
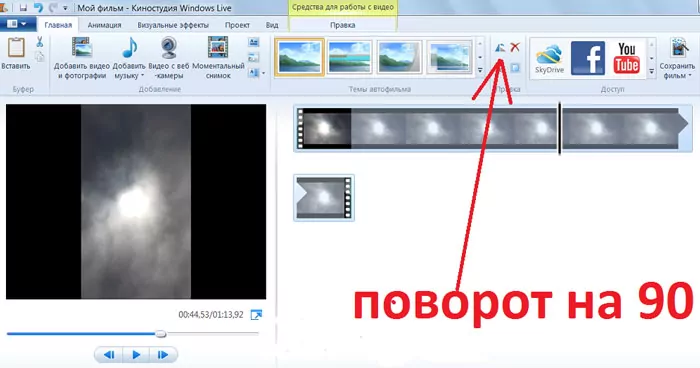
- выбрать нужное положение и нажать подходящую для него кнопку;
- открыть вкладку основного программного меню и сохранить результат. Выбрать формат готового файла и место, куда хотите его сохранить. Процесс изменения иногда занимает длительное время.
Полезный контент:
- Отследить трек с Алиэкспресс по трек номеру — лучшие онлайн сервисы
- Как вернуть деньги за игру в Steam и когда это возможно?
- Онлайн секундомер со звуком — лучшие сервисы для тайм-менеджмента
- Караоке онлайн петь бесплатно с баллами — какие сервисы в этом помогут
Сохранение видео
Чтобы сохранить повернутое видео, остановите воспроизведение и выберите команду меню «Медиа > Конвертировать/сохранить…».
Нажмите кнопку «Добавить…» в появившемся окне «Источник», снова выберите нужный видеофайл на компьютере и нажмите кнопку «Конвертировать/сохранить».
В диалоговом окне «Преобразовать», в выпадающем списке «Профиль» выберите формат, в котором Вы хотите сохранить видео. Конвертер VLC умеет работать с многими форматами: MP4, MKV, AVI, WMV и др. Нажмите на кнопку настроек профиля с изображением гаечного ключа.
В появившемся окне «Редактирование профиля», на вкладке «Видеокодек» переключитесь на внутреннюю вкладку «Фильтры». В списке фильтров поставьте галочку рядом с пунктом «Video transformation filter» и нажмите кнопку «Сохранить».
В случае конвертирования из MP4 в MP4 необязательно изменять исходный формат звуковой дорожки видео (обычно AAC), ее можно просто скопировать. Для этого на вкладке «Аудиокодек» отметьте галочку «Сохранять исходную аудиодорожку».
Если Вам нужно сохранить видео из другого формата в MP4 со звуком AAC, читайте статью: как задействовать аудиокодек MPEG 4 Audio (AAC) в конвертере VLC.
В поле «Конечный файл» окна «Преобразовать» укажите имя файла, куда будет сохранено повернутое видео. Для этого воспользуйтесь кнопкой «Обзор». Нажмите кнопку «Начать», чтобы запустить процесс конвертирования.
Ползунок воспроизведения видео главного окна плеера VLC будет показывать прогресс конвертирования.
По завершении работы конвертера закройте плеер VLC. Фильтр поворота видео автоматически сбросится, если Вы ранее не нажимали кнопку «Сохранить» в окне «Регулировки и эффекты». Откройте повернутый видеофайл в плеере VLC или любом другом видеоплеере, установленном на компьютере, чтобы увидеть результат.
Вступление
Прежде чем начинать обработку видео, необходимо его скинуть на компьютер или ноутбук. Сделать это можно посредством флешки. Сама по себе необходимость переворота видеофайла случается не так часто, однако если вы снимали на мобильный телефон, который находился в перевёрнутом состоянии, то на компьютере видео будет отображаться некорректно. Иногда верх ногами, а иногда повёрнутым на 90 градусов. Это же касается и видеорегистраторов: порой просмотр отснятого просто невозможен. Программу нужно выбирать с учетом расширения файла, так как далеко не всякий софт может работать с одним и тем же видео. В принципе, причин может быть достаточно много, постараемся рассмотреть каждую из них. После прочтения данной статьи вы поймете, как перевернуть видео, и сможете сделать это самостоятельно, без сторонней помощи.
Программы для переворота видео
Не только редакторы видео предлагают функцию поворота картинки, но и специализированные продукты. Однако на просторах интернета их не так много, как софта для монтирования роликов. В этой статьей мы разберем несколько представителей этих двух типов программ, что поможет определиться пользователю выбором идеально подходящего варианта.
ВидеоМАСТЕР
Начнем с простого редактора, который позволяет соединять несколько роликов, настраивать их, добавлять эффекты, фильтры, переходы и подобные детали. Поворачивать картинку «ВидеоМАСТЕР» также умеет, это действие происходит в соответствующем окне. Перед покупкой данной программы рекомендуем ознакомиться с пробой версией, она не ограничена в функционале и подойдет для первого знакомства с подобным софтом.
Free Video Flip and Rotate
Следующий представитель отличается от других именно тем, что подходит исключительно под задачу переворота картинки. Здесь нет ничего лишнего, только два экрана с оригинальным видео и тем, каким оно станет после обработки. Элементы управления находятся в главном окне, где и осуществляются все процессы. Кроме всего присутствует небольшое дополнение в виде возможности конвертирования ролика перед сохранением в один из пяти доступных форматов.
ВидеоМОНТАЖ
«ВидеоМОНТАЖ» – простая программа, которая будет идеальным решением для тех, кто только знакомится с подобным софтом и не хочет с ходу погружаться в сложный функционал и огромный выбор инструментов. С задачей переворота картинки данный представитель справляется идеально.
Movavi Video Editor
Популярный редактор от компании Movavi по праву занимает место в нашем списке, так как оснащен всем необходимым, что может понадобиться во время работы с проектом, включая функцию переворота видео. Кроме всего в нем присутствует большое количество эффектов, фильтров, переходов и подобных деталей, дополняющих и преображающих вид проекта.
Adobe Premiere Pro
Мы не могли не заметить хотя бы одну замечательную программу от компании Adobe
В этот раз внимание упало на Premiere Pro, который служит идеальным решением для работы с видеозаписями. Уклон сделан на профессионалов своего дела, однако и любители смогут работать в данном софте
Конечно же, Премьер может перевернуть видео.
Sony Vegas Pro
Самый популярный представитель программ для редактирования роликов также присутствует в нашем списке. Он позволяет совершать практически любые действия с видеозаписями и другими медиафайлами. Новичкам поначалу будет сложно освоить Вегас, однако полученные знания помогут быстрее и качественно обрабатывать клипы и фильмы.
VirtualDub
Последним рассмотрим представителя, который идеально подойдет любителям обрабатывать видеозаписи перед тем, как выложить их в социальные сети или видеохостинги. В VirtualDub есть все, что может понадобиться для выполнения этого процесса. Кроме всего присутствует возможность создать GIF-анимацию и записать видео с экрана.
Поворот видео – одна из многих функций, которые присутствуют в большинстве современных редакторах. Из-за обилия представителей на рынке сложно подобрать какую-то одну программу. Мы рекомендуем присматриваться к их особенностям, уникальным инструментам, которые будут полезны именно вам.
Опишите, что у вас не получилось. Наши специалисты постараются ответить максимально быстро.
Перевернуть видео в программе iMovie (Movavi) для iOS и Windows
Чтобы начать пользоваться этой утилитой, выполните ее скачивание для Windows (Movavi) или iOS.
Установив программу, в нашем случае, Movavi на Виндовс открываем видеофайл нажав на «Добавить файл». Затем нажимаем на открытый файл и на стрелку поворота (см. на рисунке).
После чего сохраняем перевёрнутый видеофайл файл.
Каждый пользователь iOS может найти приложение IMovie в официальном магазине (ссылка выше). Для включения нужной функции, придется установить специальный плагин.
Программой IMovie можно очень удобно пользоваться на телефоне. Например, утилита имеет спрос среди пользователей iPhone. Таким образом, сразу после снятия видео его можно мгновенно обрабатывать на своем девайсе.
Инструкция пользования этой программой следующая:
- Сначала импортируйте видеоролик в IMovie. Нажмите в главном меню Файл и выберите кнопку Импорт.
- После загрузки видео оно появится в окне программы. Кликните по вкладке Crop, а после этого нажмите Rotate. С клавиатуры введите количество градусов, на которое хотите повернуть видео.
- Перед разворотом выберите функцию Fit. Если эта функция не будет выбрана, то и обрезать видеоролик вы не сможете.
Перед выходом из программного продукта сохраните изменения.
Как перевернуть видео на компьютере и сохранить?
Если с простым поворотом видео на компьютере при просмотре результат можно получить сразу, то при реальной замене картинки в видео (конвертации), придется подождать пока процесс пересоздания ролика не будет закончен и не сохранен в соответствующий файл. Кроме того, сами программы часто достаточно сложны. Хотя, это и не касается первой программы.
Как перевернуть и сохранить видео с Free Video Flip and Rotate
Задача перевернуть и сохранить видео настолько часто встречается у людей, что для ее решения были созданы специальные программы. И одной из них является программа Free Video Flip and Rotate, чьей единственной задачей является разворот и отражение картинки с последующим сохранением (конвертацией), что собственно нам и требуется. Итак, сам способ:
- Откройте программу
- В левой верхней части выберите «Исходный файл» (ваше видео)
- В правой верхней части выберите «Выходной файл» или оставьте вариант по умолчанию
- В области с иконками стрелочек выберите необходимый тип трансформации (поворот и отражение)
- Затем нажмите кнопку «Сохранить»
- Дождитесь конца конвертирования
- Теперь, у вас на руках нужное видео
Как видите, процесс до безумия прост и легок. Однако, если вам потребуется что-то еще сделать с видео, то к сожалению, потенциал программы не позволит. Поэтому, имеет смысл ознакомиться со следующим способом.
Как перевернуть и сохранить видео с Avidemux
В этом способе будет использоваться редактор Avidemux. Учтите, что программа представляет собой профессиональный продукт для редактирования видео, от чего изначально содержит гораздо больше функций и возможностей. Поэтому, с ней придется немного повозится. Но, пусть вас это не пугает, сама инструкция не особо большая. Кроме того, чуть ниже имеется соответствующий ролик по использованию Avidemux.
- Откройте видео с помощью пункта «Open Video» или из меню «Файл — Открыть видео»
- Далее откройте меню «Видео» («Video») и выберите пункт «Фильтры» или щелкните по кнопке «Фильтры» в области «Video Output»
- Выберите в списке слева пункт «Трансформация» («Transform»)
- В правой области выберите пункт «Вращать» («Rotate»)
- Затем укажите необходимый угол наклона видео. Кстати, там так же доступна возможность «Preview», позволяющая просмотреть видео до его конвертации и реального поворота
- Нажмите кнопку «ОК»
- В списке фильтров «Active Filters» должен появиться пункт «Вращать» («Rotate»)
- Теперь, выберите выходной формат в области «Video Output» (avi, mpeg и так далее)
- После чего нажимаем «Сохранить» («Save Video») или комбинацию «Ctrl + S»
- Дождитесь окончания процесса
- Фильм готов
Если вы успели заметить, то у программы есть достаточно много интересных и полезных инструментов, так что если вы остановите свой выбор на ней, то она еще ни раз выручит вас в будущем.
Примечание: К сожалению, с переводом у программы не все очень хорошо, поэтому в зависимости от версий часть пунктов будет не на русском языке.
И на закуску, видео на тему как перевернуть видео на компьютере с помощью Avidemux, в котором достаточно подробно описан весь процесс.
Теперь, вы знаете о переворачивании изображения видео, о том, как сохранить полученный результат, а так же о разнице в подходах.
- Как узнать объем памяти видеокарты?
- Как перевернуть экран на ноутбуке с Windows?
Онлайн
Работая на чужом компьютере, нет под рукой соответствующих возможностей, поэтому приходится обходиться без программ. Чтобы не ставить софт, на помощь приходят онлайн сервисы.
Youtube
Чтобы повернуть ролик в youtube, сначала загружаем его. Нужен аккаунт в google, проще говоря авторизованную почту, канал подключается автоматом. Нажимаем на загрузку в правом верхнем углу.
Пойдет процесс обработки, по окончанию переходим в менеджер видео. На загруженном файле выбираем изменить, будьте внимательны ролик должно быть опубликованным.
Далее во вкладку “улучшить видео”, тут много инструментов, нас интересует поворот. Внизу располагаются две стрелочки, направо и налево, находим необходимый вариант и на предварительном просмотре видим результат. Настроив параметры, жмем синюю кнопку сохранить. Теперь вопрос как скачать обратно. Способ прост, через стандартный загрузчик savefrom, не требующий установки. Вводим в адресной строке перед youtube комбинацию SS. Инструмент легальный не волнуйтесь.
Перекинет на сайт где нажимаем на “скачать без установки”. Пойдет процесс сохранения на жесткий диск компьютера. Советую прочитать про остальные методы скачивания фильмов на ютубе. Работая в онлайне с ютубом придется столкнуться с рядом проблем:
- Придется публиковать материал, но кто мешает удалить потом.
- Максимальное качество 720p, на FullHD не рассчитывайте.
- Сложности со скачиванием.
Videorotate
Простой сервис videorotate, работает бесплатно. Заходим на сайт, видим возможности загрузки исходника: перетаскиванием, через компьютер, дропбокс, гугл диск и виртуальное облако microsoft. Появляется панель инструментов: повороты по часовой стрелке и в зеркальном отражении, во всех вариациях. Настроив угол поворота на 90 градусов, жмем кнопку “transform”, начнется преобразование через конвертер, потом загрузка.
Online Video Rotator
Находиться здесь, минимальный функционал. Загружаем с компьютера либо по адресу URL, выставляем кодировку видео (mp4 из предложенного лучшее). Выставляем в какую сторону крутить, Rotate by 90° clockwise- по часовой стрелке, Rotate by 90° counterclockwise- против часовой стрелки.
Настраиваем степень сжатия в меню Encoding и жмем start. Сервис не понравился:
- Может загружать файлы максимум размером в 16Мб.
- Предварительного просмотра нет.
- Устаревшие форматы, mp4 плохой и современные устройства не поддерживают.
При добавлении своих роликов в социальную сеть ВКонтакте либо их просмотре повернуть ролик стало не возможно. После глобального обновления в 2017 году, функционал изменился и некоторые модули не в лучшую сторону. Раньше при просмотре была кнопка стрелки поворота, сейчас нет.
В инстаграмме
В инстаграме та же ситуация c vk, но этой возможности изначально не было инсте. В социальные сети в основном заходят с гаджетов, поэтому разворот можно сделать в приложении на андроид. В одноклассниках нельзя провести данную ситуацию так же.
На компьютере
Повернуть видео можно прямо в программе для просмотра – в медиа проигрывателе. Обычно таких программ установлено несколько. Чтобы посмотреть, какие плееры есть на ПК, щелкните по ролику правой кнопкой мыши и наведите курсор на пункт «Открыть с помощью».
Также можно зайти в меню Пуск и посмотреть плееры в списке программ.
Далее я покажу, как перевернуть видео в популярных проигрывателях. Это бесплатные программы, каждую из них можно скачать с официального сайта и установить на компьютер.
Media Player Classic
Во время воспроизведения нажмите и удерживайте клавишу Alt и одну из цифр на цифровой части (Numpad). Таким образом вы сможете развернуть кадры в правильное положение.
Если при нажатии ничего не меняется, проверьте, включена ли цифровая часть клавиатуры. Для ее включения/отключения достаточно один раз нажать клавишу Num Lock.
Также проверьте настройки плеера. Для этого щелкните по пункту «Вид» в верхнем меню и выберите «Настройки».
На вкладке «Воспроизведение» откройте «Вывод». Убедитесь, что галочка «Вращение» активна. В ином случае попробуйте изменить кодек в переключателе «Видео DirectShow».
VLC
1. В меню «Инструменты» откройте «Эффекты и фильтры».
2. Щелкните по меню «Видеоэффекты» и перейдите на вкладку «Геометрия».
3. Активируйте галочку «Поворот» и выберите градус разворота.
4. Закройте окно, и продолжите просмотр в нормальном режиме.
KMPlayer
Во время воспроизведения щелкните по изображению правой кнопкой мыши. В контекстном меню перейдите в «Видео (Основное)» — «Поворот экрана (CCW)» и выберите нужное значение.
Windows Media Player (Кино и ТВ)
В системе Windows 10 предустановлены две программы для воспроизведения видео: «Кино и ТВ» и «Windows Media Player». Функции поворота в них нет, но его можно выполнить через настройку экрана.
1. Запустите воспроизведение файла. Сверните плеер.
2. Щелкните правой кнопкой мыши по свободной области рабочего стола и из списка выберите «Параметры Экрана».
Далее потребуется выполнить разворот экрана Windows, что в свою очередь перевернет весь внешний вид системы. После просмотра ролика не забудьте вернуть всё как было.
3. Щелкните на переключатель «Ориентация» и выберите одну из позиций.
Экран перевернется, а вместе с ним и видео в проигрывателе.
На заметку. Дополнительно на встроенных видеоадаптерах «Intel HD Graphics» функция разворота доступна переключением быстрых клавиш Ctrl + Alt и нужная стрелка.
Киностудия Windows Live
Если на вашем компьютере есть программа Киностудия Windows Live (Movie Maker), то через нее можно легко и быстро выполнить разворот.
К сожалению, она больше не поддерживается – её нельзя загрузить с официального сайта. Но при желании можно скачать на сторонних ресурсах.
1. Прямо в открытом меню Пуск напечатайте Movie Maker и запустите приложение.
2. Перетяните файл в окно программы.
3. Через кнопки в верхнем меню (вкладка «Главная») настройте правильное расположение кадров.
4. Для применения изменений и сохранения нового файла нажмите на кнопку «Сохранить Фильм».
OpenShot
На мой взгляд, одна из самых удобных программ, в которой разобраться новичку не составит труда.
1. Перетяните файл в главное окно.
2. Переместите загруженный ролик на монтажную панель.
3. Щелкните по клипу правой кнопкой мыши, в меню наведите на пункт «Вращение» и выберите нужный градус.
4. Кликните по кнопке «Экспортировать видео» и сохраните новый файл.
Shotcut
Кроссплатформенный редактор Shotcut работает на системах Windows, Linux и Mac OS. Имеет большой функционал для редактирования, включая фильтр для поворота.
1. Добавьте клип в главное окно программы.
2. Перетяните файл на монтажную панель. Нажмите на кнопку «Фильтры» и щелкните по значку +.
3. Найдите и кликните в списке по фильтру «Поворот и масштаб».
4. Задайте нужный градус в поле «Вращение».
5. Нажмите на кнопку «Экспорт» и сохраните готовый ролик на компьютер.
Avidemux
Неплохая программа для редактирования, но требует от пользователя определенных навыков по работе с видео.
1. Загрузите ролик в главное окно.
2. Установите кодек для сжатия, например, x264. Щелкните по кнопке «Фильтры».
3. В фильтрах нажмите на «Повернуть» и задайте градус. Затем закройте окно фильтров.
4. Выберите кодек для аудио дорожки и назначьте расширение для выходного файла.
5. Нажмите на кнопку «Сохранить видео». Во время создания нового файла к нему применится фильтр, и ролик будет проигрываться в выбранном направлении.
Как перевернуть видео на компьютере: 3 простых способа
Записывая видео с помощью планшета или смартфона о том, как оно будет в последствие воспроизводиться на экране компьютера, оператор не задумывается. В 8 из 10 случаев его комфортный просмотр невозможен по причине неправильного расположения кадра — не по ширине монитора, а по высоте. Исправить ситуацию будет несложно. При этом сделать это можно несколькими способами. Рассмотрим, как перевернуть отснятое видео с помощью программ, установленных на компьютере.
Встроенный функционал ОС Windows 10
Поворот кадра в «Кино и ТВ»
Важно! Команда в меню «Ориентация» повернет сам экран компьютера. После просмотра файла нужно восстановить параметры в настройках
Поворот кадра в «Media Player Classic»
- Открыть программу;
- В ниспадающем меню «Файл» выбрать «Открыть …»;
- Включить цифровую (справа блок) клавиатуру «NumLock»;
- Одновременным нажатием клавиш Alt+1, 2, 3, 4, 5 или 6 изменять положение картинки до тех пор, пока она не будет удобной для просмотра видео.
Важно! Оба приложения не позволяют сохранять изменения. Да и регулировка угла поворота видеокадра в программах крайне неудобная
Чтобы перевернуть видео снятое на телефон или планшет на 900 или 1800, а затем сохранить правки (в будущем разворачивать его с помощью плееров готовым к просмотру), можно использовать приложение «Киностудия» (в ранних версиях семейства Windows оно называлось Movie Maker, и было встроенным софтом). Оно разработано специально для ОС Windows, потому доступно на официальном сайте. Скачав и установив приложение, действуют следующим образом:
- Открыть «Movie Maker»;
- Нажать на кнопку на панели задач «Добавить фотографию и видео»;
- После прочтения файла нажать на панели задач кнопку «Поворот влево на 900»;
- Сохранить изменения.
При помощи сторонних ресурсов
Разработанные под ОС Windows 10 программные продукты «тяжеловесны» и при установке изменяются стандартные настройки системы. Да и функционал у них очень слабый — позволяет выполнять только элементарные функции и воспроизводить наиболее распространенные форматы. Поэтому если уже устанавливать программные продукты, то лучше выбрать мощные и полезные. Например:
- VLC Player или GOM Player;
- RealPlayer или 5KPlayer;
- KMPlayer и др.
Важно! Эти медиаплееры позволят воспроизвести видеоролик, но не сохранить изменения. Для сохранения потребуется видеоредактор
Чтобы перевернуть видеоролик в момент просмотра одним из вышеприведенных плееров действуют так (на примере GOM Player):
- Открыть файл с помощью программы;
- Нажать с клавиатуры одновременно клавиши Ctrl+Shift+S для поворота на 900;
- Повторное нажатие Ctrl+Shift+S — на 1800;
- Третье нажатие Ctrl+Shift+S — на 2700.
Важно! Чтобы процесс прошел без ошибок, после установки сторонних программных продуктов рекомендуется перезапустить ОС Windows 10
Удобные онлайн-сервисы
Процесс сохранения может занять некоторое время. Это нормально Продолжительность операции переворачивания и сохранения ролика зависит от величины файла, скорости интернета и выполняемых ПК дополнительных задач. Главное, пока не закончится процесс сохранения онлайн ресурс (касается любых сервисов, используемых в режиме реального времени) не закрывать, иначе придется начинать все заново. Бывает так, что видеофайл нужно не только повернуть, но и переформатировать. Тогда лучше выбрать сайт rotatevideo.org.
Основная проблема переворота кадров видеофайла заключается в выборе наиболее комфортной в использовании программы или сервиса. Поэтому имеет смысл попробовать несколько. Для объемных роликов лучше подойдут инсталлированные на компьютер приложения — они быстрее и удобнее, а для небольших — онлайн ресурс.
Поворот видео на 90 градусов встроенными проигрывателями в Windows
Хотя встроенные проигрыватели для видео и имеют обильный функционал, но сохранить в правильном положении ролик они не могут. Самый простой вариант — при просмотре «кривого» видео использовать комбинации клавиш на клавиатуре.
Нажмите вместе «Ctrl+Alt», удерживая эти клавиши используйте стрелки справа на клавиатуре влево и вправо, а для возврата экрана, просматриваемого контента, в своё нестандартное положение используйте стрелку вверх.
Для переворота видео используем комбинации клавиш на клавиатуре
Если у вас Windows XP и встроен видео плеер Media Player Classic, тогда вы можете попробовать повернуть видео, если примените комбинацию из клавиш «Alt+1/3» (используйте цифры на дополнительной части клавиатуры). Переворот будет осуществляться постепенно. Т.е. при удерживании клавиши Alt клацайте по кнопке 1 или 3.
Удерживаем клавишу «Alt» и нажимаем одну из цифр для поворота видео
Обратите внимание на клавиатуру. Необходимо, чтобы «Num Lock» была задействована и светодиод был подсвечен
Сохранить результат перевёрнутого видео в этом плеере не удастся. И ещё, возможно, что загруженный видеоролик не перевернётся из-за отсутствия опции поддержки поворота в самом кодеке файла, а узнать об этом можно в настройках.
Откройте видео файл с помощью Media Player и в верхней вкладке выберите «Вид».
Перейдите в «Настройки».
Откройте графу «Вывод»
Обратите внимание на пункт с именем «Вращение» или «Поворот». Отсутствие галочки не даёт возможности поворота на 90° и остальные перевороты.
В таком случае кнопки «Alt+1» не смогут вращать видео файл.
Параметры рабочего стола Windows
Если горячие клавиши на вашем ПК отключены, или вы в данный момент не имеете доступа к клавиатуре, можно воспользоваться альтернативным методом. Ориентацию изображения на мониторе можно поменять через настройки Рабочего стола. Следуйте инструкции:
- Кликните правой кнопкой мыши по пустому участку на экране.
- В открывшемся контекстном меню требуется выбрать раздел «Разрешение экрана».
- Интересующая вас опция называется «Ориентация». Просто выберите необходимый вариант из раскрывающегося списка. Альбомная стоит по умолчанию. Поворот на 90 градусов — Книжная. Поворот на 180 — Альбомная перевернутая.
- Нажмите Применить , чтобы подтвердить изменения.
- Щелкните OK , чтобы закрыть окно.
Данный метод универсален — он подходит и для ноутбуков, и для настольных ПК, а также работается с видеокартами любых производителей (в том числе и с интегрированными).
Как переворачивать экран на ноутбуке на 90° (180°) с помощью «горячих клавиш»
Сочетания горячих клавиш могут отличаться в различных моделях ноутбуков. Одни сочетания гарантированно работают для ноутбуков с чипсетом Intel, но могут не работать на AMD, Nvidia, поэтому в статье указано несколько способов решения данной задачи.
Если где-то на корпусе ноутбука или в документах есть упоминание об Intel (наклейка Intel inside на корпусе), быстрее и проще перевернуть экран с помощью сочетания определённых кнопок, так называемых «горячих клавиш».
Надо сказать, что подавляющее большинство ноутбуков в мире работают именно на логике от Intel, поэтому метод должен сработать наверняка.
Нажимаем и удерживаем следующие три горячие кнопки (простейший способ)
- Ctrl + Alt + ↓(стрелка вниз) — поворот на 180° (вверх дном);
- Ctrl + Alt + →(стрелка вправо) — поворот вправо на 90° (верх экрана смещается вправо);
- Ctrl + Alt + ←(стрелка влево) — поворот влево на 90° (верх экрана смещается влево);
- Ctrl + Alt + ↑(стрелка вверх) — нормальное положение экрана ноутбука (Это и есть ответ на вопрос: «Как вернуть нормальное положение (ориентацию) экрана в ноутбуке?»).
Данные сочетания клавиш могут не сработать, если в системе установлены «родные драйвера Windows».
Такой вариант более вероятен, если ноутбук достаточно старый, но с современной операционной системой. Например: на ноутбуке производства начала двухтысячных установлена Windows 8.1. или Windows 10.
Частный случай: нельзя таким образом перевернуть экран с операционной системой Windows 8 на ноутбуке Lenovo G560e (драйвера на сайте Lenovo.com для данной модели под Windows 8 не существуют).
Использование горячих клавиш можно изменить или отключить
Для того, чтобы сочетание горячих клавиш изменить на любое, более удобное, нужно зайти в панель управления драйвером Intel -> Параметры и Поддержка.
Чтобы отключить горячие клавиши: правый клик мыши по рабочему столу → Параметры графики → Комбинация клавиш → Выключить или убрать галочку в соответствующем меню управления драйвером как на картинке выше.
Перевернуть экран используя драйвер Nvidia
Повернуть экран для ноутбуков с видеокартами, работающими на чипсете Nvidia, можно через панель управления драйвером.
Входим в панель управления Nvidia → Поворот дисплея → Выберите ориентацию → нажать кнопку Применить.
4 стандартных положения экрана в настройках драйвера Nvidia
- Альбомная;
- Книжная;
- Альбомная (сложенная);
- Книжная (сложенная).
Попасть в интерфейс драйвера Nvidia можно через системный трей. В Windows XP, Windows 7 надо возле часов, кликнуть правой клавишей мыши по соответствующему значку драйвера.
Затем в контекстном меню выбрать панель управления Nvidia, или через панель управления Windows в соответствующей закладке драйвера.
В Windows 8.1 для того, чтобы попасть в драйвер, необходимо кликнуть правой клавишей мыши по значку Windows в левом нижнем углу экрана — там где был Пуск у Windows XP.
После этого выбрать в контекстном меню Панель управления → затем пункт, где будет упоминаться слово «графика».
Перевернуть экран ноутбука можно через панель управления Windows
Если перевернуть экран не удалось первыми двумя способами, можно использовать настройку «Экран» в панели управления Windows.
Так например в Windows 8 перевернуть экран можно зайдя в Панель управления → Экран → Настройка параметров экрана → пункт Ориентация → изменить на необходимую.
Переворачиваем видео на смартфоне или планшете
Загрузите приложение и запустите его.
1Нажмите на кнопку редактирования (в виде карандаша внизу).
2Кликните по кнопке «Повернуть» (чтобы на 180 градусов, дважды).
3Когда ролик станет таким, как нужно, нажмите «Сохранить» в правом верхнем углу.

Поворот видео файла в телефоне или планшете
В случае с айфон, на iOS легче всего сделать это в iMovie. Загрузить ее на мобильник можно с AppStore. Давайте разберем пошагово, как повернуть видео с телефона при помощи iMovie:
1Запустите программу и выберете исходный файл в главном окне.
2Кликните «Поделиться». В появившемся меню выберете «Создать фильм».
3Дальше с помощью двух пальцем поверните файл так, как нужно.
4Снова жмите «Поделиться» и сохраняйте получившийся файл.

Поворачиваем видео картинку в iMovie







