Транслит онлайн переводчик
Содержание:
- Метод 1. Штатные возможности Windows
- Использование встроенного сканера ТСД на Android в мобильном клиенте и мобильном приложении (драйвер сканера Android для 1С)
- Способ 1: Raskladki.Net
- Конвертация и транслитерация текста
- Использование сторонних приложений
- Принцип действия
- Что делать, если не переключается язык на клавиатуре на Windows 7, 8, 10
- Как настроить раскладку и «заставить» ее переключаться
- Как переключиться на английский шрифт на клавиатуре?
- Простые способы переключения
- Web Site Terms and Conditions of Use
Метод 1. Штатные возможности Windows
В поисковом окне Windows 10 наберите слово «клавиатуры» и в результатах поиска кликните на пункт «Параметры ввода с клавиатуры».
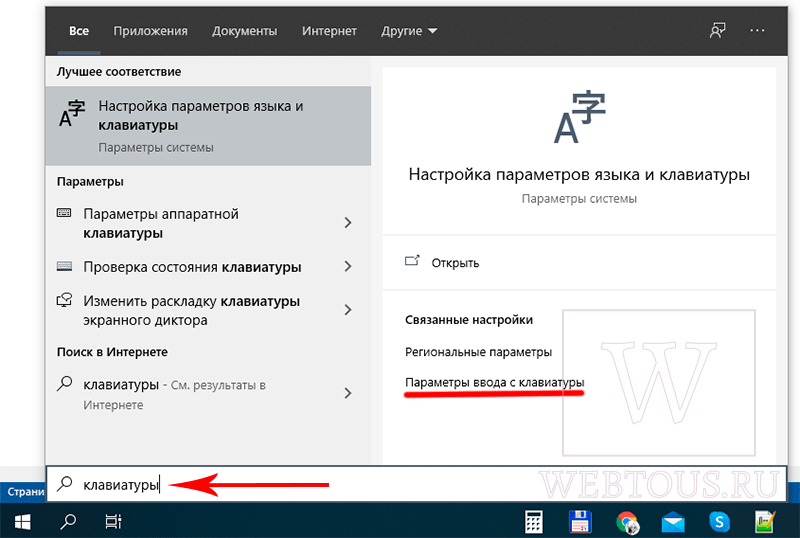
В открывшемся окне кликните на пункт «Дополнительные параметры клавиатуры» — «Сочетания клавиш для языков ввода».
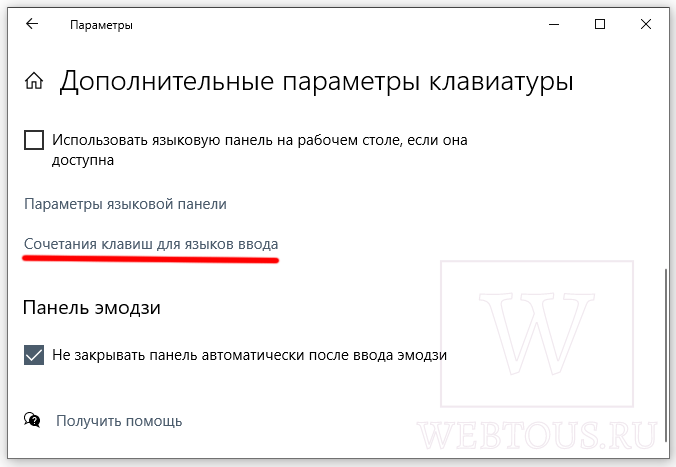
Откроется окно «Языки и службы текстового ввода», где надо перейти на закладку «Переключение клавиатуры» и нажать кнопку «Сменить сочетание клавиш».
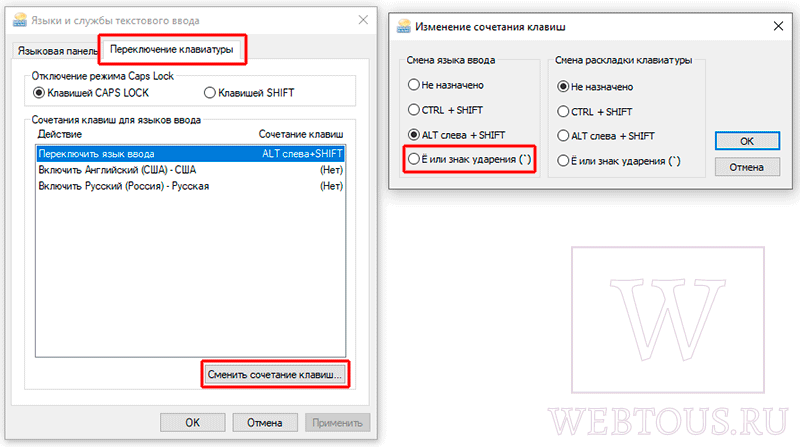
Нас интересует настройка смены языка ввода. Оказывается, штатными средствами Windows это можно делать нажатием всего лишь одной кнопки Ё, или знака ударения. Попробуйте активировать эту опцию и проверить.
Всё казалось бы хорошо, и первоначальная задача, которая была поставлена в начале статьи, решена. Однако данный метод имеет несколько существенных минусов:
- Вы не сможете больше набрать букву Ё в тексте, так как при её нажатии будет сразу меняться язык ввода.
- Указанная клавиша находится в верхней части клавиатуры и тянуться к ней любым из пальцев далеко и неудобно. Конечно со временем можно и привыкнуть, но это не мой вариант.
По этой причине я нашел другой, более подходящий для меня способ быстрой смены раскладки.
Использование встроенного сканера ТСД на Android в мобильном клиенте и мобильном приложении (драйвер сканера Android для 1С)
Используя данный драйвер, можно без единой строки кода, просто установив на ТСД мобильный клиент 1С, сразу начать подбирать товары в документах вашей учётной системы. А, адаптировав нужные формы под небольшой размер экрана ТСД, можно просто создать полноценное рабочее место для выполнения операций с помощью ТСД, не прибегая к стороннему софту. Если же на складе плохая связь (или её нет вовсе), то можно использовать возможности мобильного клиента в автономном режиме (потребуется доработка вашей конфигурации).
Драйвер также можно использовать и для Android приложения на мобильной платформе. В результате чего можно обойтись без ненужных полей ввода и клавиатуры «на пол-экрана».
3 стартмани
Способ 1: Raskladki.Net
Из названия онлайн-сервиса Raskladki.Net уже можно понять, что он отлично подойдет для выполнения сегодняшней задачи. Его интерфейс удобен, поэтому с переводом раскладки справится даже начинающий, а в развернутом виде этот процесс выглядит так:
- На главной странице сайта Raskladki.Net для начала выберите вариант перевода, открыв соответствующее выпадающее меню.
После этого вставьте ранее скопированный текст в поле.
Нажмите «В другую раскладку», чтобы перевести его.
Ознакомьтесь с полученным результатом в этом же поле.
Нажмите по зеленой кнопке, чтобы скопировать содержимое в буфер обмена или, например, выделите его и используйте горячую клавишу Ctrl + C.
Конвертация и транслитерация текста
Отменить конвертацию раскладки — отмена выполненной конвертации текста.
По умолчанию для этого используется клавиша Break. Если вам удобнее использовать другую клавишу, назначьте ее самостоятельно. Для ноутбуков, в которых нет прямого доступа к клавише Break, можно использовать клавишу F11.
Сменить регистр выделенного текста — перевод выделенных символов из верхнего регистра в нижний и наоборот.
По умолчанию используется комбинация клавиш Alt + Break.
Транслитерировать выделенный текст — перевод кириллических символов, выделенных на экране, в латиницу по правилам, указанным в файле translit.dat . Если необходимо изменить правила транслитерации, отредактируйте этот файл.
По умолчанию используется комбинация клавиш Alt + Scroll Lock.
Преобразовать число в текст — замена выделенного числа или денежной суммы, написанных цифрами, на число или сумму прописью.
Функция пригодится тем, кто работает с платежными документами. Позволяет заменить, например, «247-23» на «Двести сорок семь рублей 23 копейки» или «457» — на «Четыреста пятьдесят семь», не вписывая текст вручную. Назначьте для этой функции собственную комбинацию клавиш.
Использование сторонних приложений
Автоматизировать смену алфавита можно при помощи специальных программ-свитчеров (от английского слова «switch», что переводится как «преключать»). Такой софт следит за вводом символов и при появлении бессмысленного сочетания вместо слова на одном из языков, которые используются в системе, меняет раскладку.
Буквы в самом слове также заменяются на правильные, соответствующие нужному языку. Так происходит каждый раз, когда приложение обнаруживает несовпадение раскладки и текста. Далее будут перечислены популярные программы со схожим функционалом.
-
Punto Switcher.
Ультрапопулярная прога, которая переключает язык на лету, исправляет распространенные опечатки и ошибки. Пользователь может создавать собственные правила, добавлять исключения, чтобы приложение не срабатывало в некоторых случаях. По умолчанию софт следит за всеми программами, но в настройках можно указать те из них, при работе с которыми раскладку менять не требуется (например, игры). Поддерживаются горячие клавиши. -
Caramba Switcher.
Работает с русским, английским и немецким языком. Самообучаемая программа, которая запоминает и анализирует, как именно пользователь пишет слова, поэтому процент ложных срабатываний у нее невысок. Автоматически выключается при запуске игр. - Key Switcher.
Поддерживает 24 языка (без иероглифов), меняет раскладку, корректирует мелкие ошибки, заканчивает часто набираемые слова и фразы (можно создавать правила и шаблоны), конвертирует фрагменты текста из одной раскладки в другую, отменяет автоматическое исправление по нажатию на Backspace. -
Keyboard Ninja.
Легковесное приложение (размер установочного файла всего 1,2 МБ), которое работает с русским, украинским, английским, французским, немецким, испанским и итальянским языками. Исправляет грубые опечатки, меняет регистр. Распознает разные кодировки текста (WIN-DOS-KOI-ISO-MAC), поддерживает горячие клавиши, конвертирует числа в слова, транслитерирует кириллицу. Бесплатна для использования в личных целях. -
Mahou.
Портативное приложение, которое не нужно устанавливать (требуется предварительная установка .NET Framework 4.0 от Microsoft). Не только переключается между языками, но и может перевести набранный текст в другую раскладку. Есть опция «Постоянная раскладка», таймер выключения режима CapsLock, автозамена, отображение флага страны в трее. Поддерживаются двойные горячие клавиши, но менять язык можно и по нажатию Caps Lock или левой или правой кнопки Ctrl. Исходный код приложения доступен для скачивания и самостоятельной сборки.
Разнообразие софта и гибкость его настроек позволяют переключить на ноутбуке язык с помощью клавиатуры, мыши, а также в автоматическом режиме. Тем, кто работает с большими объемами текста, пригодятся приложения с возможностью конвертирования выделенного фрагмента в выбранную раскладку
Исправления мелких ошибок и опции автозамены ускорят набор, что важно при сетевом общении, когда писать нужно быстро, а на вычитку и ручную правку не остается времени
Принцип действия
Основные функции клавиатуры не нуждаются в специальном программном обеспечении. Необходимые для её работы драйвера уже имеются в ПЗУ BIOS. Поэтому компьютер реагирует на команды основных клавиш сразу после включения.
Принцип действия:
- После нажатия клавиши, микросхема клавиатуры генерирует скан-код.
- Скан-код поступает в порт, интегрированный в материнскую плату.
- Порт сообщает процессору прерывание с фиксированным номером.
- Получив фиксированный номер прерывания, процессор обращается в спец. область оперативной памяти, содержащий вектор прерываний – список данных. Каждая запись списка данных, содержит адрес программы, обслуживающей прерывание, совпадающее с номером записи.
- Определив запись программы, процессор переходит к её выполнению.
- Затем программа обработчик прерывания направляет процессор к порту клавиатуры, где тот находит скан-код. Далее, под управлением обработчика, процессор определяет, какой из символов соответствует данному скан-коду.
- Обработчик отправляет код в буфер, известив об этом процессор, затем прекращает свою работу.
- Процессор переходит к отложенной задаче.
- Введённый символ хранится в буфере, пока его не заберёт программа, для которой он предназначен, например, текстовый редактор Microsoft Word.
Что делать, если не переключается язык на клавиатуре на Windows 7, 8, 10
Переключение раскладки – одна из основных функций ОС. Используется переключение языка практически везде, поэтому ситуация, когда раскладка не изменяется, вызывает некоторые трудности при работе на компьютере.
Причин появления этой неисправности может быть множество, и сказать с точностью, что именно вызвало проблему невозможно.
Первое, что стоит сделать, если перестал переключаться язык – перезагрузить компьютер. Чаще всего это решает проблему, но если ничего не изменилось, то стоит попробовать несколько эффективных способов.
Добавляем язык
Если на панели задача расположена языковая панель, и в ней есть возможность выбрать все языки, то можно пропустить эту инструкцию. Иначе можно попробовать изменить настройки панели. Возможно неисправность возникла из-за того, что в системе установлен только один язык.
Порядок действия достаточно прост:
- В меню Пуск ищем Панель управления. Тут нам необходимо изменить режим просмотра с категорий на крупные значки. Затем ищем компонент «Язык и региональные стандарты».
- После открытия окна, переходим в раздел Языки и клавиатуры. Затем необходимо нажать на Изменить клавиатуру.
- Теперь проверяем, сколько языков установлено в системе. Если в списке несколько языков, то можно переходит к следующему разделу, но в том случае, если в системе один язык, переключение производиться не будет и нужно будет добавить еще один язык. Чтобы это сделать кликаем на кнопку Добавить.
- В открывшемся списке ищем необходимый язык и нажимаем плюс, чтобы открыть возможные раскладки. Нас интересует пункт Клавиатура, в котором ищем классическую раскладку и ставим на ней галочку. Подтверждаем нажатием ОК.
- После всех манипуляций в списке должно появиться еще одно значение. Выше над списком можно установить тот язык, который будет действовать в системе по умолчанию. Подтверждаем все действия, нажав кнопку применить.
Использование редактора реестра для начинающих
Изменяем сочетание клавиш
Еще один вариант решения проблемы – это изменить сочетание, которое используется для изменения. Возможно горячие клавиши сбросились и их нужно заново установить.
Для этого повторяем действия предыдущего раздела, чтобы перейти к настройкам панели.
Чтобы изменить эти настройки, выделяем пункт «Переключить язык ввода» и нажимаем кнопку ниже (Сменить сочетание клавиш). Тут предлагается три варианта на выбор:
- Комбинация Ctrl и Shift
- Левый Alt и Shift
- Знак ударения или буква Ё.
Выбираем необходимое и подтверждаем выбор.
Также, можно назначит свое сочетание для каждого языка, для чего в окне переключения клавиатуры необходимо выделить второй пункт.
Если ничего не помогло
В том случае, если ничего не помогает, можно попробовать запустить панель вручную. Для этого необходимо:
- Перейти по пути C:\WINDOWS\system32
- Найти файл ctfmon.exe и запустить его
После его запуска должна появиться панель и заработать переключение раскладки.
Если и это не помогло, то пробуем исправить реестр. В этом случае необходимо:
- Открыть командную строку (одновременно нажать Win+R). Затем вводим команду regedit, которая откроет редактор реестра.
- В самом редакторе нужно проследовать по пути HKEY_CURRENT_USER\Software\Microsoft\Windows\CurrentVersion\Run
- В директории необходимо создать новый элемент, для чего нажимаем правой кнопкой по незанятому месту окна и в выпадающем меню кликаем Создать, а затем Строковый параметр
- Изменяем имя созданного элемента на ctfmon.exe
- Открываем созданное значение двойным нажатием, и вводим в поле значение C:\WINDOWS\system32\ctfmon.exe
- Настройка выполнена. Закрываем редактор и перезагружаемся.
Как настроить раскладку и «заставить» ее переключаться
ШАГ 1: проверка клавиатуры
Данную статью логично начать с проверки работоспособности клавиатуры (почему она могла выйти из строя: залитие, физический износ, под клавишами, и пр.).
Нас интересуют прежде всего клавиши ALT, SHIFT, CTRL. Для этих целей лучше всего использовать спец. утилиту — Keyboard Test Utility (см. скриншот ниже). В идеале, нужно прощелкать все клавиши и убедиться, что каждая из них зажглась синим цветом (т.е. работает) …

Тестирование клавиатуры
ШАГ 2: настройка языковых параметров в ОС
Далее нам нужно открыть настройки даты, времени и языка (в Windows они находятся в одном разделе). Универсальный способ открыть данные параметры — нажать сочетание Win+R (должно появиться окно «Выполнить»), и использовать команду intl.cpl.
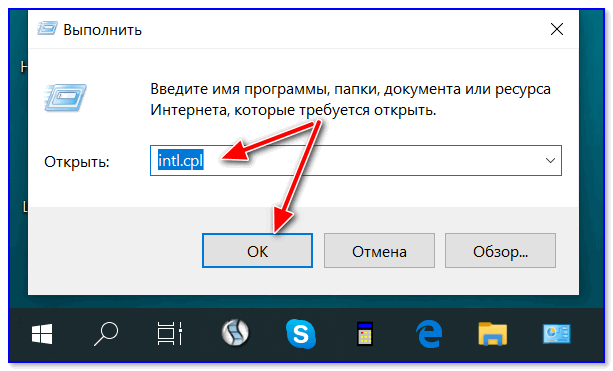
intl.cpl — настройка языка, даты, времени (часового пояса)
Далее в зависимости от версии Windows могут быть несколько разные окна:
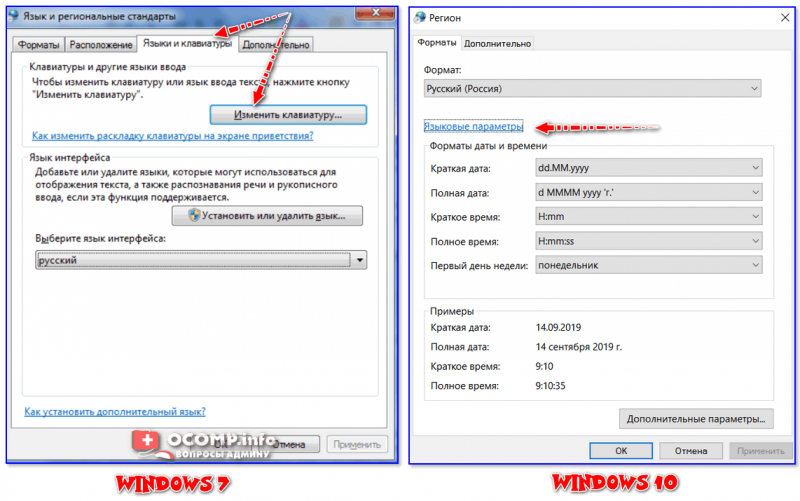
Языковые параметры
Во вкладке «Язык» нужно открыть ссылку «Выбрать метод ввода, который всегда используется по умолчанию».
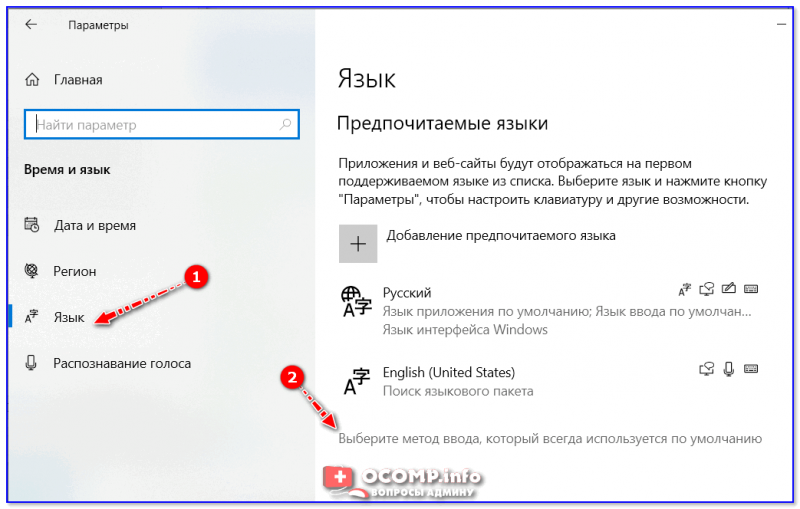
Выберите метод ввода…
После, открыть параметры языковой панели.
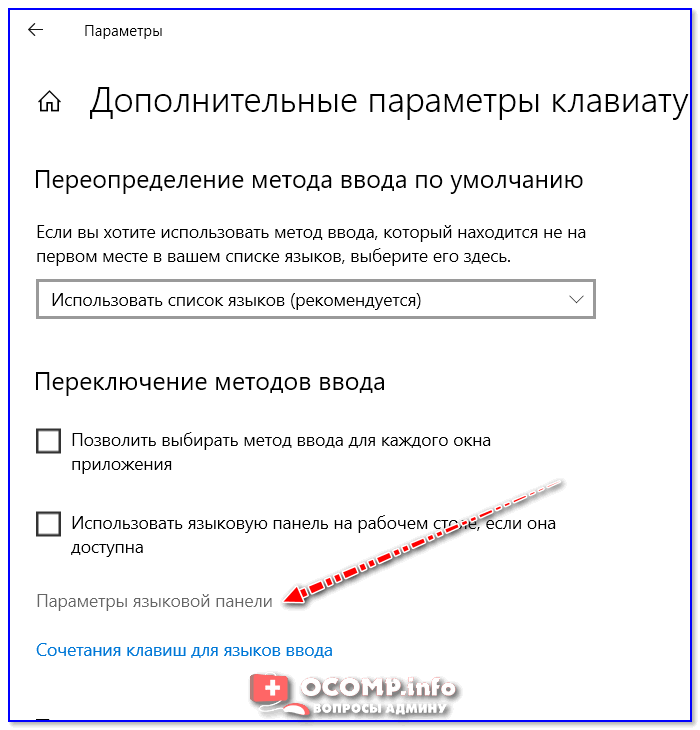
Параметры языковой панели
И во вкладке «Переключение клавиатуры» установить то сочетание клавиш, которое наиболее удобна для вашей работы (по умолчанию стоит: ALT (левый)+SHIFT).
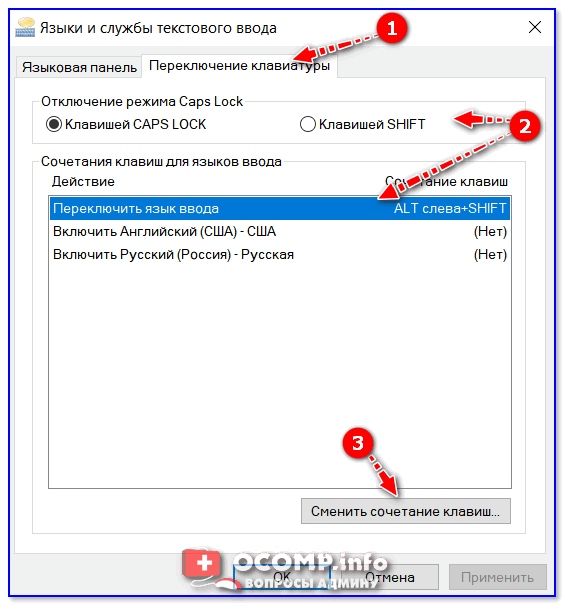
Сменить сочетание клавиш (Windows 10)
Собственно, сменив (узнав) сочетание клавиш — осталось только нажать их, и раскладка поменяется на английскую (русскую)…
ШАГ 3: альтернативная утилита для переключения
Рекомендую обратить внимание на спец. программы, позволяющие автоматически переключать раскладку в Windows (они помогают ускорить набор текста с клавиатуры и решить проблемы смены языка). Например, одна из лидеров на сегодняшний день — это
Утилита дает возможность назначить любые клавиши для переключения раскладки (см. скриншот ниже)
Например, одна из лидеров на сегодняшний день — это . Утилита дает возможность назначить любые клавиши для переключения раскладки (см. скриншот ниже).
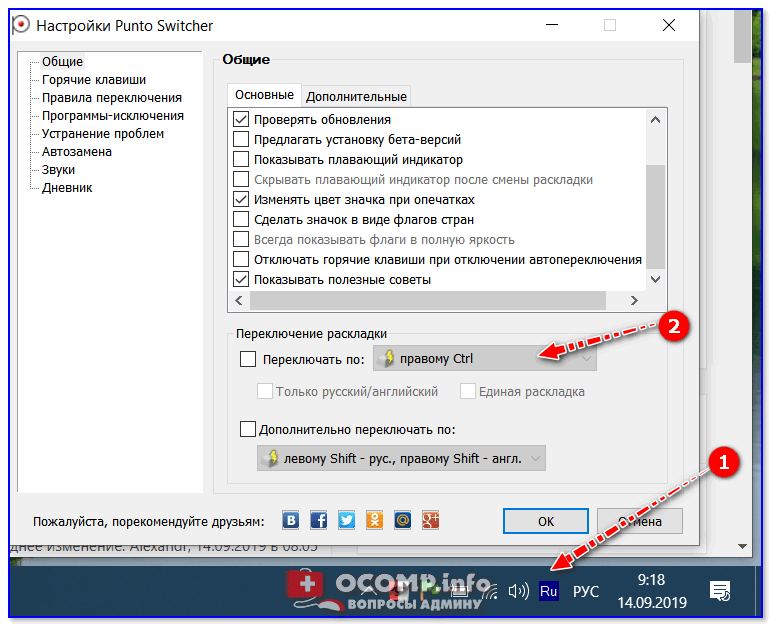
Помощь с переключением от Punto Switcher
Не могу не добавить, что Punto Switcher также исправляет неправильно набранный вами текст и поможет избежать различных крякозабр…
ШАГ 4: откат/переустановка системы
Если раскладка у вас перестала меняться после установки каких-нибудь программ, драйверов, изменения настроек и пр. — есть смысл попробовать откатить систему к контрольной точке (т.е. восстановить ее. Кстати, контрольные точки создаются автоматически, если, конечно, данная опция включена…).
Чтобы проверить, есть ли точки для отката: нажмите сочетание WIN+R, и используйте команду rstrui.
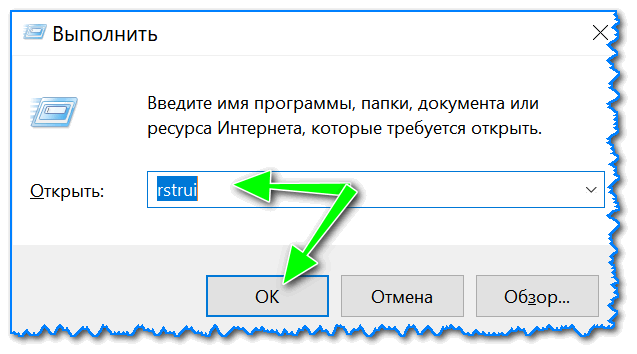
rstrui — запуск восстановления
Далее появится окно, в котором будет представлен список из нескольких точек, к которым можно откатить систему (ориентируйте по дате). Подобный откат не затронет документы (но возможно придется переустановить программы и драйвера).
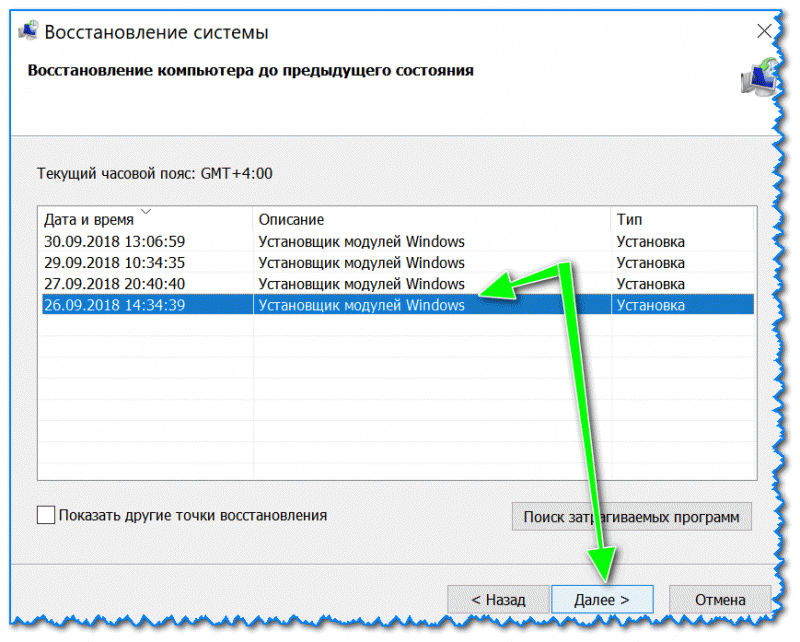
Для отката системы — достаточно выбрать точки и согласиться на восстановление
Кстати, в некоторых случаях (например, при установке различных не официальных сборок с Windows) исправить ситуацию поможет только переустановка ОС. Ссылку на то, как это можно сделать без потери данных, привожу ниже…
PS
Еще пару советов:
- попробуйте использовать беспроводную клавиатуру (это и удобнее, и в ряде случаев помогает решить вопрос);
- если у вас USB-клавиатура — посмотрите к какому порту она подключена. Если вы используете порты на передней стенке ПК, различные переходники и пр. — для диагностики попробуйте ее подключить к USB на задней стенке системного блока;
- также USB-клавиатуру можно подключить к PS/2 порту (через небольшой переходник);
- на некоторых ноутбуках есть спец. режимы работы клавиатуры, при которых часть клавишей будет отключена (более подробно об этом здесь).
Заранее благодарю, удачи!
RSS
(как читать Rss)
Как переключиться на английский шрифт на клавиатуре?
Любому пользователю приходится переключать раскладку на клавиатуре с русского на английский язык и наоборот. Могут быть и другие, но эти основные. Менять их приходится и при наборе текстов, и при формировании запросов для поисковых систем, и при комментировании записей.
Опытный пользователь выполняет такую смену, не задумываясь. Никаких хитростей тут нет. Но если человек только начинает осваивать компьютер, то перейти на другой язык ему помогут следующие подсказки. На ноутбуках и компьютерах существует несколько вариантов, как сменить его.
Через языковую панель
Буквенное обозначение, отображающее язык системы, находится внизу экрана, в правом углу рядом с часами. Смену раскладки компьютера выполняют с помощью манипулятора: достаточно щелчком левой кнопки на панели перейти на всплывающее окно, в котором отметить «галочкой» нужный.
Языковая панель отображается, когда в системе используется больше одного языка. Например, если задан только английский, она видна не будет. Чтобы её включить, нужно минимум два.
С помощью клавиатуры
Этот способ чаще всего применяется как наиболее удобный. Поэтому рассмотрим его подробно.
Переключение с русского на английский и наоборот происходит с помощью «быстрых клавиш». Это сочетания кнопок, нажатие которых активизирует последовательную смену языков системы, даёт возможность перейти с одного на другой. Нужные клавиши следует нажимать одновременно. «Горячие» кнопки выбирают еще в ходе установки Windows.
Используют сочетания:
- Ctrl +Shift;
- Alt +Shift (Alt, который расположен слева);
- Ё.
Если вы не знаете, какой вариант задан для вашего компьютера или ноутбука – переберите варианты сочетаний, так вы поймете, с помощью какого именно можно перейти с русского на английский или на другой.
С помощью настроенной особенным способом клавиатуры
Если по какой-то причине вам неудобно делать переключение, несложно самостоятельно сделать удобную комбинацию кнопок. Для этого нужно:
- Во всплывающем окне «Пуск» найти строку «Панель управления».
- Среди пунктов найти и выбрать подменю Смена раскладки клавиатуры, которое обычно находится в разделе с названием Часы, Язык, Регион.
- В выпадающем окне нужна вкладка «Языки и клавиатуры». В которой и находится кнопочка «Изменить клавиатуру».
- В разделе «Переключение клавиатуры» внизу находится кнопочка для смены сочетаний клавиш. При нажатии вы получите список доступных комбинаций. Выбираете наиболее удобную и подтверждаете выбор. Далее вы всегда сможете перейти на английский или другой язык таким образом.
- Путь к настройкам клавиатуры лежит не только через меню «Пуск», возможно добраться и через контекстное меню языковой панели. Попасть туда можно путем выбора стрелочки. В меню нас интересует раздел «Параметры». Далее выполнять все, как описано выше.
Описанный алгоритм подходит для всех версий операционной системы, немного могут различаться названия панелей. Но по смыслу найти нужное меню довольно просто.
Если по каким-то причинам нужного языка нет, его не сложно добавить. Английский, как правило, стоит по умолчанию. Если нужно добавить, например, русский, зайти надо в то же меню, что и для смены раскладки. Но во вкладку «Общие».
После выбора кнопки «Добавить» станет доступен список возможных для использования языков. После подтверждения выбора нужного он отобразится в панели и будет доступен для переключения с клавиатуры.
Программы
Иногда для смены раскладки пользуются специальными программами, которые определяют, на каком языке производится набор, и автоматически переключают на него. Это удобно, если вы часто забываете о переключении раскладки, а обнаруживаете это, когда часть текста уже набрана. Лучшими программами признаны Punto Switcher, Key Switcher, Anetto Раскладка, Keyboard Ninja.
Простые способы переключения
Сегодня существует не так много способов, при помощи которых можно переключить клавиатуру. Всего можно выделить два основных варианта того, как сменить язык на клавиатуре:
- при помощи мыши;
- при помощи нажатия определенных клавиш на клавиатуре.
Панель инструментов
Если посмотреть на экран монитора, то в нижней правой части экрана можно увидеть языковое меню. На некоторых компьютерах это выглядит как список, состоящий из двух пунктов — RU и EN. В этом случае:
- RU — русский;
- EN — английский.
Для того чтобы сменить используемые при вводе символы, достаточно кликнуть левой кнопкой мыши на индикаторе и выбрать нужный пункт из списка. Если такой значок не виден, то рекомендуется изменить раскладку при помощи нажатия «горячих» клавиш или сменой установок в параметрах.
Как изменить язык ввода в Windows 7.
Переключение при помощи клавиатуры
Пользователям часто необходимо быстро сменить раскладку. Как переключить язык на клавиатуре — знают большинство студентов, так как при оформлении работ у них часто возникает потребность изменить вводимые символы с русского на английский или наоборот.
Переключение на клавиатуре производится путем нажатия определенных сочетаний клавиш. При стандартных настройках в большинстве случаев параметр меняется при одновременном нажатии двух клавиш, сочетание которого зависит от настроек персонального компьютера. По умолчанию наиболее часто используется два варианта:
- Shift+Alt;
- Ctrl+ Alt.
Все кнопки расположены в нижней части клавиатуры в правой и левой ее стороне. Такое сочетание выбрано неслучайно. Именно такие клавиши считаются наиболее удобными для нажатия на клавиатуре. На некоторых персональных компьютерах, как правило, с использованием версии выше ОС 8 для смены раскладки используется нажатие клавиши «Пробел».
Понять, какое сочетание установлено на конкретном компьютере, можно путем пробы и проверки факта смены. Пользователь имеет возможность самостоятельно установить желаемое сочетание клавиш, при нажатии которых в дальнейшем будет меняться тип вводимых символов. Для этого необходимо выполнить следующие действия:
- Правой кнопкой мыши щелкнуть на языковой панели в нижнем правом углу экрана монитора.
- Выбрать из раскрывшегося списка пункт меню «Настройки», нажав на нем правой кнопкой мышки.
- Перейти в раздел «Горячие клавиши» и ввести требуемое сочетание.
В зависимости от типа системы путь для ввода данных о сочетании клавиш для смены языка может различаться. При этом суть производимых действий не меняется. Для того чтобы произвести настройку, необходимо ввести информацию в соответствующий раздел настроек.
Такой способ не очень удобен при работе с количеством языков более двух. В этом случае изменение параметра происходит в четко заданной последовательности. Если пользователь при нажатии клавиш проскочил необходимый, то ему приходиться заново проходить весь путь нажатия клавиш до тех пор, пока он снова не вернется к требуемому языку.
Специальные программы
Сегодня можно установить на компьютер программы, предназначенные для автоматической замены введенного текста. Такие средства очень удобны для тех, кто по роду деятельности вынужден часто переключать языковую раскладку. Если человек при работе не переключил раскладку, то в итоге получается абракадабра.
При установке специальной программы у пользователя отпадет необходимость задумываться о том, произошла ли смена. К такой категории программ относятся:
- Punto Switcher;
- Key Switcher;
- Anetto.
Программа понимает, в какой момент должно произойти переключение языка на клавиатуре, и сама меняет раскладку с русского на английский язык, переводя некорректно введенные символы.
Выбор варианта для смены языковой раскладки зависит от предпочтения конкретного пользователя. При необходимости переключения между двумя языками наиболее простым способом является нажатие определенного сочетания клавиш. При использовании трех и более языков наиболее удобным станет переключение при помощи языковой панели.
Web Site Terms and Conditions of Use
1. Terms
By accessing this web site, you are agreeing to be bound by these
web site Terms and Conditions of Use, all applicable laws and regulations,
and agree that you are responsible for compliance with any applicable local
laws. If you do not agree with any of these terms, you are prohibited from
using or accessing this site. The materials contained in this web site are
protected by applicable copyright and trade mark law.
2. Use License
-
Permission is granted to temporarily download one copy of the materials
(information or software) on Virtual Russian Keyboard’s web site for personal,
non-commercial transitory viewing only. This is the grant of a license,
not a transfer of title, and under this license you may not:- modify or copy the materials;
- use the materials for any commercial purpose, or for any public display (commercial or non-commercial);
- attempt to decompile or reverse engineer any software contained on Virtual Russian Keyboard’s web site;
- remove any copyright or other proprietary notations from the materials; or
- transfer the materials to another person or «mirror» the materials on any other server.
- This license shall automatically terminate if you violate any of these restrictions and may be terminated by Virtual Russian Keyboard at any time. Upon terminating your viewing of these materials or upon the termination of this license, you must destroy any downloaded materials in your possession whether in electronic or printed format.
3. Disclaimer
- The materials on Virtual Russian Keyboard’s web site are provided «as is». Virtual Russian Keyboard makes no warranties, expressed or implied, and hereby disclaims and negates all other warranties, including without limitation, implied warranties or conditions of merchantability, fitness for a particular purpose, or non-infringement of intellectual property or other violation of rights. Further, Virtual Russian Keyboard does not warrant or make any representations concerning the accuracy, likely results, or reliability of the use of the materials on its Internet web site or otherwise relating to such materials or on any sites linked to this site.
4. Limitations
In no event shall Virtual Russian Keyboard or its suppliers be liable for any damages (including, without limitation, damages for loss of data or profit, or due to business interruption,) arising out of the use or inability to use the materials on Virtual Russian Keyboard’s Internet site, even if Virtual Russian Keyboard or a Virtual Russian Keyboard authorized representative has been notified orally or in writing of the possibility of such damage. Because some jurisdictions do not allow limitations on implied warranties, or limitations of liability for consequential or incidental damages, these limitations may not apply to you.
5. Revisions and Errata
The materials appearing on Virtual Russian Keyboard’s web site could include technical, typographical, or photographic errors. Virtual Russian Keyboard does not warrant that any of the materials on its web site are accurate, complete, or current. Virtual Russian Keyboard may make changes to the materials contained on its web site at any time without notice. Virtual Russian Keyboard does not, however, make any commitment to update the materials.
6. Links
Virtual Russian Keyboard has not reviewed all of the sites linked to its Internet web site and is not responsible for the contents of any such linked site. The inclusion of any link does not imply endorsement by Virtual Russian Keyboard of the site. Use of any such linked web site is at the user’s own risk.
7. Site Terms of Use Modifications
Virtual Russian Keyboard may revise these terms of use for its web site at any time without notice. By using this web site you are agreeing to be bound by the then current version of these Terms and Conditions of Use.
8. Governing Law
Any claim relating to Virtual Russian Keyboard’s web site shall be governed by the laws of the State of California without regard to its conflict of law provisions.
General Terms and Conditions applicable to Use of a Web Site.







