Как поставить таймер выключения компьютера windows 7
Содержание:
- Таймер выключения с помощью Планировщика задач
- Как использовать команду для выключения Windows
- Дополнительная информация для пользователей
- Гаджет на рабочий стол AutoShutdown для Windows 7
- Отключение компьютера с помощью планировщика заданий
- Airytec SwitchOff
- Универсальные программы-таймеры для выключения ПК
- Способы выключения ПК:
- Автоматическое выключение компьютера SM Timer
- Выключение компьютера через командную строку
- Пару слов в заключении
- Выключите компьютер с Windows 10 с помощью таймера
- Командный интерпретатор «Выполнить»
- Создание файла для автовыключения ПК
- Установка завершения работы в консоли «Выполнить»
- Командный файл
- Выключение в указанное время через планировщик заданий Windows
- GoWay
- Использование таймера
Таймер выключения с помощью Планировщика задач
Помимо вышеупомянутых действий таймер выключения можно настроить через планировщик Виндовс.
Это актуально, если компьютер необходимо выключить через продолжительное время и лень высчитывать секунды.
1. Для начала необходимо открыть стандартную панель управления, которую можно найти в меню пуск.
Выбрать все элементы панели управления и открыть пункт администрирование
Планировщик задач — панели управления Windows
2. В выпавшем меню нужно выбрать планировщик заданий и создать простую задачу.
Для удобства задачу можно назвать произвольным именем, например, «выключение в 5».
Создание задачи в панели управления
3. Нужно выбрать время запуска поставленной задачи.
Обратим внимание на то, что задача может быть поставлена однократно, либо можно настроить на ежедневное, еженедельное или ежемесячное выключение компьютера в определенное время. 4
Устанавливаем дату и время начала выполнения задачи и кликаем на кнопочку Далее внизу окна
4. Устанавливаем дату и время начала выполнения задачи и кликаем на кнопочку Далее внизу окна.
5. В появившемся окне выбираем запустить программу.
Запуск программы
6. Заходим в меню Обзор и выбираем программу С:\Windows\System32\shutdown.exe
7. В дополнительных настройках добавляем команду –s
8. Сохраняем задачу и вот уже компьютер настроен на автоматическое выключение в желаемое время.
Для того, чтобы отменить выключение компьютера в заданное время, нужно удалить поставленную задачу в планировщике.
Как использовать команду для выключения Windows
Давайте посмотрим, для чего используются параметры, которые мы использовали вместе с командой shutdown.
- /s указывает на отключение системы.
- /t xxx устанавливает период времени (всегда в секундах), после которого компьютер автоматически выключается.
Интервал времени, который мы можем использовать для программирования автоматического выключения ПК, составляет от до 315360000 секунд (10 лет) в Windows 10, Windows 8.1 / 8 и Windows 7 и от до 600 секунд (10 минут) в Windows Vista.
Давайте посмотрим на несколько примеров:
- 15 минут: shutdown /s /t 900
- 30 минут: shutdown /s /t 1800
- 45 минут: shutdown /s /t 2700
- 1 час: shutdown /s /t 3600
- 2 часа: shutdown /s /t 7200
- 24 часа: shutdown /s /t 86400
- 2 дня: shutdown /s /t 172800
- 1 неделя: shutdown /s /t 604800
Дополнительная информация для пользователей
Если вам нужно, чтобы ваше компьютерное устройство было выключено в определенный период времени, то скорее всего применение бесплатных вышеперечисленных программ вам не пригодится. Для этого достаточно будет введение команды
shutdown, а в случае удаленного выключения компьютера, использование перечисленных программ будет не лучшим вариантом (потому как они не работают после закрытия), по этой причине для таких целей лучше выбирать более серьезные программы.
Для такой ситуации идеален софт с функцией родительского контроля. У пользователей версий Windows 8, 8.1 и 10 эта функция встроена, поэтому они могут вводить ограничение на временное использование компьютерного устройства.
И в конце нужно сказать, что есть программы с долгим выполнением задачи (например, конвертеры или архиваторы), они предлагают возможность автоматического выключения после окончания процедуры. Если вам нужен таймер для таких целей, то зайдите в раздел настройки программы.
Гаджет на рабочий стол AutoShutdown для Windows 7
В операционной системе Windows 7 есть удобные и функциональные гаджеты для рабочего стола, если вы ими еще не пользуетесь, то советую попробовать. Недавно нашел в интернете гаджет AutoShutdown, который помогает выключить компьютер, без особого труда.
Это маленькая иконка с русским интерфейсом и настройками. Заходим в параметры гаджета, выбираем нужное действие, ставим таймер и время, можно поставить галочку Повторять.
Можно зайти в Дополнительные опции, включить Форсированный Сон, добавить его ярлык на рабочий стол, так же включить или отключить гибернацию.
Есть возможность Добавить ярлычки, выбрать оформление (фоновый рисунок) гаджета и настроить конфигурацию кнопок.
Данный гаджет работает в операционных системах Windows 7, если у вас другая например Windows XP, то этот гаджет автовыключения вам не доступен.
Скачать autoshutdown sevengadgets
Отключение компьютера с помощью планировщика заданий
Планировщик заданий — это стандартный компонент Windows, который позволяет автоматически выполнять предопределенные действия всякий раз, когда выполняется определенный набор условий. Например, вы можете запланировать задачу для запуска резервного копирования каждую ночь или отключать компьютер через определенное время.
Шаг 1. Через строку поиска в меню «Пуск» найдите «Планировщик заданий».
В меню «Пуск» находим «Планировщик заданий»
Шаг 2. Запустите программу. Перед вами откроется окно со множеством разделов.
Запускаем программу и нажимаем «Создать задачу»
Шаг 3. В меню справа выберите «Создать задачу». Дайте ей имя и опишите действие. Затем переходите к следующему шагу. Раздел «Триггеры» можно пропустить без ущерба для выполнения задачи.
Раздел «Триггеры» можно пропустить без ущерба для выполнения задачи
Шаг 3. Перейдите в раздел «Действия». Создайте действие, введя в строку сценария «C:windowssystem32shutdown.exe». Нажмите на кнопку «ОК».
Создаем необходимое действие и нажимаем «ОК»
Шаг 4. Теперь переходим к условиям, которые необходимы для выполнения действия. Для примера установим условие — бездействие компьютера на протяжении 1 часа. Это значит, что если компьютер никак не используется на протяжении 60 минут — он выключится автоматически.
Задаем временной интервал
После того как вы нажмете «ОК», окно создания задачи закроется, новая задача будет активной. Вы сможете найти ее в библиотеке задач. Там содержатся абсолютно все задачи, которые создаются пользователем или программами, установленными на компьютер.
Созданная задача в библиотеке задач
Airytec SwitchOff
Ещё один достаточно популярный таймер для выключения ПК и ноутбуков, который прекрасно совместим с Windows 7, но также позволяет включить автоотключение на Windows 10.
Это программа от проверенного разработчика, с приятным и понятным интерфейсом, полностью на русском языке. Опасаться, что при установке этого инструмента параллельно будут загружены ещё какие-либо программы, не приходится. Софт чистый и безопасный.
После запуска программы её значок появляется в области уведомлений. Плюс на Windows 10 и 8 присутствует поддержка текстового уведомления.
Кликнув на этот значок, можно легко и быстро настроить работу таймера. Софт обладает следующими возможностями:
- запускает обратный отсчёт до отключения ПК;
- выключает компьютер в указанное время;
- автоматически отключает устройство, если пользователь бездействует;
- перезагружает ПК;
- выходит из системы;
- отключает сетевые соединения;
- предупреждает о приближающемся времени отключения.
Всё просто, понятно, но в то же время удобно и функционально.
Универсальные программы-таймеры для выключения ПК
Выше мы рассмотрели способы, как не прибегая к сторонним программам, а лишь только средствами самой системы Windows добиться автоматического прекращения работы компьютера или ноутбука в назначенные дату и время. Теперь стоит рассказать и том программном обеспечении, которое поможет решить данную задачу еще проще.
Программа PowerOff поможет справится с задачей
И первой программой, которую мы рассмотрим, будет небольшая универсальная утилита с функцией таймера .
С предоставленной ссылки скачиваем и распаковываем архив «Pow.rar», запускаем исполняемый файл программы, как показано на фото.
Запускаем исполняемый файл программы
Перед нами открывается многофункциональная панель, с помощью которой можно осуществлять не только запрограммированное выключение компьютера, но и множество других задач.
Универсальная утилита PowerOff позволяет решать многие задачи
Вверху правее мы увидим опцию «Стандартный таймер», которая нам собственно, и необходима. С ее помощью, нам становятся доступны такие возможности, как:
- Время срабатывания;
- Обратный отсчет;
- Выключение спустя определенное время бездействия ПК.
Полезные функции программы
Простая и лаконичная утилита «Таймер выключения 3.6»
Первым делом скачаем программу по этой , далее произведем несложную установку.
Установим «Таймер выключения» на свой компьютер
После установки, у нас на экране появляется ярлык программы, а сама утилита автоматически запускается.
После установки на нашем рабочем столе появляется незамысловатый значок программы
Интерфейс Таймера прост и лаконичен, да и в целом программа довольно симпатичная и справляется в возложенными на нее функциями очень даже неплохо.
Простой интерфейс программы позволяет легко ею управлять
SM Timer — еще одна полезная утилита
Простая и доступная программа также является неплохой утилитой, способной выполнить всю рутинную работу и выключить ваш компьютер в строго назначенное время либо через определенный его промежуток.
SM Timer выключит компьютер в нужное время
Управлять программой невероятно просто — достаточно всего лишь выставить нужное время и нажать кнопку «Ок», остальное утилита берет на себя.
Способы выключения ПК:
На рабочем столе нажмите сочетания клавиш ALT+F4. Высветится окошко, где можно выключить или перезагрузить ПК.
Через Пуск
Нажмите «Пуск» в левом нижнем углу, а затем «Завершение работы».
В операционной системе Windows 8 / 8.1
Наведите указатель мыши в правый верхний угол, и нажмите «Параметры». При нажатии на кнопку «Выключение» появится список действий для того, чтобы перезагрузить или выключить ОС.
Через кнопку включения или выключения
В некоторых случаях компьютер может перейти в спящий режим (или в сон). Настроить можно, если перейти в «Панель управления» > «Все элементы панели управления» > «Электропитание» > слева «Действия кнопок питания».
Через командную строку (cmd)
Нажмите на клавиатуре сочетания клавиш Win (Пуск) + R, и введите cmd.exe или просто cmd.
Или нажмите «Пуск» > «Все программы» (если есть) > «Служебные» > нажмите правой кнопкой мыши на пункте «Командная строка» > «Дополнительно» > «Запуск от имени администратора».
В командной строке введите следующее: shutdown /s /t 5
Цифра 5 обозначает количество секунд, через которое произойдет выключение.
Чтобы узнать все допустимые значения для команды shutdown (при этом командная строка обязательно должна быть запущена от имени администратора), введите следующее:
Через ярлык
На рабочем столе нажмите правой кнопкой мыши и в выпадающем списке выберите «Создать» > «Ярлык». В качестве расположения объекта укажите следующие команды:
Для выключения: Shutdown.exe -s -t 00
Для перезагрузки: Shutdown.exe -r -t 00
Через диспетчер задач
Нажмите на панели задач правой кнопкой мыши и выберите «Диспетчер задач» (или нажмите Ctrl + Shift + Esc). Затем нажмите «Файл» > «Запустить новую задачу». Введите следующие команды:
Для выключения: Shutdown.exe -s -t 00
Для перезагрузки: Shutdown.exe -r -t 00
Через планировщик заданий
Нажмите «Пуск» > «Панель управления» > «Система и безопасность» > «Администрирование» > «Планировщик заданий».
Еще сюда же можно попасть на Windows 8 и 10, если нажать правой кнопкой мыши на «Пуск», выбрать «Управление компьютером», и слева во вкладке нажать «Планировщик заданий», или через меню «Пуск» > «Все программы» (если есть) > «Средства администрирования» или «Служебные» > «Планировщик заданий».
Далее нажмите в боковой колонке справа «Создать простую задачу». В имени и описании введите «Отключение компьютера» или всё, что захотите (желательно, если заголовок и описание будут понятны любому пользователю). Нажмите «Далее».
Укажите, когда или через какое время необходимо выключать ПК (н-р, ежедневно). В следующем окне укажите дату начала выполнения этой задачи. Можно указать сегодняшнюю. А вот в указанное время ПК будет каждый раз выключаться. Нажимаем «Далее».
Проверяем, чтобы был выбран пункт «Запустить программу» и нажимаем «Далее».
В поле «Программа или сценарий» указываем команду: shutdown.exe
В поле «Добавить аргументы» добавляем следующее:
Для выключения: -s -f
Для перезагрузки: -r –f
В следующем окне нажимаем «Готово».
Для просмотра всех заданий, найдите в левой колонке пункт «Библиотека планировщика заданий» и нажмите на него. В средней части окна отобразятся все события, в том числе и «Отключение компьютера». Чтобы проверить правильность ввода команды, нажмите на задачу правой кнопкой мыши и выберите пункт «Выполнить». Отобразится завершение работы и ПК сразу начнет выключаться или перезагружаться.
Принудительное выключение компьютера или ноутбука
Этот способ использовать только в самых-самых крайних ситуациях (н-р, если ноутбук окончательно завис или не до конца выключился или происходит бесконечное обновление), так как при частом использовании некоторые комплектующие ПК могут выйти из строя (н-р, жесткий диск).
Нажмите и удерживайте кнопку включения / выключения на системном блоке или ноутбуке в течение нескольких секунд. ПК мгновенно отключится.
Что-то похожее можно сделать, если на обратной стороне системного блока выключить блок питания или вообще отсоединить системный блок от розетки. А с ноутбуком это можно сравнить, если отсоединить шнур питания и изъять на некоторое время батарею.
Для Windows 8 хотим отметить, что если отсутствует кнопка завершения работы в меню «Пуск» — попробуйте применить все обновления через «Центр обновления Windows». После перезагрузки, кнопки автоматически появятся.
Автоматическое выключение компьютера SM Timer
После скачивания и установки программы SM Timer — Smart Turn Off, перед нами появляется небольшое серое окно с понятным и доступным интерфейсом.
Скачать smtimer setup
Отключаем компьютер — таймер для сна 2007
Таймер для сна — приятное название согласитесь со мной. Это таймер с навигацией кнопок и небольшой фотографией двуспальной кровати с приглушенным освещением торшера.
Выбираем нужное действие по окончании:
- Перевести компьютер в ждущий режим
- Выключить компьютер
- Перезагрузить компьютер
- Или ничего не делать
Можно поставить время работы, плавно приглушать звук, завершить процесс, создать ярлык на рабочем столе, нажать Старт или выйти из программы.
Скачать uSleepTimer.exe
Выключение компьютера через командную строку
Как и говорил выше можно отключить компьютер без специальных программ с помощью средств Windows, а конкретнее через командую строку двумя способами, о том как это сделать читайте ниже.
Первый способ
Открываем окно «Выполнить», заходим через Меню Пуск >>> Выполнить (для Windows XP) или воспользоваться горячими клавишами Windows 7 и нажать сочетание кнопок «Win + R».
В открывшемся окне Выполнить набираем следующие символы «shutdown -s -f -t 999», где «-s» — это выключение компьютера, «-f» — это принудительное завершение программ и приложений, а «-t 999» — это промежуток времени в секундах, через сколько выключиться компьютер.
Можете написать свои, другие цифры в отличии от моих. В завершении нажимаем Enter или OK.
Перед тем моментом как закончиться время и останется две или одна минута, должно выйти следующее окно с предупреждением.
Допустим вы передумали отключать компьютер, для того чтобы отменить это действие зайдите опять в окно Выполнить и наберите команду «shutdown -a».
После этого появится оповещение — Выход из системы отменен. Запланированное завершение системы отменено.
Второй способ
Снова вызываем окно Выполнить, нажимая клавиши на клавиатуре «Win + R», и вводим команду «cmd».
Или просто в поисковой строке Меню Пуск набрать ту же команду «cmd» и нажать Enter.
Здесь так же вводим, немного измененную, команду «shutdown /s /f /t 888», которой пользовались в первом способе.
Для отмены выключения вашего компьютера набираем следующую команду «shutdown /a», только тут уже не тире перед буквой «а», а слеш «/».
Вот так можно отключить свой компьютер через командную строку без сторонних программ и утилит.
Самое главное! Перед тем как ставить таймеры на отключение своих компьютеров, не забывайте сохранять ваши данные в открытых и запущенных программах, чтобы потом не остаться без них.
Пару слов в заключении
В данной статье мы с вами познакомились с десятком способов установки разных утилит, программ и таймеров для выключения компьютера. Надеюсь у вас все получилось и вы теперь можете спокойно ложиться спасть с включенным компьютером, зная что он выключиться в нужный момент времени.
А теперь как и обещал в начале поста выкладываю видео урок про таймеры компьютера.
Таймер для выключения компьютера | Moicom.ru
https://youtube.com/watch?v=xscQqBpyCZE
Благодарю вас что читаете меня в Твиттере.
Оставайтесь на связи — мой канал You Tube.
Если приведенная выше информация оказалась для вас полезной, тогда рекомендую подписаться на обновления моего блога, чтобы всегда быть в курсе свежей и актуальной информации компьютерной грамотности.
Не забудьте поделиться этой информацией с вашими знакомыми и друзьями. Нажмите на социальные кнопки — поблагодарите автора.
Выключите компьютер с Windows 10 с помощью таймера
В этой статье мы объясняем, как вы можете использовать командную строку, а также сторонние приложения, чтобы выключить компьютер с Windows 10. Эта функция пригодится, если вы хотите контролировать игры вашего ребенка или автоматически выключать компьютер, когда вы засыпаете во время просмотра фильма Netflix. Оба метода имеют свои преимущества, поэтому вам нужно проверить оба, чтобы увидеть, какой из них лучше соответствует вашим потребностям. Итак, без дальнейших болтовни, давайте начнем.
1. Запланировать выключение с помощью командной строки
Самый простой способ запланировать выключение в Windows 10 — использовать командную строку. Вот как работает этот процесс:
Сначала откройте командную строку в режиме администратора на вашем компьютере с Windows 10. Для этого найдите «cmd» на панели поиска Windows и нажмите «Запуск от имени администратора».
Теперь введите shutdown -s -t в терминале и нажмите Enter. Обязательно замените с фактическим количеством секунд, которое вы хотите, чтобы ваш компьютер оставался включенным перед выключением.
Примечание: для моей демонстрации я выбрал 300 секунд, что приведет к выключению моего компьютера через 5 минут. Вы можете ввести 600, если вам нужен 10-минутный таймер, 1800, если вам нужен получасовой таймер, и так далее.
Чтобы отменить таймер выключения, вы можете использовать следующую команду: shutdown -a, где «a» означает «прервать». Вы получите уведомление о том, что выключение было прервано.
Примечание. Вы можете перезагрузить компьютер вместо выключения, используя «r» вместо «s» в начальной команде. Команда будет выглядеть так: shutdown -r -t
2. Запланировать выключение с помощью ярлыка на рабочем столе
Вы также можете использовать ярлык на рабочем столе для автоматического выключения компьютера с Windows 10 с помощью таймера. Для этого вы можете использовать ту же команду, что и раньше, но заключить ее в ярлык. Это позволит вам активировать таймер выключения простым двойным щелчком в любое время и каждый раз, вместо того, чтобы возиться с командной строкой. Следуйте инструкциям ниже:
Чтобы создать ярлык, щелкните правой кнопкой мыши свободное место на рабочем столе. В появившемся контекстном меню перейдите в New -> Shortcut.
Откроется мастер «Создать ярлык». Введите или скопируйте и вставьте предыдущую команду: shutdown -s -t и нажмите Далее. Убедитесь, что вы выбрали период, который лучше всего соответствует вашим потребностям. Я использую 300 секунд (5 минут) для демонстрационных целей. Вы можете создать несколько ярлыков с разными таймерами для дальнейшего использования.
Сохраните имя по умолчанию для ярлыка (shortcut.exe) или введите его, например shutdown-5min.exe, чтобы вам было проще идентифицировать таймер. Наконец, нажмите «Готово», чтобы создать ярлык таймера выключения на рабочем столе Windows 10. Вы можете дважды щелкнуть по нему в любое время, чтобы запустить таймер обратного отсчета.
Примечание. Вы можете отменить запланированное выключение с помощью команды «shutdown -a» в командной строке. Также может пригодиться создание ярлыка для прерывания таймера.
3. Стороннее приложение: классический таймер выключения.
Вы также можете использовать стороннюю утилиту для планирования выключений с помощью таймера в Windows 10. Лучшее приложение для работы — это бесплатное приложение с открытым исходным кодом (FOSS) Shutdown Timer Classic, доступное на обоих устройствах. GitHub и Магазин Windows. Вы даже можете загрузить портативную версию, что означает, что вам даже не нужно устанавливать ее в своей системе. Приложение имеет интуитивно понятный графический интерфейс, который гарантирует, что вам не нужно выполнять какие-либо математические вычисления (переводить минуты или часы в секунды), чтобы каждый раз устанавливать таймер выключения.
Классический таймер выключения позволяет вам выбирать между всеми стандартными параметрами завершения работы Windows, включая перезапуск, переход в спящий режим, спящий режим, выход из системы и блокировку. Вы также можете указать, следует ли принудительно закрывать приложения.
Как только начнется обратный отсчет, на рабочем столе появится заметный таймер. Это гарантирует, что вы знаете, сколько времени у вас есть до выключения системы, и у вас будет достаточно времени для сохранения вашей работы. Вы можете в любой момент отменить процесс выключения, просто закрыв окно таймера.
Командный интерпретатор «Выполнить»
2. Введитескопируйте и вставьте в текстовую строку следующую команду: «shutdown.exe -s -t T».
Каждый параметр внутри команды, отвечает за определенные действия:
- shutdown.exe (можно писать shutdown без расширения либо полный путь к исполняемому файлу, который находится по адресу: C:WindowsSystem32shutdown.exe, разницы нет) — вызов утилиты, отвечающей за завершение работы ПК (управление электропитанием системы);
- -s — аргумент, указывающий на выполняемый процесс — завершение работы (при помощи иных аргументов ПК можно перевести в режим сна, гибернации, перезапустить);
- -t — аргумент, позволяющий указать время отправки команды, если послать ее без аргумента, его значение выбирается равным 0 — выключение осуществится немедленно и принудительно — без корректного завершения пользовательских приложений;
- T — время в секундах, по истечению которого все процессы будут завершены, а питание отключится. Если после «-t» не указать значение, будет использовано стандартное — 30 секунд. Допустим интервал от 1 секунды до 10 лет.
3. Жмите «Enter» для отправки и выполнения команды.
Вследствие действия над областью уведомления всплывет окошко с информацией о запланированном действии и времени его осуществления.
При наличии расширенных привилегий или возможности осуществлять действия в среде от имени администратора, даже после отправки команды ее выполнение можно отменить.
Для этого зажмите Win + R, введите «shutdown.exe -a» и кликните «OK». Вследствие запланированная операция будет прервана без каких-либо уведомлений.
После активации команды для отмены таймера, в нижнем правом углу экрана, появится уведомление об успешности выполнения команды.
Поисковая строка в Пуске также понимает все эти команды, поэтому ею можно смело пользоваться как альтернативной командному интерпретатору.
Создание файла для автовыключения ПК
Если вам приемлем такой вариант с командой «shutdown», то включить или выключить её можно будет с помощью созданного файла. Это BAT-файл, в котором команда будет храниться и запускаться как обычная программа. Создается она в стандартном блокноте Windows.
Делается это так:
На пустой области рабочего стола Windows нажмите ПКМ и выберите пункт «Создать»;
Среди списка в контекстном меню есть пункт «Текстовый файл», нажмите его;
В блокноте у нас будет всего 4 небольших строчки текста на английском языке. Язык можно изменить, нажав на него курсором мыши или при помощи горячих клавиш (CTRL+SHIFT, ALT+SHIFT);
В первой строке запишите «echo off»;
Нажмите ENTER и на второй строке запишите «cls»;
Ниже введите «set /p timer_off=”время, через которое компьютер выключится”»;
И на последней строке нужно ввести «shutdown -s -t %timer_off%». Все команды записываются без фигурных скобок (скобки после off в третьей строке обязательны, записать их можно, переключившись на английскую раскладку);
Сохраняем блокнот на свой рабочий стол. Для этого нажимаем кнопку «Файл/File» и выбираем «Сохранить как»
Внимание! Сохранять файл нужно с расширением .bat. Вы должны ввести его вручную
Оно записывается сразу после имени файла, например: «Автовыключение компьютера.bat».
Имя вашего файла должно выглядеть именно так, а не «Автовыключение компьютера.txt». Теперь вы можете не вводить команду в окне «Выполнить» каждый раз, а запускать созданный файл. Таймер будет установлен на указанное вами время.
Установка завершения работы в консоли «Выполнить»
В принципе, чтобы не использовать командную консоль, таймер выключения компьютера (Windows 7) можно активировать непосредственно из меню «Выполнить», что выглядит намного проще.
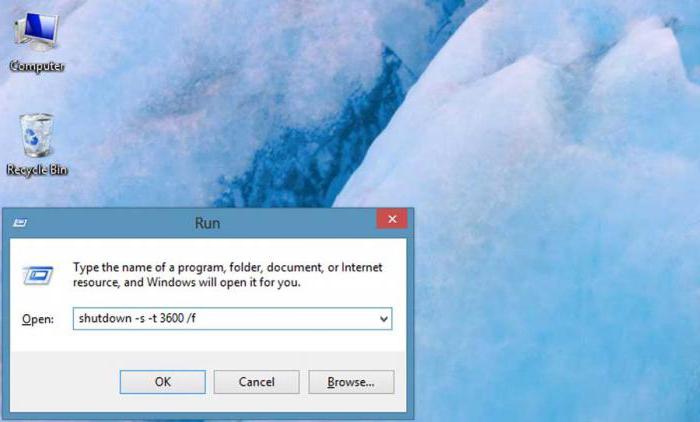
После вызова меню, в нем нужно прописать похожую на первый пример строку, но с применением других атрибутов: shutdown –s –f –t XXXX
Обратите внимание, что, если в командной строке атрибуты выполнения можно прописывать без пробелов, то здесь они необходимы в обязательном порядке
В обоих примерах атрибут «-f» можно не использовать, однако его применение позволит завершить работу системы в принудительном порядке в случае зависания каких-либо программ.
Командный файл
2. Откройте его через текстовый редактор.
3. В документе вставьте строчки «shutdown.exe -s -t T -c «текст оповещения»».
Параметр «-с» отвечает за вывод уведомления с указанным содержимым, его использование не обязательно. Пишите текст латиницей, вместо кириллических символов в окне отобразится последовательность разнообразных знаков — утилита понимает только английский текст.
4. Сохраните изменения.
5. Включите отображение расширения файлов:
- в окне Проводника (вызывается Win + E) перейдите во вкладку «Вид»;
- кликните «Параметры»;
- в выпавшем меню выберите «Изменить параметры…»;
- перейдите во вкладку вид и уберите флажок, стоящий возле опции «Скрывать расширения для…».
6. Замените расширение (идет после названия файла и точки) txt на bat.
7. Выполните файл, дважды кликнув по нему левой клавишей.
На всякий случай создайте такой же bat-ник, но со следующим содержимым: «shutdown.exe -a», чтобы при необходимости быстро отменить запланированное завершение работы компьютера.
Выключение в указанное время через планировщик заданий Windows
Windows 7, 8, 10 и XP имеют довольно мощный инструмент, который называется «Планировщик заданий». Его можно применять в качестве таймера для выключения устройства. Для открытия инструмента нужно запустить меню пуска (либо у Windows 8 начальный экран с плитками) и найти «Планировщик заданий». Еще запустить инструмент можно нажатием Win+R и ввести команду «taskschd.msc».
В окне планировщика заданий в правой части выбрать строку «Создать простую задачу» и ввести имя задачи.
Затем нужно указать время запуска этой задачи (ежедневно, еженедельно и т. д.), в следующем пункте нужно выбрать цель таймера выключения, и скорее всего, «Однократно».
Потом нужно ввести дату и время для запуска, выбрать действие для задачи, а именно «Запустить программу», в открытом окне указать в строке «Программа или сценарий» — shutdown, а в строке «Аргументы» — символ -s. По окончанию процесса создания задания, устройство в указанное время будет выключено.
GoWay
Не менее популярная программа, позволяющая установить таймер и настроить выключение своего компьютера. Чтобы это сделать, достаточно выбрать пункт «Выключение», прописать время или дату и подтвердить изменения кнопкой «Пуск».
Представленная утилита GoWay отличается тем, что у неё максимально урезанный и ограниченный функционал. Фактически она не умеет почти ничего, кроме как выключать по таймеру ПК и ноутбуки. Но и этого для множества юзеров оказывается достаточно.
Среди функциональных возможностей стоит отметить отключение ПК, перезагрузку компьютеров и выход из системы по заданному таймеру. Дополнительно через приложение можно отправить любому пользователю электронное письмо. Зачем разработчик решил добавить такую опцию, неизвестно. Но некоторым она наверняка может пригодиться.
Использование таймера
Если в компьютере или мобильном устройстве нет под рукой таймера, можно запустить онлайн-таймер прямо на нашем сайте с монитора ПК.
Функцию таймера удобно использовать для:
домашних тренировок и дозирования физической нагрузки;
при работе над какими-либо задачами;
при приготовлении кулинарных блюд, где важно строго придерживаться рецептуры;
актуален данный сервис для спортсменов — благодаря таймеру можно засекать определенные промежутки времени для эффективного выполнения упражнения.
Онлайн таймер со звуком – удобный сервис, который круглосуточно под рукой. Пользуясь любым браузером, можно настроить таймер в онлайн-режиме без необходимости загружать программу для компьютера или гаджета. Запрограммированный таймер на нашем сайте позволит выставить время от секунды и дольше — верхний предел отсутствует.







