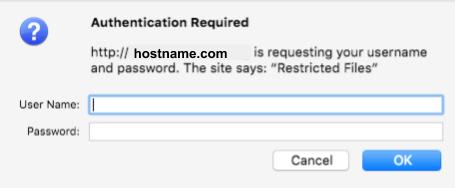Все варианты установки phpmyadmin
Содержание:
- Работа с базой данных через phpMyAdmin
- Установка и настройка phpMyAdmin
- 1: Установка phpMyAdmin
- Рекомендации
- Шаг 2 — Настройка аутентификации и прав пользователя
- 2: Настройка аутентификации и привилегий
- Installation
- Настройка виртуального домена
- Создание администратора MySQL
- Securing PhpMyAdmin
- Step One — Install phpMyAdmin
- Linked-tables infrastructure (Инфраструктура связанных таблиц)
- Установка phpMyAdmin
- Что такое SQL и зачем он нужен
- Step Two — Secure your phpMyAdmin Instance
- Step 2 — Adjusting User Authentication and Privileges
- Development Versions
- Install phpMyAdmin
Работа с базой данных через phpMyAdmin
- Имя — имя столбца
- Тип — тип столбца
- Длина — длина столбца
- По умолчанию — значение, которое будет подставлено по умолчаню, если Вы это указали
- Сравнение — как будет осуществляться поиск данных
- Атрибуты — атрибуты столбца
- Null — может ли столбец быть пустым
- Индекс — индекс поля
- A_I — является ли данный столбец с автоматическим приращением
- Комментарий — комментарий к данному столбцу
Также мы должны указать тип столбцов. После ввода всех необходимых данных жмем “Сохранить”
- выполнить SQL-запрос — это делается в меню “SQL”
- осуществить поиск данных в нашей базе — это делается в меню “Поиск”
- можем осуществить запрос по шаблону, который можно сделать в меню “Запрос по шаблону”
- Экспортировать данные базы в различные форматы — это делается в меню “Экспорт”
- Импортировать данные в базу в меню “Импорт”
- Установить привилегии на базу данных: создать пользователей для данной базы и настроить их доступ к данным — это выполняется в меню “Привилегии”
- Можем удалить таблицу. Для выбрать необходимую таблицу и нажать “Удалить”
Установка и настройка phpMyAdmin
В первом случае вход в phpMyAdmin будет «автоматическим», т. е. не нужно вводить логин и пароль. В последней строке нужно заменить слово пароль на свой пароль, который был указан при установке MySQL. У этого случая есть, на мой взгляд, существенный недостаток – пароль пользователя root хранится в открытом виде.
Во втором случае нужно будет авторизовываться каждый раз, когда нужно воспользоваться phpMyAdmin. Мне ближе этот случай. В строке $cfg должна быть записана идентификационная фраза длинной до 46 символов. Запускаем Apache, в адресной строке браузера (куки должны быть включены) набираем http://localhost/phpmyadmin и попадаем на страницу авторизации. Проходим авторизацию и попадаем в главное окно phpMyAdmin.


$cfg = ’31h15u8gr7wq99.24633480′; $i=0; $i++; $cfg = ‘cookie’; $cfg = ‘phpmyadmin’; $cfg = ‘pma_relation’; $cfg = ‘pma_table_info’; $cfg = ‘pma_table_coords’; $cfg = ‘pma_bookmark’; $cfg = ‘pma_pdf_pages’; $cfg = ‘pma_column_info’; $cfg = ‘pma_history’; $cfg = ‘pma_tracking’; $cfg = ‘pma_designer_coords’; $cfg = ‘pma_userconfig’; ?>
Удалим кэш браузера и зайдём в phpMyAdmin. Предупреждение о дополнительных возможностях отсутствует – значит всё настроено верно и функционирует в полной мере.

На этом настройка phpMyAdmin закончена. Можно переходить к установке Joomla 2.5
Помните, что у нас вы можете не только купить готовый сайт или заказать его разработку, но и подобрать подходящий тариф поддержки сайта, заказать продвижение сайта в поисковых системах, а так же зарегистрировать домен в одной из двухсот доменных зон и выбрать недорогой тариф хостинга! Айтишник РУ
Источник
1: Установка phpMyAdmin
Пакеты phpMyAdmin доступны в стандартном репозитории Debian.
Обновите индекс пакетов и установите phpMyAdmin:
Чтобы настроить экземпляр, нужно ответить на ряд вопросов.
Примечание: В первом вопросе опция apache2 выделена, но не выбрана. Если вы не нажмёте пробел, чтобы выбрать Apache, инсталлятор не переместит необходимые файлы во время установки. Чтобы выбрать Apache, нажмите пробел, Tab и Enter.
- В качестве веб-сервера выберите apache2.
- На вопрос, нужно ли использовать dbconfig-common для настройки базы данных, ответьте yes.
- Затем программа предложит выбрать и подтвердить пароль для phpMyAdmin.
Примечание: MariaDB – это разработанный сообществом форк MySQL, и хотя эти две программы тесно связаны друг с другом, они не являются полностью взаимозаменяемыми. phpMyAdmin был разработан специально для управления базами данных MySQL и ссылается на MySQL в различных диалоговых окнах, но установка MariaDB обычно работает с phpMyAdmin корректно.
Во время установки конфигурационный файл phpMyAdmin добавляется в каталог /etc/apache2/conf-enabled/, в котором он читается автоматически.
Теперь нужно явно включить PHP-расширение mbstring.
Перезапустите Apache, чтобы обновить настройки:
phpMyAdmin установлен. Но прежде чем войти и начать работу с базами данных, вам нужно проверить привилегии пользователей.
Рекомендации
Перед заключением можно рассказать о нескольких часто встречаемых ошибках и тонкостях конфигурации. Вот основные советы по настройке phpMyAdmin, Apache и MySQL:
- во избежание падений сервера стоит использовать самые последние версии программного обеспечения;
- на хостинге, скорее всего, уже установлен phpMyAdmin, но все же его безопасность можно настроить через файлы htaccess;
- стоит внимательно относиться к выбору пароля. Зачастую его восстановление занимает гораздо больше времени, чем продуманный подход к его созданию;
- использование готовых сборок позволяет реализовать быстрое развёртывание сервера со всем необходимым, но не всегда дает возможность гибко его настроить и понять тонкости работы.
Шаг 2 — Настройка аутентификации и прав пользователя
При установке phpMyAdmin на ваш сервер автоматически создал пользователь базы данных с именем , который отвечает за определенные базовые процессы программы. Вместо того, чтобы выполнять вход с помощью этого пользователя и пароля администратора, которые вы задали при установке, рекомендуется войти с использование вашего root пользователя MySQL или пользователя, предназначенного для управления базами данных через интерфейс phpMyAdmin.
Настройка доступа по паролю для учетной записи root в MySQL
В системах Ubuntu при запуске MySQL 5.7 (и более поздние версии) для root пользователя MySQL по умолчанию устанавливается аутентификация с помощью плагина , а не пароля. Это позволяет обеспечить большую безопасность и удобство во многих случаях, однако это также может осложнить ситуацию, когда вам нужно предоставить внешней программе, например, phpMyAdmin, доступ к пользователю.
Чтобы войти в phpMyAdmin с root пользователем MySQL, вам нужно переключить метод аутентификации с на , если вы еще не сделали этого. Для этого откройте командную строку MySQL через терминал:
Затем проверьте, какой метод аутентификации используют ваши аккаунты пользователей MySQL с помощью следующей команды:
В этом примере вы можете видеть, что root пользователь действительно использует метод аутентификации с помощью плагина . Чтобы настроить для учетной записи root аутентификацию с помощью пароля, выполните следующую команду . Обязательно измените значение на надежный пароль по вашему выбору:
Затем выполните команду , которая просит сервер перезагрузить предоставленные таблицы и ввести в действие изменения:
Проверьте методы аутентификации, применяемые для каждого из ваших пользователей, чтобы подтвердить, что root пользователь больше не использует для аутентификации плагин :
В этом выводе вы можете увидеть, что пользователь root будет использовать аутентификацию по паролю. Теперь вы можете выполнить вход в интерфейс phpMyAdmin с помощью root пользователя с паролем, который вы задали ранее.
Настройка доступа по паролю для выделенного пользователя MySQL
Некоторые могут посчитать, что для их рабочего процесса лучше подходит подключение к phpMyAdmin с помощью специально выделенного пользователя. Чтобы сделать это, снова откройте командную строку MySQL:
Примечание. Если вы активировали аутентификацию по паролю, как указано в предыдущем разделе, вам потребуются другие команды для доступа к командной строке MySQL. Следующая команда будет запускать ваш клиент MySQL с обычными правами пользователя, и вы получите права администратора внутри базы данных только с помощью аутентификации:
Создайте нового пользователя и придумайте для него надежный пароль:
Затем предоставьте вашему новому пользователю соответствующие права. Например, вы можете предоставить пользователю права доступа ко всем таблицам в базе данных, а также можете добавлять, изменять и удалять права пользователя с помощью этой команды:
После этого закройте командную строку MySQL:
Теперь вы можете получить доступ к веб-интерфейсу, набрав доменное имя или открытый IP-адрес вашего сервера и добавив
Выполните вход в интерфейс с помощью root пользователя или с новым именем пользователя и паролем, которые вы только что задали.
При входе вы увидите пользовательский интерфейс, который будет выглядеть следующим образом:
Теперь, когда вы можете подключаться и взаимодействовать с phpMyAdmin, осталось только установить более жесткие правила безопасности системы, чтобы защитить ее от атак.
2: Настройка аутентификации и привилегий
После установки phpMyAdmin автоматически создает пользователя базы данных phpmyadmin, который выполняет базовые процессы программы. Однако для входа в phpMyAdmin рекомендуется использовать другую учетную запись, а не phpmyadmin.
В новых установках в Debian root-пользователь MariaDB по умолчанию поддерживает аутентификацию с помощью плагина unix_socket, а не с помощью пароля. Это позволяет во многих случаях обеспечить большую безопасность и удобство, но это также может усложнить работу, например, когда вам необходимо с помощью этого пользователя дать внешней программе (как phpMyAdmin) права администратора. Поскольку сервер использует учетную запись root для таких задач, как ротация логов, запуск и остановка сервера и т.п., лучше не менять ее метод аутентификации. Поскольку phpMyAdmin требует от пользователей парольной аутентификации, вам необходимо создать новую учетную запись MariaDB для доступа к интерфейсу.
Если вы следовали мануалу по установке стека LAMP и создали учетную запись пользователя MariaDB, как описано в разделе 2, вы можете просто войти в phpMyAdmin под этой учетной записью, используя пароль, который вы создали при настройке.
Если вы еще не создали пользователя MariaDB или хотите создать другого пользователя специально для управления базами данных через phpMyAdmin, выполните этот раздел. Для начала откройте оболочку MariaDB:
Примечание: Если у вас включена парольная аутентификация (скорее всего, так и есть, если вы уже создали новую учетную запись для MariaDB), вам потребуется использовать другую команду для доступа к оболочке MariaDB. Следующая команда запустит клиент MariaDB с правами обычного пользователя, и вы получите права администратора только в базе данных после аутентификации:
Создайте нового пользователя и выберите для него надежный пароль:
Затем предоставьте новому пользователю соответствующие права. Например, вы можете предоставить ему права на все таблицы в БД, а также возможность добавлять, изменять и удалять пользовательские привилегии с помощью этой команды:
Закройте оболочку MariaDB:
Чтобы открыть интерфейс, посетите в браузере следующую ссылку:
Чтобы получить доступ к интерфейсу, используйте имя и пароль вашего нового пользователя.
Installation
The installation of phpMyAdmin is incredibly easy. Here’s what you need to do:
- Open a terminal window on your Ubuntu Server.
- Issue the command sudo apt-get install phpmyadmin php-mbstring php-gettext -y.
- When prompted, type your sudo password.
- Allow the installation to complete.
During the installation, you’ll be prompted to select the web server to be used (Figure A). Make sure to select apache2.
Figure A
Selecting the proper web server for phpMyAdmin.
You will also be prompted to okay the installation of a database. Make sure to select Yes for this option. Next, you’ll be asked to set a MySQL application password for phpmyadmin (so it can register with the database server). Type and verify a unique (and strong) password. Finally, you must enter the database admin user password.
Once the installation completes, you should now be able to point your browser to http://SERVER_IP/phpmyadmin (where SERVER_IP is the IP address of your hosting server) and log in.
SEE: Wireless networking policy (Tech Pro Research)
Here’s the first gotcha with MySQL on Ubuntu 18.04: You cannot, because of security issues, log in as the root user. In order to use phpMyAdmin on Ubuntu, you must log in with a different user. It’s a good thing that during the installation of phpMyAdmin you created a password for the phpmyadmin user. So log in with the user phpmyadmin and the password you created for that user.
Here’s where you run into the second gotcha. Upon logging in you will immediately discover the phpmyadmin user is very limited in what it can do. To make the phpMyAdmin GUI a viable solution, we must change that.
Настройка виртуального домена
Настройка виртуального домена зависит от веб-сервера, который мы используем. Разберем примеры для NGINX и Apache.
NGINX
На отдельном домене
Создаем конфигурационный файл для виртуального домена:
vi /etc/nginx/conf.d/phpMyAdmin.conf
server {
listen 80;
server_name phpmyadmin.dmosk.local;
set $root_path /usr/share/phpMyAdmin;
location / {
root $root_path;
index index.php;
}
location ~ \.php$ {
#fastcgi_pass 127.0.0.1:9000;
fastcgi_pass unix:/run/php-fpm/www.sock;
fastcgi_index index.php;
fastcgi_param SCRIPT_FILENAME $root_path$fastcgi_script_name;
include fastcgi_params;
fastcgi_param DOCUMENT_ROOT $root_path;
fastcgi_read_timeout 300;
}
}
* где:
listen — порт, на котором слушает nginx для данного домена.
server_name — домен для которого применяются настройки server. В данном примере phpmyadmin.dmosk.local.
root_path — переменная, в которую мы заносим наш путь до phpMyAdmin.
location / — настройки для запросов к серверу. В конкретном случае, мы используем root_path в качестве корневой директории для скриптов сайта; опция index нужна для поиска скрипта по умолчанию, если нет явного обращения клиентом.
location ~ \.php$ — параметры для обработки скриптов php. В нашем случае, мы обрабатываем скрипты с помощью php-fpm
Стоить обратить внимание, что последний может слушать на порту (по умолчанию, 9000) или через сокет-файл. В примере выше используется последний вариант, а способ с портом закомментирован.
fastcgi_pass — данный параметр важен и зависит от настройки php-fpm
Если последний слушает на порту, мы задаем первый вариант (который закомментирован), иначе — указываем путь до сокетного файла.
Проверяем корректность настройки nginx:
nginx -t
… и если ошибок нет, перезапускаем сервис:
systemctl restart nginx
С помощью location /phpmyadmin
Открываем конфигурационный файл для домена по умолчанию:
vi /etc/nginx/conf.d/default.conf
* в вашей ситуации, файл с доменом по умолчанию может быть другим.
Добавляем location ^~ /phpmyadmin со следующими настройками:
server {
listen 80 default_server;
…
location /phpmyadmin {
root /usr/share/;
index index.php;
location ~ ^/phpmyadmin/(.+\.php)$ {
root /usr/share/;
#fastcgi_pass 127.0.0.1:9000;
fastcgi_pass unix:/run/php-fpm/www.sock;
fastcgi_index index.php;
fastcgi_param SCRIPT_FILENAME $document_root$fastcgi_script_name;
include fastcgi_params;
fastcgi_read_timeout 300;
}
location ~* ^/phpmyadmin/(.+\.(jpg|jpeg|gif|css|png|js|ico|html|xml|txt))$ {
root /usr/share/;
}
}
}
* где:
root — каталог, в котором находится каталог с phpmyadmin с порталом.
location ~ \.php$ — параметры для обработки скриптов php. В нашем случае, мы обрабатываем скрипты с помощью php-fpm
Стоить обратить внимание, что последний может слушать на порту (по умолчанию, 9000) или через сокет-файл. В примере выше используется последний вариант, а способ с портом закомментирован.
fastcgi_pass — данный параметр важен и зависит от настройки php-fpm
Если последний слушает на порту, мы задаем первый вариант (который закомментирован), иначе — указываем путь до сокетного файла.
Проверяем корректность настройки nginx:
nginx -t
… и если ошибок нет, перезапускаем сервис:
systemctl restart nginx
Apache
Создаем конфигурационный файл для виртуального домена:
vi /etc/httpd/conf.d/phpMyAdmin.conf
<VirtualHost *:80>
Define root_domain phpmyadmin.dmosk.local
Define root_path /usr/share/phpMyAdmin
ServerName ${root_domain}
ServerAlias www.${root_domain}
DocumentRoot ${root_path}
<Directory /usr/share/phpMyAdmin>
AllowOverride All
Options Indexes ExecCGI FollowSymLinks
Require all granted
</Directory>
</VirtualHost>
Проверяем корректность настройки apache:
apachectl configtest
… и если ошибок нет, перезапускаем сервис:
systemctl restart httpd
Создание администратора MySQL
В системах Debian под управлением MariaDB 10.1 (и более поздних версий) пользователь root по умолчанию настроен на использование аутентификации .
Плагин аутентифицирует пользователей, которые подключаются с локального хоста через файл сокета Unix. Это означает, что вы не можете пройти аутентификацию как root, указав пароль.
Вместо изменения метода аутентификации для корневого пользователя MySQL мы создадим нового административного пользователя MySQL. Этот пользователь будет иметь те же привилегии, что и пользователь root, и будет настроен на использование аутентификации .
Мы будем использовать этого пользователя для входа в панель управления phpMyAdmin и выполнения административных задач на нашем сервере MySQL или MariaDB.
Начните с входа на сервер MySQL в качестве пользователя root:
Из оболочки MySQL выполните следующие команды, которые создадут нового пользователя-администратора и предоставят соответствующие разрешения:
Мы назвали администратора . Вы можете использовать любое имя, только не забудьте установить надежный пароль.
Securing PhpMyAdmin
Like all applications and software that are popular, they expose points to exploit. You can add a layer of security to your PhpMyAdmin installation to prevent any unwanted guests.
Securing with Pop Up Login
Step 1: Edit Apache for .htaccess Overrides
Insert the code below into the file between the <Directory> </Directory> tags. Afterward, save and exit by typing :wq and then hitting Enter
Step 2: Create the .htaccess File
Paste in the code below:
Step 3: Create the .htpasswd File and Username
Pasting the code below conveniently makes a .htpasswd file while simultaneously creating a user. Replace the username in this example with the username of your choice. I’m going to choose the username, tom, which we will use in Step 4.
If we read this file we will find that it has added this user and has encrypted their password:
Step 4: Verify Pop-Up Functionality
Visit http://yourhostname.com/phpmyadmin/ (replacing yourhostname.com with your server’s hostname or IP) to display a pop-up box where I will enter my username, tom, that I created in Step 3.
Securing by Changing URL to PhpMyAdmin
Open the /etc/phpmyadmin/apache.conf file:
Comment out the line Alias /phpmyadmin /usr/share/phpmyadmin with a # (as pictured below) and add in your new URL you want to access your PhpMyAdmin instance.
Hit the ESC button and type :wq to save and quit.
Step One — Install phpMyAdmin
To get started, we will install phpMyAdmin from the default Ubuntu repositories.
We can do this by updating our local package index and then using the packaging system to pull down the files and install them on our system:
This will ask you a few questions in order to configure your installation correctly.
Warning: When the first prompt appears, apache2 is highlighted, but not selected. If you do not hit Space to select Apache, the installer will not move the necessary files during installation. Hit Space, Tab, and then Enter to select Apache.
- For the server selection, choose apache2.
- Select yes when asked whether to use to set up the database
- You will be prompted for your database administrator’s password
- You will then be asked to choose and confirm a password for the application itself
The installation process actually adds the phpMyAdmin Apache configuration file into the directory, where it is automatically read.
The only thing we need to do is explicitly enable the PHP and extensions, which we can do by typing:
Afterwards, you’ll need to restart Apache for your changes to be recognized:
You can now access the web interface by visiting your server’s domain name or public IP address followed by :
You can now log into the interface using the username and the administrative password you set up during the MySQL installation.
When you log in, you’ll see the user interface, which will look something like this:
Linked-tables infrastructure (Инфраструктура связанных таблиц)
Для использования многих опций (закладок, комментариев, SQL-истории, PDF-схем, преобразования содержимого полей, и т.д.) необходимо создать набор специальных таблиц. Эти таблицы могут находиться как в Вашей базе данных, так и в центральной базе при многопользовательской системе (в этом случае данная БД может быть доступна только для пользователя controluser, соответственно, другие пользователи не имеют прав на неё).
Зайдите в директорию scripts/, здесь вы найдете файл create_tables.sql
(Если используете Windows сервер, обратите особое внимание на ).
Если у Вас установлена версия MySQL сервера 4.1.2 или более позднее, используйте вместо вышеуказанного файла create_tables_mysql_4_1_2+.sql, для новой инсталляции.
Если у вас уже есть готовая инфраструктура и вы обновляете MySQL до версии 4.1.2 или выше, используйте upgrade_tables_mysql_4_1_2+.sql.
Вы можете использовать phpMyAdmin для создания баз данных и таблиц, для этого необходимо обладать администраторскими привилегиями на создание баз данных и таблиц, в связи с чем скрипту может понадобиться небольшая настройка (указание названия базы данных).
После импорта create_tables.sql, Вы должны определить названия таблиц в файле config.inc.php, с помощью директив, описанных в разделе «Конфигурирование». Кроме этого необходимо обладать правами controluser на данные таблицы (см
ниже, раздел «Использование режима аутентификации»).
Установка phpMyAdmin
Нет ничего проще, чем установить PMA на Linux. Я опишу как сделать это на Ubuntu 14.x в Digital Ocean. Зайдите на сервер через SSH.
Во время установки можете использовать стандартные настройки или подлатать их под себя.
Если вы ограничите доступ MySQL только через localhost (что вы должны сделать), то для хакера база будет вне зоны досягаемости. Конечно он может попытаться подключиться через SSH или осуществит атаку посредством SQL инъекций, но напрямую атаковать базу данных не сможет
Как только вы установите PMA, то данный инструмент становится потенциально уязвим для атак, поэтому меры предосторожности не повредят
Есть несколько мер, которые я бы посоветовал при конфигурировании PMA.
- Используйте очень надежные пароли для всех учетных записей MySQL, особенно для пользователя root. Например, 25 символов для пароля.
- Для каждого из сайтов, используйте различные учетные записи и привилегии. Таким образом, если один пароль будет украден, пострадает только одна база данных.
- Меняйте стандартный URL доступа к PMA. Таким образом люди не смогут достучаться до него по адресу http://yourblog.com/phpmyadmin. Хотя данная мера не очень эффективна, она всё же увеличивает безопасность.
Добваляем алиас в файл :
Перезагружаем apache:
Теперь PMA будет доступен по адресу http://yourblog.com/myobscuredpma.
Если вам необходимо изменить пароль вашего phpMyAdmin, измените содержимое файла :
4. Настройте веб-аутентификацию для доступа к PMA. После этого вам потребуется ввести дополнительный пароль:
Для настройки ограничений пользователя apache следуйте этим шагам:
Установите из пакета :
Создайте директорию для хранения ваших паролей:
Добавьте в поддержку для PMA:
Далее добавьте :
<Directory /usr/share/phpmyadmin>
Options FollowSymLinks
DirectoryIndex index.php
AllowOverride All
Настраиваем дополнительную аутентификацию:
AuthType Basic AuthName "Login Required for Access" AuthUserFile /etc/htpasswd/.htpasswd Require valid-user
Укажите пароль:
И перезапустите Apache:
Теперь для доступа к PMA вам необходимо будет ввести ещё один пароль, как показано выше.
Что такое SQL и зачем он нужен
SQL (Structured Query Language) — структурированный язык запросов.
Прототип этого языка появился после реляционной алгебры в конце 70-х годов. Его разработала компания IBM Research. Язык назывался SEQUEL, что расшифровывается как Structured English Query Language, но по мере развития слово «English» ушло из этого словосочетания.
SQL — это «полный язык баз данных». Это значит, что он включает в себя:
Язык SQL используется для работы с реляционными базами данных.
Реляционные базы данных — это базы с наборами данных, между которыми уже предопределены связи. Данные в них организованы в виде таблиц, эти таблицы состоят из строк и столбцов. В каждом столбце хранится свой тип данных, а в строках — наборы связанных значений, которые относятся к одному объекту или сущности.
Реляционная система управления базами данных (РСУБД) – система управления реляционными базами данных. Самая известная РСУБД – MySQL. Пользователь взаимодействует с ней на языке SQL, посылая запросы к базе данных.
Чтобы было удобно работать с этой базой данных, на языке PHP было написано веб-приложение с графическим интерфейсом. Оно получило название phpMyAdmin.
Step Two — Secure your phpMyAdmin Instance
We were able to get our phpMyAdmin interface up and running fairly easily. However, we are not done yet. Because of its ubiquity, phpMyAdmin is a popular target for attackers. We need to secure the application to help prevent unauthorized use.
One of the easiest way of doing this is to place a gateway in front of the entire application. We can do this using Apache’s built-in authentication and authorization functionalities.
Configure Apache to Allow .htaccess Overrides
First, we need to enable the use of file overrides by editing our Apache configuration file.
We will edit the linked file that has been placed in our Apache configuration directory:
We need to add an directive within the section of the configuration file, like this:
<pre>
<Directory /usr/share/phpmyadmin>
Options FollowSymLinks
DirectoryIndex index.php
<span class=“highlight”>AllowOverride All</span>
…
</pre>
When you have added this line, save and close the file.
To implement the changes you made, restart Apache:
Create an .htaccess File
Now that we have enabled use for our application, we need to create one to actually implement some security.
In order for this to be successful, the file must be created within the application directory. We can create the necessary file and open it in our text editor with root privileges by typing:
Within this file, we need to enter the following information:
Let’s go over what each of these lines mean:
- AuthType Basic: This line specifies the authentication type that we are implementing. This type will implement password authentication using a password file.
- AuthName: This sets the message for the authentication dialog box. You should keep this generic so that unauthorized users won’t gain any information about what is being protected.
- AuthUserFile: This sets the location of the password file that will be used for authentication. This should be outside of the directories that are being served. We will create this file shortly.
- Require valid-user: This specifies that only authenticated users should be given access to this resource. This is what actually stops unauthorized users from entering.
When you are finished, save and close the file.
Create the .htpasswd file for Authentication
Now that we have specified a location for our password file through the use of the directive within our file, we need to create this file.
We actually need an additional package to complete this process. We can install it from our default repositories:
Afterward, we will have the utility available.
The location that we selected for the password file was “”. Let’s create this file and pass it an initial user by typing:
<pre>
sudo htpasswd -c /etc/phpmyadmin/.htpasswd <span class=“highlight”>username</span>
</pre>
You will be prompted to select and confirm a password for the user you are creating. Afterwards, the file is created with the hashed password that you entered.
If you want to enter an additional user, you need to do so without the flag, like this:
<pre>
sudo htpasswd /etc/phpmyadmin/.htpasswd <span class=“highlight”>additionaluser</span>
</pre>
Now, when you access your phpMyAdmin subdirectory, you will be prompted for the additional account name and password that you just configured:
<pre>
http://<span class=“highlight”>domainnameor_IP</span>/phpmyadmin
</pre>
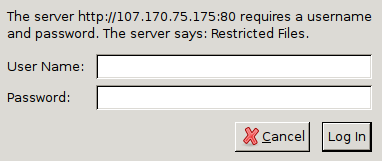
After entering the Apache authentication, you’ll be taken to the regular phpMyAdmin authentication page to enter your other credentials. This will add an additional layer of security since phpMyAdmin has suffered from vulnerabilities in the past.
Step 2 — Adjusting User Authentication and Privileges
When you installed phpMyAdmin onto your server, it automatically created a database user called phpmyadmin which performs certain underlying processes for the program. Rather than logging in as this user with the administrative password you set during installation, it’s recommended that you log in as either your root MySQL user or as a user dedicated to managing databases through the phpMyAdmin interface.
Configuring Password Access for the MySQL Root Account
In Ubuntu systems running MySQL 5.7 (and later versions), the root MySQL user is set to authenticate using the plugin by default rather than with a password. This allows for some greater security and usability in many cases, but it can also complicate things when you need to allow an external program — like phpMyAdmin — to access the user.
In order to log in to phpMyAdmin as your root MySQL user, you will need to switch its authentication method from to one that makes use of a password, if you haven’t already done so. To do this, open up the MySQL prompt from your terminal:
Next, check which authentication method each of your MySQL user accounts use with the following command:
In this example, you can see that the root user does in fact authenticate using the plugin. To configure the root account to authenticate with a password, run the following command. Be sure to change to a strong password of your choosing:
Note: The previous statement sets the root MySQL user to authenticate with the plugin. , is MySQL’s preferred authentication plugin, as it provides more secure password encryption than the older, but still widely used, .
However, some versions of PHP don’t work reliably with . PHP has reported that this issue was fixed as of PHP 7.4, but if you encounter an error when trying to log in to phpMyAdmin later on, you may want to set root to authenticate with instead:
Then, check the authentication methods employed by each of your users again to confirm that root no longer authenticates using the plugin:
You can see from this output that the root user will authenticate using a password. You can now log in to the phpMyAdmin interface as your root user with the password you’ve set for it here.
Configuring Password Access for a Dedicated MySQL User
Alternatively, some may find that it better suits their workflow to connect to phpMyAdmin with a dedicated user. To do this, open up the MySQL shell once again:
If you have password authentication enabled for your root user, as described in the previous section, you will need to run the following command and enter your password when prompted in order to connect:
From there, create a new user and give it a strong password:
Note: Again, depending on what version of PHP you have installed, you may want to set your new user to authenticate with instead of :
Then, grant your new user appropriate privileges. For example, you could grant the user privileges to all tables within the database, as well as the power to add, change, and remove user privileges, with this command:
Following that, exit the MySQL shell:
You can now access the web interface by visiting your server’s domain name or public IP address followed by :
Log in to the interface, either as root or with the new username and password you just configured.
When you log in, you’ll see the user interface, which will look something like this:
Now that you’re able to connect and interact with phpMyAdmin, all that’s left to do is harden your system’s security to protect it from attackers.
Development Versions
phpMyAdmin Git repository is located at
and you
can browse them online using GitHub.
Note that phpMyAdmin uses Composer to manage library dependencies, when using git
development versions you must manually run Composer.
Please see for details.
More information about using Git is available on development page.
phpMyAdmin 5.2+snapshot
Daily snapshot, generated 2021-09-02, from Git commit 2bb06d73a536e59fed1c3a944c0908c315b87012.
Future version compatible with PHP 7.2 and newer and MySQL/MariaDB 5.5 and newer.
| File | Size | Verification |
|---|---|---|
| phpMyAdmin-5.2+snapshot-all-languages.zip | 13.0 MB | |
| phpMyAdmin-5.2+snapshot-all-languages.tar.gz | 11.5 MB | |
| phpMyAdmin-5.2+snapshot-all-languages.tar.xz | 6.6 MB | |
| phpMyAdmin-5.2+snapshot-english.tar.gz | 7.0 MB | |
| phpMyAdmin-5.2+snapshot-english.tar.xz | 4.6 MB | |
| phpMyAdmin-5.2+snapshot-english.zip | 8.7 MB | |
| phpMyAdmin-5.2+snapshot-source.tar.gz | 39.9 MB | |
| phpMyAdmin-5.2+snapshot-source.tar.xz | 16.8 MB | |
| phpMyAdmin-5.2+snapshot-source.zip | 45.7 MB |
phpMyAdmin 5.1+snapshot
Daily snapshot, generated 2021-09-02, from Git commit bd78d5ff0611910d89ed842120b4685eeef71139.
Current version compatible with PHP 7.1 and newer and MySQL/MariaDB 5.5 and newer.
| File | Size | Verification |
|---|---|---|
| phpMyAdmin-5.1+snapshot-all-languages.zip | 13.2 MB | |
| phpMyAdmin-5.1+snapshot-all-languages.tar.gz | 11.8 MB | |
| phpMyAdmin-5.1+snapshot-all-languages.tar.xz | 6.7 MB | |
| phpMyAdmin-5.1+snapshot-english.tar.gz | 7.2 MB | |
| phpMyAdmin-5.1+snapshot-english.tar.xz | 4.7 MB | |
| phpMyAdmin-5.1+snapshot-english.zip | 8.8 MB | |
| phpMyAdmin-5.1+snapshot-source.tar.gz | 37.6 MB | |
| phpMyAdmin-5.1+snapshot-source.tar.xz | 16.2 MB | |
| phpMyAdmin-5.1+snapshot-source.zip | 42.2 MB |
Install phpMyAdmin
The easiest way to install phpmyadmin is through apt-get:
sudo apt-get install phpmyadmin apache2-utils
During the installation, phpMyAdmin will walk you through a basic configuration. Once the process starts up, follow these steps:
- Select Apache2 for the server
- Choose YES when asked about whether to Configure the database for phpmyadmin with dbconfig-common
- Enter your MySQL password when prompted
- Enter the password that you want to use to log into phpmyadmin
After the installation has completed, add phpmyadmin to the apache configuration.
sudo nano /etc/apache2/apache2.conf
Add the phpmyadmin config to the file.
Include /etc/phpmyadmin/apache.conf
Restart apache:
sudo service apache2 restart
You can then access phpmyadmin by going to youripaddress/phpmyadmin. The screen should look like this