Skype online без установки
Содержание:
- Что такое Skype
- Восстановление через другую учетку
- Как осуществить в skype вход на мою страницу
- Как скачать бесплатно Скайп для Windows русская версия: подробная инструкция по установке
- Не работает Скайп. Как починить Skype своими руками?
- Особенности веб-версии Skype
- Альтернативные способы входа
- Товары от Skype
- Как привязать/отвязать аккаунт Skype от учетной записи Microsoft?
- Возникновение и история Skype
- Зарегистрироваться в Скайпе на телефоне
- Вход в скайп онлайн- это легко и доступно
- Начало общения
Что такое Skype
Итак, вам удалось успешно скачать приложение Скайп, но что же делать дальше? На сегодняшний день в мире практически не осталось людей, которые не знают, что такое Скайп. Однако, сегодня мы расскажем об этой программе несколько подробнее.
«Скайп» — это бесплатная и, пожалуй, самая популярная программа, с помощью которой можно общаться через интернет. Причем, осуществлять общение можно удобным именно вам способом, на выбор:
Видеозвонки
Мало просто скачать Skype — нужно уметь использовать все его возможности. Первое, что приходит на ум у большинства людей, которые уже пользовались программой — это функция видеозвонков. Пожалуй, именно они стали визитной карточкой программы. Такой способ общения включает в себя общение голосом одновременно с видеотрансляцией собеседника. Чтобы использовать эту функцию, ваше устройство должно быть оборудовано веб-камерой. Сейчас камера есть на всех современный смартфонах, планшетах и ноутбуках. Для стационарных компьютеров веб-камеру можно приобрести отдельно
Обрати внимание на скорость интернет-соединения, желательно, чтобы она была быстрой, в ином случае со связью могут возникнуть перебои. Видеозвонки – огромный шаг в развитии интернет-общения, ведь гораздо приятнее видеть лицо собеседника, а не ограничиваться только его голосом
Ради этого стоит скачать Скайп на свой телефон или компьютер!
Звонки
Через приложение Skype можно и просто позвонить, причем не только с устройства на устройство, на которых установлена программа. За небольшую плату можно осуществить звонок на номер мобильного телефона или же на городской. Чтобы позвонить через приложение, могут дополнительно понадобиться колонки, наушники и микрофон. В современных гаджетах все это, опять же, есть. Тарифы на такие звонки вы можете узнать из другой нашей статьи.
Чат
Программа «Скайп» предусматривает также передачу текстовых сообщений. Вы отправляете послание, а ваш собеседник мгновенно его получает. В этом плане «Скайп» является альтернативой ICQ и смс-общению.
Что еще
- С помощью этой программы можно совершать конференц-звонки (общее число собеседников до 25 человек) и отправлять файлы.
- Также вы можете заранее записать видеосообщение и отправить его нужному человеку, а вместо трансляции изображения с веб-камеры ваш собеседник может напрямую наблюдать за тем, что происходит на вашем экране монитора.
- Пользователям программы доступна услуга голосовой почты, по-простому, автоответчика. Вы можете оставить голосовое сообщение пользователю, который, на данный момент, находится не в сети.
- Опять же, за дополнительную плату можно отправлять смс через приложение на мобильные телефоны
- Очень интересной особенностью приложения является услуга Skype To Go. С помощью нее вы можете позвонить с мобильного или стационарного телефона на любой другой такой же номер, а оплата звонка, согласно установленным тарифам, спишется со счета «Скайп».
- Еще одной платной услугой является переадресация звонка. То есть, если вам звонят на Skype, при положительном балансе на счету программы и соответствующем запросе, звонок будет перенаправлен на ваш мобильный телефон.
Восстановление через другую учетку
Если вы ранее привязывали свою учетную запись в Скайпе к учетке в Фейсбуке или в Микрософте, можно выполнить вход через одну из них. Для этого:
Пропал список контактов в любимом мессенджере? Это поправимо! Если вы забыли пароль от Скайпа — восстановите его через номер телефона или с помощью электронной почты, воспользовавшись нашими подробными инструкциями.
Под «восстановлением» Скайпа обычно подразумевается восстановление данных, необходимых для входа в систему. Обычно программа не требует при каждом запуске вводить связку логин-пароль, но иногда по каким-либо причинам разлогинивание все-таки происходит. Либо пользователь имеет несколько учетных записей и никак не может вспомнить логин для входа в одну из них. Либо, нажав по невнимательности на кнопку «Выход», оказался перед окном ввода логина и пароля.
В любом случае, требуется восстановить Скайп автоматически
, то есть получить забытые логины или пароли.
С использованием электронного адреса
Проблема забытых данных в случае, если имеется адрес электронной почты, на которую была зарегистрирована учетная запись, решается довольно быстро и легко. Нужно:
Без использования электронного адреса
А точнее, если адрес забыт. Тогда существует два пути.
- Написать в службе поддержки и быть готовым к порой утомительной переписке по подтверждению личности.
- Есть вероятность, что система помнит в кэше личные данные и позволит запустить Скайп без Интернета.
Тогда нужно выполнить следующее:
- запустить Скайп, отключив при этом Интернет;
- в главном меню программы перейти по пунктам «Skype
» — «Личные данные
» — «Редактировать личные данные
». В правой части окна найти пункт «Электронная почта
». Если ранее адрес был записан в профиль, он покажется в правой части экрана.
Бывает и так, что пользователь помнит и логин, и пароль, но все равно не может войти в систему. Это говорит о том, что аккаунт блокировали. Например, по подозрению на взлом. Если это произошло, нужно написать в Службу поддержки и ответить на несколько вопросов, касающихся личности владельца профиля. Если все прошло успешно, на электронную почту будут высланы инструкции для восстановления.
Как осуществить в skype вход на мою страницу
Первый и самый главный вопрос: «А как вообще зайти в программу на той же windows?». На самом деле, это не сложно. Достаточно просто один раз пронаблюдать, как программа запускается, ввести туда нужные данные и все. После этого авторизация будет проходить автоматически, без вашего участия. Причем все это бесплатно.
Итак, вам необходимо:
- запустить скайп (можно браузерный);
- подождать (в это время на экране крутится синий пунктирный круг);
- в специальные поля ввести имя пользователя и пароль. Если вы их забыли, потеряли, не нужно набирать любые символы, например, «сбпако». Лучше восстановите свои данные. Кстати, возможно, вам поможет их вспомнить то, что в последнее время используется одна учетная запись для входа в мессенджер и Microsoft. Вместо логина может быть введен номер телефона, если вы его указывали при регистрации;
- нажать на «Войти»;
- немного подождать.
Вот и все. Вы на своей странице. Можете приступать к веселому общению онлайн, читать историю. Причем этот алгоритм одинаков для всех версий майкрософт, виндовс и linux.
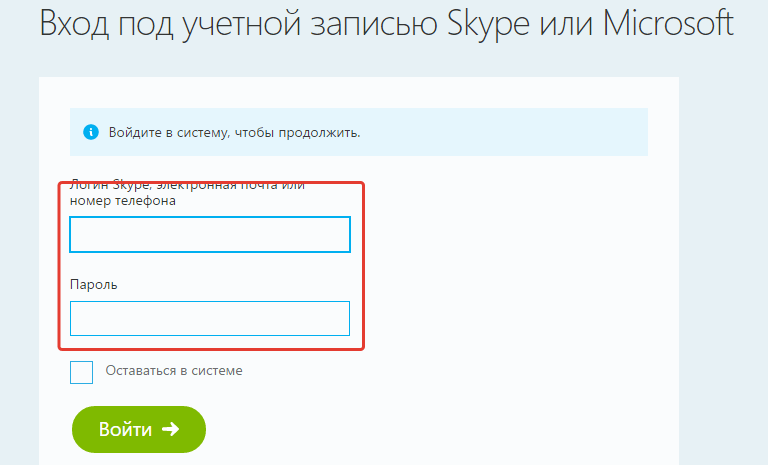
Ну и чтобы инструкция стала еще более понятной, заодно разберем и то, как этот самый скайп запустить.
Как скачать бесплатно Скайп для Windows русская версия: подробная инструкция по установке
Для того, чтобы последняя версия Скайпа была успешно установлена на ваш компьютер, сделайте следующее:
Или, можно пройти регистрацию через ящик эл.почты. Нажмите на соответствующую надпись внизу страницы и вы попадёте на другую, где в строки надо будет вбить адрес почты и, конечно, пароль.
О том, как загрузить бесплатно Скайп и установить его на свое устройство, ты можешь прочитать тут.
Нажмите на “Далее”.
Так вы окажетесь на следующем этапе установки. Здесь нужно записать свои реальные имя и фамилию, или же те, по которым знают вас друзья.
Щёлкните по расположенной в самом конце виртуальной кнопке “Далее”.
- За это время вы уже должны были получить код подтверждения на телефон или почту, в зависимости от того, что указали ранее. Впишите полученный код в приготовленное для него окошко и снова нажмите на “Далее”.
- Регистрация завершена. В окне, что откроется после этого, щёлкните по “Продолжить”.
- Пройдите краткую проверку звука и видео, снова кликнув после этого по надписи “Продолжить”.
- Можно добавить своё фото или отложить это на более позднее время. Соответственно, кликните по надписи “Отложить”, если хотите начать использование приложения прямо сейчас, или на “Продолжить”, если решили вначале добавить фотографию.
- Если выбрали «Продолжить», то делаем аватар: можно при помощи снимка, который сделает компьютер, а можно через «Обзор» выбрать на компьютере.
Не работает Скайп. Как починить Skype своими руками?
Для начала пробуем обновить Internet Explorer, Adobe Flash Player и Microsoft .NET Framework до последних версий. Если это не помогает, читайте инструкцию ниже.
Для операционной системы Windows:
- Если у вас не самая последняя версия программы, то удалите Скайп и поставьте самую последнюю версию. Проблема может решиться. Если не помогло, идем дальше…
- Отключите полностью скайп, т.е. если значек еще активен в трее, то нужно нажать на него правой кнопкой и затем выбрать пункт «выход».
- Откройте Проводник Windows, и в адресную строку проводника скопируйте вот это: «%AppData%\Skype» без кавычек, и нажмите Enter. Откроется папка с вашим профилем Скайп. Для справки приведу полные адреса, где хранятся логи скайп и данные профиля:Windows XP: C:\Documents and Settings\\Application Data\Skype\Windows 7: C:\Documents and Settings\\AppData\Roaming\Skype\
- Сделайте все файлы видимыми в Проводнике, для этого нужно в меню Сервис выбрать «Свойства папки» (для ХР) или «Параметры папок» (для Windows 7) и на вкладке Вид поставить галку возле «Показывать скрытые файлы, папки и диски».
- Найдите в открытой папке файл shared.xml и удалите его. После этого запустите Скайп вновь.
- Если удаление файла shared.xml не помогло, то:
- Удалите Скайп.
- Удалите ВСЁ содержимое ранее открытой папки «%AppData%\Skype», предварительно скопировав (!) все файлы в другую папку (это нужно для того, чтобы не потерять историю сообщений, и иметь возможность войти в Скайп, если вы забудете пароль).
- Установите Скайп снова.
- Теперь нужно ввести логин и пароль, и войти в Skype. Если вы не помните логин или пароль, то восстановите ранее скопированные файлы в ту же папку. Тогда, если ранее была включена опция автоматической авторизации при запуске Скайп, программа также автоматически будет входить в аккаунт, но пароль вы все же не узнаете.
- Истории сообщений у вас не будет, и вернуть ее обратно в Скайп у вас не получится, но если там есть ценные данные, то старую историю можно будет просмотреть с помощью утилиты SkypeLogView.
Что делать, если вышеописанный способ не помог?
Revo Uninstaller
- Запустите программу и найдите значок Скайпа. Выделите его, и вверху нажмите «Удалить».
- Выберите режим «Расширенны» (самый последний), и нажмите Дальше.
- Программа удалит Скайп, после чего будет выполнен поиск оставшихся после Скайпа данных в системном реестре, и вы должны будете выбрать данные на удаление. Тут нужно быть осторожным, выделите три пункта как показано на рисунке:
- Откройте снова папку «%AppData%\Skype», как указано в пункте 3 выше, и удалите все файлы из нее (предварительно сделав копию всех файлов в другой папке).
- После данных в реестре, Revo Uninstaller найдет оставшиеся данные на жестком диске. Но тут можно ничего не удалять. Все что нам нужно было, мы уже удалили напрямую из папки. Пропустите этот шаг.
- Установите Skype заново. И восстановите ранее скопированные файлы (если это нужно) как указано в пункте 6 выше.
3. Если все выше описанное не помогло, то можно попробовать установить портативную версию Skype.
Можно попробовать установить Скайп в другую директорию. Например, если он стоял на диске С, то можно попробовать поставить на D.4. Выставьте Скайп в режим совместимости с вашей операционной системой.
Для того чтобы это сделать, нужно нажать правой кнопкой мышки на ярлыке, затем выбрать во всплывающем меню пункт «Свойства» где нужно открыть вкладку «Совместимость»,
и поставить галочку на пункте «Запускать программу в режиме совместимости с…» и выставить свою ОС.
Для операционной системы Mac OS X:
1. Закройте полностью скайп.2. Откройте следующую папку: ~/Library/Application Support/Skype/
где символ ~ означает вашу домашнюю папку о откройте Finder и кликните Go -> Home или, например, Command (яблочко)+Shift+H если не знаете, как ее найти.
3. Находим и удаляем файлик shared.xml
Из консоли удаляем файлик shared.xml следующей командой: rm ~/.Skype/shared.xml В интерфейсе ОС Linux выполняем следующее:1. Закрываем скайп.2. Открываем папку ~/.Skype/ (чтобы отобразить скрытые папки — нажать Ctrl+H в проводнике)3. Находим и удаляем файлик shared.xml4. Затем запускаем Skype P.S. После того, как вы запустите скайп файлик shared.xml должен снова появится.
Особенности веб-версии Skype
Не нужно скачивать приложение на смартфон или загружать плагин для установки программы на свое или чужое оборудование. Просто войдите в персональный аккаунт на странице web.skype и пользуйтесь интерфейсом бесплатно. Язык сервиса – русский.
Функциональные возможности
Онлайн-вариант «Скайпа» работает так же, как и обычная версия. Вам потребуется техническое устройство со встроенными микрофоном, колонкой и камерой, учетная запись в мессенджере, подключенный интернет. Для нормального качества видео достаточно скорости 384 кБ/с.
Для нормальной работы веб-версии скайпа достаточно скорости интернета 384 кБ/с..
Во время видеоконференции доступен показ презентаций, документов путем демонстрации экрана. Вы можете общаться без ограничения по времени. Максимальное количество участников аудио- или видеоконференции – 100 человек.
Важно, что разработчик – компания «Майкрософт» – заботится о своих пользователях: личные сведения и содержание бесед защищены.
Альтернативные способы входа
Вход с ключом безопасности. Для этого используются технологии FIDO2, Windows Hello, Microsoft Edge и Azure Active Directory. Они обеспечивают безопасный вход без логина и пароля. Распознавание происходит через скан сетчатки глаза, по отпечатку пальца или с помощью PIN-кода. Такой способ распространен в бизнес-сфере. Но и для пользователя, который хочет защитить свои данные, он тоже подойдет.
- По учетной записи GitHub. Данный способ удобен для тех, кто работает в сфере IТ. Данный сервис привязывают к аккаунту Майкрософт. Это произойдет, когда пользователь при регистрации на веб-сервере GitHub укажет почту, и она совпадет с той, что указана в учетной записи Майкрософт.
- Через браузер. Необязательно скачивать и устанавливать скайп на десктоп. В ситуации, когда осталось мало свободной памяти на жестком диске, или нужно воспользоваться приложением разово, достаточно ввести в браузер адрес сайта https://web.skype.com/share, пройти стандартную авторизацию и откроется доступ к личному кабинету. Такой процесс легко осуществить в любом браузере.
Другой вариант – это ввести в строке адресной строке https://www.skype.com/ и выбрать раздел «функции». Внизу страницы в разделе «доступ на любых устройствах» нужно открыть активную ссылку «веб-версии Skype». После этого откроется окно входа. После успешной аутентификации можно пользоваться программой.
Все эти способы отражаются в окне авторизации при запуске программы. Они сегментированы для разных целевых аудиторий: от обычных пользователей до специалистов, использующих скайп в бизнес-целях.
До 2018 года войти в личный кабинет можно было через Фейсбук, однако сейчас эта функция не действуют. Поэтому видеоматериалы и статьи с инструкциями, как войти в скайп через Фейсбук, уже не актуальны.
Товары от Skype
Компания, помимо работы над обновлениями и сервисом, выпускает также и товары, которые созданы для того, чтобы общение пользователей через «Скайп» стало еще комфортнее. Вот что предлагает нам Skype Technologies:
- RTX Dualphone 3088 – специальный беспроводной телефон, который создан для того, чтобы принимать звонки без участия компьютера. Звонки могут быть как через Скайп, так и обычные, с номера любого мобильного оператора, или с городского телефона.
- Беспроводные гарнитуры с USB передатчиком для общения с помощью Skype
- Специализированная аппаратура для совершения видеозвонков и веб-камеры.
https://youtube.com/watch?v=j7SxypblIlw
Как привязать/отвязать аккаунт Skype от учетной записи Microsoft?
Большинство из нас любят пообщаться с близкими, родными, друзьями или просто с коллегами по работе с помощью Skype. Приложения этого сервиса установлены у нас на всех устройствах, которые поддерживают его, а также имеют камеру для совершения видеозвонков. И если, к примеру, в настольной версии приложения для Windows нет проблем при входе в свой аккаунт Skype, то на смартфоне Windows Phone она присутствует. Клиент для Windows Phone просит ввести логин и пароль от учетной записи Microsoft, что в свою очередь несколько смущает пользователей или ввергает их в ступор. Но это сделано для их удобства, чтобы они не хранили в голове множество паролей от различных сервисов Microsoft, а лишь помнили данные одной единственной учетной записи. Так, без проблем можно привязать аккаунт Skype к учетной записи Microsoft или отвязать от старой и подключить к новой. С помощью этой инструкции Вы поймете, как всё это сделать. СодержаниеКак привязать логин Skype к учетной записи Microsoft?Как отвязать логин Skype от учетной записи Microsoft?
Всё очень просто, но Вам стоит читать каждый пункт, чтобы не пропустить ничего важного. Привязку логина можно осуществлять в приложении Skype для Windows Phone и это не займет у Вас много времени
Шаг 1. Открываете приложение Skype для Windows Phone.
Шаг 2. Вводите свою учетную запись Microsoft (Outlook, Windows Live, Hotmail).
Шаг 3. В новом окне нажимаете на кнопку «Продолжить».
Шаг 4. Приложение спросит, имеется ли у Вас аккаунт Skype и Вы подтверждаете его наличие, нажав на кнопку «Да».
Шаг 5. Вводите логин и пароль от Skype и нажимаете «Объединить учетные записи».
Всё, на этом Ваши мучения закончены. Теперь Вы сможете вводить учетную запись Microsoft для входа в приложение и все Ваши контакты Skype будут автоматически подгружаться.
Если по какой-то причине Вы сменили учетную запись Microsoft на новую или же вошли с помощью неё в Skype и не подтвердили наличие аккаунта этого сервиса и теперь не можете привязать его, то Вам необходимо выполнить эту часть инструкции.
Шаг 1. Переходите на сайт Skype.
Шаг 2. Вверху нажимаете на пункт «Войти».
Шаг 3. Нажимаете на пункт «Учетная запись Майкрософт».
Шаг 4. Вводите свою учетную запись в соответствующие поля и нажимаете на кнопку «Вход».
Шаг 5. На следующей странице нажимаете на пункт «Настройки счета».
Шаг 6. На этой странице нажимаете «Отменить связь» напротив учетной записи Майкрософт и в появившемся окне нажимаете «Продолжить». Таким образом Вы отвяжите учетную запись Майкрософт от Skype.
Возникновение и история Skype
Компания Skype Technologies была основана в 2003 году командой эстонских программистов. 29 августа того же года состоялся релиз первой версии программы, которая очень быстро завоевала популярность пользователей за счет упрощенного интерфейса и более удобной процедуры создания логина. С тех пор выпущено множество обновлений, расширяющих как возможности программы, так и делающих ее все удобнее. Появились версии для различных операционных систем и устройств.
На сегодняшний день скачали и прошли регистрацию в «Скайп» более шестисот млн. пользователей, что, согласитесь, является более чем серьезной цифрой.
Зарегистрироваться в Скайпе на телефоне
О том, как зарегистрироваться в Скайпе на телефоне, нам поведает пошаговая инструкция, пункты которой представлены ниже:
- запускаем приложение, где кликаем на кнопку «Создать учетную запись»;
- заполняем свободные поля, перечень которых не отличается от озвученных выше;
- тапаем на «стрелочку», тем самым подтверждая серьезность намерений;
- система обрабатывает указанную информацию, происходит автоматический вход в систему.
Проверьте правильность ввода номера телефона в Скайпе при регистрации, так как ошибка приведет к процедуре привязки новой числовой последовательности. Банальный совет – проследите за соответствием введенной информации международным стандартам и сверьтесь с реальным номером.
Вход в скайп онлайн- это легко и доступно
Для вхождения в систему Skype, вышеперечисленных действий будет достаточно.
После того, как Вы вошли в систему и произвели скайп вход на свою страницу, в Skype появится приветствие, где можно подобрать функции проверки связи и звучания, ознакомиться с обновлениями для системы, заняться поиском друзей и производить коммуникации с удовольствием. Если Вы не желаете в начале запуска системы видеть приветствие, тогда после вхождения в Skype, уберите значок напротив функции «показывать окно при запуске» и, таким образом, Вы избавитесь от ненужного свойства.
Скайп для компьютера скачать без регистрации
Как еще можно войти в скайп новому пользователю ?
В запускающем окне системы введите свой персональный логин, который Вы себе присвоили, и пароль, созданный для осуществления входа. При помощи этих данных Вы сможете войти в систему фактически с любого устройства, что очень практично. Снизу перед Вами появятся две функции:
После вхождения в программу, может появится приветствующее окно. При желании можно сделать так, чтобы в будущем данное приветствие не появлялось. Вы сможете легко осуществить проверку связи, в случае если у Вас имеется встроенный микрофон и динамики. Даже если у Вас нет всей необходимой гарнитуры, а также микрофона и динамиков, Вы можете общаться посредством Skype, осуществляя передачи быстрых сообщений в имеющемся чате. Вам следует выбрать значок для пользования системой Skype.
Однако для коммуникаций по видеосвязи Вам необходимы микрофон и динамики. В приложении используется гарнитура для ПК, а не для мобильных устройств. Она соединяется с помощью двух отдельных разъемов: для микрофона и для динамиков. Инновационные типы гарнитуры могут подключаться к USB порту. Также в гарнитуре должен быть микрофон. Можно купить специальную трубку с двумя разъемами для подключения к ПК. Гарнитуру, которая будет работать в приложении Skype, можно приобрести в специализированном интернет магазине Скайп.
Начало общения
Скайп веб версия предназначена для совершения индивидуальных звонков, отправки мгновенных сообщений. В неё вшита функция групповых голосовых чатов, конференций и видео вызовов. В ряде случаев можно обойтись без загрузки и установки специального модуля или приложения, что сэкономит значительное количество времени, сил и нервов.

Использование логина и пароля
Использование веб версии имеет смысл тогда, когда войти традиционными способами не удается. Браузерный аналог имеет полный набор привычных функций и возможностей. Он позволяет без ограничений общаться с конкретными собеседниками, друзьями, партнерами по бизнесу, родственниками и т.д., найденными посредством поиска или выбранных из списка контактов.

Получить доступ к онлайн аналогу Skype возможно следующим образом:
- Осуществить предварительную регистрацию, если учётная запись до этого не была создана;
- Выполнить вход на стартовую официальную страницу;
- Указать идентификационные данные ( логин, электронную почту или собственный мобильный номер);
- Ввести пароль в выпавшем окошке;
- Подтвердить вход нажатием соответствующей кнопки;
- Выход осуществляется аналогичным образом.
После этого вы получаете неограниченные возможности работы со Скайп подобно тем, которые имеются в стационарной версии. В случае появления неполадок и вопросов, рекомендуется задавать их в службу поддержки или техническим специалистам.

Доступ посредством Facebook
Общение с Skype Web версия возможно без наличия внутреннего аккаунта. Неоспоримым преимуществом является отсутствие и обязательной регистрации. Обновленный продукт позволяет «привязывать» к Скайпу свой профиль из популярной социальной сети Facebook, что заметно упрощает и ускоряет общение. Ситуаций, а значит и проблем, когда пользователь забывает логин или пароль, много, поэтому данный метод нашёл наибольшую поддержку со стороны истинных поклонников данного клиента.
Стоит учесть, что способ актуален только для тех, кто имеет учётную запись в Facebook. Последовательность необходимых действий для входа в веб версию Skype:
- Войти в браузерный аналог клиента по соответствующей ссылке официального ресурса;
- В окне предложения входа через аккаунт выбрать букву F с характерным логотипом в нижней части экрана;
- Указать данные входа в Facebook для авторизации в Скайпе через социальную сеть;
- Подтвердить намерение входа путём нажатия кнопки «Войти»;
- Указать на «Разрешить» во всплывающем диалоговом окне.
Заметно упростит последующий вход в Skype установка галочки при входе напротив предложения «Автоматической авторизации», что позволит избежать последующего ввода данных с Фейсбука.
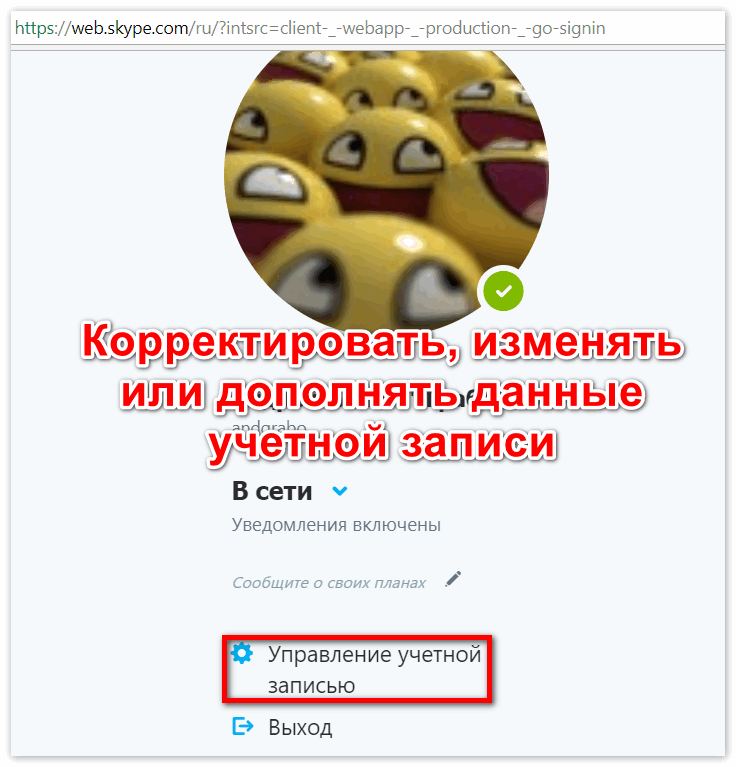
Вся информация о пользователе, которая была указана в стационарном варианте Скайпа, сохранится. Её всегда можно корректировать, изменять или дополнять. Перечень абонентов контакт листа, история общения и ряд других сведений будут доступны при обращении к соответствующему пользователю. Функционал продукта мало чем отличается от традиционного варианта.
В браузерном исполнении Skype имеется огромное количество гибких настроек, позволяющих проводить более простую и понятную работу с обычными сообщениями, видео или аудио звонками. Отличной функцией считается возможность предварительного просмотра ресурсов, которые поступают от собеседника. Это значительно упрощает общение, экономит время на открытии сторонних сайтов и делает процесс безопасным. Прикреплённые к сообщению видео файлы или ссылки на YouTube получится смотреть с помощью встроенного флеш плеера, который, в случае необходимости, можно отключить.







