3 способа подсоединить колонку к любому телефону: bluetooth, aux и usb
Содержание:
Советы и рекомендации
Беспроводные колонки являются очень популярными гаджетами, которые используют для сопряжения с различными источниками цифрового звука. Каждый аудиоман хочет, чтобы эта процедура протекала максимально просто и быстро, без каких-либо осложнений и ненужного стресса.
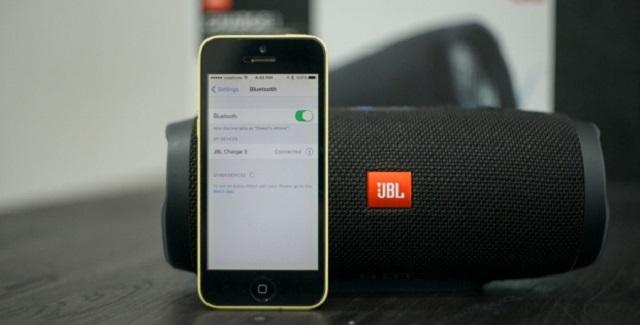
Хотя всегда есть некоторые факторы, которые могут повлиять на сопряжение, сделав из простого процесса подключения колонки нервотрепку. Если у вас возникли проблемы с подключением мобильного телефона с громкоговорителем, вот несколько полезных советов, которые помогут вам решить любую проблему.
Наиболее вероятной причиной сложности в подключении беспроводной колонки по Bluetooth с мобильным телефоном могут быть следующие:
- Ваш телефон, либо ваш динамик «думают», что уже сопряжены с чем-то. Почему возникает такая проблема? Динамики часто пытаются автоматически подключиться к самому близкому или сильному доступному беспроводному сигналу. Чтобы решить эту проблему, выполните следующие действия:
- Расположите колонку и смартфон как можно ближе друг к другу во время устранения неполадок.
Сбросьте Bluetooth на телефоне (включите/выключите).
Затем сбросьте Bluetooth на динамике: если нет отдельной кнопки для включения блютуза, так же включите/выключите устройство.

Ваш телефон уже подключен к другому устройству. Это наиболее распространенная проблема, причина аналогична вышеизложенной. У современных пользователей дома может оказать очень много устройств, которые осуществляют соединение через блютуз. Возможно, ваш телефон в данный момент соединен с аудиосистемой от телевизора или проигрывает музыку через планшет, ноутбук. Проблемой может быть и аудиоплеер, роутер, приставка, и даже современные смарт-телевизоры.
Чтобы решить эту проблему, выполните следующие действия:
- Сбросьте Bluetooth – нажмите OFF, а затем ON.
После этого будут сброшены все существующие соединения, что позволит без проблем подключиться к искомому аудио боксу.
Беспроводная колонка подключилась к другому телефону с более сильным сигналом. Как правило, подобные ситуации возникают, когда вы гуляете на улице, а вокруг много других смартфонов.
Как подключить к разным телефонам
Как упоминалось ранее, большинство современных смартфонов работает на операционной системе Андроид, которая отличается легкостью использования. Активировать функцию Bluetooth, настроить параметры и подсоединить к любому устройству можно несколькими касаниями сенсорного экрана. Тем не менее, на некоторых моделях для сопряжения с беспроводной гарнитурой используется несколько иной алгоритм. В качестве примера будут использованы девайсы компании Самсунг и телефоны яблочного производителя.
Samsung
Благодаря высокому качеству и безотказной работе продукции данный бренд получил широкое распространение по всему миру. Компания специализируется на выпуске мелкой и крупной бытовой и компьютерной техники, мультимедийных устройств, мобильных гаджетов. Последние имеют простой и понятный интерфейс, удобные иконки, с помощью которых удобно пользоваться функционалом.
Известный всем значок Bluetooth можно отыскать в настройках основного меню телефона и в панели быстрого доступа. Чтобы попасть в раздел настроек, минуя дополнительные переходы, можно просто опустить шторку, проведя пальцем по экрану сверху вниз, дотронуться длительным касанием до иконки подождать пару секунд. Разобравшись, можно начинать процесс подключения колонки к смартфону. Для примера была использована модель серии Galaxy.
- Для начала активировать беспроводной канал Bluetooth на обоих девайсах.
- Выполнить соединение через поиск новых устройств.
- В списке выбрать наименование гаджета.
- В появившемся окне с запросом активации нажать «Ок».
- Перейти во вкладку «Параметры».
- В открывшемся профиле заменить опцию «Телефон» на «Мультимедиа» и кликнуть по кнопке соединения.
После синхронизации на дисплее смартфона появится зеленая галка, указывающая, что подключение портативной колонки активно в данный момент.
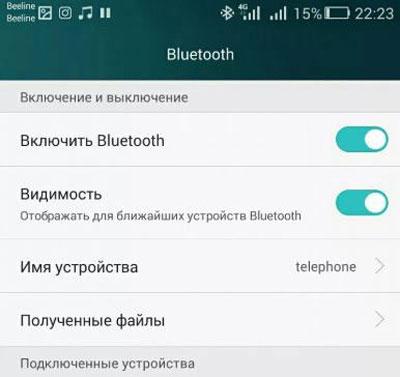
iPhone
С устройствами на базе iOS все обстоит несколько иначе, что обусловлено закрытостью операционной системы. Если человек никогда прежде не пользовался iPhone, ему придется заняться изучением функционала гаджета. А если, к тому же, потребуется подключить колонку через блютуз, то без советов и рекомендаций он может потерпеть неудачу. Итак, чтобы выполнить соединение по беспроводному каналу Bluetooth, необходимо:
- Включить акустический девайс и перевести его в режим «Сопряжение».
- На смартфоне войти в меню «Настройки» и активировать функцию блютуз, тапнув по иконке.
- На открывшейся странице перевести ползунок вправо, чтобы он из серого превратился в зеленый.
- Когда канал будет установлен, в списке устройств, находящихся на близком расстоянии, нужно выбрать наименование колонки.
- Когда нужный девайс будет выбран, на экране телефона появится запрос на создание пары по Bluetooth.

Чтобы завершить соединение, нужно подтвердить действие. После этого пользователю останется только наслаждаться звуками любимой мелодии удивительной чистоты.
Возможные проблемы
При подключении Bluetooth-гаджета у пользователей часто возникают одни и те же проблемы. К примеру, несмотря на «контакт» ПК и аудиоприбора, музыки может просто не быть. В этом случае сперва следует определить, заключается ли проблема в колонке или в самом компьютере. Для того чтобы проверить аудиодевайс, его необходимо подключить при помощи Bluetooth к другому устройству, к примеру, смартфону. Если музыка проигрывается, то источник проблемы заключается в самом компьютере.
Для проверки опять же к нему следует попытаться подключить играющий девайс через Bluetooth, к примеру, другую колонку. Если музыка играет в обоих случаях, проблема заключается в самом соединении, для ее ликвидации можно просто воспользоваться кабелем. Если и другая колонка не передает аудио, то, вероятно, устаревшим является Bluetooth-драйвер. Для исправления ситуации его можно обновить.
Во многих случаях компьютер не видит колонку либо же не подключается к ней, потому что на одном из двух устройств отключен сам Bluetooth. Работа модуля проверяется через диспетчер задач. Иногда ПК просто не может обнаружить колонку в списке доступных устройств, а потому и подключиться к ней. Проблема решается путем нажатия на значок «Обновить конфигурацию оборудования», расположенный на верхней панели диспетчера задач. Если модуль Bluetooth не включился даже после перезагрузки, придется приобрести новый адаптер соединения.
Важно проверить объем зарядки аудиодевайса, а также убедиться в отсутствии электромагнитных помех. Нельзя забывать и про то, что у Bluetooth-соединения обычно устанавливается пароль, причем пин-код, установленный на колонке, необходимо узнавать у производителя. У Bluetooth-колонок JBL имеется возможность установки специального приложения для подключения к компьютеру, смартфону или ноутбуку
Скачав его, пользователь сможет поэтапно соединить два устройства, а также установить необходимые пароли для соединения и обновить прошивку драйвера. Опять же в приложении можно узнать, почему основное устройство не видит аудиодевайс. Иногда, кстати, проблема может заключаться в том, что компьютер либо находит не ту колонку, которую нужно, либо вообще ничего не отображает. При этом остальные устройства быстро обнаруживаются через Bluetooth и сразу же готовы к подключению
У Bluetooth-колонок JBL имеется возможность установки специального приложения для подключения к компьютеру, смартфону или ноутбуку. Скачав его, пользователь сможет поэтапно соединить два устройства, а также установить необходимые пароли для соединения и обновить прошивку драйвера. Опять же в приложении можно узнать, почему основное устройство не видит аудиодевайс. Иногда, кстати, проблема может заключаться в том, что компьютер либо находит не ту колонку, которую нужно, либо вообще ничего не отображает. При этом остальные устройства быстро обнаруживаются через Bluetooth и сразу же готовы к подключению.
Для исправления сложившейся ситуации достаточно всего лишь перезагрузить Bluetooth на аудиодевайсе. Если это не помогло, то можно сперва переименовать колонку, подключив ее через смартфон или планшет, а затем вновь перевести перезагрузку соединения. Вновь запустив поиск подключаемых устройств на компьютере, можно уже «соединиться» с требуемым гаджетом. В том случае, когда пользователь не уверен в точном названии колонки, придется либо обратиться к производителю, либо поискать требуемую информацию в инструкции.
Отдельно следует прояснить поэтапное обновление драйвера, так как именно оно может являться «ключом» к решению проблемы. Для того чтобы это сделать, необходимо одновременно нажать клавиши Windows и S, после чего вбить в появившемся окне «Диспетчер устройств». Зайдя в данный раздел, необходимо выбрать меню Bluetooth, которое обычно оказывается первым в списке.
Щелчок правой клавишей мыши даст возможность перейти в раздел «Обновить драйвера». В результате данных шагов система сама найдет обновления в интернете, который, кстати, должен быть подключен, после чего проведет их установку на компьютер. Другим способом обновления драйверов является использование утилит, которые скачиваются в интернете или же приобретаются в формате установочного диска в соответствующих магазинах.
О том, как подключить Bluetooth-колонку к ноутбуку, смотрите далее.
Подключение к компьютеру
Колонки фирмы JBL отличаются компактностью, удобством при использовании и возможностью беспроводного подключения. В настоящее время популярность беспроводных аксессуаров только возрастает, что совершенно естественно. Независимость от кабелей и электросети позволяет владельцу гаджета всегда оставаться мобильным и избегать проблем, связанных с хранением, повреждением, транспортировкой или потерей проводов.
Важными условиями при подключении портативной колонки JBL к компьютеру являются его работа на базе ОС Windows и наличие встроенной программы Bluetooth. У большинства современных моделей имеется это приложение, поэтому проблемы с поиском не предполагается. Но когда Bluetooth не находится, придется скачать дополнительные драйвера для своей модели ПК на официальном сайте производителя.
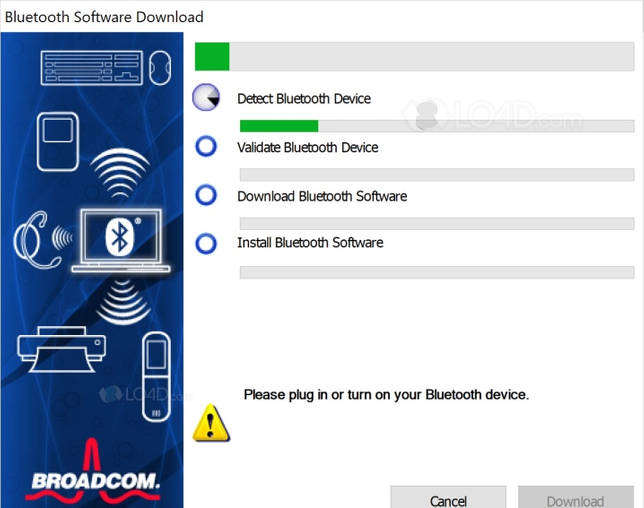
В случае если ПК определяет по Bluetooth колонку, но звук не воспроизводится, можно попробовать подключить JBL к компьютеру, затем войти в диспетчер Bluetooth и щелкнуть «Свойство» устройства, а после нажать на вкладку «Службы» – и проставить всюду галочки.
Если же компьютер или ноутбук не находит подключаемую колонку, придется зайти в настройки на нём. Делается это согласно инструкции. У различных компьютеров она отличается в зависимости от модели устройства. Если необходимо, ее можно быстро отыскать в интернете, а также возможно обратиться с вопросом о проблеме на сайт производителя.
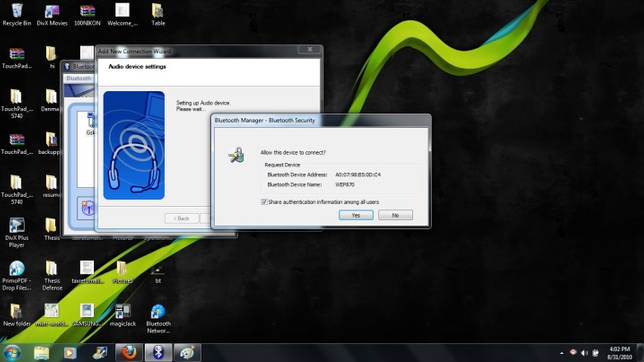
Если колонка перестала соединяться с разными устройствами, разумно будет обратиться в сервис.
Предлагаем инструкцию подключения колонки к персональному компьютеру.
Сперва включаются колонки и подносятся максимально близко к ПК, чтобы проще прошла установка соединения. После нужно открыть на устройстве Bluetooth и нажать на кнопку с соответствующим значком на колонке.
Затем следует выбрать опцию «Поиск» («Добавить устройство»). После этого ноутбуку или стационарному ПК удастся «уловить» сигнал от акустики JBL. В связи с этим на экране можно будет прочесть название подключаемой модели.
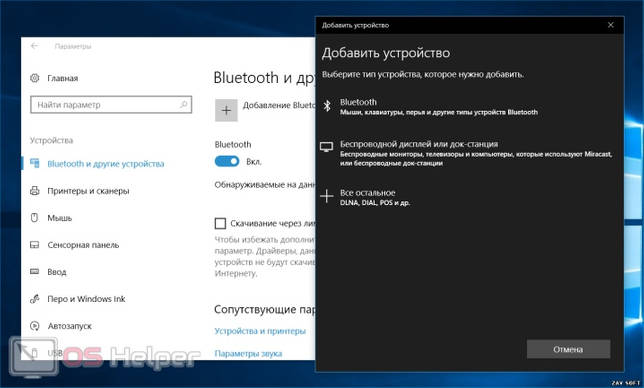
Следующий шаг – установка соединения. Для этого нажимается кнопка «Сопряжение».
На этом этапе подключение окончено. Остается проверить качество работы устройств и можно с удовольствием прослушивать нужные файлы и наслаждаться идеальным фирменным звуком из динамиков.
О том, как подключить две колонки к одному телефону, смотрите далее.
Способы подключения к компьютеру
На стационарном компьютере встроенные динамики отсутствуют. Для воспроизведения звука потребуются акустический комплект или наушники. Возможно использование блютуз-колонок, которые имеют меньшие габариты, не уступают по качеству звучания стационарным аналогам.
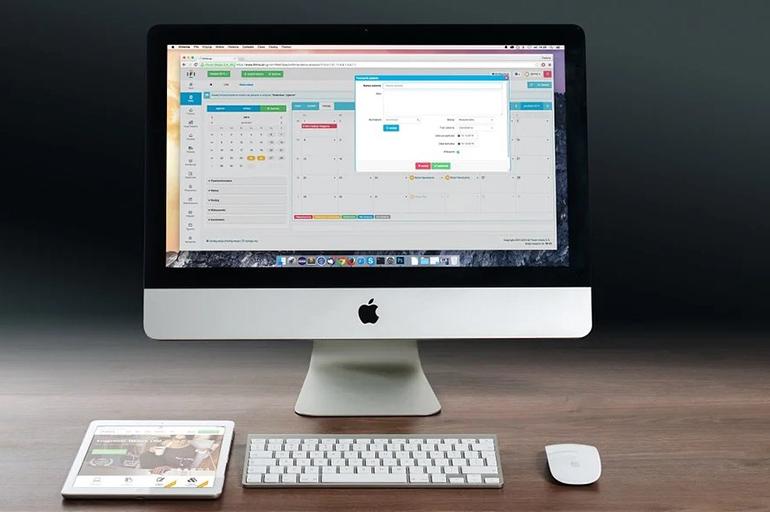
Процесс сопряжения ПК и портативной акустики идентичен взаимодействию с ноутбуком. Девайсы оснащаются одинаковыми ОС, обладающими аналогичным алгоритмом настроек. Предварительно необходимо убедиться, что на ПК имеется модуль Bluetooth, проверив диспетчер устройств.
Если технология отсутствует, покупают недорогой адаптер, который решает проблему подключения после обновления драйверов.
Настройка
После подключения провода требуется настроить радио на колонке. Настройку FM-частот стоит рассмотреть на примере китайской колонки JBL Xtreme. Девайс оснащен Bluetooth. Данный вид беспроводного подключения играет главную роль в настройке радиоканалов.
Наушники или USB-провод уже подключены, затем следует нажать кнопку Bluetooth два раза. Делать это следует с интервалом в несколько секунд. При первом нажатии устройство переключится в режим воспроизведения по проводу. При втором нажатии включится режим FM-радио.
Стоит заметить, что на многих Bluetooth-моделях эта кнопка может иметь три треугольника. Для того чтобы начать поиск радиоканалов, следует нажать на эту кнопку. Потребуется немного времени, чтобы колонка начала ловить сигнал радиостанций.
Для автоматического запуска настройки и сохранения каналов следует нажать клавишу Play/Pause. Повторное нажатие кнопки остановит поиск. Переключение радиостанций выполняется коротким нажатием на кнопки «+» и «–». При длительном нажатии будет меняться громкость звучания.
Bluetooth-колонку без антенны можно также использовать для прослушивания радио через телефон или планшет. Для этого необходимо активировать Bluetooth на телефоне или планшете, зайти в «Настройки» или «Параметры» и открыть раздел Bluetooth. Затем надо запустить беспроводное подключение, передвинув ползунок вправо. На экране телефона отобразится список доступных устройств. Из этого списка необходимо выбрать название нужного девайса. В течение нескольких секунд телефон подключится к колонке. В зависимости от модели подключение к телефону будет оповещаться характерным звуком из колонки или же изменением цвета.
Прослушивание радио с телефона через колонку возможно несколькими способами:
- через приложение;
- через интернет-сайт.
После скачивания следует открыть приложение и запустить любимую радиостанцию. Звук будет проигрываться через музыкальную колонку.
Далее следует аналогичная настройка для прослушивания: выбрать любимый радиоканал и включить Play.
Так как почти все портативные колонки имеют разъем 3.5, то их можно подключить к телефону через AUX-кабель и таким образом наслаждаться прослушиванием FM-станций.
Для того чтобы подключить колонку к телефону через AUX-кабель, нужно сделать следующее:
- включить колонку;
- один конец кабеля вставить в разъем для наушников на колонке;
- второй конец вставляется в разъем на телефоне;
- на экране телефона должен появиться значок или надпись, что разъем подключен.
После этого можно прослушивать FM-станции через приложение или сайт.
Процесс подключения к разным телефонам
В данном случае крайне важно дательно ознакомиться с процессом подключения портативных колонок к телефону посредством Bluetooth-технологии
Наравне с простым подключением, чувствуется высокая степень удобства последующей эксплуатации сопряженных устройств. А главное – нет необходимости использовать разные провода, которые могут запутаться и даже разорваться при резком движении. По достоинству оценить отсутствие проводного подключения смогли автомобилисты. Во-первых, в салоне машины нет лишних раздражающих шнуров, мешающих обзору. Во-вторых, портативную колонку можно передвигать с места на место. При этом качество звучания никак не изменится.
Самое главное при этом – правильно подсоединить колонку к основному устройству, будь то смартфон или планшет.
- Изначально необходимо включить оба устройства, располагаемые на близком расстоянии друг от друга.
- После чего на портативной колонке необходимо активировать поиск новых устройств. Для этого необходимо нажать на соответствующую клавишу рабочей панели динамика.
- Как только световой индикатор станет моргать, необходимо отпустить кнопку включения.
- Следующий шаг – включение функции Bluetooth на смартфоне. Делается это в основных настройках телефона либо на панели быстрого доступа.
- После активации необходимо провести поиск доступных устройств.
- По окончании поиска на экране телефона отобразятся наименования гаджетов, располагаемых на близком расстоянии.
- Затем из сформировавшегося списка выбирается название колонки. Таким образом и происходит сопряжение двух устройств.
Большинство современных смартфонов работают на операционной системе Android, которой очень легко пользоваться. Включить функцию Bluetooth, настроить необходимые параметры и соединить телефон с другими устройствами можно несколькими касаниями сенсорного экрана.
Samsung
Представляемый бренд имеет широкое распространение по всему миру. Компания создает мелкую и крупную бытовую технику, разные гаджеты и мультимедийные устройства. Однако самым распространенным товаром бренда Samsung являются смартфоны.
По ним можно ориентироваться даже без текстовых пояснений. И это касается не только встроенных программ, но и функций.
Значок Bluetooth голубого цвета присутствует в панели быстрого доступа и в настройках основного меню. Чтобы попасть в него без дополнительных переходов, можно зажать значок на панели быстрого доступа на несколько секунд.
Разобравшись с местоположением функции Bluetooth, можно смело приступать к настройке сопряжения смартфона с колонками. Для примера лучше всего взять модель телефона из серии Galaxy.
- В первую очередь необходимо включить Bluetooth на телефоне и портативной колонке.
- Затем произвести их сопряжение через поиск новых устройств.
- Добавленная колонка останется в списке постоянных соединений.
- Далее необходимо выбрать наименование гаджета. На экране появится окно с запросом активации, где необходимо дать положительный ответ. После этого нужно открыть раздел «Параметры».
- В открывшемся профиле следует поменять название «Телефон» на «Мультимедиа» и нажать кнопку соединения.
- При подключении колонки на экране телефона появится галочка зеленого цвета, которая информирует о том, что портативный гаджет подключен.
iPhone
С iPhone дела обстоят несколько сложнее, особенно если пользователь впервые взял в руки смартфон столь популярной марки. А если дело касается подключения беспроводной колонки к гаджету, необходимо воспользоваться некоторыми советами, иначе процедура подключения потерпит неудачу.
- Для начала необходимо включить портативную колонку и перевести ее в режим «Сопряжение».
- Далее на смартфоне необходимо открыть общие настройки и нажать на иконку Bluetooth.
- В открывшемся меню следует перевести ползунок из положения «выкл» в положение «вкл».
- После активации Bluetooth на экране телефона появится список гаджетов, находящихся на близком расстоянии.
- Из перечня наименований выбирается название колонки, после чего происходит автоматическое подключение.
Манипуляция, состоящая из нескольких шагов, позволяет владельцу устройств наслаждаться любимой музыкой в качественном звуке.
Как подключить к ноутбуку на Windows 10
В ноутбуках предусмотрен встроенный модуль беспроводного взаимодействия с другими устройствами. Для его активации на «Виндовс 10» необходимо открыть панель управления и выбрать соответствующий значок (снизу справа, возле индикатора подсоединения к Интернету).
Включение
После того как значок Bluetooth найден, следует кликнуть на него для включения опции на ноутбуке. На некоторых модификациях переносных ПК функция активируется посредством нажатия клавиши Fn. Проверить правильность подсоединения можно, включив любую музыкальную композицию на колонке.

Обновление драйвера
Отсутствие соединения блютуза с ноутбуком часто обусловлено устаревшим драйвером.
Нажимают Windows и S, вводят в появившейся строке «Диспетчер устройств». Далее выбирают меню Bluetooth и функцию обновления драйвера. Система в автоматическом режиме находит нужный продукт в Сети и устанавливает его на ПК.
Второй вариант – использование специальных утилит.
Настройка
Для точной корректировки беспроводного сопряжения входят в раздел параметров блютуза на ноутбуке. Находят пункт управления, используя сочетание клавиш Windows и S, активируют технологию Bluetooth и выбирают необходимое устройство из перечня доступных подключений.

Там же можно настроить новое подсоединение. Система автоматически находит все доступные устройства. Для этого нужно кликнуть правой кнопкой мыши на колонку, изучив состояние взаимодействия, свойства и прочую техническую информацию.
Выбор нужного подключения
Если система беспроводного соединения ноутбука не находит нужного аксессуара для сопряжения в единую сеть, а другие девайсы видны и готовы к взаимодействию, выполняют несколько шагов:
- Перезагружают блютуз на подсоединяемом гаджете.
- Вводят новое наименование колонки вручную (через ПК или смартфон).
- Запускают повторный поиск Bluetooth.
Вместо названия в списке доступных устройств колонка может обозначаться серийным номером. Его узнают из инструкции.
Переключение звука на Bluetooth-колонку в автоматическом режиме
Регулировать громкость динамиков можно непосредственно с ноутбука. Для этого используют клавиши клавиатуры девайса. Такой способ параллельно будет приглушать или увеличивать системные звуки.
Второй вариант – использование микшера. Для доступа к нему правой клавишей мыши кликают на изображение динамика, выбирают пункт открытия микшера громкости. В появившемся окне высвечивается программа подключенной колонки. При помощи ползунка выставляют требуемый уровень звучания.
Как выбрать внешний микрофон для смартфона
Выбор микрофона – один из важных шагов, который необходимо преодолеть тому, кто хочет записывать качественный звук на своем устройстве. На самом деле существует несколько критериев, которые являются основой выбора:
- Длина провода;
- Цели;
- Размер микро;
- Комплектация;
- Совместимость устройств;
- Частоты;
- Регуляция кардиоида.
Стоит разобрать каждый пункт.
Длина провода – это то, насколько далеко пользователь сможет отойти от смартфона, а звук все равно будет оставаться хорошим, так как подключён микрофон. Слишком длинный провод – это также неудобно, как и слишком маленький. Стоит найти золотую середину.
Цели – это то, для чего используется прибор. Необходимо определиться с типом, исходя из целей на устройство. Более подробно о типах говорилось ранее.
С размером микрофона все просто: чем больше, тем выше качество
Видеоблогерам советуют приобретать достаточно маленькие устройства, а вот музыкантам стоит обратить внимание на более крупные модели
Не многие приборы могут сочетаться с устройствами
На это также стоит обращать внимание
Частоты – важный пункт. Если у микрофона диапазон более 20000 Гц, то этот прибор явно плохого качества. Оборудование должно быть качественным. Идеальный диапазон – это 60 – 15000 Гц. Если будет выше, то ухо просто не уловит его, прибор будет концентрироваться на посторонних шумах. Например, для блогера низкий показатель – преимущество, так как в основном микрофон будет ловить только голос человека, а не посторонние шумы
Для музыкантов же важно, чтобы все звуки в комнате было слышны, чтобы создавалась качественная картина, именно поэтому максимальный диапазон – отличное решение для них
Последний пункт непонятен – это кардиоида. На самом деле, это является круговой диаграммой микрофона, то есть его регулирование. Настройка такого показателя означает то, что пользователь обладает возможностью полностью отрегулировать то, что будет слышать прибор. Это может быть и только сам голос, а также можно настроить захват и всего помещения. Это отличная возможность регулировать процесс записи.
Принцип работы беспроводной колонки
Сегодня прилавки магазинов электроники заполнены разнообразными моделями миниатюрных акустических систем, работающих по беспроводным каналам. Благодаря компактным размерам их можно брать с собой, отправляясь на природу, прогулку, пляж и даже на вечеринку. Они стабильно функционируют от независимого источника питания (аккумулятора или батареек), а принимают сигнал благодаря оснащению встроенным модулем.
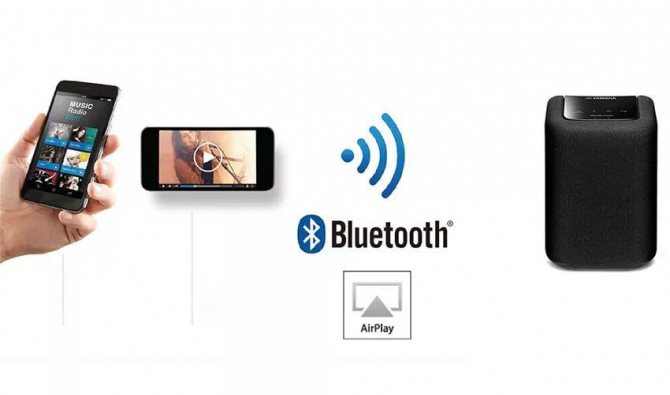
Бюджетные модели обычно оснащаются одним модулятором звука и работают в моно режиме. Более дорогие и совершенные имеют несколько динамиков и способны воспроизводить музыку в более высоком качестве – стереозвучании. К тому же в них встраиваются компактные сабвуферы, обеспечивающие бас.
Стоимость портативных колонок в магазинах электроники варьирует в диапазоне от пары сотен до десятков тысяч рублей, что обусловлено рядом показателей. Выбирая акустическую систему, рекомендуется ориентироваться на следующие критерии:
- выходная мощность;
- питание;
- частотный диапазон;
- способ подключения.
Важным показателем, влияющим на качество звучания и стоимость, является бренд.







