Как найти похожую картинку, фотографию, изображение в интернет
Содержание:
Как искать картинки в Google
Сервис Google Images забугорной поисковой машины появился более десяти лет тому назад (2001 год) и вплоть до 2011 года это был неприметный каталог проиндексированных изображений с других проектов.
Так как роботы не могли понимать, что изображено на снимке, то строили выдачу, ориентируясь на текст в тегах «Title» и «Alt» и слова, которые окружали картинку.
В итоге пользователь мог видеть в выдаче по запросу искаженную информацию.
Но в обновленной версии картинок все изменилось кардинально. Гугл не только доработал интерфейс, сделав его удобным, но и обучил алгоритмы разбивать фото на отдельные элементы, классы, которые получают уникальный код.
В итоге животное «Ягуар» не сможет перепутаться с аналогичной маркой машины.
Но не будем углубляться во все тяжкие, а давайте лучше попробуем, что-нибудь поискать в картинках и посмотреть, как с этим справится мировой поисковик.
Теперь можно приступить к поиску изображений, но перед этим стоит добавить, что Гугл предоставляет посетителям возможность искать картинки одним из трех способов:
- текстом
- голосом
- по фото
С текстом все понятно, здесь достаточно в поисковую строку ввести любой запрос.
Если вам это лень делать с помощью реальной клавиатуры, воспользуйтесь виртуальной.
Голосовой поиск позволяет переводить речь в текст, а затем процесс происходит как привычный текстовый поиск.
Все что нужно это выбрать значок микрофона и произнести любое слово, которое система распознает и переведет в кириллицу.
Такое решение дел будет актуально для, кто в большей степени выходит в сеть, используя мобильные устройства, где электронная клавиатура оставляет желать лучшего.
Но самое интересное это искать картинки по имеющимся уже фотографиям. Такой способ будет полезен в том случае, если у вас есть фотография человека, а вы не знаете кто это.
Или фотография здания, машины и любого другого объекта, о котором нужна подробная информация.
Например я был городе на Неве Санкт-Петербурге и привез оттуда 1000 снимков, но со временем половины их названия уже не помню, поэтому беру любую из забытых фоток или копирую ее URL адрес, в том случае если их выкладывал в сеть.
Далее в Google картинках выбираем значок фотоаппарата и загружаем фотографию с компьютера либо вставляем на URL адрес ссылки на снимок из сети.
Результат выдачи вас приятно удивит. Google без проблем определил размер фотографии и указал все имеющиеся размеры.
Но самое главное дано четкое название того что изображено на фото, в моем случае это «Palace Square», что означает «Дворцовая площадь».
Ниже идет список сайтов, на которых встречается подходящие под объект изображения, а еще ниже Гугл предлагает ознакомиться с похожими картинками из своей базы.
Обзор инструментов для поиска изображений
Теперь давайте поговорим про удобство работы с найденными изображениями в Google, так как мировой поиск предоставляет множество фильтров и удобную панель отображения.
Как уже говорилось выше, благодаря умным алгоритмам все запросы делятся на классы, чтобы просматривать изображения нужной вам тематики.
Еще мне очень нравится, что все миниатюры выдачи картинок расположены близко друг к другу, что позволяет за раз просматривать много графики, а страница прокрутки будет подгружать новые снимки бесконечно, пока они не закончатся в базе.
Чтобы еще больше сузить круг поиска Гугл предлагает настроить фильтр, дабы отобрать те картинки, которые будут удовлетворять вашим требованиям.
Для этого надо перейти в раздел «Инструменты поиска» и задать один из параметров в открывшихся фильтрах.
Размер. Изначально поиск по картинкам настроен под все форматы размеров, но его можно поменять на такие величины: большой, средний, маленький, больше чем… или точный.
Цвет. Выбираете, какой будет преобладать набор цветов на изображениях: цветные, черно-белые, прозрачные или другой.
Тип. Данный фильтр отсортирует иллюстрации по типу: лица, фотографии, клип-арт, ч/б рисунки, анимированные.
Время. Отрезок времени, за которой images были найдены поисковым роботов: за 24 часа, за неделю, за конкретный период.
Права на использование. Можно выбрать один из типов лицензий, который распространяется к найденным фото.
Еще. В этой настройке предоставляется возможность включить показ размеров на всех картинках.
Итак, с фильтрами разобрались, теперь давайте перейдем к самой картинке, которую вы открыли.
Как видно из скрина выше, здесь Гугл предоставил возможность узнать, из какого источника был взят искомая графика, определил ее точные размеры и кусок текста страницы, на которой она расположена.
Можно осуществить поиск по картинке, открыть ее в полный размер, а ниже отображены миниатюры схожие с данной картинкой.
Поиск изображений с использованием Яндекса
В последнее время мобильные устройства стали использоваться чуть-ли не чаще, чем ноутбуки и стационарные ПК. Поэтому мы разделим наш краткий обзор на две части. В первой части мы расскажем, как осуществляется поиск по фото в Яндексе с помощью компьютера, а во второй части перейдём к смартфонам и планшетам.
Поиск по фото с компьютера
Для того чтобы приступить к поиску нужных фотографий и изображений, нам понадобится браузер – абсолютно любой. Заходим на главную страницу Яндекса, нажимаем на вкладку «Картинки», переходим к поисковой системе по изображениям. Здесь для нас доступны три варианта поиска:
- По ключевым словам;
- По адресу изображения;
- По загружаемому изображению.
Для того чтобы загрузить фото в поиск по фото в Яндекс, необходимо нажать на иконку с изображением фотоаппарата. Перед нами откроется двойная форма – в её правой половине указывается URL изображения, по которому будут осуществляться поиски, а в левой загружаются фото с жёсткого диска. После указания URL или загрузки фото, система найдёт нам похожие изображения.

Поиск по фото с телефона
Для того чтобы выполнить поиск в Яндексе по фото с телефона, следует воспользоваться любым мобильным браузером, способным открывать полные версии сайтов, а не их мобильные версии. Например, это может быть браузер Google Chrome. Ставим галочку в настройках, заходим на главную страницу Яндекса, переходим на вкладку «Картинки». Здесь мы увидим всё тот же интерфейс, что был виден с компьютера. Щёлкаем мышью по иконке с фотоаппаратом, указываем в форме URL фото или загружаем изображение с телефона, дожидаемся отображения результатов поиска.
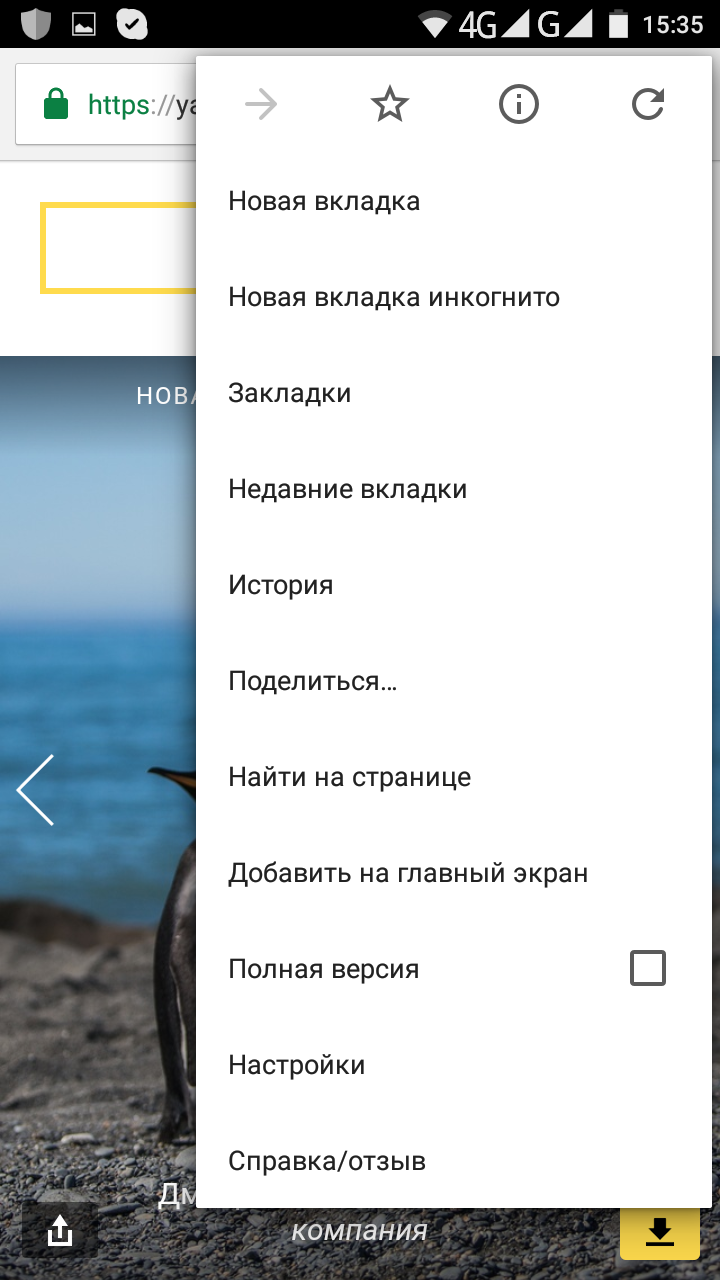
Но есть ещё один способ, более простой – он заключается в использовании оригинального браузера от Яндекса. Скачайте его с магазина приложений и запустите – на экране отобразится главная страница поисковой системы. Снизу, под поисковой строкой, вы увидите знакомый символ фотоаппарата. Нажимаем на него и видим окошко с запустившейся камерой. Теперь вы сможете сфотографировать любой объект и провести по нему поиск.
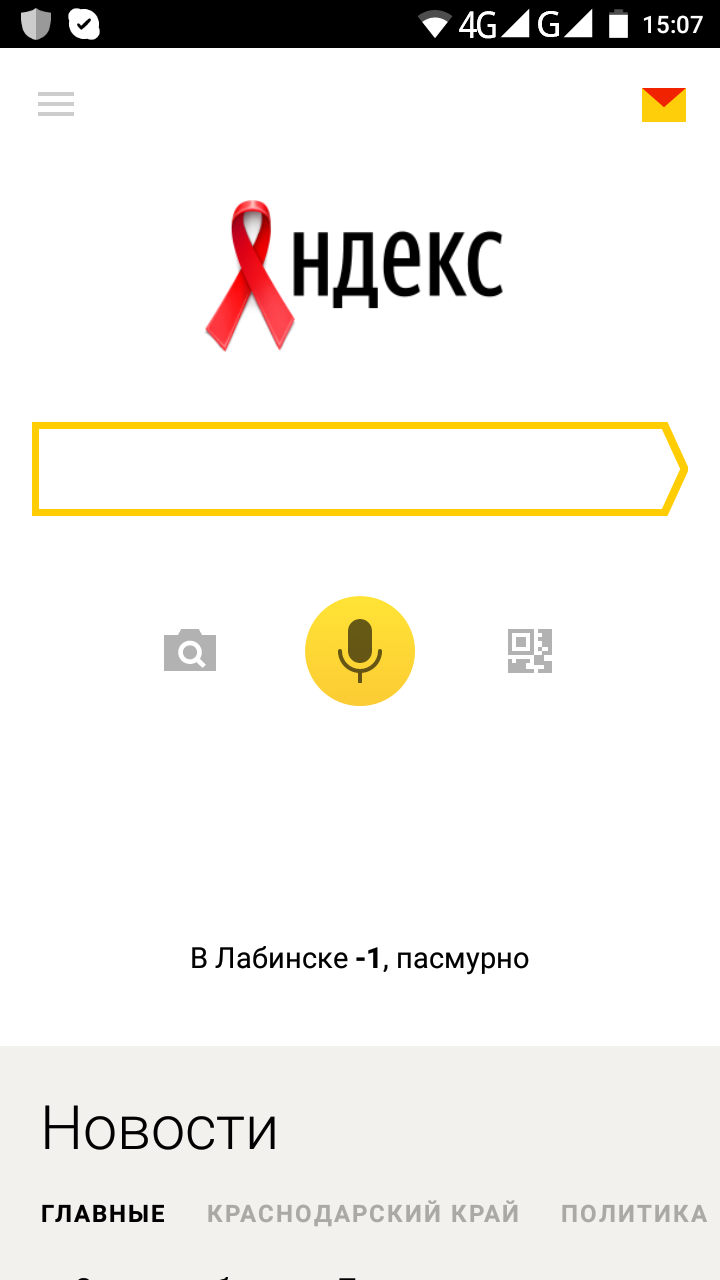
В окошке с камерой вы увидите символ перехода в галерею. Нажав на него, вы попадёте в список недавних документов. Здесь можно выбрать любое фото или изображение, сохранённое во внутренней памяти телефона и провести по нему поиск. Таким образом, пользоваться приложениями от Яндекса гораздо удобнее, нежели использовать для поиска какие-то сторонние браузеры.
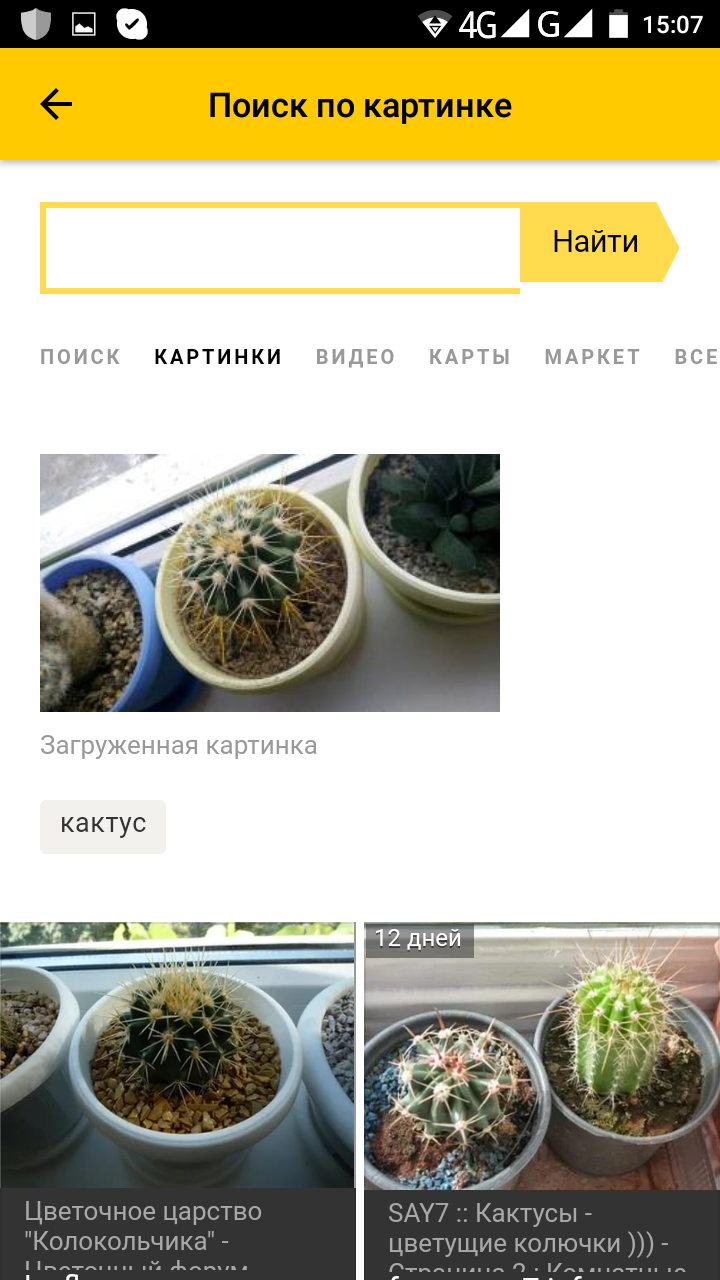
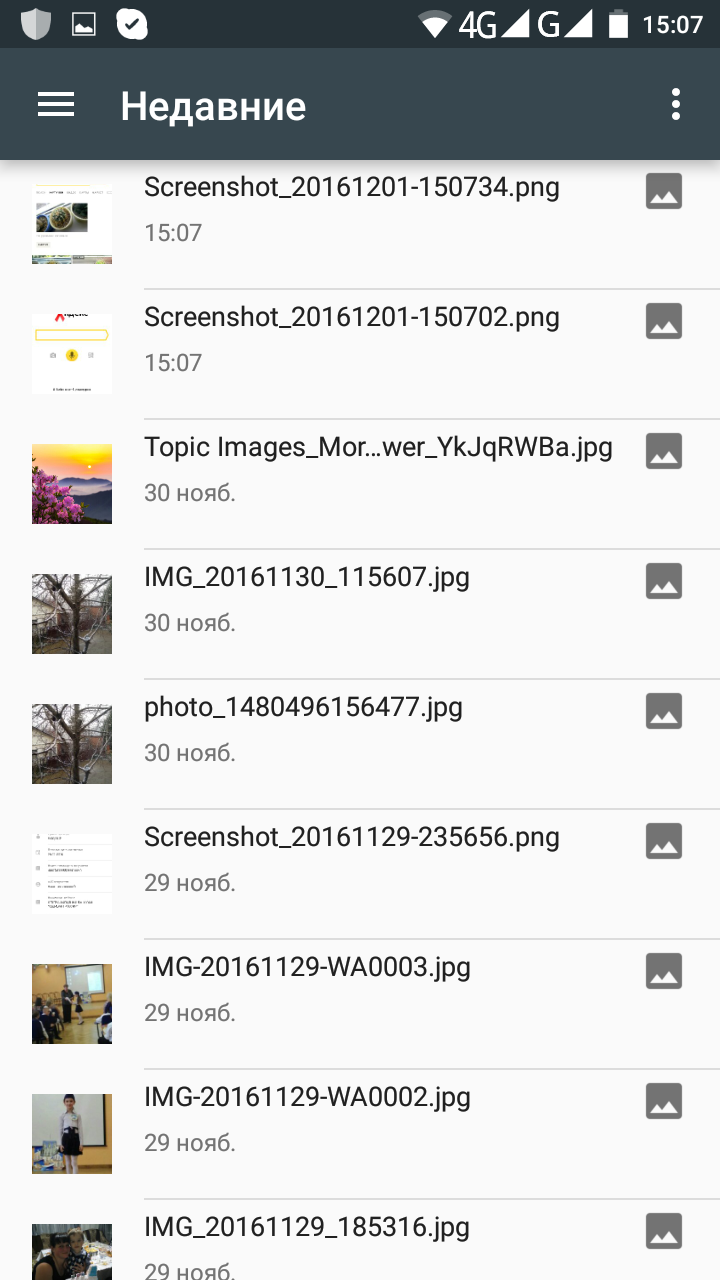
Способ 1 – Использование Google Chrome
В мобильной версии браузера Google Chrome есть встроенная возможность поиска по картинке.
Если вы используете это приложение, вам не придется скачивать дополнительные программы для распознавания снимков.
Алгоритм ищет картинки с высокой точностью распознавания объектов.
С помощью Google вы сможете узнать:
- Что изображено на картинке (место, название отдельного объекта и его описание);
- Ссылки на веб-страницы, где используется изображение;
- Все доступные размеры фотографии, которые есть в Гугле.
Заметим, что поиск фотографий людей в Google работает не очень хорошо.
Если вы захотите найти человека по снимку, и он не является публичной личностью, с большой вероятностью, поисковик выдаст только массу похожих снимков, а не точные совпадения со ссылками на социальные сети.
Чтобы выполнить поиск по фото в мобильном Google Chrome, следуйте инструкции:
Откройте нужный снимок в новой вкладке браузера;
Рис.2 – Открытие изображения в новой вкладке
Затем нажмите на снимок и в появившемся списке действий выберите «Найти это изображение в Google»;
Рис.3 – Выбор действия
Далее вы будете автоматически перенаправлены на страницу результатов поисковой выдачи. Google покажет название объекта на снимке, все доступные расширения фото и наиболее подходящие веб-сайты по заданной теме.
Рис.4 – Результат
Как работает поиск изображений?
Большинство ищут интересное фото: во вкладке поисковика вводят ключевое слово и находят интересующие его фотографии.
Однако в поиске Google есть опция — поиск по картинке, то есть вместо слов мы используем определенное изображение.
Откройте Гугл.
Первое, что нужно сделать — выбрать значок камеры в поисковом окне.
Отобразится опция выбора изображений с диска — здесь перетаскиваем фотографию или загрузить с телефона ее традиционным способом, выбрав файл из папки:
Поиск картинок Google
Отобразятся результаты введенного запроса. Если Гугл найдет изображение, оно отобразится первым.
При нажатии на ссылку откроется страница, на которой она находится.
Когда намерены найти фото, скаченное в Интернете, необходимо с начала скопировать графический URL.
Самый простой способ — навести курсор мыши на рисунок, нажать правую кнопку мыши — появится список параметров, из которого выбираем «скопировать URL-адрес изображения».
Вставляем адрес в поле поиска.
Последний способ — использовать расширение, доступное для Chrome и Firefox.
После установки все, что нужно сделать, это щелкнуть правой кнопкой мыши на найденном изображении.
Гугл будет автоматически искать информацию для нее.
Если Гугл сканирует одно и то же изображение или аналог (другой размер, похожая тема), увидим подобные миниатюры в результатах поиска:
Предлагаемые похожие картинки Гугл
Поиск по изображению на мобильных устройствах (Android и iOS):
1. Откройте приложение Chrome на телефоне или планшете. 2. Введите images.google.com. 3. Напишите, какую картинку ищете. Например: «Желтый свитер»:
Поисковый запрос на смартфоне
4. Нажмите Поиск, чтобы подтвердить. 5. Нажмите на снимок, который намерены найти. 6. Нажмите и удерживайте изображение, чтобы отобразить меню. 7. Выберите Поиск этого снимка в Гугл. Поисковая система найдет похожие изображения по выбранному. 8. По фотографиям найдете похожую одежду и товары. 9. Нажмите, чтобы увеличить
«Компьютерное зрение» от Яндекса
Не так давно научился работать с картинками и другой популярный браузер – Яндекс. Он работает по тем же алгоритмам, что и Google.
Для поиска по картинке необходимо открыть главную страницу поисковой системы.
Далее возле строки поиска нажать на кнопку «Найти»
Обратите внимание, что запрос не вводится.
На новой странице под строкой поиска найдите пункт «Картинки и нажмите на него».. Открываем пункт «Картинки»
Открываем пункт «Картинки»
Далее перед вами возле строки поиска появятся иконки. Необходимо выбрать кнопку с фотоаппаратом и нажать на нее.
Далее вы увидите две вкладки
При выборе обратите внимание на то, в каком виде у вас хранится файл – на устройстве или вы имеете лишь ссылку на него.
Если изображение находится на компьютере, нажмите на кнопку «Выберите файл». В открывшемся окне выберите нужный и добавьте его.
Если же у вас есть только ссылка, то необходимо выбрать второй вариант и ввести адрес в пустую строку
Затем нажать на кнопку «Найти».
После обработки запроса, на экране появится информация следующего вида:
Результат поиска
Под изображением будут указаны параметры исходной картинки. Рядом будет список всех доступных в интернете размеров. Вы можете выбрать любой из них, и нажав на него, получить фото в куда более высоком качестве, чем изначальное.
Ниже будет находиться блок с похожими изображениями, которые частично совпадают с исходным. Блок удобен в том случае, если вам не просто нужно найти одну картинку, а подобрать несколько похожих. К примеру, вы нашли картину неизвестного вам живописца и хотите ознакомиться со всеми его работами. Или другой вариант – вам попался кадр из фоторепортажа и вы желаете найти его полностью.
Еще ниже будет предлагаться список сайтов, где встречается данный файл. Открыв страницы, вы сможете ознакомиться с информацией о файле. К примеру, если это кадр из кинофильма – его описанием, перечнем актеров, снявшихся в нем.
Список сайтов, где встречается данный файл
Поиск по картинке может понадобиться в том случае, если вам нужно найти похожие изображения, узнать, кто изображен на фото или же вы хотите узнать, с какого фильма взят кадр. Алгоритмы поиска такого плана реализованы в двух популярных в рунете системах – Google и Яндексе.







