Виртуальная клавиатура
Содержание:
- Как включить экранную клавиатуру?
- Интерфейс онлайн фортепиано.
- Как вызвать
- Виртуальная клавиатура Windows как включить
- Как включить сенсорную панель на ноутбуке в случае наличия всех драйверов
- Устранение неполадок с запуском экранной клавиатуры
- Как включить экранную клавиатуру на компьютере и ноутбуке
- Руководство по быстрому выбору (ссылки на скачивание бесплатных экранных / виртуальных клавиатур)
- Как включить с помощью сторонних расширений
- Способ 7: Программы
- Фото клавиатуры компьютера и назначение клавиш
- Стандартный функционал
- Экранные/виртуальные клавиатуры как альтернатива обычной
- Виртуальная клавиатура компьютера
- Обзор виртуальных программ — клавиатур
Как включить экранную клавиатуру?
Как я писал выше, экранная клавиатура встроена в операционную система. Я покажу пример ее запуска на основе Windows 7.
Нажимаем на кнопку «Пуск», далее выбираем раздел «Все программы», подраздел «Стандартные» — «Специальные возможности» — «Экранная клавиатура». После этого перед вами появится такого вида окошко с кнопками, копирующее обычную механическую клавиатуру.
Ее можно запустить и другим способом. Для этого зайдите в «Панель управления», выберите подраздел «Центр специальных возможностей» и нажмите на кнопку «Включить экранную клавиатуру», как это показано на скриншоте.
Есть и третий, причем самый простой метод. Нажмите кнопку «Пуск», в окошко «Найти программы и файлы» добавьте словосочетание osk.exe и нажмите Enter.
Если вам необходимо, что бы панель загружалась вместе с загрузкой операционной системы, зайдите в раздел «Параметры».
Справились? Молодцы, ведь сложного в данном процессе ничего нет. Как, впрочем, в использовании виртуальной клавиатуры. Однако здесь есть пара интересных нюансов. Во-первых, работает она параллельно с вашей основной (читай — механической) клавиатурой. Во-вторых, некоторые версии не позволяют переключаться между языками. Переключение между английским и русским может осуществляться как с помощью панели управления в операционной системе, так и с помощью нажатия на кнопку Win (логотип Microsoft).
Вопросы по теме задаем через комментарии.
Интерфейс онлайн фортепиано.
В левой части верхней панели располагаются кнопки управления раскладкой, описанные выше. Чуть правее находится дисплей, на котором отображается фортепианная нота, звучащая в данный момент и ее порядковый номер на клавиатуре рояля. Следует отметить, что названия нот выводятся на экран в традиционном для России формате: До, Ре, Ми, Фа, Соль, Ля, Си, До. В английской же традиции используется буквенное обозначение музыкальных нот, соответственно, C, D, E, F ,G, A, B. Здесь она не применяется. Справа от названия ноты указывается знак бемоль или диез.
Далее, после нотного дисплея, идет индикатор звука. На нем отражается спектральный рисунок звука, который вы слышите в данный момент. И, наконец, в самой правой части панели находится регулятор громкости. Перетаскивая его вверх и вниз, вы можете отрегулировать громкость звука пианино.
Как вызвать
Как включить экранную клавиатуру при помощи командной строки
Чтобы включить командную строку на компьютере, для того чтобы вызвать кейборд, нужно выполнить следующие действия:
- С помощью комбинации Win+R запустить форму для выполнения команд.
- В ней набирают «cmd» и нажимают Enter.
- Откроется командная строка. В ней набирают «osk», после чего используют Enter.
Через меню Пуск
Для осуществления запуска через меню Пуск на ноутбуках и компьютерах надо выполнить следующие действия:
- Нажать кнопку Пуск, которая находится в нижней левой части экрана.
- После чего открыть «Все программы — Стандартные».
- После чего перейти в раздел «Специальные возможности».
- В списке приложений кликают по строке «Экранная клавиатура». Если у вас нет таких разделов, то вызовите поиск и введите ключевое слово, как на скриншоте ниже. После этого нажмите «Ввод».
Если возникает необходимость запускать приложение регулярно, будет удобно добавить ярлык на рабочий стол компьютера. Также можно назначить горячее сочетание клавиша, чтобы вызывать обеспечение. Для этого делают следующее:
- При выборе ярлыка в меню Пуск кликают по нему правой клавишей мыши.
- В открывшемся контекстном меню выбирают «Свойства».
- На вкладке «Ярлык» кликают по полю «Быстрый вызов». Набирают комбинацию горячих клавиш для вызова программы.
- Нажимают клавишу «ОК».
Важно, чтобы клавиши для вызова не использовались для запуска другого программного обеспечения. В этом случае при запуске электронной панели могут возникнуть проблемы
Виртуальная клавиатура Windows как включить
Существует несколько способов включения. Сначала я хотел ограничиться одним, но все же покажу на всякий случай несколько для Windows 7 и Windows 10.
Для Windows 7
1. Нажимаем кнопку Win строке поиска пишем клавиатура тут же будет найдена ссылка на программу. Для запуска нажмите Enter.
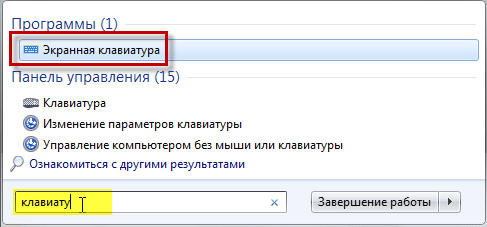
Или то же самое английскими буквами: osk

2. Клавиша Win⇒ Все программы

– Стандартные
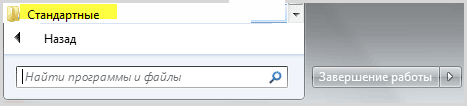
– Специальные возможности ⇒ Экранная клавиатура
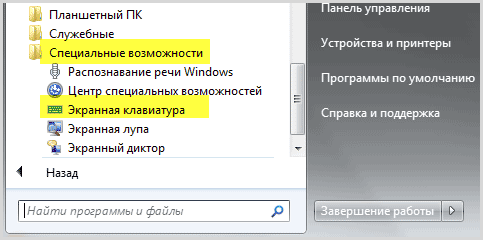
3. Клавиша Win ⇒ Панель управления ⇒ Специальные возможности ⇒ Центр специальных возможностей ⇒ Включить экранную клавиатуру.
Для Windows 10
1. Нажать значок лупы поисковой строке прописать Клавиатура или osk
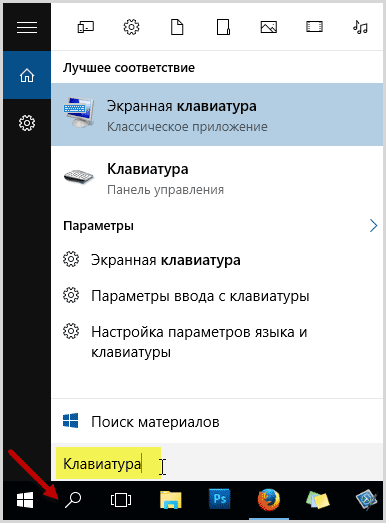
Нажать Enter для запуска утилиты.
2. Win ⇒Параметры ⇒ Специальные возможности
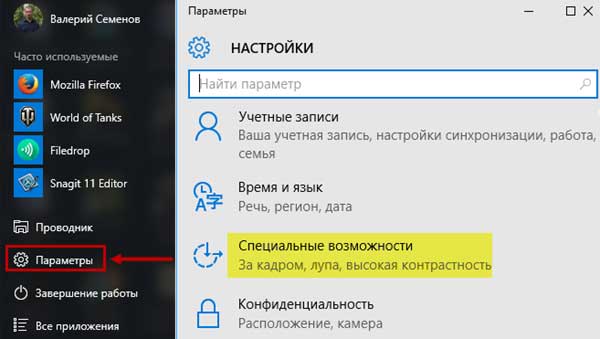
Клавиатура ⇒ Включение экранной клавиатуры
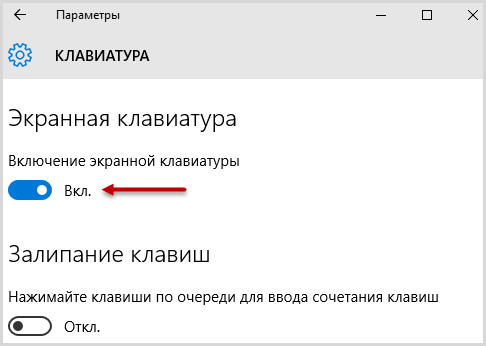
Работа осуществляется также, как с механической клавиатурой.
Как включить сенсорную панель на ноутбуке в случае наличия всех драйверов
Первый способ активации тачпада на переносном ПК очень прост. Для этого не нужно иметь специальных знаний. Дело в том, что каждый производитель без исключения предусматривает активацию тачпада посредством специальных клавиш, или их комбинаций.
В зависимости от марки ноутбука (или даже от модели) активация сенсорной панели производится за счет сочетания клавиш
Производители не сильно уделяют свое внимание тачпаду и жалеют ресурсы для выведения отдельной кнопки на корпусе
Единственный производитель, который выносит кнопку включения сенсорной панели на всех современных моделях — это компания HP.
На бюджетных ноутбуках других компаний осуществление данной процедуры происходит за счет последовательного нажатия на 2 кнопки. Итак, разберемся как включить сенсорную панель на ноутбуке посредством данных клавиш.
В левом нижнем углу клавиатуры (полоса слева от клавиши «пробел») есть кнопка «Fn». Она всегда выделяется другим цветом, или имеет другую структуру, штрихи, и прочие признаки отличия. Обнаружив эту кнопку, необходимо приступить к поиску второй клавиши. Она непременно будет находиться на клавишах F1-F12.
На этой клавише тоже будет обозначение. Рисунок будет выполнен в виде тачпада, и найти его можно невооруженным глазом. На большом прямоугольнике, символизирующим саму сенсорную панель, будет нанесен крестик. Итак, нужная кнопка в пределах клавиш F1-F12 найдена. Нажав на Fn+ F(нужный номер) последовательно или одновременно — вы активируете сенсорную панель.
Второй способ включения заключается в перезагрузке компьютера. Если дополнительно устройство работало нормально, а при последующем включении ПК оно перестало реагировать на прикосновения, значит дело в не загруженных драйверах. Проблема решается обычной перезагрузкой. Windows 7 наиболее часто грешит подобными сбоями. Однако они происходят крайне редко.
Устранение неполадок с запуском экранной клавиатуры
Не всегда попытка запуска экранной клавиатуры проходит успешно. Иногда возникает проблема, когда после нажатия по иконке или использования горячей клавиши не происходит ровным счетом ничего. В таком случае необходимо проверить работоспособность службы приложения. Сделать это можно так:
- Откройте «Пуск» и найдите через поиск «Службы».
- Опуститесь вниз по списку и дважды кликните на строке «Служба сенсорной клавиатуры и панели рукописного ввода».
- Установите подходящий тип запуска и запустите службу. После изменений не забудьте применить настройки.
Если вы обнаружили, что служба постоянно останавливается и не помогает даже установка автоматического запуска, рекомендуем проверить компьютер на наличие вирусов, очистить параметры реестра и просканировать системные файлы. Все необходимые статьи на эту темы вы найдете по следующим ссылкам.
Подробнее:Борьба с компьютерными вирусамиКак очистить реестр Windows от ошибокВосстановление системных файлов в Windows 10
Конечно, экранная клавиатура не сможет заменить полноценное устройство ввода, однако временами такой встроенный инструмент бывает достаточно полезен и удобен в использовании.
Что такое экранная клавиатура
Экранная клавиатура доступна на компьютерах с Windows 10 и ее можно определить, как физическую клавиатуру, выведенную на экран компьютера.
У экранной клавиатуры есть все стандартные клавиши, такие же, как и на физической клавиатуре, виртуальные клавиши можно нажимать с помощью мышки, или любым другим указывающим устройством. Вам не нужен компьютер с сенсорным экраном для того, чтобы ее использовать.
Экранная клавиатура — это не то же самое, что и сенсорная клавиатура. Сенсорная клавиатура предназначена именно для компьютеров с сенсорными экранами, хотя ее и можно найти на обычных не сенсорных компьютерах.
Иконка сенсорной клавиатуры может быть включена в панель задач правым кликом на панель, а затем на надпись “Показать кнопку сенсорной клавиатуры” в появившемся меню.
Как включить экранную клавиатуру в Windows 10
Самым легким является способ, который позволяет включить ее, используя меню Параметры.
- Кликните на кнопку Пуск в Windows 10, а затем кликните на иконку Параметры в появившемся меню.
- На экране Параметры клик на опцию Специальные возможности.
- На экране Специальные возможности клик на Клавиатура в боковом меню, а затем перевести тумблер на значение включено на опции Экранная клавиатура.
Как включить экранную клавиатуру при запуске
Вы можете сделать так, чтобы экранная клавиатура включилась уже при входе в систему, выполните шаги, описанные ниже.
- Откройте Панель управления на компьютере с Windows
- На экране Панели управления убедитесь, что у вас установлен просмотр по Категориям, а затем кликните на опцию Специальные возможности.
- На следующем экране клик на Центр специальных возможностей.
- Из Центра специальных возможностей прокрутите вниз и кликните на Использование компьютера без мыши и клавиатуры, расположенному в секции Просмотр всех параметров.
- На следующем экране выберите опцию Использовать экранную клавиатуру. Затем клик на Применить и ОК для сохранения настроек.
После этого вы обнаружите, что экранная клавиатура доступна, как только вы войдете в систему.
Как включить экранную клавиатуру на экране логина (входа в систему)
Такое включение может быть полезным в случае, если физическая клавиатура не работает, и вы не можете залогиниться или войти в Windows 10. В таком случае вы можете использовать экранную клавиатуру для ввода логина.
- Откройте Панель управления > клик на Специальные возможности > Центр специальных возможностей.
- В Центре специальных возможностей клик на Изменить параметры входа слева.
- На следующем экране выберите опцию ввод текста без клавиатуры в колонке При входе.
- Клик на Применить и ОК, чтобы сохранить изменения.
После этого, экранная клавиатура будет доступна и готова к использованию на экране входа в систему.
Еще статьи из рубрики Windows:
- https://windows10i.ru/ekran/klaviatura.html
- https://lumpics.ru/how-to-call-the-on-screen-keyboard-in-windows-10/
- https://vebtech.ru/rukovodstva/kak-vklyuchit-ekrannuyu-klaviaturu-v-windows-10/
Как включить экранную клавиатуру на компьютере и ноутбуке
Процедура включения электронной утилиты на компьютере и ноутбуке — одинаковая. Различия зависят от операционной системы.
Для поиска виртуальной клавы в Windows 7, 8 существуют следующие варианты:
- нажимаем «Пуск», идем во «Все программы», находим вкладку «Специальные возможности», жмем на «Электронную клавиатуру»;
- в «Специальные возможности» можно попасть через «Панель управления». Переходим , где выбираем функцию «Включить электронную клавиатуру»;
- в строчке «Поиск» набираем «osk» или «Электронная клавиатура»;
- запускаем «Выполнить» через комбинацию Win+R, в открывшемся окне набираем «osk».
Процедура в Windows 10 принципиально такая же. Есть лишь два отличия:
- опция «Специальные возможности» есть сразу в «Пуске»;
- существует дополнительная опция запуска через панель задач на нижней части экрана. Кликаем на пустое место, выбираем «Панели», переходим на «Сенсорную клавиатуру».
Для любой версии винды экранную утилиту на компе можно загрузить из Интернета. Нужно это в тех случаях, если по какой-то причине стандартная версия не устраивает.
Скачать можно бесплатное приложение, например, Free Virtual Keyboard либо платное, к примеру — Touch It Virtual Key.
Руководство по быстрому выбору (ссылки на скачивание бесплатных экранных / виртуальных клавиатур)
Click-N-Type
| Различные раскладки клавиатуры. Интеллектуальный ввод текста. Много различных настроек. Расположение клавиш можно легко настроить. | ||
| Не особенно стильный внешний вид. |
Microsoft On-Screen Keyboard
| Поддержка трех способов ввода. Начиная с Windows 7 автоматическое переключение языков при смене активного окна. | ||
| 211KB 2.0 Unrestricted freeware Windows | ||
| Входит в состав Windows |
Dasher
| Уникальный метод. Большое количество языков. Большое количество платформ. Поддержка большого числа устройств ввода. | ||
Рубрики:
- интеллектуальный ввод текста
- клавиатура
- сенсорные экраны
- сканирование
- экран
- Лучшие бесплатные утилиты для создания бэкапа почты (email)
- Лучшие бесплатные программы для установки окна поверх всех окон
Как включить с помощью сторонних расширений
Существуют программы сторонних разработчиков, обеспечивающих более широкий функционал и удобство. Далее рассказано о том, как включить наиболее популярные из них.
Free Virtual Keyboard
Эту утилиту можно скачать на странице http://freevirtualkeyboard.com/virtualkeyboard.html. Программа имеет относительно простой интерфейс, но обеспечивает выполнение всех необходимых функций. Разработчик активно работает над развитием приложения. Программа работает в Windows 7 и более поздних версиях.
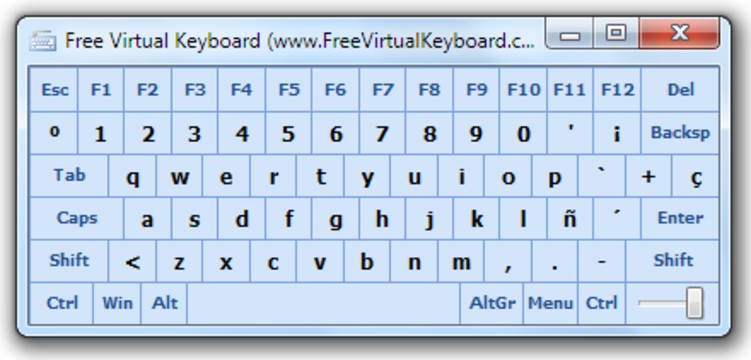
Click-N-Type
Приложение можно получить сайта разработчика http://cnt.lakefolks.com/. Эта бесплатная программа обеспечивает работу с экранной клавиатурой, позволяет переключать раскладки и даёт возможность включать макросы.
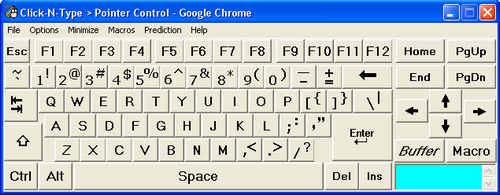
Способ 7: Программы
Если вывести клавиатуру на кран монитора ноутбука или компьютера не получается, то возможно есть поломка в системных файлах. Как вариант можно воспользоваться сторонними приложениями. Они работают достаточно просто, вы скачивайте их, запускаете и клава начинает сразу отображаться поверх всех запущенных окон.
Free Virtual Keyboard – простая и небольшая программа. Есть портативная и установочная версия приложения.

Click-N-Type – утилита поддерживает огромное множество языков. Но самое главное, она работает даже с очень старыми версиями Windows: 98, Me, NT, 2000, XP, Vista.
Я бы на вашем месте проверил компьютер антивирусной программой. И можно попробовать откатить операционную систему до определенной точки восстановления – это поможет восстановить побитые системные файлы.
Фото клавиатуры компьютера и назначение клавиш
Стандартная клавиатура имеет более 100 клавиш, распределённых по функциональным группам.
Алфавитно-цифровые клавиши
Алфавитно-цифровые клавиши служат для ввода информации и команд, набираемых по буквам. Каждая из клавиш может работать в разных регистрах, а также обозначать несколько символов.
Переключения регистра (ввод строчных и прописных символов) осуществляется удержанием клавиши Shift. Для жесткого (постоянного) переключения регистра используется Caps Lock.
Если вводятся текстовые данные, абзац закрывается нажатием клавиши Enter. Далее, запись начинается с новой строки. Когда вводится команда, Enter завершает ввод и начинается её исполнение.
Функциональные клавиши
Состоят из 12 кнопок F1 – F12. Их функции и свойства зависят от работающей программы, а в некоторых случаях операционной системы.
Общепринятой функцией во многих программах обладает клавиша F1, вызывающая справку.
Специальные клавиши
Специальные клавиши расположены рядом с алфавитно-цифровой группой кнопок. Из-за того, что пользователи часто прибегают к их использованию, они имеют увеличенный размер. К ним относятся:
- Рассмотренные ранее Shift и Enter.
- Alt и Ctrl –используют в комбинации с другими клавишами для формирования специальных команд.
- Tab служит для табуляции при наборе текста.
- Win – открывает меню Пуск.
- Esc – отказ от использования начатой операции.
- BACKSPACE – удаление только что введённых знаков.
- Print Screen – печать текущего экрана или сохранение его снимка в буфере обмена.
- Scroll Lock – переключает режим работы в некоторых программах.
- Pause/Break – приостановка/прерывание текущего процесса.
Клавиши управления курсором
Клавиши управления курсором находятся справа от алфавитно-цифровой панели. Курсор – экранный элемент, указывающий место ввода информации. Кнопки с указателями смещают его в направлении стрелок.
Дополнительные клавиши:
- Page Up/Page Down – перевод курсора на страницу вверх/вниз.
- Home и End – переводят курсор в начало или конец текущей строки.
- Insert – традиционно переключает режим ввода данных между вставкой и заменой. В разных программах, действие кнопки Insert может быть иным.
Дополнительная числовая клавиатура
Дублирует действия цифровых и некоторых других клавиш основной панели ввода. Для её использования необходимо предварительно включить кнопку Num Lock. Также, клавиши дополнительной клавиатуры могут использоваться для управления курсором.
Стандартный функционал
Обычно замена физической клавиатуры на удаленную (виртуальную) необходима, если:
- отсутствует физическая;
- обычные клавиши неисправны, либо один из фрагментов;
- возникают периодические нарушения системы ввода.
При возникновении проблем можно вывести клавиатуру на экран ноутбука или другого компьютера. Это позволяет и дальше пользоваться ПК, однако ее управление происходит при помощи мыши, что не всегда бывает удобно.
Windows XP, Vista, 8
Если на компьютере установлен Виндовс 8, то включение удаленного варианта будет отличаться от аналогичных действий с другими программами. Но самый быстрый способ остается прежним – включение через поисковую строку. Для этого:
- Выбирают меню «Пуск», внизу появляется значок в виде стрелки, направленной вниз. Нажимают на нее и открывается меню приложений. Необходимо пролистать его до последней страницы вправо и найти экранную клавиатуру.
- Другой способ включения клавиш на мониторе доступен через панель управления, область «Просмотр». Здесь выбирают крупные значки и находят элемент «Спец. возможности». В них будет функция включения клавиш с выводом на монитор.
- Строку поиска можно вызвать при нажатии сочетания клавиш win+w. Над ней появится вариант источника, в котором идет поиск, необходимо поменять его (если он не установлен) на «везде». В поисковую строку вводят «Экранная» и ждут результата, после кликают на иконку.
https://youtube.com/watch?v=_kRl_YPXLcA
Windows 7
В Windows 7 открыть виртуальные клавиши можно, соблюдая следующий алгоритм:
- Нажимают на клавишу «Пуск» в нижней левой части монитора.
- Внизу появляется строка поиска. В нее вводят слово «экранная» (без кавычек).
- Программа выдает результат поиска. Кликают на иконку программы, и она открывается на экране.
Другой вариант подразумевает включение клавиш на мониторе не через поисковую строку, а следуя алгоритму: Пуск – Все программы – Стандартные – Возможности – Экранная клавиатура.
Бывают случаи, когда вход в систему защищен паролем, но возможность включения клавиш на мониторе остается. В левом нижнем углу монитора есть значок «Специальные возможности». Появится список и напротив нужного приложения необходимо поставить галочку. После ее включения язык ввода можно будет менять в правом верхнем углу.
Если необходимо включить или наоборот убрать клавиши с монитора при загрузке ноута, то находят удаленный вариант, используя один из способов, который был описан. Когда она появится, внизу выбирают «Параметры» и кликают на строку «Управление при входе в систему».
Windows 10
Чтобы включить удаленные клавиши на Виндовс 10, следует сделать похожие действия. В первую очередь выбирают меню «Пуск», которое находится также в нижней левой части монитора. Появляется либо полный список приложений, либо кнопка, которая их разворачивает. Открывшийся список будет организован по алфавиту. Здесь листают и ищут папку «Спец. возможности». Открывают ее и находят нужную иконку.
Аналогично Виндовс 7, здесь также можно выводить клавиши на монитор при помощи строки поиска. Достаточно ввести слово «Экранная» в строку и кликнуть на нее.
Другие ОС
Независимо от того, какая программа Виндовс установлена на компьютере, есть единый способ выведения клавиш на монитор. В первую очередь сюда относят использование поисковой строки. В нее вводят «Экранная клавиатура», либо название другой установленной утилиты. Если этот вариант не подходит, то можно использовать другой, он заключается в нахождении клавиатуры через комбинацию клавиш win+r (меню «выполнить»). Появляется строка поиска, в которую вводят osk и кликают на «ок».
Экранные/виртуальные клавиатуры как альтернатива обычной
Как следует из названия, экранная или, как ее еще называют, клавиатура представляет собой клавиатуру, которая отображается на экране компьютера. Она используется в качестве альтернативы настоящей клавиатуре, и позволяет людям набирать текст с помощью мыши или различных других устройств.
Как правило, есть две основные причины, из-за которых пользователи используют виртуальные клавиатуры вместо настоящих.
Доступность
Использование клавиатуры в качестве замены:
- Пользователь не может использовать настоящую клавиатуру. Например, наличие у людей устройств, которые не подразумевают физического наличия клавиатуры, такие как коммуникаторы и устройства с сенсорными экранами.
- Поиск альтернативного способа ввода текста. Например, для того чтобы была возможность набрать текст на своем родном языке (например, на реальной клавиатуре нет наклеек родного языка). Или, например, проблемы с существующей клавиатурой (сломался драйвер в системе, блокировка устройства и т.д.).
Безопасность
Для повышения уровня безопасности и защиты от различного вредоносного программного обеспечения (например, от клавиатурных шпионов):
- Безопасные экранные клавиатуры станут хорошими помощниками в деле повышения уровня безопасности при использовании общественных, незащищенных или подозрительных компьютеров (например, учебные классы, интернет-кафе и т.д.).
- Безопасные виртуальные клавиатуры могут помочь защитить ваш компьютер от вредоносного программного обеспечения следующих типов:
- Кейлоггеры (клавиатурные шпионы) — фиксируют все нажатия клавиш
- Логирование экрана — создают скриншоты экрана с регулярными периодами или по каким-либо определенным действиям пользователя
- Логирование буфера обмена — контролируют содержимое буфера обмена
- Фиксация положения курсора мыши — сохраняют все координаты, где были зафиксированы клики мышкой. В основном, этот тип используется для взлома банковских экранных клавиатур.
- Захват значений в текстовых полях — получают все значения из текстовых полей, даже скрытых маской пароля (всем знакомые ****)
Хорошей новостью можно назвать то, что есть ряд специальных бесплатных программ, которые помогут вам безопасно вводить текст. Тем не менее, необходимо подчеркнуть, что нет одной уникальной программы, которая включала бы в себя все возможные функции. Виртуальные клавиатуры, решающие вопросы доступности, не предлагают никакой реальной защиты от вредоносного программного обеспечения. Так и безопасные экранные клавиатуры не содержат каких-либо особых наборов функций для удобства работы. Так же необходимо подчеркнуть, что безопасные экранные клавиатуры следует рассматривать как дополнительное средство для обеспечения безопасности, которые никогда не сможет заменить специализированные программы защиты, такие как фаерволы, антивирусы и т.д.
В данном обзоре рассматриваются виртуальные клавиатуры, решающие вопросы доступности.
Виртуальная клавиатура компьютера
Это отдельная программа, либо входящее в ПО дополнение. С её помощью осуществляется ввод букв и символов с экрана компьютера при помощи курсора мыши.
Она нужна, например, для сохранности конфиденциальных данных (логина и пароля). При вводе данных с обычной клавиатуры существует риск перехвата информации вредоносными программами-шпионами. Затем, через интернет, информация передаётся злоумышленнику.
Найти и скачать виртуальную клавиатуру можно при помощи поисковых систем, — это не отнимет у вас много времени. Если на вашем ПК установлен антивирус Касперского, запустить её можно через главное окно программы, она входит в его состав.
Обзор виртуальных программ — клавиатур
Виртуальная клавиатура является стандартным компонентом операционных систем семейства Windows. Однако если вас по каким-то причинам она не устраивает, такую клавиатуру можно легко скачать в интернете. Из всех существующих на сегодняшний момент виртуальных клавиатур, наибольшую популярность имеют:
- ComfortOn-ScreenKeyboard 5040 (русификация интерфейса присутствует, объем – 3,63 Мб, ОС – Windows 2000 и выше);
- FlorenceVirtualKeyboard 0.5.0 (русификация интерфейса отсутствует, объем – 1,89 Мб, ОС – Linux);
- GreatisVirtualKeyboard 1.1 (русификация интерфейса имеется, объем – 560 Кбайт, ОС – Windows 98/ME/XP);
- JitbitVirtualKeyboard 2.22 (наличие русификации интерфейса, объем – 539 Кбайт, ОС – Windows 2000 и выше);
- KeymanDesktop 8.0.3 (русификация интерфейса отсутствует, объем – 7,65 Мб, ОС – Windows 2000 и выше);
- Klava 4.0 (русификация интерфейса отсутствует, объем – 22 Кбайт, ОС – Windows 2000 и выше);
- Mountfocus 3.2 (русификация интерфейса отсутствует, объем – 5,67 Мб, ОС – Windows 2000 и выше);
- VirtualKeyboard 32.1.56 (русификация интерфейса отсутствует, объем – 440 Кбайт, ОС – Windows 2000 и выше).







