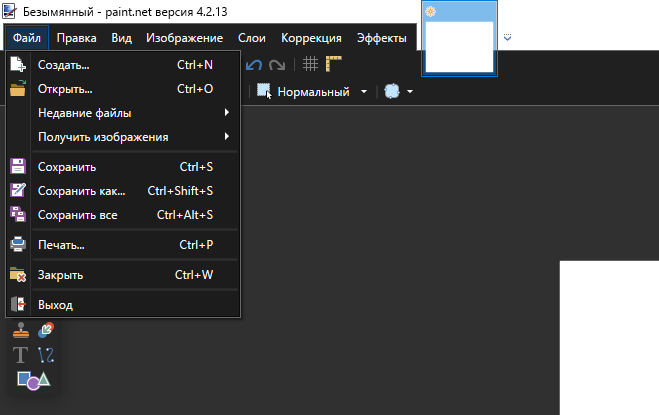Ms paint is a online remake of ms paint editor
Содержание:
- iSpring Converter Pro
- How to Add Presentations to PowerPoint Online
- Как пользоваться Paint.NET
- Skillbox
- Академия презентаций Bonnie&Slide
- Системные требования
- Обзор Power Point
- Работа с форматом PPT в браузере и в приложении. Все особенности
- Особенности Паинт.НЕТ
- Как создать презентацию онлайн
- Powerpoint онлайн – официальный сервис от Microsoft
- Особенность использования добавленных шрифтов в PowerPoint онлайн
- Google Slides
- Skill.im
- Скачайте PowerPoint 2010 на русском языке бесплатно для Windows
- Можно ли сделать диаграмму в PowerPoint Online?
- W Studio
- Slidary
- Новые функции, добавленные в PowerPoint 2019
- Пошаговая инструкция по установке
- A Quick Guide to Office Online
- Онлайн конвертер из PDF в PPT
- Описание Microsoft PowerPoint 2019
iSpring Converter Pro
iSpring Converter is an easy-to-use tool that allows you to publish presentations to web and mobile formats while preserving PowerPoint effects in their original state. Complex animations, transition effects, triggers, audio, and video don’t drop out. On the contrary, PowerPoint slides transformed with the iSpring Converter keep their exact original look and feel.
You can convert your PPT deck to the following formats:
- HTML5. The best-in-class HyperPoint technology lets you and your audience open and view a presentation right in a browser on a desktop or any mobile device. After conversion, you can upload a presentation to your website or intranet, or email it to your viewers.
- MP4. You can upload your video file to YouTube, Vimeo, or any other video hosting service.
The tool is shipped as a PowerPoint add-in and appears on your PPT ribbon after you install it. So you can turn your presentations into HTML5 or video files in a couple of clicks.
Notably, iSpring Converter Pro even goes beyond the simple conversion of slides to an online format. It enables you to add engaging rich media materials to your slides (videos and Web objects), easily reinforce your presentation with branding by changing the logo and choosing a color scheme, and protect it from unauthorized access.
See what a presentation published with iSpring Converter looks like.
Take a look at this comparison grid that illustrates which original PowerPoint effects are preserved by different tools, as well as other features.
How to Add Presentations to PowerPoint Online
You can open PowerPoint files from Dropbox and edit them online, too
PowerPoint Online is part of Microsoft’s OneDrive file storage. Open a PowerPoint file in OneDrive, and it’ll first show a preview with the option to edit it online.
But surprisingly, PowerPoint Online also works with Dropbox. That gives you another way to open your presentations online. You can save your presentations to either OneDrive or Dropbox, and then when you open PowerPoint Online, you can search through your presentations from both services. Either way, any change you make will automatically be saved to the original file.
The Dropbox integration only works for newer files. To open files, download them first, then upload them to PowerPoint Online or OneDrive. When you open them there, PowerPoint will automatically make a copy then convert the presentation to the new format so you can edit it online.
Or, if you have a PowerPoint file on your computer, open PowerPoint Online first, click the Upload a Presentation button, then select your presentation to upload it to OneDrive and open it for editing in PowerPoint Online at the same time.
Как пользоваться Paint.NET
Если с тем, чтобы скачать Паинт Нет бесплатно русском языке, а после распаковать в подходящий каталог на жестком диске проблем не возникло, то следующие шаги будут связаны уже кратким экскурсом в функционал редактора.
Как обрезать фотографию. Перед тем, как изменить размеры изображения необходимо в Paint.NET добавить исходник с помощью вкладки «Файл», расположенной на панели быстрого доступа сверху, и пункта контекстного меню «Открыть».Когда файл загружен и уже отображается в меню предпросмотра, необходимо перейти к инструментам и выбрать функцию выделения прямоугольной области (клавиша S). Дальше остается вернуться к фотографии, выбрать нужную часть, а затем – открыть пункт «Изображение» и нажать на «Обрезать по выделению» (связка Ctrl + Shift + X). В результате размеры исходника изменятся. При желании можно задать размеры и иным способом – через настройки полотна, но с выделением области – быстрее и проще разобраться.
Как добавить текст. Слова, предложения и описания в Paint.NET добавляются на холст через инструменты, расположенные в левой части интерфейса. Понадобится иконка T, а затем – добавленная область на изображение. Если перечисленные действия проделаны корректно, то сверху сразу отобразится панель быстрого доступа с возможность отформатировать текст: шрифты, габариты, размер – с перечисленными деталями проще воссоздать ту структуру и оформление, без которого точно не обойтись!
Как настроить прозрачность фона. Отредактировать информацию о фоне поможет вкладка «Слой» с панели быстрого доступа сверху. Там задаются параметры оформления с помощью специального ползунка, по умолчанию расположенного на 100% непрозрачности. Если же передвинуть параметр влево (до 0), появится шанс оставить контуры лишь отдельных материалов, добавленных на холст.
Skillbox
У Скилбокса есть два курса, в которых вопрос создания презентации рассматривается под разными углами
Один — технический про работу с программой PowerPoint, второй — как сделать красиво, логично и чтобы держало внимание во время выступления
- PowerPoint + Google Презентации
Вы научитесь эффектно оформлять слайды, создавать в презентациях таблицы, графики и диаграммы, применять анимацию. Сможете создавать запоминающиеся презентации и использовать все возможности этих инструментов.
Чему вы научитесь
-
Готовить презентации с нуля
Создавать правильно оформленные слайды: вставлять текст, графические элементы, изображения, таблицы и диаграммы. -
Совместно редактировать презентации
Работать с презентацией одновременно с заказчиками или другими членами команды. -
Использовать эффекты и анимацию
Добавлять простую анимацию при показе слайдов и не перегружать презентацию лишними эффектами. -
Работать с таблицами и диаграммами
Создавать и форматировать таблицы и диаграммы, переносить их из текстовых документов. -
Эффектно оформлять презентации
Выбирать подходящий шаблон для презентации или создавать собственный стиль, вставлять и редактировать изображения, добавлять аудио и видео.
- Мастер презентации и публичных выступлений
Вы научитесь создавать эффектные презентации для любой аудитории — клиентов, инвесторов, коллег или студентов. Узнаете, как аргументированно доносить свои идеи, быстро и логично структурировать информацию и выступать в стиле TED.
Чему вы научитесь
Правильно выстраивать логику вашего выступления
Грамотно работать с текстом, структурировать свои мысли и визуализировать идеи.
Выжимать из PowerPoint и Keynote 100% возможностей
Работать с изображениями, фигурами и цветами, создавать шаблоны и мастер-слайды, использовать горячие клавиши.
Круто визуализировать информацию
Создавать инфографику и анимировать любые данные, рисовать понятные таблицы с графиками и диаграммами.
Выступать в стиле спикеров уровня TED
Грамотно и без страха общаться с любой аудиторией, работать с возражениями зала и участвовать в дебатах, завоёвывать внимание аудитории с первого слайда.
Акцентировать внимание на главном
Выделять важные моменты в тексте выступления и размещать их на слайдах.
Создавать презентацию для другого спикера
Задавать правильные вопросы, когда составляете презентацию коллеге или партнёру, чтобы экономить время на подготовку.
Академия презентаций Bonnie&Slide
Вы наверняка думаете, что создание красивых слайдов под силу только дизайнерам, которые знают специальные программы. Этот курс убедит вас, что для достижения бомбического результата, достаточно только инструментов PowerPoint, главное, правильно их использовать.
Этот курс подойдет тем, кто хочет кардинально изменить свой подход к презентациям, научиться делать их быстрее, сочнее, убедительнее. И главное – с удовольствием!Будущее уже наступило! Это не вебинары и не видео-уроки без обратной связи, это увлекательная практика в дистанционном формате, с проверкой домашних заданий, личным общением с экспертами, а также с другими слушателями!
Курс состоит из 17 видеоуроков
В каждом из них эксперт раскрывает и наглядно объясняет отдельную тему, заявленную в программе курса, уделяя особое внимание приёмам, которые не только позволят ускорить работу, но и сделают ваши слайды действительно убойными и по-дизайнерски красивыми!
Системные требования
- Разрядность процессора x86-32bit (в новейшей версии под Windows 10 рекомендуют 64-битный «двухядерник»)
- Тактовая частота от 1 GHz
- Видеоадаптер с поддержкой 3D и памятью от 64 mb
- Место на накопителе — 250 mb
- 1 gb оперативной памяти
Актуальная версия Paint.net для Windows 7/10 — 4.2.10, на «семерку» SP1 должен быть установлен последний апдейт. Под управлением «десятки» редактор запустится лишь с установленным обновлением 1607 «Anniversary Update»..
Отличная новость, что на сторонних софтверных сайтах все еще доступна версия для ПК на Windows XP — 3.5.11..
Для запуска редактора Вам потребуется Net.Framework 4.8, фреймворк, где уже встроены все функции для работы. Поэтому сам дистрибутив установщика занимает всего 10 (!) мегабайт. Качать paint.net желательно только с официального сайта из раздела «Download», торрент тут ни к месту, благо локализация на русском уже встроена..
К тому же на сторонних сайтах в дистрибутив может быть интегрировано дополнительное ПО — в лучшем случае вездесущий Яндекс-браузер, в худшем — нежелательное ПО (malware) различной степени вредоносности. При отсутствующем Net.Framework 4.8 программа загрузит и установит его самостоятельно:.
Принимаем условия лицензии «Creative Commons».
Процесс установки достаточно длительный, что связано с Net.Framework 4.8 и потребуется перезагрузка.
После установки рабочая область программы выглядит так:.
Обзор Power Point
Сделать презентацию на компьютере – это не единственная особенность в Microsoft Power Point. С этой программой возможно:
поразить аудиторию информативной презентацией;</li>создать графическое сопровождение для целевого потока людей;</li>масштабировать слайды, увеличивая или уменьшая нужные области;</li>быстро переключать слайды, как в автоматическом, так и в ручном режиме;</li>оформить уникальное графическое сопровождение доклада;</li>использовать как свои, так и разработанные производителем программы темы и дизайн;</li>быстро и легко создавать желаемые диаграммы, графики и т.д;</li>добавлять различные визуальные и звуковые эффекты.
Работа с форматом PPT в браузере и в приложении. Все особенности
Несмотря на универсальность формата PPT, существуют тонкости его работы в браузере и в десктопных приложениях.
Рассмотрим отличия на примере работы с PowerPoint Online и тем PowerPoint, который входит в состав пакета MS Office:
В онлайн-версии программы отсутствует кнопка сохранения изменений. В ней нет необходимости, так как каждое действие пользователя сохраняется автоматически. В десктопном Power Point присутствует кнопка сохранения;
Если файл PPT защищен паролем, открыть его можно только в десктопной версии программы. Для создания режима контроля доступа к документу с презентацией необходимо настроить параметры доступа к файлам в хранилище OneDrive. Чтобы получить доступ к документу вне вашего ПК, добавьте его в папку «Общие» на OneDrive;

Рис. 20 – содержимое директории «Общие» в хранилище
В онлайн-приложении нельзя печатать слайды напрямую. Для выполнения этой функции вам понадобиться программа для чтения файлов в формате PDF. Итоговый файл презентации автоматически конвертируется в PDF и отправляется браузером на очередь печати.
Режимы сортировщика слайдов и просмотр структуры доступны только в десктопной версии классической программы. В PowerPoint Online вы также можете открывать презентации в режиме чтения (все персональные заметки автора тоже открываются).
В классической и онлайн-версиях пользователи могут форматировать текст, изменять фон слайда, добавлять переходы, анимацию, видеоролики и звук. Однако, в браузерной функции присутствует меньшее количество шаблонов оформления.
PowerPoint Online пользователи могут создавать коллаборации, работая одновременно над одним и тем же файлом. В классической программе нет такой функции.
В Online программе вы можете добавлять новые таблицы, но отредактировать уже существующие на слайде не получится.
Колонтитулы, макросы, стили WordArt можно добавить только через классическое приложение на компьютере.
В обоих версиях программы доступна автоматическая проверка орфографии.
Таким образом, используя все представленные в статье приемы и сервисы, вы сможете создать, посмотреть или отредактировать презентацию прямо в окне браузера, не устанавливая никакие программы.
Особенности Паинт.НЕТ
- Классический для «жанра» интерфейс с предсказуемой навигацией, русификацией и всплывающими подсказками, рассчитанными на новичков;
- Поддержка слоев с возможностью гибкой настройки фона, текстур и узоров;
- Низкие системные требования: редактор запускается даже на компьютерах с 256 мегабайтами оперативной памяти, двухъядерным процессором;
- Инструменты и эффекты для Paint.NET покроют запросы даже тех художников и фотографов, которые перешли планку любителей и полупрофессионалов: в «меню» текст и рамки, технологии избавления от «красных глаз», волшебная палочка для выделения предметов по контуру;
- Бесконечная «история», сохраняющая совершенные действия без ограничений. Переписать прошлое и вернуться к моменту, когда работа приближалась к совершенству, проще, чем кажется!
- Технические и контентные обновления до сих пор появляются с завидной регулярностью: энтузиазм студентов (а ныне сотрудников Microsoft) до сих пор не иссяк;
- Возможность использовать дополнительные плагины PSD для Paint.net
Как создать презентацию онлайн
Сейчас в интернете можно найти немало сервисов такой направленности, но в этой статье мы рассмотрим наиболее популярные и бесплатные из них.
1. PowerPoint Web App – одно из приложений Office Web Apps от компании Microsoft и их службы SkyDrive. Какие же плюсы у данного сервиса – во-первых, для полноценной работы с ним требуется всего лишь регистрация на Windows Live, с помощью которого вы зайдете на SkyDrive, где у вас будет возможность не только создать презентацию PowerPoint онлайн, но и пользоваться другими программами Microsoft Office. Явными плюсами сервиса также хотелось бы отметить отсутствие некоторых второстепенных функций – проще работать, встроенная коллекция шаблонов, автоматическое сохранение.
2. Аналогичный Office Web Apps, но уже от компании Google – Google Документы. Для работы с ним вам потребуется создать учетную запись Google, зайти под созданным аккаунтом, выбрать вменю «Создать» презентацию и начать работу. Также вы можете применять уже встроенные шаблоны, работать параллельно с другими типами документов (текст, таблицы), можно подключить своих друзей и делать презентацию совместно. После того, как все готово, можно сразу же сохранить презентация на виртуальный диск, или скопировать себе на компьютер. В общем, очень удобный интерфейс, много полезных функций и все совершенно бесплатно.
3. Альтернативный англоязычной сервис – SlideRocket (www.sliderocket.com). Данный сервис позволяет после небольшой регистрации полноценно создавать различные презентации, добавлять на них видео, графику, фото, но есть один нюанс – доступ к просмотру готовой презентации возможен только через интернет. Поэтому для кого-то это будет не совсем удобно.
4. Российский, достаточно новый облачный сервис от компании mail.ru. На нем появилась возможность создания презентаций в онлайн режиме. Работать с веб-приложением достаточно просто и удобно. Достаточно зайти на сайт https://cloud.mail.ru/, найти пункт меню «Создать» и из выпадающего списка выбрать презентацию.
Перед вами откроется полноценное онлайн-приложение, которое повторяет все базовые функции привычного MS PowerPoint. С самого начала пользователю доступно редактирование, удаление, создание и сохранения всех презентаций как на свой виртуальный диск, так и напрямую к себе на компьютер. Преимуществом сервиса также является поддержка старых форматов офисных документов типа.doc,.ppt и т.д.
5. Последний из рассматриваемых нами бесплатный онлайн сервис для создания презентаций, аналогичный Google Docs — Zoho Show (www.show.zoho.com). Достаточно легкий в понимании и освоении, содержащий в себе все необходимые функции, включающий базовый набор готовых шаблонов сервис, требующий для полноценной и бесплатной работы только ввод регистрационных данных, также можно использовать аккаунт Google или FaceBook.
Итак, мы рассмотрели наиболее популярные сервисы для создания презентаций без установки дополнительного ПО. Остается только решить, каким из них удобнее пользоваться именно вам!
Powerpoint онлайн – официальный сервис от Microsoft
Этот сайт разработан компанией Microsoft. Цель запуска работы ресурса – создание универсальной программы для создания и редактирования презентаций в любой точке мира.
Данное онлайн-приложение наиболее точно отображает все функции и возможности классической программы для ПК.
Если у вас на компьютере нет пакета MS Office – PowerPoint Online спасет вас в нужный момент.
Рис. 1 – вход в аккаунт пользователя «Майкрософт»
Теперь можно зайти на сам сервис. Отображаемые данные автоматически синхронизируются с хранилищем OneDrive, подключенным к учетке Microsoft .
Рис.2 – стартовая страница PowerPoint Online
Для загрузки файла PPT, сначала переместите его в хранилище OneDrive, а затем откройте в онлайн-сервисе.
Рис. 3 – выбор файла из облака
Также пользователям доступен режим создания новых файлов. Кликните на панели «Новая презентация» справа в главном окне.
Подождите несколько секунд, пока не будут настроены все необходимые функции редактора.
Рис. 4 – иконка для создания новой презентации
Окно онлайн-редактора идентично классическому приложению.
Все вкладки на панели инструментов располагаются там же, где и в приложении. Единственное, в онлайн-версии представлено меньше шаблонов оформления текста и слайдов.
Также нет возможности работать со встроенными объектами Эксель.
Рис. 5 – создание презентации
Документ автоматически сохраняется в вашем облаке. Таким образом вы сможете работать с ним на любом ПК.
Также можно сделать доступ к презентации общим, чтобы позволить другим пользователям «Майкрософт» редактировать документ (пользователей выбирает владелец документа).
Особенность использования добавленных шрифтов в PowerPoint онлайн
Когда вы применяете пользовательский вариант написания текста, то сработает он только на том ПК или устройстве, где был установлен. Один и тот же шрифт, который установлен на одном компьютере отобразится совершенно на другом, если такого же на нем нет.
В этом случае все текстовое содержание будет отображаться стандартным шрифтом Times New Roman, либо другого базового шрифта. Так что если желаете предоставить файлы PowerPoint другим пользователям, уточните, какие шрифты имеются в их версии Office. При их отсутствии, можно предоставить шрифты пользователю вместе презентацией PowerPoint
Google Slides
Google Slides has a familiar user-friendly interface, which makes it very easy to work with the service. PowerPoint presentations uploaded to Google Slides can be both viewed and edited online. Plus, it’s possible to create a new presentation from scratch using Google’s basic themes, animations and templates. However, if a PPT presentation you’re about to view contains animation effects, triggers, audio and video, you won’t be able to see them, as Google Slides only shows static slides.
The service allows users to store materials online and share them via a link or an embed code. Note that the latter doesn’t have any protection options, so once you insert a presentation on a website, anyone will be able to do the same. There’s no tracking option either, which means that you’ll be able to share a presentation or other materials, but there will be no opportunity to track the recipients’ interaction with them.
Here’s an example of a PowerPoint presentation uploaded to Google Slides and inserted into a webpage with an embed code:
Skill.im

Девиз курса: Долой скучные маркированные списки! Вперед к эффективной презентации!
Главная цель курса:
Ознакомить вас с самыми необходимыми инструментами для создания любой презентации. Вам покажут, как быстро и эффективно их применять в зависимости от различных задач.
Преимущества курса:
- 45 уроков, около 3 часов материала.
- 26 бесплатных уроков.
- Каждый урок посвящен решению конкретных задач.
- Все возможности показаны на примере создания реальной презентации.
- Легкий стиль изложения.
- Разработанные интерактивные тренажеры, где Вы сможете применить полученные знания на практике.
- Вы сможете скачать материалы для каждого урока и создавать презентацию одновременно с нами.
Скачайте PowerPoint 2010 на русском языке бесплатно для Windows
| Версия | Платформа | Язык | Размер | Формат | Загрузка |
|---|---|---|---|---|---|
| * скачайте бесплатно PowerPoint 2010 для Windows, файл проверен! | |||||
|
Microsoft PowerPoint 2010 |
Windows |
Русский | 347,43MB | .exe |
Скачать |
Обзор PowerPoint 2010
Microsoft PowerPoint 2010 (Повер поинт 2010) – обновленный вариант программы, предназначенной для разработки презентационных материалов различных типов. Интерфейс стал более функциональным и удобным, появились новые средства для разработки слайдов, добавлены дополнительные возможности при совместной работе над проектами. Приложение входит в офисный пакет, с возможностью установки в комплекте с другими компонентами или отдельно.
Функционал PowerPoint 2010
В выпуске упрощено управление, стала возможной одновременная работа нескольких пользователей над проектом (однако не в режиме реального времени, как это реализовано в последних версиях программы). Для предотвращения накладок в месте редактирования отображается курсор, который видят другие участники.
Возможности приложения:
- • сохранение презентации, отправка на печать и на интернет-сервисы;
- • настройка параметров совместного редактирования;
- • поддержка полноценного функционирования при установке на устройства, работающие под управлением мобильной версии ОС Windows Phone 7;
- • добавление видео с сервиса YouTube путем указания ссылки;
- • использование готовых шаблонов из библиотек;
- • создание собственных макетов и др.
Присутствуют объекты SmartArt, с помощью которых можно создавать уникальные структуры и делать презентацию максимально наглядной, улучшая ее восприятие зрителем. Обновлены опции для работы с фотографиями и картинками, стали доступны новые инструменты, предназначенные для монтажа видео. В роликах можно накладывать и синхронизировать звук, создавать закладки, корректировать цвет и выполнять другие операции.
Появилась возможность преобразования презентации в видеоролик, с соединением в единый поток без потери качества всех слайдов и присутствующих на них элементов. При сохранении в видеоформате доступна настройка качества изображения и размера файла.
Презентации можно сохранять на локальном компьютере, прикреплять к электронному письму, записывать на внешние носители, загружать в облачное хранилище и выкладывать на сайты. Предусмотрен доступ к серверу SharePoint, позволяющий работать с презентациями независимо от месторасположения пользователя, с моментальным сохранением изменений, которые помогают избежать потери данных при внезапном выключении компьютера.
Системные требования:
- • частота процессора – не менее 500 МГц;
- • объем ОЗУ – от 256 МБ, при использовании видео – от 512 МБ;
- • от 1,5 Гб свободного пространства на диске.
Благодаря скромным требованиям, PowerPoint 2010 пригоден для установки практически на любой компьютер с Windows.
Похожие программы
PowerPoint 2013 — программа для создания презентаций и слайд-шоу
Excel 2013 — профессиональный редактор электронных таблиц
Word 2013 — удобная программа для работы с текстовыми документами
Microsoft Office 2013
PowerPoint 2016 — создавайте и демонстририруйте презентации и слайд-шоу
Excel 2016 — средство обработки числовых данных
Word 2016 — текстовый редактор с обновлённым интерфейсом
Microsoft Office 2016
PowerPoint 2010 — самый удобный powerpoint для изучения
Excel 2010 — обновленный выпуск программы для работы с таблицами
Word 2010 — популярный текстовый редактор
Microsoft Office 2010
PowerPoint 2007 — создание презентаций на слабом компьютере
Excel 2007 — создание презентаций на слабом компьютере
Word 2007 — текстовый редактор документов
Microsoft Office 2007
PowerPoint 2003 — самый простой powerpoint для создания презентаций
Excel 2003 — приложение для работы с числовой информацией
Word 2003 — приложение для работы с документами
Microsoft Office 2003
Word 2019
PowerPoint 2019
Excel 2019
Microsoft Office 2019
Word 2020
Excel 2020
PowerPoint 2020
Microsoft Office 2020
Microsoft Office 365
Аудио | Видео программы
Графические программы
Microsoft Office
Игры
Интернет программы
Диски и Файлы
Можно ли сделать диаграмму в PowerPoint Online?
Создавать подобные визуальные элементы можно как в PowerPoint, так и в Excel. Когда данных слишком много, удобнее выполнить работу в Эксель, после чего просто скопировать готовую диаграмму в презентацию. Кстати, при постоянном обновлении данных такой вариант оптимален, и позволяет сделать ее актуальной на момент просмотра. Когда будете ее копировать, просто сохраните связь с исходником в Excel.
Важно! PowerPoint Online не поддерживает функцию создания полноценных диаграмм, поэтому придется действовать обходными путями. Сделать диаграмму PowerPoint онлайн можно только двойным путем, сначала создать ее в локальной версии, а после закинуть в онлайн сервис
Для создания диаграммы с нуля в локальной версии Повер Пойнт выполните следующее:
Сделать диаграмму PowerPoint онлайн можно только двойным путем, сначала создать ее в локальной версии, а после закинуть в онлайн сервис. Для создания диаграммы с нуля в локальной версии Повер Пойнт выполните следующее:
- На панели меню выберите вкладку «Вставка».
- Перейдите в раздел «Диаграмма».
- В открывшейся коллекции выберите готовый макет.
- Щелкните по этому варианту мышкой дважды.
- На странице (листе) измените все заполнители данными, которые требуются вам.
- Когда все будет внесено, закройте лист.
Для удобства работы с диаграммой в Повер Поинт используйте кнопки, которые находятся в правом верхнем углу. Каждая из них отвечает за свои параметры:
- Элементы диаграммы. Оно отобразит, скроет или отформатирует ряд элементов. К примеру – подпись данных, название осей.
- Стили диаграмм. С помощь этой опции вы сможете настроить вид диаграммы, изменить ее стиль и цветовое решение.
- Фильтры диаграммы. Чтобы скрыть часть данных, или же наоборот отобразить их, воспользуйтесь этой кнопкой.
После построения диаграммы в локальной версии вы можете сохранить любой слайд как рисунок в формате PDF. А далее добавить его в Повер Пойнт Онлайн.
W Studio
После этого курса вы:
Сократите время на создание презентации в 1,5–2 раза
Повысите эффективность своих презентаций
Научитесь управлять вниманием с помощью визуальных приёмов
Сможете создавать стильные и современные слайды в PowerPoint
Кому подходит этот курс?
- Менеджерам и руководителям, чтобы грамотно презентовать свои идеи и получать одобрение коллег
- Маркетологам, чтобы создавать современные презентации, которые интересно читать
- Сотрудникам рекламных агентств, чтобы презентовать рекламные идеи и стратегии потенциальным клиентам
- Мамам в декрете, чтобы удивлять коллег умением структурировать мысли и визуализировать идеи
- IT-специалистам, чтобы быть в тренде и уметь делать красивые презентации без помощи дизайнера
- Сотрудникам крупных организаций, чтобы впечатлить коллег новым полезным навыком по выходу из отпуска
Slidary
За 15 занятий курса каждый участник создаёт свою презентацию, которую он тщательно прорабатывает вместе с преподавателем и получает все необходимые навыки, чтобы самостоятельно создавать крутые презентации.
Вы узнаете:
что отличает эффективные презентации от всех остальных
нужен ли вообще сторителлинг
как зацепить внимание аудитории или читателя
как сделать слайды понятными и красивыми
Вы научитесь:
- визуально показывать свои идеи и доносить их в понятном виде до аудитории
- использовать в презентациях фотографии и иконки, делать понятные диаграммы и таблицы
- создавать продающие презентации
- тратить на презентации меньше времени
Новые функции, добавленные в PowerPoint 2019
В свежем релизе приложения PowerPoint 2019 были внесены следующие изменения:
- Поддержка SVG (векторной графики) и 3D-моделей в качестве визуального эффекта. Вы можете вставлять и редактировать векторные графические изображения в презентациях для создания четкого, профессионального контента с качественным дизайном. PowerPoint 2019 также поддерживает SVG-файлы с наложенными фильтрами
- Конвертация SVG-иконок в формы. При преобразовании SVG-изображения или иконки в форму вы можете разобрать SVG-файл на составные элементы и редактировать отдельные части в нем
- Добавлен новый переход “Трансформация”, позволяющий одному изображению бесшовно и плавно превращаться в другое
- Функция зума
- Теперь в PowerPoint 2019 можно экспортировать видео напрямую в формат 4K
- Помимо перечисленных выше изменений, приложение PowerPoint 2019 получило обновленный интерфейс, вследствие чего стала возможной гибкая настройка ленты инструментов
- Добавлен помощник для людей с ограниченными возможностями
- Подсветка важных текстовых элементов в случае необходимости, схожая с той, что уже присутствует в редакторе Word. Выберите соответствующие цвета для подсветки, чтобы выделить необходимые текстовые фрагменты в презентации
- Функция записи. Вы можете записывать аудио или видео-изложение материала, а также можете записывать жесты цифровых чернил
- Запуск слайд-шоу при помощи цифрового пера.
Важно отметить, что PowerPoint 2019 также поддерживается операционными системами macOS и Android
Пошаговая инструкция по установке
Для установки Paint.net необходимы следующие минимальные системные требования:
- ОС Windows 7 и выше.
- Процессор с частотой 1 ГГц и выше (двух- или четырехъядерный).
- Оперативная память не меньше 1 ГБ.
- Свободное место на жестком диске не менее 200 МВ. Необходимо учитывать, что свободное пространство на диске используется приложением под хранение истории, поэтому данное требование напрямую зависит от размера редактируемого файла и количества проводимых операций.
- .NET Framework обязательное требование. Если платформа на компьютере отсутствует, она будет установлена автоматически.
Разработчики приложения позаботились о том, чтобы установить его можно было легко с помощью нехитрых манипуляций:
- Скачиваем пакет установщика и дважды кликаем на значке левой кнопкой мыши.
- В появившемся окне дважды кликаем на значке для запуска установщика.
- Как только файлы будут распакованы и извлечены, установщик начнет фактическую установку.
- Существует два вида установки: Пользовательская и Экспресс.
Пользовательскую установку выбирают при необходимости настройки отдельных параметров вручную, но если этого не требуется, достаточно установить Экспресс, где настройки параметров выставлены по умолчанию. Также нужно указать вариант языка, который будет использоваться, и кликнуть на кнопке Далее.
- В следующем окне будет предложено ознакомиться с лицензионным соглашением. В случае согласия необходимо выбрать «Я принимаю…» и нажать кнопку «Далее», а при непринятии условий дальнейшая установка прекратится.
- При выборе «Пользовательская» установка приложение запросит задать нужные параметры, а также указать каталог установки. Когда нужные параметры будут заданы, кликаем «Далее» для завершения установки.
- Для выхода из программы после завершения установки нажимаем кнопку «Готово». Если у вас установлена галочка рядом с «Запустить paint.net», приложение автоматически запустится.
A Quick Guide to Office Online
If you’ve ever used the iPad or Android tablet versions of Office, Office Online will feel instantly familiar. The basics are the same. Each Office Online app includes an Office-style toolbar with Home, Insert, Design, and other tabs to organize core editing tools. Office Online apps don’t include all of their Windows features. They include instead a focused set of editing tools that, for most documents, spreadsheets, and presentations, are all you need.
Office Online is free for personal use—log into Office.com with a Microsoft account and fill up OneDrive’s free 5GB of storage with all your Office files. A business version is included with Office 365 for business and enterprise accounts as well.
The basics are the same. If you’ve used PowerPoint before, you’ll feel at home in PowerPoint online. Here are the things to keep in mind, the tips to help you work efficiently in your browser, and ways to work around Office Online’s limitations.
For your number crunching needs, check our Excel Online Guide to learn everything you need about Microsoft’s free Excel.
Онлайн конвертер из PDF в PPT
Некоторые онлайн-сервисы сохраняют итоговые презентации в формате PDF. Однако, после этого файл нельзя отредактировать.
Чтобы внести правки в документ, его нужно преобразовать в формат PPT. Сделать это можно с помощью специальных Интернет-сервисов.
SmallPDF – с помощью этого сайта можно не только просматривать документы. Также есть возможность конвертировать файлы по многим направлениям форматов, включая PDFàPPT.
Сервис не требует регистрации. Выберите на своем ПК нужный PDF, далее он будет загружен на сервис и автоматически преобразован в PPT.

Рис. 18 – загрузка файла на SmallPDF
Чтобы скачать файл, кликните на соответствующем значке в окне сервиса. Также вы можете сохранить презентацию в хранилище Dropbox или OneDrive.

Рис.19 – скачивание конвертированного файла
Описание Microsoft PowerPoint 2019
Microsoft PowerPoint 2019 — программное средство для создания интерактивных презентаций, которые дополнят ваш устный доклад, лекцию или публичное выступление. Презентации создаются на основе отдельных анимированных слайдов, сменяющих друг друга с плавными, кастомизируемыми переходами. Презентация может сопровождаться звуковыми эффектами или музыкальными композициями, служащими в качестве фона вашей речи. Сами слайды могут содержать как текстовые и графические, так и аудио или видео (даже в HD-качестве) элементы, выполненные в индивидуальной манере или на основе шаблона для придания всем слайдам общей структуры и применения визуальной темы. Программа PowerPoint 2019 вмещает в себя весь необходимый функционал для создания эффектных, динамичных презентаций и их оформления в надлежащем стиле. Утилита входит в состав расширенного офисного пакета Microsoft Office 2019, хотя можно найти и отдельный дистрибутив приложения, распространяющийся по коммерческой лицензии. Демонстрировать презентации можно как на обычном мониторе, экране ноутбука, планшета либо дисплее смартфона, так и на специальном проекторе, выводящем изображение на внешний источник. В последнем случае вам также придется позаботиться об экране или поверхности, на которой будет отображаться картинка. При совместной работе другие пользователи могут добавлять комментарии, чтобы запросить отзыв либо задать вопрос.