Itunes (компьютер) не видит iphone. решение проблемы на windows и mac
Содержание:
- Полезная программа для решения проблем
- Обновление драйвера Apple Mobile Device
- Что предпринять, если Айтюнс не распознает смартфон
- Причина 8: Драйвер и служба AMD(S)
- Как исправить возникшую проблему
- Что делать, если iTunes не видит iPhone
- Решение проблем с неполадками iPhone
- Не виден iPhone, потому что не доверяет компьютеру
- Почему компьютер не видит iPhone
- Объясняем почему компьютер не видит айфон через usb и как это исправить
Полезная программа для решения проблем
“Айтюнс” для айфона –бесплатное приложение, которое легко найти и скачать в интернете. Это приложение помогает синхронизировать iOS-устройство с ПК. Более того, скачивая утилиту, вы вместе с ней устанавливаете базовые драйвера, которые упростят работу с гаджетом. В частности, приложение помогает синхронизировать контакты, устанавливать игры, загружать медиафайлы, книги и много других полезных программ.
Если на компьютере установлен “Айтюнс” для айфона, то при подключении через USB-кабель синхронизация должна произойти быстро и автоматически. Есть важный момент: если идёт передача данных, ни в коем случае нельзя вытаскивать шнур. Такое прерывание работы может негативно повлиять на файловую систему устройства. Если есть необходимость приостановить передачу файлов, нужно просто потянуть слайд, отменить синхронизацию, выбрать безопасное извлечение, затем отключить кабель.
Иногда может быть так, что даже после установки “Айтюнс” компьютер может не видеть iOS-устройство. В большинстве случаев такая неприятность происходит после новой прошивки “яблочного” друга или после обновления ПК. Для устранения такой проблемы нужно сделать следующее.
- Установить самую свежую версию iOS.
- Подключить файл-менеджер iFunBox или идентичную по возможностях iExplorer.
- С помощью данной программы найти раздел var/mobile/Media.
- Скопировать его на компьютер и после этого удалить его с гаджета.
- Перезагрузить айфон.
- Произвести подключение к ПК.
- Все готово. Если какая-то часть файлов пропала после подключения, их можно найти в скопированной папке «Медиа».
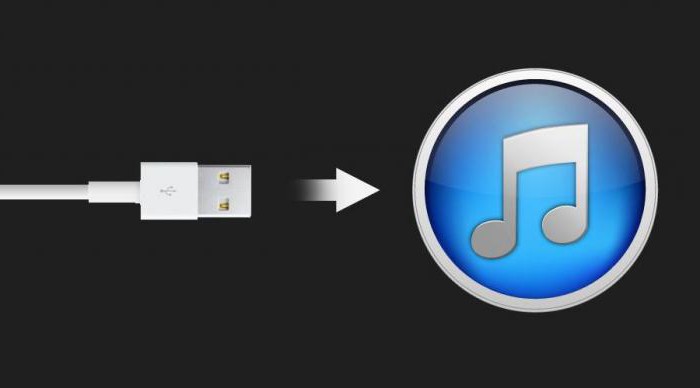
Обновление драйвера Apple Mobile Device
Если драйвер появляется в диспетчере, вам необходимо обновить его, чтобы устранить проблему с обнаружением смартфона.
Это очень легко сделать без подключения к Интернету. Я приведу пример для Windows 10, но для Windows 7 или XP обновление аналогично.
В Диспетчере задач найдите раздел «Переносные устройства», см. Там «Apple iPhone».
Откройте «Apple iPhone», перейдите на вкладку «Драйвер», нажмите «Обновить драйвер».
Выберите обновление вручную с помощью компьютерного поиска.
В следующем окне выберите драйвер из числа установленных на компьютере.
Затем выберите устройство USB MTP и нажмите «Установить с диска».
Осталось определить местонахождение водителя. Для этого в следующем окне нажмите кнопку «Обзор» и перейдите в папку:
В этой папке мы находим файл драйвера с именем usbaapl64.inf или usbaapl.inf. Выберите его и установите.
Теперь отсоедините USB-кабель от вашего iPhone и перезагрузите компьютер. После этого подключите устройство к компьютеру и откройте iTunes. Проблема будет решена.
Что предпринять, если Айтюнс не распознает смартфон
Чтобы выполнить восстановление доступа, для начала рекомендуется просто перезагрузить устройство. При этом следует выполнить перезагрузку не только Айфона, но и стационарного ПК. Далее можно снова подключиться к ноутбуку. Если такой способ не помог, стоит рассмотреть, что делать, если iTunes не видит iPhone. Для начала рекомендуется обновить используемую версию программы. Для этого пользователь должен следовать такой инструкции:
- на ноутбуке запускается приложение Айтюнс;
- далее выбирается пункт “Справка”, расположенный в меню;
- теперь необходимо щелкнуть по пункту “Проверка обновлений”;
- приложение начнет сверку используемой версии с той, которая была выпущена компанией последней;
- если прошивки не совпадут, клиент получит предложение сделать обновление;
- как только загрузка будет завершена, можно снова запустить программу.
Во время установки новой прошивки рекомендуется отключить гаджет от ПК. Как только загрузка будет завершена, следует снова подключить сотовый телефон к ноутбуку. В том случае, если Айфон не подключается к iTunes после такой процедуры, следует проверить драйвера. Работа программы может быть некорректной, если нет специального программного обеспечения. Чтобы его установить, требуется следовать такой схеме:
- для начала следует перейти на рабочий стол ПК;
- далее пользователь должен щелкнуть на папку “Мой компьютер” правой кнопкой;
- затем выполняется переход в пункт “Свойства”;
- далее выбирается подраздел “Диспетчер устройств”;
- на экране отобразится перечень, из него выбирается гаджет компании Apple;
- на него нажимают правой кнопкой мышки;
- в перечне выбирается подраздел “Обновить драйвер”;
- теперь следует перейти в раздел для поиска программного обеспечения на ПК;
- файл выбирается из того перечня утилит, которые были установлены ранее;
- теперь нужно указать, что файлы будут загружаться с диска;
- нажимается кнопка “Обзор”;
- в списке выбирается папка с названием “usbaapl”;
- владелец щелкает на пункт “Далее”, это запустит процедуру загрузки ПО.
Обратите внимание
Когда процедура будет завершена, можно снова попробовать подключить гаджет к компьютеру. В приложении должен появиться значок смартфона.
Когда все способы не помогли, и в iTunes не отображается iPhone, можно перезапустить службу AMDS
Делается это по такой схеме:
Когда все способы не помогли, и в iTunes не отображается iPhone, можно перезапустить службу AMDS. Делается это по такой схеме:
- для начала стоит закрыть программу и отключить гаджеты от ПК;
- далее открывается командная строка, в нее вводят “services.msc”;
- нажимается “ОК”;
- на пункт “Apple Mobile Device” владелец щелкает правой кнопкой, выбирает “Свойства”;
- в разделе “Тип запуска” выбирается “Автоматический”;
- теперь потребуется остановить службу и нажать “ОК”.
Останется выполнить перезагрузку стационарного ПК и снова подключить гаджет.
Причина 8: Драйвер и служба AMD(S)
Помимо стандартного драйвера переносных устройств, для корректного взаимодействия операционной системы, iTunes и iPhone необходим еще один компонент — Apple Mobile Device USB Driver. Иногда он слетает или начинает работать с ошибками. Проверить это и, если проблема будет обнаружена, исправить ее, можно следующим образом:
-
Запустите «Диспетчер устройств», воспользовавшись для этого методом из предыдущей части статьи или окном «Выполнить», в которое следует ввести указанную ниже команду и подтвердить ее.
Разверните раздел «Контроллеры USB» и найдите в нем «Apple Mobile Device USB Driver».
Дальнейшие действия зависят от того, как отображается драйвер. Каждый из возможных вариантов рассмотрим отдельно.
Вариант 1: Apple Mobile Device USB Driver
Если в списке «Контроллеры USB» драйвер отображается именно под указанным в подзаголовке названием и со стандартным значком, как это показано на изображении ниже, значит, какие-либо проблемы с ним отсутствуют. Можете сразу переходить к последней части статьи.
Вариант 2: «Неизвестное устройство»
Если Apple Mobile Device USB Driver отсутствует в списке или отображается как «Неизвестное устройство», необходимо воспользоваться другим кабелем Lightning-to-USB или подключить iPhone к другому компьютеру, если такая возможность имеется. Если проблема повторится и на другом ПК, обратитесь в службу поддержки Apple, воспользовавшись для этого представленной ниже ссылкой или отдельным приложением, доступным в App Store.
Вариант 3: Драйвер с символом ошибки
Если рядом с наименованием Apple Mobile Device USB Driver отображается один из указанных ниже значков ошибки, это говорит о наличии проблем с драйвером или одноименной службой, устранением которых мы и займемся далее. Действия выполняются в три этапа.
Перезапуск службы AMDS
Обычно данная проблема сопровождается не только значком ошибки в «Диспетчере устройств», но и сообщением следующего содержания «Данный *имя устройства* не может быть использован, т.к. служба Apple Mobile Device не запущена».
- Закройте программу iTunes и отключите iPhone от компьютера.
-
Вызовите окно «Выполнить», введите в нем указанную ниже команду и запустите ее, нажав «ОК» или «Enter».
Найдите в открывшемся списке службу с названием «Apple Mobile Device Service», нажмите по ней правой кнопкой мышки и выберите пункт «Свойства».
Находясь во вкладке «Общие», в выпадающем списке «Тип запуска» выберите «Автоматически».
Нажмите «Остановить», а затем «Запустить» службу, после чего поочередно воспользуйтесь кнопками «Применить» и «ОК» для подтверждения. Закройте окно.
Перезагрузите компьютер, подключите к нему Айфон и проверьте, видит ли его Айтюнс. С большой долей вероятности рассматриваемая проблема должна быть устранена.
Подготовка к устранению конфликта с защитным ПО
Ошибка в работе драйвера Apple Mobile Device может быть вызвана конфликтом между программой iTunes и установленным на компьютере защитным ПО – антивирусом и/или брандмауэром, причем как сторонним, так и стандартным. Для его устранения потребуется выполнить следующее:
- Проверьте настройки даты и времени на компьютере – они должны соответствовать действительности и определяться автоматически.
Подробнее: Настройка даты и времени на ПК с Windows
Выполните вход в систему из-под учетной записи администратора.
Подробнее: Как войти в Виндовс как администратор
Убедитесь, что на компьютере установлена последняя версия iTunes и Windows. Оба действия уже были нами рассмотрены выше.
Подробнее: Как обновить Виндовс до последней версии
Проверьте наличие обновлений для антивируса и, если таковые будут доступны, установите их.
Перезагрузите компьютер и переходите к следующему шагу.
Устранение конфликта с защитным ПО
Прежде чем приступить к выполнению инструкции ниже, временно отключите антивирусное ПО. Подключите iPhone к компьютеру и проверьте, отображается ли он в iTunes. Даже если этого не произойдет, не включая антивирус, приступайте к следующим действиям.
Подробнее: Как временно отключить антивирус
Как исправить возникшую проблему
Если вы не знаете, в чем именно причина возникновения проблемы, то используйте поочередно все способы ее устранение, пока не найдете тот, который действительно поможет. Все нижеописанные инструкции будут расположены в следующем порядке: сначала будут легкие и быстрые, но не менее важные способы устранения проблемы, а потом более долгие и сложные.
Перезагрузка телефона и ПК
При возникновении любой проблемы первое, что нужно сделать — это перезагрузить все, что только можно. Все процессы, работающие в фоновом режиме, будут перезапущены, а лишние приложения — закрыты, поэтому многие ошибки могут решиться сами собой.
Перезагружаем компьютер
Выдача разрешения
При первом и последующих подключениях устройства USB-кабелем к компьютеру на экране появится уведомление, в котором вас спросят, доверяете ли вы этому компьютеру. Если вы ответите «Отмена» или просто проигнорируете сообщение, то iTunes не сможет синхронизироваться с вашим устройством, поэтому необходимо выдать разрешение.
Выдаем разрешение компьютеру
Проверка и замена USB-кабеля
Если перезагрузка не помогла, то следует проверить, не имеет ли USB-кабель внешних и заметных повреждений, перегибов, проколов. Следует попробовать подключить устройство этим же USB-кабелем к любому другому компьютеру или ноутбуку, если это возможно, и проверить, будет ли там актуальна эта проблема. Но перед проведением вышеописанного эксперимента, необходимо прочистите вход Lightning. Также можно переподключить устройство к другому USB-порту вашего компьютера.
Прочищаем вход для USB-кабеля
Обновление iTunes
Если версия программа неактуальна на данный момент, то она может работать некорректно, следует ее обновить:
- Запустите программу iTunes из меню компьютера.
- Откройте меню, которое находится в верхней части программы — «Сервис».
- Разверните подраздел «Обновления».
- Дальше программа все сделает сама: проверит, есть ли на данный момент доступные обновления, и, если найдет их, то предложит вам их установить. От вас требуется одно — дать согласие.
Переустановка iTunes
Возможно, файлы приложения были повреждены вредоносным вирусом или, случайно, самим пользователем, то могут быть проблемы с его работой. Обновление программы в этом случае не поможет, следует скачать установочный файл со страницы официального сайта Apple, посвященной iTunes — http://www.apple.com/ru/itunes/download/, и заново пройти процесс установки iTunes, предварительно удалив предыдущую версию.
Скачиваем iTunes
Устранение конфликта между iTunes и антивирусом
Возможно, действия iTunes по ошибке ограничивает действующий на вашем компьютере или ноутбуке антивирус. Но для начала надо выяснить, видит ли компьютер ваше Apple-устройство. Далее будут представлены инструкции для каждой операционной системы отдельно.
Mac OS
- Нажмите на клавиатуре кнопку Option и разверните главное меню Apple, нажав на яблоко.
- Перейдите к разделу «Сведения о системе».
- Перейдите к подразделу «Отчет о системе».
- В блоке «Аппаратные средства» выберите параметр USB.
- Если компьютер видит ваше устройство, то оно отобразится в списке подключенных под своим именем. Полностью отключите антивирус и попробуйте синхронизироваться заново. Если же устройства в списке нет, то проблема не в iTunes и конфликтующих приложениях, а в USB-порте, USB-кабеле или в самом устройстве.
Windows
- Через поиск Windows откройте программу «Диспетчер устройств».
- Разверните вкладку «Контроллеры USB».
- Если Apple-устройство находится в списке, то используйте инструкцию ниже. Если же компьютер не видит ваш телефон или планшет, то проблема в USB-кабеле, USB-порте или в самом подключенном устройстве.
Какой путь решения проблемы выбрать для вашего случая зависит от того, какой значок отображается напротив вашего подключенного устройства:
- Если значка вообще нет, то отключите полностью антивирус и попробуйте повторить синхронизацию.
- Если значок возле Apple Mobile Device USB Driver имеет стрелочку вниз, то это означает, что драйвера отключены или отсутствуют. Кликнете по нему правой кнопкой мыши и в открывшемся меню нажмите на параметр «Включить». Проблема с синхронизацией должна пропасть, возможно, придется перезагрузить компьютер.
-
Если напротив значка драйвера есть восклицательный или вопросительный знак, то необходимо установить или обновить драйвера устройства самостоятельно. Чтобы это сделать, необходимо в контекстном меню выбрать функцию «Обновить» и указать путь до файла usbaapl, который находится в папке Apple/Mobile/Device/Support/Drivers.
Что делать, если iTunes не видит iPhone
Ранее были рассмотрены все причины, которые чаще всего приводят к тому, что Айтюнс не видит Айфон. Теперь можно смело переходить к описанию способов решения проблемы.
Варианты могут быть самые разные, и выбор наиболее успешного будет зависеть от того, что именно послужило причиной появления ошибки при синхронизации. Как бы то ни было, рекомендуется выполнять действия в том порядке, в котором они будут представлены далее. Это поможет избежать кардинальных мер, способных привести к другим последствиям.
Перезагрузить устройства
Первым действием человека, столкнувшегося с проблемой, должна стать перезагрузка обоих устройств. Ведь зачастую сбой в работе любого девайса решается таким незамысловатым действием. Так что смело перезагружайте Айфон, а затем компьютер. И только потом приступайте к следующему этапу решения проблемы.
Выдать разрешение
Как уже рассказывалось ранее, в процессе подключения между устройствами может произойти конфликт. Обычно он выражается в том, что после соединения девайсов комплектным кабелем пользователь забывает выдать разрешение на экране Айфона.
Обратите внимание, что при подключении на iPhone высвечивается следующее сообщение. Разумеется, здесь необходимо нажимать кнопку «Доверять», а не альтернативную клавишу, которую предлагает система. Если вы решите пропустить данный этап, компьютер не увидит смартфон, а вам придется вновь переподключить гаджеты
Если вы решите пропустить данный этап, компьютер не увидит смартфон, а вам придется вновь переподключить гаджеты.
Проверить и заменить USB-кабель
В случае, когда при подключении на экране Айфона не высвечивается сообщение, предлагающее дать разрешение компьютеру, с высокой долей вероятности можно заявить о том, что проблема кроется в неисправности кабеля.
Еще раз проверьте состояние шнура, который используется для подключения. Возможно, он успел деформироваться в процессе эксплуатации. Это касается как провода, так и USB-штекера.
Обновить iTunes
Айтюнс, как и любая другая программа, постоянно обновляется. Когда пользователь забывает выполнить эту простую задачу, в работе софта нередко возникают сбои и прочие ошибки.
Обязательно посетите раздел «Справка» в Айтюнсе, где прячется пункт «Обновления». При наличии актуальной версии система предложит автоматически загрузить весь дистрибутив. А если обновления не будут доступны, рекомендуется полностью переустановить iTunes с предварительным удалением всех файлов программы.
https://youtube.com/watch?v=Fa4CSUCsoHw
Обновить iOS
Совместимость двух устройств может быть потеряна и по причине того, что на Айфоне стоит устаревшая версия операционной системы. iOS довольно часто обновляется, из-за чего пользователи попросту забывают вовремя нажать заветную кнопку «Загрузить обновление».
Откройте настройки Айфона и перейдите в раздел «Основные». Здесь отразится пункт «Обновление ПО». Если в данный момент доступна более актуальная iOS, напротив пункта владелец устройства увидит цифру «1». Далее останется лишь загрузить и установить все обновления, которые успели поступить на iPhone.
Устранить конфликта между iTunes и антивирусом
Владельцы компьютеров зачастую используют антивирусные программы для защиты оборудования от вредоносных файлов. И это правильное решение, но иногда подобные проги ошибочно блокируют iTunes.
Проблема решается двумя способами:
- принудительная выдача разрешения Айтюнсу через антивирус;
- временное отключение антивирусной программы.
Вы можете воспользоваться любым из представленных вариантов решения подобной проблемы. Оба способы хороши по-своему, так что все зависит от лишних предпочтений пользователя.
Сделать откат к заводским настройкам
Если к этому моменту вы успели проделать все рекомендованные варианты устранения ошибки, но ничего не помогло, очевидно, что пришло время принимать решительные меры. Вероятнее всего, в работе Айфона произошел серьезный сбой, который решится только сбросом настроек. Операция приведет к полному удалению всех файлов, хранящихся в памяти устройств.
Как бы то ни было, это единственный способ, который может помочь в такой ситуации. Для выполнения сброса потребуется:
- Открыть настройки Айфона.
- Перейти в раздел «Основные».
- Выбрать пункт «Сброс».
- Нажать кнопку «Стереть контент и настройки».
- Подтвердить выполнение операции.
После выполнения операции iPhone станет полностью «голым». А это значит, что ничего не должно помешать компьютеру распознать при подключении мобильное устройство. Попробуйте переподключиться, воспользовавшись Айтюнс.
Решение проблем с неполадками iPhone
Если вы проверили подключение и с ним проблем нет, то дело в самом смартфоне. Возможно, произошел сбой некоторых функций или соединений внутри, как с софтом, так и с «железом». Вы можете не обнаружить недочетов при повседневном использовании самого iPhone. Вот при попытках подключения к Айтюнсу неполадка выдает себя – не видит подключения к компьютеру, а он не отображает девайс. Если ваш iPhone еще на гарантии, вы несете его в сервисный центр и ремонтируете бесплатно. Если гарантийный срок истек, то вскрывать и чинить неполадки нужно тоже доверять только профессионалам. Не пробуйте ремонтировать iPhone самостоятельно.
Не виден iPhone, потому что не доверяет компьютеру
Бывает, Айтюнс не видит Айфон потому что однажды на вопрос «Доверять ли этому компьютеру», возникающему при первом подключении мобильного устройства к ПК, пользователи ответили отрицательно, «Не доверять». В теории после отказа в доверии, доступ iTunes к содержимому мобильного устройства блокируется, а предупреждения о доверии возникают вновь и вновь при подключении этого iPhone или iPad к компьютеру. На практике же возможны различные сбои, делающие смартфон или таблет невидимым для тунца. Наряду с обновлением iTunes до самой последней версии и переподключеним мобильного устройства к ПК решить проблему могут сброс настроек доверия и настроек Сети.
Чтобы сбросить настройки доверия, откройте приложение «Настройки» и идите в «Основные» > «Сброс» > «Сбросить геонастройки». После этого при подключении вашего iPhone или iPad к компьютеру будут появляться диалоговые окна с вопросом «доверять ли этому компьютеру».
Если это не помогло, Apple рекомендует выполнить сброс настроек сети. Делается это следующим образом: открываете «Настройки» и идите в «Основные» > «Сброс» > «Сбросить настройки сети»
Обратите внимание, таким образом вы сбросите также сети Wi-Fi и пароли, настройки сотовой сети, а также параметры VPN и APN, которые использовались ранее
Помимо программного сбоя, проблема невидимости может брать корни в аппаратной части. Например, причиной может стать попадание влаги под корпус устройства
Проверьте индикатор контакта с жидкостью (где он расположен рассказано в подразделе ) и обратите внимание на материал «iPhone упал в воду – что можно и нужно делать, а что нельзя»
Если вы не нашли ответа на свой вопрос или у вас что-то не получилось, а в комментаряих ниже нет подходящего решения, задайте вопрос через нашу . Это быстро, просто, удобно и не требует регистрации. Ответы на свой и другие вопросы вы найдете в разделе.
Современные iPhone довольно самостоятельные устройства, но иногда требуется подключение к компьютеру. И часто с этим возникает проблема: почему компьютер не видит Айфон?
Самой частой проблемой при попытке работать с iTunes через компьютер является то, что он попросту не распознает мобильное устройство. А загвоздка заключается в системе доверенного подключения.
Почему компьютер не видит iPhone
Ниже будут рассмотрены основные причины, которые могут повлиять на то, что именно iPhone компьютер не видит, хотя другие USB-устройства работают исправно.
Причина 1: Неисправный USB-кабель
iPhone очень чутко реагирует на подключаемый USB-кабель. Если вы используете неоригинальный провод, практически с полной уверенностью можно говорить, что неполадку вызвал именно он. Решение простое – используйте оригинальный либо сертифицированный кабель (подобная пометка должна обязательно содержаться на упаковке).
Если кабель оригинальный, проверьте его целостность: провод должен быть без видимых дефектов, сам же коннектор, который вставляется в iPhone, чистым, без признаков окисления. Если кабель находится в неудовлетворительном состоянии, рекомендуем произвести его замену.
Причина 2: Сбой в работе устройств
В операционной системе и компьютера, и Айфона мог возникнуть системный сбой, который и повлиял на то, что устройство никак не определяется в ОС Windows. Решение простое – каждое из данных устройств потребуется перезагрузить.
Подробнее: Как перезагрузить iPhone
Причина 3: Неполадки с драйверами
Следующий способ решить неполадку с видимостью Айфона на компьютере – это переустановить драйвера.
- Подключите iPhone к компьютеру с помощью USB-кабеля.
- Откройте «Панель управления». Выберите раздел «Система».
В левой части окна откройте раздел «Диспетчер устройств».
Разверните ветку «Переносные устройства». Кликните по «Apple iPhone» правой кнопкой мыши и выберите пункт «Удалить устройство».
Подтвердите удаление драйвера.
Отключите iPhone от компьютера, а затем подсоедините вновь и разблокируйте смартфон. Когда на экране появится сообщение, доверять ли этому компьютеру, согласитесь и введите код-пароль. После этого компьютер приступит к повторной установке драйверов.
Причина 4: USB-разъем компьютера
Попробуйте подключить телефон к другому разъему на компьютере. Желательно, чтобы разъем располагался с обратной стороны системного блока, поскольку он напрямую идет к материнской плате, а значит, работает гораздо эффективнее, нежели те, что располагаются на передней панели системного блока.
Причина 5: Некорректная работа iTunes
Если в Проводнике Windows Айфон отображается, но остается неопознанным в iTunes – можно предположить, что проблема в самой программе. Попробуйте ее переустановить, предварительно полностью удалив с компьютера.
Подробнее: Как удалить iTunes с компьютера полностью
Причина 6: Сбой в работе операционной системы iPhone
Часто некорректная работа iOS возникает при внесении серьезных изменений, например, если на телефоне был сделан Jailbreak. Попробуйте вернуть гаджет к заводским настройкам – это не только может устранить рассматриваемую проблему, но и освободит на смартфоне память путем удаления временных файлов.
- Прежде всего, обновите на Айфоне резервную копию. Для этого откройте настройки и выберите в верхней части окна имя своего аккаунта Apple ID. Далее откройте раздел «iCloud».
В новом окне выберите пункт «Резервная копия» и тапните по кнопке «Создать резервную копию».
Можно переходить к стиранию информации. Вернитесь в главное окно параметров iPhone и откройте раздел «Основные». В нижней части окна тапните по пункту «Сброс».
Выберите «Стереть контент и настройки». Для продолжения и отключения работы «Найти iPhone» потребуется ввести пароль от Apple ID.
Когда процесс будет завершен, на экране отобразится приветственное окно. Выполните первичную настройку iPhone и восстановите данные из iCloud.
Рекомендации, приведенные в данной статье, помогут вам наладить связь между компьютером и iPhone.
Опишите, что у вас не получилось.
Наши специалисты постараются ответить максимально быстро.
Объясняем почему компьютер не видит айфон через usb и как это исправить
Первые шаги
Начать нужно с самых простых шагов, прежде чем искать более глубокие источники проблемы:
- отсоедините iPhone и перезагрузите компьютер;
- перезагрузите iPhone;
- убедитесь, что система Windows обновлена до последней версии;
- закройте все запущенные на компьютере программы;
- временно отключите антивирус и брандмауэр — именно они могут блокировать связь компьютера и iPhone;
- проверьте кабель USB, убедитесь в отсутствии повреждений;
- используйте оригинальные кабели Apple; варианты от сторонних производителей могут быть дешевле, но менее качественными;
- попробуйте использовать другой кабель USB;
- убедитесь в отсутствии грязи и повреждений на портах USB на компьютере и iPhone;
- если автоблокировка смартфона активна, разблокируйте его паролем;
- убедитесь, что iPhone отображает домашний экран;
- заново подключите iPhone к компьютеру кабелем USB;
- не используйте внешние хабы USB, а подключайте iPhone непосредственно к встроенному в компьютер порту;
- если у вас настольный ПК, подключайте iPhone к слоту USB на материнской плате;
- если iPhone показывает диалоговое окно, выберите «Доверять компьютеру»;
- дайте компьютеру несколько минут на распознавание подключенного смартфона;
- откройте «Мой компьютер» и убедитесь, что подключенное устройство отображается как iPhone, iPad или iPod touch, а не как папка с иконкой iPhone.
Если компьютер все равно не видит айфон
Драйверы iPhone и компьютеры на Windows
Компьютерам на Windows нужны драйверы системы iOS для корректного распознавания устройств iPhone, iPad и iPod touch. Если устройство не распознаётся, драйверы могут быть не установлены, устарели или неправильно настроены. Драйверы устанавливаются при помощи медиаплеера iTunes, но есть и другие методы их установки.
Установка драйверов iOS без iTunes
Многие считают iTunes громоздким и неудобным. Поэтому существует инструмент установки драйверов iOS на компьютер без iTunes, который помогают распознать iPhone за несколько минут. CopyTrans Drivers Installer устанавливает драйверы автоматически.
Установка, обновление или восстановление драйверов iOS через iTunes
iTunes не установлен
Если iTunes на компьютере нет, компьютер распознает iPhone некорректно, как камеру. При подключении iPhone доступ есть только к галереи камеры. Нельзя видеть, синхронизировать и проводить резервное копирование музыки, сообщений, видео и прочего содержимого устройства.
iTunes уже установлен
Версия iTunes может быть устаревшей и не поддерживать iPhone. Обновите iTunes, открыв Помощь > Проверить наличие обновлений.
iTunes установлен и обновлён, но iPhone не распознаёт:
- полностью удалите с компьютера iTunes и его компоненты (содержимое библиотеки не будет удалено);
- перезагрузите компьютер;
- переустановите iTunes;
- проверьте подключение iPhone.
Если проблемы остались
iTunes установлен, но iPhone не распознаёт
Проверьте работу сервиса Apple Mobile Device:
- войдите на ПК под учётной записью администратора и временно отключите антивирус;
- в поиске в меню «Пуск» введите команду services.msc и нажмите ввод;
- в окне «Службы» найдите Apple Mobile Device Service, нажмите правой кнопкой мыши и откройте «Свойства»;
- в окне свойств убедитесь, что сервис запущен и что тип запуска установлен автоматический;
- перезапустите iTunes.
Во-вторых, убедитесь, что Apple Mobile Device USB Driver установлен и активен:
- войдите на ПК под учётной записью администратора;
- подключите iPhone при закрытом iTunes;
- в поиске наберите «Диспетчер устройств»;
- откройте раздел «Контроллеры USB», найдите в списке Apple Mobile Device USB Driver;
- если этой строки нет, драйверы iOS не установлены. Установите их.
Если видите значок «!» рядом со стройкой Apple Mobile Device USB Driver, нажмите на строку правой кнопкой мыши и нажмите «Включить». Если видите значок «?» рядом со строкой Apple Mobile Device USB Driver, нажмите на строку правой кнопкой мыши и нажмите «Удалить».
- Выберите строку «Контроллеры USB» правой кнопкой мыши и нажмите «Обновить конфигурацию оборудования».
- Windows попробует автоматически установить нужные драйверы и распознать iPhone.







