Как рассчитать прогноз продаж с учетом роста и сезонности в excel?
Содержание:
- Функции Excel.Функция И(), ИЛИ()
- Как использовать сезонность в маркетинговой кампании
- Метод прогнозируемого экспоненциального роста c использованием функции РОСТ
- Информационные функции
- Как вставить функцию
- Решение задачи с помощью Excel
- Решение. Построение точечного и интервального прогнозов
- Уравнение линии тренда в Excel
- Корреляционный анализ в Excel
- Причины сезонности
- Функция РОСТ
- РОСТ (функция РОСТ)
- Заключение
Функции Excel.Функция И(), ИЛИ()
На прошлом уроке «Функции Excel. Функция ЕСЛИ» была рассмотрена работа со встроенной функцией ЕСЛИ(). Все бы хорошо, но возникают такие ситуации, и довольно часто, когда вложенностью условия в условие не обойтись. Например, элементарно необходимо проверить следующее: 1 больше или равно x и x меньше или равно 5 . Реализовать такое условие несколькими ЕСЛИ довольно громоздко и проблематично, а в некоторых ситуациях — вообще невозможно. Для расширения функционала ЕСЛИ и облегчения составления формул с условием, в Excel имеются еще пара полезных функции — И() и ИЛИ().
Функция И() используется тогда, когда необходимо проверить несколько условий следующим образом — Условие 1 И Условие 2. При этом все условия должны быть истинными. Результатом работы данной функции является ИСТИНА или ЛОЖЬ (TRUE / FALSE). Пример: ЕСЛИ а = b И а=с ТОГДА значение 1 ИНАЧЕ значение 2. Как видно из примера, значение 1 будет только в том случае, если все условия верны.
Функция ИЛИ()
Функция ИЛИ() используется тогда, когда необходимо проверить несколько условий следующим образом — Условие 1 ИЛИ Условие 2. Результат функции будет истинным, если хотя бы одно из условий истинно. Пример: ЕСЛИ а = b ИЛИ а=с ТОГДА значение 1 ИНАЧЕ значение 2.
Синтаксис функций И() и ИЛИ() одинаков: Функция(Условие 1; Условие 2; Условие 3 и до 30-ти условий). Результат ИСТИНА или ЛОЖЬ.
Примеры использования функции И и ИЛИ
Все вышесказанное сложно к пониманию и относится к разделу Мат. логики и Дискретной математики. Попробую это все изложить на понятном языке. Разберем несколько примеров. Скажу сразу, все примеры будут с использованием функции ЕСЛИ.
Пример 1. Столбец А, начиная с первой строки, содержит 56, 55, 88, 6, 74. Столбец В — 52, 55, 88, 4, 25. Столбец С — 53, 55, 88, 6, 25. С помощью функций ЕСЛИ и И необходимо определить строки, значения которых равны следующим образом А=В и В=С.
Переходим в ячейку D1 и с помощью мастера функций вводим следующее
Формула будет выглядеть так: “ =ЕСЛИ(И(A1=B1;B1=C1);»Все значения равны»;»Значения не равны») “
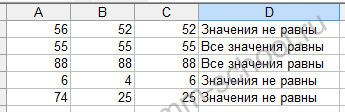
Пример 2.
Теперь пример на функцию ИЛИ. Те же столбцы, те же значения, условие следующее: с помощью функций ЕСЛИ и ИЛИ необходимо определить строки, в которых есть совпадающие значения А=В или В=С или А=С.
Мастер функций выглядит так:
Формула: “ =ЕСЛИ(ИЛИ(A1=B1;B1=C1;A1=C1);»Есть равные значения»;»Нет равных значений»)”
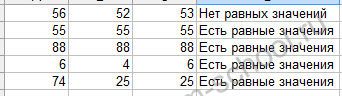
Вот и все. Функции не сложны. Применяйте их там, где встречаются условия и произносится И и ИЛИ. Так же, всеми выше перечисленными функциями можно сравнивать текстовые значения.
И напоследок рассмотрим еще один пример с функцией И и ИЛИ из реальной жизни.
Пример 3.
В таблицу занесены процент выполнения заданий, необходимо проценты перевести в пятибалльную систему следующим образом:
1 – от 0% до 10% 2- от 11% до 30% 3- от 31% до 40% 4- от 41% до 75% 5-от 76% до 100%
Таблица следующего вида:
Составим формулу следующего вида:
=ЕСЛИ(ИЛИ(И(B1>0;B1 0,11;B1 0,31;B1 0,41;B1 0,76;B1
- Добавить комментарий
- 137057 просмотров
Как использовать сезонность в маркетинговой кампании
Планирование эффективной сезонной кампании требует не только отличной организации, но и времени. Ниже приведены некоторые советы, которые помогут выстроить эффективную кампанию.
Выберите правильное предложение под сезон
В каждом сезоне актуальны свои предложения. Главное здесь — быть избирательным, проводить исследования и собирать данные о том, когда ваши клиенты наиболее активны.
Если есть достаточно понятная взаимосвязь между событием или сезоном и вашим предложением, тем легче адаптировать их и связать вместе. Но даже для услуг, не привязанных к времени года, можно придумать повод для вовлечения аудитории.
Не забывайте и о спонтанных событиях — открытие новых туристических направлений, законодательные запреты и разрешения могут послужить триггером для успешного продаж.
Например, если выйдет закон о полном запрете авиапассажирам провоза внешних аккумуляторов ёмкостью выше 5 000 mAh в ручной клади, продажи ваших скромных пауэрбанков на 2 000 mAh могут подскочить при запуске грамотной маркетинговой кампании.
О таких банальностях, как цветы и торты на 8 марта и 1 сентября не стоит и говорить. В эти праздники не готовит специальные предложения только тот, у кого бизнес абсолютно не может быть ассоциирован с ними — например, продажи бурильного оборудования.
Постройте коммуникации
- Составьте карту пути клиента и точки контакта с ним. Карта даёт общее представление об опыте клиента: первоначальный контакт, процесс взаимодействия и перспективы долгосрочных отношений.
- Обратитесь к эмоциям — это позволит создать более тесную связь с вашей аудиторией и сделает их восприимчивыми к вашему сообщению.
- Призыв к действию: разработайте CTA для всех этапов коммуникации. Для каждого шага должно быть продумано ясное побуждение к действию. Не заставляйте людей продираться сквозь многослойные намёки.
Выделите бюджет
Ключом к успешной сезонной маркетинговой кампании является точная настройка бюджет во избежание сюрпризов.
Помимо увеличенных расходов на интернет-маркетинг, продумайте, какие дополнительные затраты могут иметь место:
- Бонусы и подарки для клиентов;
- Расходы на мероприятия;
- Расходы на зарплату сезонных работников;
- Транспортные расходы, если вы рассылаете подарки.
Чтобы оптимизировать расходы на рекламу, используйте сквозную аналитику — она отражает полную картину эффективности каждого канала коммуникации.
Метод прогнозируемого экспоненциального роста c использованием функции РОСТ
Пример 1. В ходе выполнения лабораторной работы студент должен определить зависимость между температурой количеством теплоты, содержащемся в веществе определенной массы. По условиям задания, необходимо провести 10 опытов, из которых было выполнено 8. Для получения остальных величин студент решил использовать метод прогнозируемого экспоненциального роста.
Таблица с исходными данными:
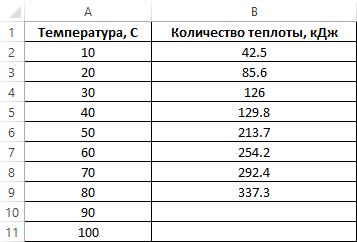
Выделяем диапазон ячеек B10:B11 и используем следующую функцию:
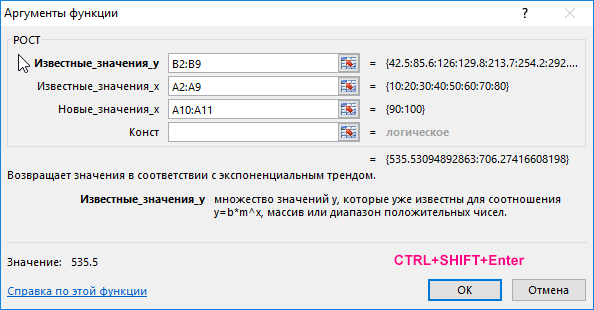
- B2:B9 – диапазон известных значений количества теплоты, полученные в результате проведения опытов;
- A2:A9 – диапазон температур, для которых проводились опыты;
- A10:A11 – диапазон температур, для которых необходимо вычислить предполагаемые значения количества теплоты.
Для ввода формулы используем комбинацию клавиш CTRL+SHIFT+Enter так как формула должна выполняться в массиве. В результате получим:
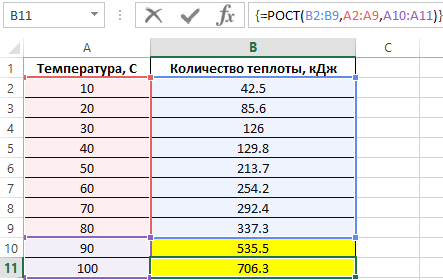
Визуально заметно явное несоответствие найденных величин диапазону уже известных значений. В Excel существует еще одна функция для прогнозирования на основе известных значений – ТЕНДЕНЦИЯ. Воспользуемся ей и сравним полученные результаты. Для этого выделяем диапазон ячеек C10:C11 и снова в массиве вводим функцию ТЕНДЕНЦИЯ:
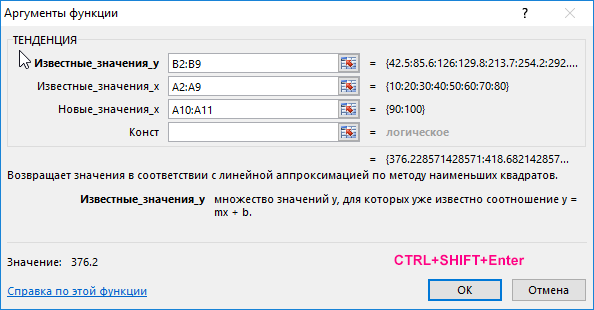
Как видно, синтаксические записи функций РОСТ и ТЕНДЕНЦИЯ идентичны, однако они используют различные алгоритмы для вычислений. Для ввода функции ТЕНДЕНЦИЯ снова используем комбинацию клавиш CTRL+SHIFT+Enter. В результате получим:
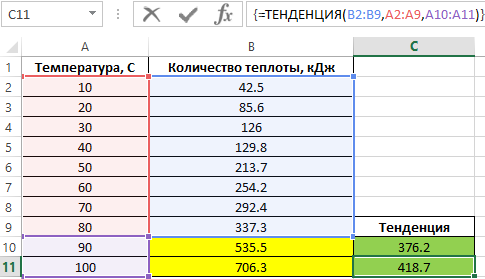
То есть, в данном примере функция ТЕНДЕНЦИЯ дает более точный прогноз и целесообразно использовать именно ее.
Информационные функции
Данные формулы в основном являются средством для анализа данных. Прописать их довольно просто. Их назначение следующее:
- ЕПУСТО – проверка ячейки на наличие какого-нибудь значения;
- ЕНД – проверка ячейки на наличие ошибки #Н/Д;
- ЕЧИСЛО – проверка значения на соответствие числовому формату;
- ЕОШИБКА – проверка на наличие любой ошибки;
- ЕТЕКСТ – функция выдает истину, если в аргументе указано текстовое значение;
- ЕНЕТЕКСТ – аналогичная проверка, только наоборот;
- ЕОШ – функция вернет истинный результат, если в ячейке будет любая ошибка, отличная от #Н/Д;
- для проверки четного или нечетного значения используются формулы ЕЧЁТН и ЕНЕЧЁТ;
- ЕФОРМУЛА – проверка на наличие формулы в указанной ячейке.
Но есть и более сложная функция, о которой стоит поговорить отдельно.
ЯЧЕЙКА
Используя этот инструмент, вы сможете узнать всю нужную информацию об указанной клетке. При этом необходимо использовать обязательный параметр – «Тип сведений», при помощи которого вы сможете узнать:
- цвет;
- адрес;
- столбец;
- тип;
- и многое другое.
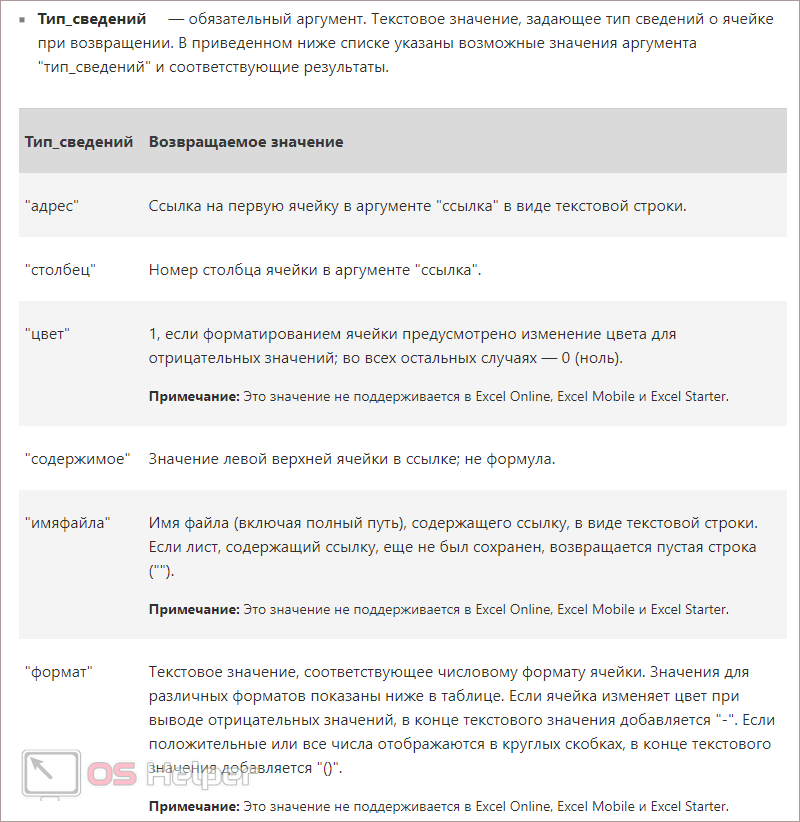
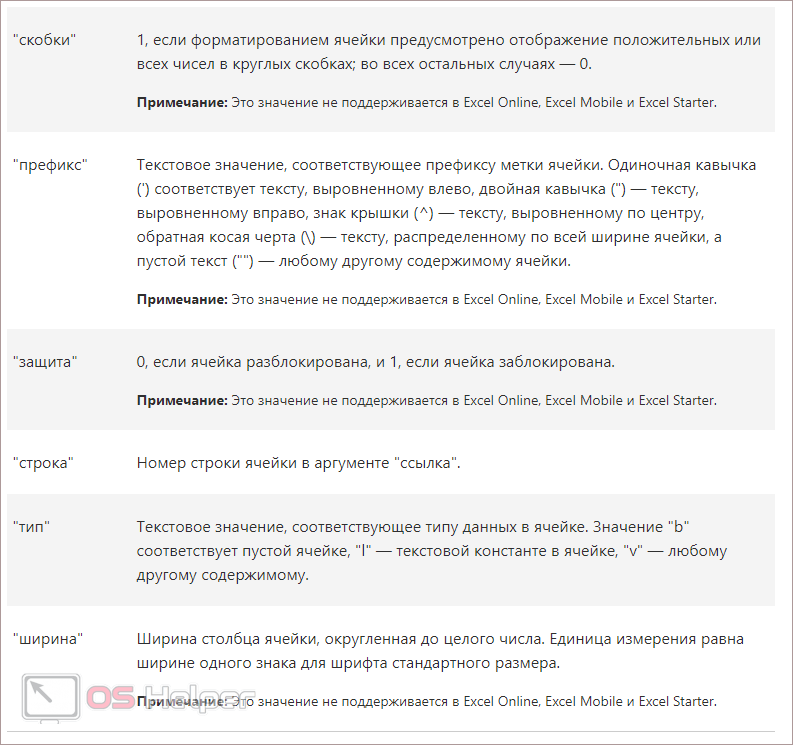
Как вставить функцию
Для этого нужно сделать следующие шаги.
- Выберите любую ячейку. Нажмите на иконку вызова окна «Вставка функции». Кликните на выпадающий список и выберите нужную категорию.

- Затем выберите желаемую функцию. В качестве примера рассмотрим «СЧЁТЕСЛИ». Сразу после этого вы увидите короткую информацию о выбранном пункте. Для подробной справки нужно будет кликнуть на указанную функцию. Для продолжения необходимо нажать на «OK».

- После этого вас попросят указать «Аргументы функции». Поля будут всегда меняться в зависимости от выбранной формулы. В данном случае нужно указать диапазон ячеек и критерий для подсчета.

- Перейдите к первому полю. Выделите нужное количество клеток.

- Во втором поле, в качестве примера, можно указать две пустые кавычки. Данная запись означает пустой текст. То есть в клетке ничего не должно содержаться.
После этого нажмите на «OK».

- Благодаря этому вы увидите какое-нибудь число. Этому значению будет соответствовать количество тех ячеек, которые удовлетворяют вашему критерию. В данном случае мы выделили 14 пустых ячеек.

- Если внести какие-нибудь изменения, то результат функции изменится мгновенно.

Данную формулу можно редактировать вручную. Для этого необязательно использовать окно «Вставка функции». Достаточно кликнуть на нужную ячейку и перейти к строке формул.

Если данная строка вам кажется маленькой и неудобной, нужно нажать на горячие клавиши Ctrl+Shift+U. Благодаря этому её высота увеличится в несколько раз.

Для возврата к прежнему режиму нужно повторить комбинацию клавиш Ctrl+Shift+U.
Стоит отметить, что для создания формул необязательно использовать специальный мастер. Достаточно просто скопировать этот код или написать его самостоятельно.
СЧЁТЕСЛИ(C3:C16;””)
Вы можете при желании указать любой нужный вам диапазон и критерий для отбора.
Решение задачи с помощью Excel
Итак, необходимые теоретические знания мы с вами получили, пришло время применить их на практике. Мы будем с вами использовать классическую аддитивную модель для построения прогноза. Однако, мы построим с вами два прогноза:
Во всех руководствах, как правило, разбирается только линейный тренд, поэтому полиномиальная модель будет крайне полезна для вас и вашей работы!
Модель с линейным трендом
Пусть у нас есть исходная информация по продажам за 2 года:
Учитывая, что мы используем линейный тренд, то нам необходимо найти коэффициенты уравнения
Рассчитать коэффициенты данного уравнения можно с помощью формулы массива и функции ЛИНЕЙН. Нам необходимо будет сделать следующую последовательность действий:
На выходе мы получили 2 числа: первое — коэффициент a, второе — свободный член b.
Теперь нам нужно рассчитать для каждого периода значение линейного тренда. Сделать это крайне просто — достаточно в полученное уравнение подставить известные номера периодов. Например, в нашем случае, мы прописываем формулу =B4*$F$4+$G$4 в ячейке I4 и протягиваем ее вниз по всем периодам.
Нам осталось рассчитать коэффициент сезонности для каждого периода. Учитывая, что у нас есть исторические данные за два года, разумно будет учесть это при расчете. Можем сделать следующим образом: в ячейке J4 прописываем формулу =(C4+C16)/СРЗНАЧ($C$4:$C$27)/2 и протягиваем вниз на 12 месяцев (т.е. до J15).
Что нам это дало? Мы посчитали, сколько суммарно продавалось каждый январь/каждый февраль и так далее, а потом разделили это на среднее значение продаж за все два периода.
То есть мы выяснили, как продажи двух январей отклонялись от средних продаж за два года, как продажи двух февралей отклонялись и так далее. Это и дает нам коэффициент сезонности. В конце формулы делим на 2, т.к. в расчете фигурировало 2 периода.
Примечание. Рассчитали только 12 коэффициентов, т.к. один коэффициент учитывает продажи сразу за 2 аналогичных периода.
Итак, теперь мы на финишной прямой. Нам осталось рассчитать тренд для будущих периодов и учесть коэффициент сезонности для них. Давайте амбициозно построим прогноз на год вперед.
Сначала создаем столбец, в котором прописываем номера будущих периодов. В нашем случае нумерация начинается с 25 периода.
Далее, для расчета значения тренда просто прописываем уже известную нам формулу =L4*$F$4+$G$4 и протягиваем вниз на все 12 прогнозируемых периодов.
И последний штрих — умножаем полученное значение на коэффициент сезонности. Вуаля, это и есть итоговый ответ в данной модели!
Модель с полиномиальным трендом
Конструкция, которую мы только что с вами построили, достаточно проста. Но у нее есть один большой минус — далеко не всегда она дает достоверные результаты.
Посмотрите сами, какая модель более точно аппроксимирует наши точки — линейный тренд (прямая зеленая линия) или полиномиальный тренд (красная кривая)? Ответ очевиден. Поэтому сейчас мы с вами и разберем, как построить полиномиальную модель в Excel.
Пусть все исходные данные у нас будут такими же. Для простоты модели будем учитывать только тренд, без сезонной составляющей.
Для начала давайте определимся, чем полиномиальный тренд отличается от обычного линейного. Правильно — формой уравнения. У линейного тренда мы разбирали обычный график прямой:
У полиномиального тренда же уравнение выглядит иначе:
где конечная степень определяется степенью полинома.
Т.е. для полинома 4 степени необходимо найти коэффициенты уравнения:
Согласитесь, выглядит немного страшно. Однако, ничего страшного нет, и мы с легкостью можем решить эту задачку с помощью уже известных нам методов.
Кстати говоря, мы можем легко сами себя проверить. Давайте построим график наших продаж и добавим к нему полиномиальный тренд.
Теперь вы наглядно можете видеть, как рассчитанный тренд аппроксимирует исходные данные и как выглядит само уравнение. Можно сравнить уравнение на графике с вашими коэффициентами. Сходится? Значит сделали все верно!
Помимо всего прочего, вы можете сразу оценить точность аппроксимации (не полностью, но хотя бы первично). Это делается с помощью коэффициента R^2. Тут у вас снова есть два пути:
Решение. Построение точечного и интервального прогнозов
Лабораторная работа №4
Построение точечного и интервального прогнозов.
Задача
По следующему временному ряду (табл. 1.) составить точечный и интервальный прогноз на 2012 г. с доверительной вероятностью Р=0,95.
| Год | Объем производства, млн. руб. |
Решение
1. По исходным данным строим точечную диаграмму (рис.1).
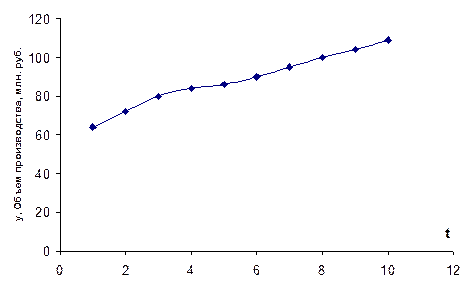
Рис. 1. Диаграмма, построенная по данным табл.1.
По характеру диаграммы ясно, что в качестве тренда можно использовать прямую.
2. Выводим на диаграмму линию и уравнение тренда (рис.2).
Для вывода линии и уравнения тренда навести курсор на график, щелкнуть правой кнопкой мыши, выбрать Добавить линию тренда, выбрать тип Линейная, поставить галочки для вывода уравнения на графике и вывода величины достоверности аппроксимации R^2.
Для выбора наиболее адекватного вида уравнения тренда используются и другие критерии. В программе Excel в качестве критерия адекватности математических функций, или, используя терминологию, принятую в Excel, величины достоверности аппроксимации, используется коэффициент детерминации R 2 , который вычисляется как отношение факторной дисперсии к общей дисперсии, т.е.
Если выбор вида тренда осуществляется с помощью критерия
, то выбирается тот тип трендового уравнения, для которого величина
наибольшая.
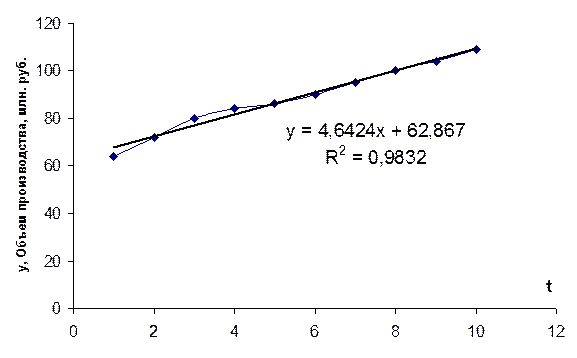
Рис. 2. Линия тренда и ее параметры, выведенные на диаграмму исходных значений
3. В столбце С (рис.3) рассчитываем уровни ряда на основании уравнения тренда: y=4,6424t+62,876.
Затем рассчитываем по формуле
величину
tα
4. В столбце D рассчитываем квадрат разности между исходными и расчетными значениями уровней временного ряда.
5. В ячейке D14 рассчитана сумма квадратов разности – 30,35.(графа 4). В ячейке D15 делим сумму на n-l=8, так как в данном примере число уровней ряда равно 10, а параметров в уравнении прямой – 2. Это число 3,79. В ячейке D16 — квадратный корень предыдущего числа – 1,95. Это и есть величина
F(x)=tα=
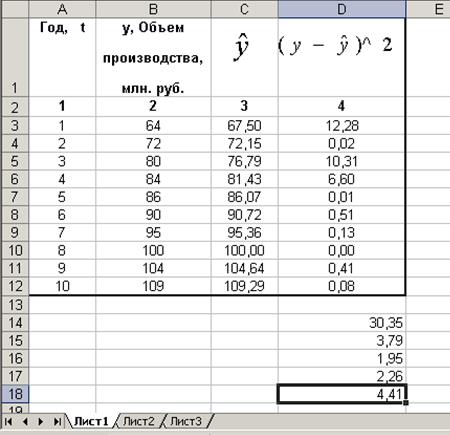
Рис. 3. Расчет доверительного интервала прогноза
6. Находим точечное значение прогноза по линии тренда (рис.4). Для этого в ячейку A13 добавляем новый момент времени t=t(11) (соответствующий 2012г.), и в ячейке С13 автоматически появляется значение линии тренда при t=t(11) – это число 113,93. Теперь для получения интервального прогноза из точечного прогноза нужно вычесть и прибавить величину
tα
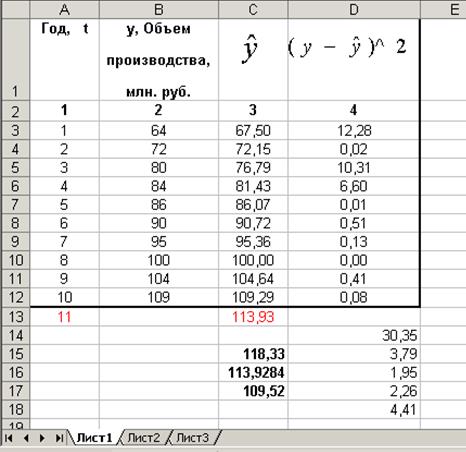
Рис. 4. Расчет точечного прогноза и его доверительного интервала
На основании построенной модели временного ряда можно производить интерполяцию в том случае, когда нужно восстановить значения внутри ряда. Например, объем производства в 2006 году неизвестен. Этот год соответствует моменту времени t=5. Для этого достаточно найти значение лини тренда от момента времени t=5 и подставить в исходный ряд недостающее значение (рис. 5).
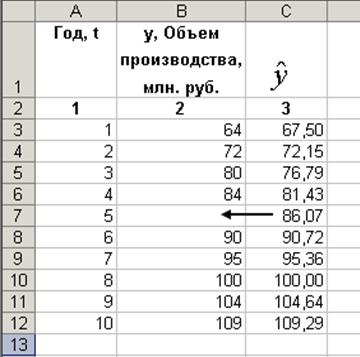
Рис. 5. Интерполяция данных на основании уравнения тренда
Не нашли то, что искали? Воспользуйтесь поиском:
Лучшие изречения: Да какие ж вы математики, если запаролиться нормально не можете. 8827 —
Уравнение линии тренда в Excel
В предложенном выше примере была выбрана линейная аппроксимация только для иллюстрации алгоритма. Как показала величина достоверности, выбор был не совсем удачным.
Следует выбирать тот тип отображения, который наиболее точно проиллюстрирует тенденцию изменений вводимых пользователем данных. Разберемся с вариантами.
Линейная аппроксимация
Ее геометрическое изображение – прямая. Следовательно, линейная аппроксимация применяется для иллюстрации показателя, который растет или уменьшается с постоянной скоростью.
Рассмотрим условное количество заключенных менеджером контрактов на протяжении 10 месяцев:
На основании данных в таблице Excel построим точечную диаграмму (она поможет проиллюстрировать линейный тип):
Выделяем диаграмму – «добавить линию тренда». В параметрах выбираем линейный тип. Добавляем величину достоверности аппроксимации и уравнение линии тренда в Excel (достаточно просто поставить галочки внизу окна «Параметры»).
Обратите внимание! При линейном типе аппроксимации точки данных расположены максимально близко к прямой. Данный вид использует следующее уравнение:. y = 4,503x + 6,1333
y = 4,503x + 6,1333
- где 4,503 – показатель наклона;
- 6,1333 – смещения;
- y – последовательность значений,
- х – номер периода.
Прямая линия на графике отображает стабильный рост качества работы менеджера. Величина достоверности аппроксимации равняется 0,9929, что указывает на хорошее совпадение расчетной прямой с исходными данными. Прогнозы должны получиться точными.
Чтобы спрогнозировать количество заключенных контрактов, например, в 11 периоде, нужно подставить в уравнение число 11 вместо х. В ходе расчетов узнаем, что в 11 периоде этот менеджер заключит 55-56 контрактов.
Экспоненциальная линия тренда
Данный тип будет полезен, если вводимые значения меняются с непрерывно возрастающей скоростью. Экспоненциальная аппроксимация не применяется при наличии нулевых или отрицательных характеристик.
Построим экспоненциальную линию тренда в Excel. Возьмем для примера условные значения полезного отпуска электроэнергии в регионе Х:
Строим график. Добавляем экспоненциальную линию.
Уравнение имеет следующий вид:
- где 7,6403 и -0,084 – константы;
- е – основание натурального логарифма.
Показатель величины достоверности аппроксимации составил 0,938 – кривая соответствует данным, ошибка минимальна, прогнозы будут точными.
Логарифмическая линия тренда в Excel
Используется при следующих изменениях показателя: сначала быстрый рост или убывание, потом – относительная стабильность. Оптимизированная кривая хорошо адаптируется к подобному «поведению» величины. Логарифмический тренд подходит для прогнозирования продаж нового товара, который только вводится на рынок.
На начальном этапе задача производителя – увеличение клиентской базы. Когда у товара будет свой покупатель, его нужно удержать, обслужить.
Построим график и добавим логарифмическую линию тренда для прогноза продаж условного продукта:
R2 близок по значению к 1 (0,9633), что указывает на минимальную ошибку аппроксимации. Спрогнозируем объемы продаж в последующие периоды. Для этого нужно в уравнение вместо х подставлять номер периода.
| Период | 14 | 15 | 16 | 17 | 18 | 19 | 20 |
| Прогноз | 1005,4 | 1024,18 | 1041,74 | 1058,24 | 1073,8 | 1088,51 | 1102,47 |
Для расчета прогнозных цифр использовалась формула вида: =272,14*LN(B18)+287,21. Где В18 – номер периода.
Полиномиальная линия тренда в Excel
Данной кривой свойственны переменные возрастание и убывание. Для полиномов (многочленов) определяется степень (по количеству максимальных и минимальных величин). К примеру, один экстремум (минимум и максимум) – это вторая степень, два экстремума – третья степень, три – четвертая.
Полиномиальный тренд в Excel применяется для анализа большого набора данных о нестабильной величине. Посмотрим на примере первого набора значений (цены на нефть).
Чтобы получить такую величину достоверности аппроксимации (0,9256), пришлось поставить 6 степень.
Зато такой тренд позволяет составлять более-менее точные прогнозы.
Корреляционный анализ в Excel
Корреляционный анализ помогает установить, есть ли между показателями в одной или двух выборках связь. Например, между временем работы станка и стоимостью ремонта, ценой техники и продолжительностью эксплуатации, ростом и весом детей и т.д.
Если связь имеется, то влечет ли увеличение одного параметра повышение (положительная корреляция) либо уменьшение (отрицательная) другого. Корреляционный анализ помогает аналитику определиться, можно ли по величине одного показателя предсказать возможное значение другого.
Коэффициент корреляции обозначается r. Варьируется в пределах от +1 до -1. Классификация корреляционных связей для разных сфер будет отличаться. При значении коэффициента 0 линейной зависимости между выборками не существует.
Рассмотрим, как с помощью средств Excel найти коэффициент корреляции.
Для нахождения парных коэффициентов применяется функция КОРРЕЛ.
Задача: Определить, есть ли взаимосвязь между временем работы токарного станка и стоимостью его обслуживания.
Ставим курсор в любую ячейку и нажимаем кнопку fx.
- В категории «Статистические» выбираем функцию КОРРЕЛ.
- Аргумент «Массив 1» — первый диапазон значений – время работы станка: А2:А14.
- Аргумент «Массив 2» — второй диапазон значений – стоимость ремонта: В2:В14. Жмем ОК.
Чтобы определить тип связи, нужно посмотреть абсолютное число коэффициента (для каждой сферы деятельности есть своя шкала).
Для корреляционного анализа нескольких параметров (более 2) удобнее применять «Анализ данных» (надстройка «Пакет анализа»). В списке нужно выбрать корреляцию и обозначить массив. Все.
Полученные коэффициенты отобразятся в корреляционной матрице. Наподобие такой:
Причины сезонности
В первую очередь, сезонная торговля зависит от смены времен года — это главная причина возникновения сезонностей, и это связано с изменением средней температуры и климата. Очевидно, что спрос на товары уличного спорта и велосипеда проседает зимой, а популярность тёплых вещей возрастает.
Еще одна главная причина сезонности — это календарные события. Перед Новым годом люди массово закупаются подарками и продуктами для праздничного стола, а перед 23 февраля — носками для мужчин.
Устоявшиеся традиции и привычки тоже вносят большой вклад в сезонность. Если до Нового года наблюдается всплеск потребительской активности, то после 1 января наступает «мертвый сезон». Это связано с новогодними каникулами, которые утверждены на законодательном уровне. Большинство людей сидят и отдыхают дома после покупок и праздника, а значит меньше ходят в магазины. Поэтому компании часто сокращают маркетинговый бюджет на январь, потому что сезонный спрос падает.
Функция РОСТ
Дата добавления: 2013-12-23 ; просмотров: 9078 ; Нарушение авторских прав
ПРЕДСКАЗ(х; изв_знач_y; изв_знач_x)
Функция ПРЕДСКАЗ
Прогнозирование с помощью функций
Прогнозирование экономических показателей
Для расчета ожидаемого исполнения бюджета и при составлении проекта бюджета на следующий год используется прогнозирование различных экономических показателей.
В Excel для прогнозирования используются ряд функций (ПРЕДСКАЗ, РОСТ, ТЕНДЕНЦИЯ) и диаграммы.
Функция ПРЕДСКАЗ позволяет сделать прогноз, применяя линейную регрессию диапазона известных данных или массивов (x,y). Функция ПРЕДСКАЗ вычисляет или предсказывает будущее значение по существующим значениям.
Предсказываемое значение — это y-значение, соответствующее заданному x-значению. Известные значения — это x- и y-значения, а новое значение предсказывается с использованием линейной регрессии. Эту функцию можно использовать для предсказания будущих продаж, потребностей в оборудовании или тенденций потребления.
х — это точка данных, для которой предсказывается значение.
изв_знач_y — это зависимый массив или интервал данных.
изв_знач_x — это независимый массив или интервал данных.
В качестве примера выполним расчет ожидаемой прибыли за 2006 год на основе данных о полученной прибыли в целом за год за 1999-2005 годы, используя функцию ПРЕДСКАЗ (рис. 92).
Рис. 92. Исходные данные для прогнозирования прибыли предприятия
Для расчета прибыли за 2006 год установите курсор в ячейку С12, выберите команду Функция в меню Вставка. В раскрывшемся окне Мастера функций выберите категориюфункцийСтатистическиеи затем вызовите функцию ПРЕДСКАЗ. На экране появится диалоговое окно функции ПРЕДСКАЗ. (рис. 93).
Рис. 93. Окно диалога функции ПРЕДСКАЗ
в появившемся окне введите исходные данные и получите результат (рис. 94).
Рис. 94. Результаты прогнозирования с помощью функции ПРЕДСКАЗ
Функция РОСТ рассчитывает прогнозируемый экспоненциальный рост на основании имеющихся данных. Функция РОСТ возвращает значения y для последовательности новых значений x, задаваемых с помощью существующих x- и y-значений. Функция рабочего листа РОСТ может применяться также для аппроксимации существующих x- и y-значений экспоненциальной кривой.
РОСТ(изв_знач_y; изв_знач_x; нов_знач_x; константа),
изв_знач_y — это множество значений y, которые уже известны для соотношения y = b*m^x.
изв_знач_x — это необязательное множество значений x, которые уже известны для соотношения y = b*m^x.
нов_знач_x — это новые значения x, для которых РОСТ возвращает соответствующие значения y.
константа — это логическое значение, которое указывает, требуется ли, чтобы константа b была равна 1.
Если константа имеет значение ИСТИНА или опущено, то b вычисляется обычным образом.
Если константа имеет значение ЛОЖЬ, то b полагается равном 1, а значения m подбираются так, чтобы y = m^x.
В качестве примера использования этой функции выполним расчет прибыли за 2006 год на основе данных, приведенных на рис. 92.
Установите курсор в ячейку С12, выберите команду Функция в меню Вставка, а затем выберите функцию РОСТ. На экране появится диалоговое окно функции РОСТ (рис. 95).
Рис. 95. Окно диалога функции РОСТ
в появившемся окне введите исходные данные и получите результат (рис. 96).
Рис. 96. Результаты прогнозирования с помощью функции РОСТ
РОСТ (функция РОСТ)
В этой статье описаны синтаксис формулы и использование функции РОСТ в Microsoft Excel.
Рассчитывает прогнозируемый экспоненциальный рост на основе имеющихся данных. Функция РОСТ возвращает значения y для последовательности новых значений x, задаваемых с помощью существующих значений x и y. Функцию РОСТ также можно использовать для аппроксимации существующих значений x и y экспоненциальной кривой.
Аргументы функции РОСТ описаны ниже.
Известные_значения_y — обязательный аргумент. Множество значений y в уравнении y = b*m^x, которые уже известны.
Если массив «известные_значения_y» содержит один столбец, каждый столбец массива «известные_значения_x» интерпретируется как отдельная переменная.
Если массив «известные_значения_y» содержит одну строку, каждая строка массива «известные_значения_x» интерпретируется как отдельная переменная.
Если какие-либо числа в массиве «известные_значения_y» равны 0 или имеют отрицательное значение, функция РОСТ возвращает значение ошибки #ЧИСЛО!.
Известные_значения_x — необязательный аргумент. Множество значений x в уравнении y = b*m^x, которые уже известны.
Массив «известные_значения_x» может содержать одно или несколько множеств переменных. Если используется только одна переменная, множества «известные_значения_y» и «известные_значения_x» могут иметь любую длину, но их размерности должны совпадать. Если используется более одной переменной, аргумент «известные_значения_y» должен быть вектором (т. е. интервалом высотой в одну строку или шириной в один столбец).
Если аргумент «известные_значения_x» опущен, то предполагается, что это массив того же размера, что и «известные_значения_y».
Новые_значения_x — необязательный аргумент. Новые значения x, для которых функция РОСТ возвращает соответствующие значения y.
Аргумент «новые_значения_x» должен содержать столбец (или строку) для каждой независимой переменной, так же как и «известные_значения_x». Таким образом, если массив «известные_значения_y» состоит из одного столбца, то столько же столбцов должны иметь массивы «известные_значения_x» и «новые_значения_x». Если массив «известные_значения_y» состоит из одной строки, столько же строк должно содержаться в массивах «известные_значения_x» и «новые_значения_x».
Если аргумент «новые_значения_x» опущен, предполагается, что он совпадает с аргументом «известные_значения_x».
Если опущены аргументы «известные_значения_x» и «новые_значения_x», предполагается, что каждый из них представляет собой массив того же размера, что и «известные_значения_y».
Конст — необязательный аргумент. Логическое значение, которое указывает, должна ли константа b равняться 1.
Если аргумент «конст» имеет значение ИСТИНА или опущен, b вычисляется обычным образом.
Если аргумент «конст» имеет значение ЛОЖЬ, то предполагается, что b = 1, а значения m подбираются таким образом, чтобы выполнялось равенство y = m^x.
Формулы, возвращающие массивы, необходимо вводить как формулы массивов после того, как будет выделено соответствующее количество ячеек.
При вводе константы массива для аргумента (например, «известные_значения_x») следует использовать точки с запятой для разделения значений в одной строке и двоеточия для разделения строк.
Скопируйте образец данных из следующей таблицы и вставьте их в ячейку A1 нового листа Excel. Чтобы отобразить результаты формул, выделите их и нажмите клавишу F2, а затем — клавишу ВВОД. При необходимости измените ширину столбцов, чтобы видеть все данные.
Заключение
Мы с вами подробно разобрали вопрос прогнозирования — изучили необходимые термины и виды моделей, построили аддитивную модель в Excel с использованием линейного и полиномиального тренда, а также научились отображать результаты своих вычислений на графиках. Все это позволит вам эффективно внедрять полученные знания на работе, усложнять существующие модели и уточнять прогнозы. Чем большим количеством методов и инструментов вы будете владеть, тем выше будет ваш профессиональный уровень и статус на рынке труда.
Если вас интересуют еще какие-то модели прогнозирования — напишите нам об этом, и мы постараемся осветить эти темы в дальнейших своих статьях! Или запишитесь на курс «Excel Academy» от SF Education, где мы рассказываем про возможности Excel, необходимые для анализа.
Файл с расчетамиСкачать
КУРС
EXCEL ACADEMY
Научитесь использовать все прикладные инструменты из функционала MS Excel.







