Realtek hd для windows 10
Содержание:
- В ОБС студио
- Стандартные настройки микрофона
- Возможные проблемы с микрофоном на Windows 10
- Увеличиваем громкость микрофона через системные настройки
- Настройка микрофона через кодек Realtek HD
- Скачайте Realtek HD для Windows 8.1 на русском бесплатно
- Выполнение регулировки
- Как усилить звук с микрофона в Windows
- Увеличение громкости на Андроиде
- Активация и настройка микрофона
- Проверяем микрофон в Windows 10
В ОБС студио
Программа подходит для записи видео и звука с любых источников — микрофона, проигрывателя, веб-камеры, клиента игры, и причем одновременно. Это — один из лучших инструментов для летсплейщика или стримера, если все правильно настроить.
p, blockquote 9,1,0,0,0 –>
Недостаток в том, что в программе нет «родного» плагина для шумоподавления. В качестве внешнего источника можно использовать утилиту Nvidia RTX Voice.
p, blockquote 10,0,0,0,0 –>
Есть одно маленькое «НО»: для работы утилиты используется графический процессор и требуется мощная видеокарта. Если параметры вашего компьютера не соответствуют, придется использовать «обходной манёвр».
p, blockquote 11,0,0,0,0 –>
Запустите установку и дождитесь уведомления, что ваше оборудование не поддерживается приложением. Все нужные файлы уже распакованы и находятся по пути C:\temp\NVRTXVoice\NvAFX. Выбелите файл RTXVoice.nvi, кликните ПКМ, выберите «Свойства — Безопасность» и параметру LogonSessionID установите все права «Разрешить».
p, blockquote 12,0,0,0,0 –>
Затем откройте файл с помощью Блокнота и удалите секцию constraints — там всего одна строчка. Сохранив изменения, запустите инсталлятор повторно с помощью файла Setup.exe.
p, blockquote 13,0,0,1,0 –>
Теперь работоспособную утилиту нужно «прикрутить» к OBS Studio. Запустите приложение и в разделе «Источники» нажмите на знак + и выберите «Захват входного аудио потока» — «Создать новый». В выпадающем списке как устройство захвата назначьте «Микрофон Nvidia RTX Voice.
p, blockquote 14,0,0,0,0 –>
В самой утилите Nvidia RTX Voice нужно поставить флажок Remove background noise. С помощью ползунка можно установить уровень шумоподавления. Чем он выше, тем больше вычислительной мощности видеокарты будет использоваться для подавления посторонних шумов. Здесь же можно установить шумоподавление для выходного потока во вкладке ниже.
p, blockquote 15,0,0,0,0 –>
p, blockquote 16,0,0,0,0 –>
p, blockquote 17,0,0,0,0 –> p, blockquote 18,0,0,0,1 –>
Источник
Стандартные настройки микрофона
- Кликнуть правой кнопкой мышки по иконке «Динамиков» и выбрать пункт меню «Параметры звука».
- Открыть сопутствующий параметр «Панель управления звуком».
- В новом окне перейти на вкладку «Запись». Выделить курсором устройство и вызвать его свойства.
- На вкладке «Уровни» установить громкость на 100%, а усиление микрофона – на 0 дБ. Значение лучше подбирать экспериментальным путем (оно может быть и на уровне 10 дБ).
- Перейти на вкладку «Прослушать», отметить галочкой одноименный пункт – нужно говорить в микрофон, чтобы проверить настройки.
- Во вкладке «Дополнительно» установить разрядность и частоту дискретизации – 16 бит, 48000 Гц. Чем выше частота, тем больше слышно шипение.
- Когда все будет устраивать, нужно убрать галочку с пункта «Прослушать…», применить и сохранить изменения.
Возможные проблемы с микрофоном на Windows 10
Если ваш микрофон не прошел описанные выше проверки, то использовать его в таком состоянии не получится. Нужно определить, почему он не работает и исправить проблему. Ниже мы опишем ряд наиболее распространенных проблем, которые могут возникать при использовании микрофона.
- Проблемы с подключением. В первую очередь следует проверить подключение микрофона. Убедитесь, что вы воткнули его в нужный разъем и проверьте целостность кабеля. Также проверьте кнопку включения/выключения, если такая присутствует на корпусе микрофона. Подробнее в статье о подключении микрофона.
- Микрофон отключен в настройках Windows 10. Откройте окно «Звук», так как это описано в начале статьи, и попробуйте включить микрофон. Для этого кликните по микрофону правой кнопкой мышки и выберите вариант «Включить». Также микрофон может не использоваться как устройство по умолчанию. Чтобы это исправить кликните по нему правой кнопкой мышки и выберите «Использовать по умолчанию». Подробнее в статье о настройке микрофона на Windows 10.
- Микрофон работает слишком тихо. В некоторых случаях микрофон подключен правильно, но при проверке все равно ничего не слышно. Обычно это означает, что он работает на низкой громкости. Чтобы это исправить откройте окно «Звук», так как это описано в начале статьи, выберите микрофон и перейдите в свойства. В свойствах микрофона, на вкладке «Уровни» можно будет настроить громкость и усиление микрофона. Подробнее в статье об увеличении громкости микрофона.
- Приложениям запрещено использовать микрофон. Также нужно проверить разрешено ли приложениям использовать микрофон. Для этого откройте меню «Параметры» (например, с помощью комбинации клавиш Win-i) и перейдите в раздел «Конфиденциальность – Микрофон». Здесь нужно включить опцию «Разрешить приложениям использовать микрофон» и проверить нет ли дополнительных ограничений для отдельных приложений.
- Не правильно настроена передняя панель компьютера. Если вы пытаетесь подключать микрофон к передней панели компьютера, но ничего не работает, то следует попробовать подключить его напрямую к материнской плате (сзади компьютера). Возможно, ваша передняя панель неправильно настроена.
- Не правильные настройки звукового драйвера. Если вы все проверили, но микрофон все равно не работает, то следует проверить настройки звукового драйвера. Для этого откройте панель управления звуком, которая должна появиться в системе после установки драйверов, и изучите доступные там настройки. В некоторых случаях можно прибегнуть к переустановке драйверов звуковой карты.
- https://windows10i.ru/ustranenie-nepoladok/kak-proverit-mikrofon-na-windows-10.html
- https://lumpics.ru/testing-microphone-on-windows-10/
- https://comp-security.net/как-проверить-микрофон-на-windows-10/
Увеличиваем громкость микрофона через системные настройки
Представленный метод является максимально простым и доступным для каждого владельца персонального компьютера. Сам доступ можно получить благодаря нескольким махинациям:
Первый представляет собой использование рабочего стола. Для этого необходимо кликнуть один раз по иконке, где изображён динамик. Делается это с помощью правой кнопки, находящейся на мыши. После чего будет доступно небольшое окно, в котором надо выбрать тот пункт, что имеет наименование «записывающие устройства».
Следующий вариант предполагает обращение в «панель управления». Там же надо будет перейти в раздел под названием «оборудование и звук». На него следует отметить кликом, после чего высветиться раздел. В нём нужно найти строку «звук», а далее открыть с помощью нажатия «вкладка запись».
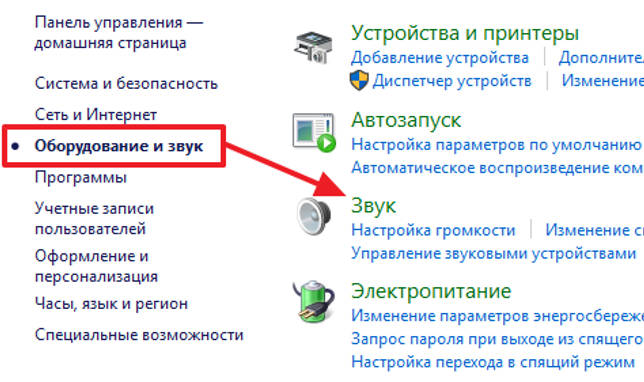
Таким образом, вы сможете активировать вкладку, с помощью которой и можно будет изменить настройки звучания. Однако это ещё не всё, вам необходимо обозначить собственный микрофон за счёт применения мышки, а далее нажать на кнопку «свойства». Об успехе в проведении манипуляций будет свидетельствовать возникающее окно, на котором непосредственно и следует перейти в новый раздел под наименованием «уровни». И уже там будет предоставляться возможность изменить параметры, их будет всего два, но оба они относятся, соответственно, к вашему микрофону.
В зависимости от собственного предпочтения, можно поменять величину в любую сторону: громче или тише. Данный показатель может выставить на значение не только от +10 дБ, но и на +20 и даже на +30 дБ. Если придерживаться статистики, то чаще всего оптимальным вариантом выступает прибавление максимум до +20 единиц. Показатель, отвечающую за большую степень, чаще всего применяется при действительно неудовлетворительной работе микрофона, когда звук является совсем тихим.
Как можно заметить, ничего сложного в процессе нет. В завершение необходимо всего лишь закрыть все ранее открытые окна с помощью нажатия кнопки «ОК», тем самым, вы сможете зафиксировать все изменённые данные. А далее пользователь может спокойно приступать к проверке обновлённого установления.
Настройка микрофона через кодек Realtek HD
Обычно все микрофоны настраиваются в микшере Windows, который есть на всех платформах Windows 7, 8, 10. Чаще всего микрофон можно настроить с помощью кодека Realtek HD:
• В первую очередь необходимо подключить микрофон, после чего диспетчер Realtek HD спросит, как определять подключенное к нему устройство. В списке нужно выбрать микрофонный вход.
• Теперь чтобы настроить микрофон необходимо перейти в диспетчер звука Realtek HD, который запускается через иконку в трее. Также можно отрегулировать микрофон через микшер громкости Windows. Для этого нужно щелкнуть на иконке регулятора звука правой клавишей мыши и выбрать в меню «Открыть микшер громкости», а там выбрать вкладку «Запись».
• Когда микшер громкости Windows открыт нужно найти микрофонный вход. В зависимости от расположения гнезда (передняя или задняя панель), а также его цвета имя микрофонного входа может меняться. Обычно имя выглядит так «Mic in at имя(цвет) гнезда». Когда подключенный микрофон найден, в списке чтобы его настроить нужно, нажать кнопку «Свойства».
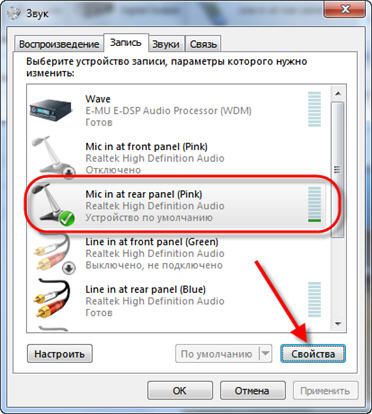
• В новой вкладке «Свойства» нужно открыть закладку «Уровни». Тут можно настроить уровень входного сигнала, выставив от 0 до 100. Также уровень усиления микрофона выставит параметр от 0 до 30 дБ. Именно в последнем параметре зачастую кроется проблема тихо работающего микрофона. Для некоторых Windows минимальная допустимая частота это 20 дБ, но если настойка дает возможность выставить 30 дБ, то усиливаются шумы. Для их устранения нужно перейти на закладку «Улучшения».
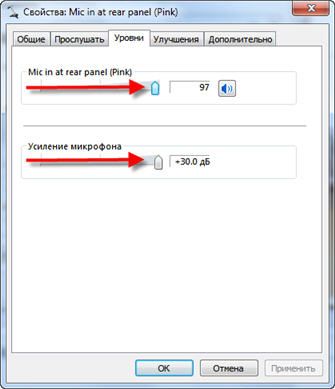
• В новой закладке нужно снять галочку в графе «Отключение всех звуковых эффектов» и поставить ее в графе «Подавления шума» для устранения шума. Если при разговоре в микрофоне присутствует эхо то его можно убрать, поставив о.

• Можно также настроить еще одни параметр, который позволит уменьшать уровень всех звуков при разговорах в скайпе. Для этого нужно зайти в закладку «Связь» и выбрать одни из пунктов в списке.
Скачайте Realtek HD для Windows 8.1 на русском бесплатно
| Версия | Платформа | Язык | Размер | Формат | Загрузка |
|---|---|---|---|---|---|
| * скачайте бесплатно Realtek HD для Windows, файл проверен! | |||||
|
Realtek HD Windows Vista/7/8/8.1/10 |
Windows 8.1 |
Русский | 412.51MB | .exe |
Скачать |
|
Realtek HD Windows XP |
Windows | Русский | 30.50MB | .exe |
Скачать |
Обзор Realtek HD
Realtek HD – пакет драйверов, предназначенный для HD Audio кодеков, официально выпускаемый компанией Realtek. Необходим для правильного воспроизведения звуковых файлов на компьютерах, работающих под управлением операционной системы Windows. Также в программу включены утилиты для управления настройками аудио выходов. Например, громкостью или конфигурацией схемы распределения звука.
Скриншоты
Похожие программы
Adobe Flash Player — программа для воспроизведения flash-контента
Sony Vegas Pro — создание многодорожечных видео и аудио записей
Xvid Video Codec — библиотека для сжатия видео в стандарте MPEG-4
KMPlayer — мощный проигрыватель файлов звуковых и видеоформатов
Aimp — музыкальный проигрыватель с хорошим эквалайзером
SopCast — просмотр видео и аудиотрансляций в Интернете
iTools
Audacity — звуковой редактор, поддерживающий работу с несколькими дорожками
Reason
Camtasia Studio — программа для захвата видеоизображения с монитора компьютера
Windows Media Player — проигрыватель видео и аудио файлов от Microsoft
VLC Media Player — бесплатный кроссплатформенный медиапроигрыватель
DirectX — пакет библиотек, необходимый системе для работы с мультимедиа
Adobe Premiere Pro — программное обеспечение для нелинейного видеомонтажа
Adobe Audition
VKMusic — поиск и скачивание музыки из ВКонтакте, RuTube и YouTube
Windows Live Movie Maker
Fraps
K-Lite Codec Pack — набор кодеков для воспроизведения видео и аудиофайлов
Winamp — проигрыватель мультимедиа c поддержкой потокового контента
Realtek HD — пакет драйверов, предназначенный для HD Audio кодеков
Unity Web Player
MorphVOX Pro
VirtualDub
Freemake Video Converter
DivX — набор кодеков и утилит для воспроизведения аудио и видео
Adobe After Effects
Bandicam — программа для снятия скриншотов и записи видео с экрана
Ableton Live Suite
Steinberg Cubase
Pinnacle Studio — программа для обработки видео файлов
Movavi Video Editor — утилита для монтажа видеофайлов
iMovie — бесплатный видеоредактор от компании Apple
Sound Forge
Ace Stream Media
Virtual DJ — программа, имитирующая пульт диджея для микширования музыки
Action!
PowerDVD — проигрыватель мультимедийных файлов
GOM Player — медиапроигрыватель для Windows
Format Factory
CyberLink PowerDirector — видеоредактор с возможностью захвата видео с внешних источников
Finale
JetAudio — плеер с хорошим эквалайзером
Corel VideoStudio — профессиональный видеоредактор от компании Corel
Free Studio — пакет объединяющий более 40 мультимедийных программ
Avidemux — для создания новых и обработки готовых видео
Edius — программное обеспечение для нелинейного монтажа видео
ManyCam
Kodi — программа для воспроизведения мультимедиа
Daum PotPlayer — плеер с поддержкой всех мультимедийных форматов
ФотоШОУ PRO — программа для создания из фотографий видеороликов и слайд-шоу
Guitar Pro
MIRO
Shortcut
Light Alloy — бесплатный медиаплеер
GeForce Experience — автоматического поиск драйверов видеокарт компании Nvidia
HyperCam
Magix Music Maker — утилита для записи и обработки музыкальных дорожек
VideoPad Video Editor — частично бесплатный видеоредактор
Proshow Producer — условно-бесплатная программа для создания слайд-шоу
Free Video Editor — бесплатный видео редактор для нелинейного видео монтажа
Wondershare Filmora — условно-бесплатная программа для работы с видеофайлами
Zune
Аудио | Видео программы
Графические программы
Microsoft Office
Игры
Интернет программы
Диски и Файлы
Выполнение регулировки
Как и большинство других задач на компьютере, настройка микрофона выполняется с помощью двух групп способов: посредством стороннего ПО и встроенными средствами операционной системы. Далее мы подробно рассмотрим оба этих варианта. Но перед тем как переходить к регулировке, как вы понимаете, нужно подсоединить электроакустический прибор к компьютеру и включить его.
Урок: Включаем микрофон на компьютере с Виндовс 7
Способ 1: Сторонние программы
Прежде всего, рассмотрим способ с применением сторонних программ для настройки микрофона. Делать это мы будем на примере популярного приложения Free Audio Recorder.
- После установки приложения запустите его и перейдите во вкладку «Recording».
Откроется вкладка, в которой производится непосредственная регулировка записывающего устройства, то есть микрофона.
Из выпадающего списка «Recording Device» вы можете выбрать нужный микрофон, над которым будут выполняться манипуляции по настройке, если таких устройств подключено к ПК несколько.
Из выпадающего списка «Resolution & Channel» можно выбрать разрешение в битах и канал.
В выпадающем списке «Sampling Frenquency» вы можете выбрать частоту дискретизации, которая указывается в Герцах.
В следующем выпадающем списке «MP3 Bitrate» выбирается битрейт в кбит/с.
Наконец, в поле «OGG Quality» указывается качество OGG.
На этом регулировку микрофона можно считать оконченной. Запись запускается путем клика по кнопке «Start Recording», которая представлена в виде кружка с красной точкой посередине.
Но нужно учесть, что настройки микрофона в программе Free Audio Recorder локальные, а не глобальные, то есть распространяются не на всю систему в целом, а только на запись, полученную через указанное приложение.
Способ 2: Инструментарий операционной системы
Следующий способ настройки микрофона осуществляется с помощью встроенного инструментария Виндовс 7 и распространяется на все службы и приложения, использующие данное аудиоустройство.
- Щелкайте «Пуск» и переходите в «Панель управления».
Откройте раздел «Оборудование и звук».
Заходите в подраздел «Звук».
В открывшемся окошке настройки звука перемещайтесь во вкладку «Запись».
В указанную вкладку можно попасть и гораздо быстрее, щелкнув в трее на значок динамика правой кнопкой мыши и выбрав из списка вариант «Записывающие устройства».
Перейдя в вышеназванную вкладку, выделите наименование активного микрофона, который нужно настроить, и нажмите на кнопку «Свойства».
Откроется окошко свойств микрофона. Переместитесь во вкладку «Прослушать».
Установите отметку в чекбоксе «Прослушать с данного устройства» и жмите «Применить». Теперь все сказанное вами в акустическое устройство будет слышно в динамиках или наушниках, подключенных к компьютеру. Это нужно, чтобы вы могли во время настройки определить оптимальный уровень звука. Но для более удобной и точной регулировки лучше использовать при этом все-таки не динамики, а наушники. Далее перемещайтесь во вкладку «Уровни».
Именно во вкладке «Уровни» производится главная настройка микрофона. Перетягивайте бегунок так, чтобы добиться оптимального звучания. Для сильных электроакустических устройств достаточно установить бегунок на середину, а для слабых – требуется перетянуть в крайнее правое положение.
Во вкладке «Дополнительно» указывается разрядность и частота дискретизации. Выбрать нужный уровень можно из выпадающего списка. Если у вас не очень старый компьютер, то смело можете выбирать самый нижний вариант. Если же сомневаетесь, то лучше данную настройку вообще не трогать. Значение по умолчанию тоже обеспечивает вполне приемлемый уровень звучания.
После того как вы выполнили все необходимые настройки и удовлетворены воспроизведением звука, возвращайтесь во вкладку «Прослушать» и не забудьте снять галочку напротив параметра «Прослушать с данного устройства». Далее жмите «Применить» и «OK». На этом настройка микрофона завершена.
Настроить микрофон в Виндовс 7 можно как при помощи сторонних программ, так и используя встроенные средства системы. В первом случае, зачастую, имеется больше возможностей для более точной настройки по различным показателям звучания, но эти настройки распространяются только на звук, записываемый самой программой. Изменение же системных параметров позволяет глобально отрегулировать настройки микрофона, хотя и не всегда настолько скрупулезно, как с помощью стороннего ПО.
Опишите, что у вас не получилось.
Наши специалисты постараются ответить максимально быстро.
Как усилить звук с микрофона в Windows
Сегодняшняя заметка будет полезна тем пользователям, кого плохо слышно при разговорах в Skype (Zoom), сетевых играх, или при звукозаписи каких-то аудио-подкастов.
Вообще, заранее должен сказать, что уровень громкости звука (который идет с микрофона) зависит не только от качества самого устройства (и всего оборудования в целом), но и от выбранного ПО, его настроек, и работы ОС!
Разумеется, в этой заметке мы в первую очередь рассмотрим именно “тонкие” настройки ОС Windows, которые могут быть причиной слабого звука.
Также отмечу, что если у вас проблема более глобальная (т.е. звук временами пропадает насовсем) — то в первую очередь ознакомьтесь с инструкцией ниже, а потом уже с тем, о чем будем говорить здесь.
Увеличение громкости на Андроиде
Нормальная громкость нужна не только для комфортного прослушивания музыки и просмотра фильмов. Слишком слабый звук может привести к тому, что в шумном месте пользователь просто не услышит звонок. К счастью, большинство современных смартфонов имеют гибкие возможности настройки с помощью специальных встроенных и сторонних инструментов. В нашем кратком руководстве вы узнаете, как увеличить громкость на Android и что вам нужно сделать.
Стандартные настройки
Прежде чем приступить к расширенным инструментам, взгляните на настройки своего устройства. Во многих телефонах есть несколько настраиваемых звуковых профилей, возможно, динамики вашего устройства работают неохотно, потому что в настройках просто выбран неправильный профиль. Активация другого профиля – самый простой и дешевый способ увеличить громкость звука на Android.
Нужную вам настройку на разных моделях смартфонов можно называть по-разному, у нас она «Мелодии и уведомления». Обычно основной профиль установлен по умолчанию, вместо него мы выберем «Улица».
Все, звук моментально станет чуть громче. В телефоне профили можно называть иначе, часто они представлены в виде режимов, например «Кино», «Музыка» и т.д. Однако учтите, что в любом случае максимальная громкость будет ограничена системными настройками. Чтобы увеличить звук на вашем телефоне Android больше, чем позволяют стандартные инструменты, вам нужно обойти поля.
Инженерное меню
На порядок больше возможностей по увеличению громкости на Android предоставляет инженерное меню, скрытая часть настроек устройства, доступ к которой можно получить, набрав на телефоне специальный код. В следующей таблице приведены коды доступа к инженерному меню на устройствах разных производителей. Указанные комбинации вводятся в номеронабиратель телефона.
Код производителя
| Samsung, ZTE | * # * # 4636 # * # * или * # * # 8255#*#* |
| Acer | * # * # 2237332846633#*#* |
| Sony | * # * # 7378423#*#* |
| HTC | * # * # 3424 # * # *, * # * # 4636 # * # * или * # * # 8255#*#* |
| LG | * # 546368 # * 818 # или 2945#*# |
| Huawei | * # * # 2846579 # * # * или * # * # 2846579159#*#* |
| Fly, Lenovo, Acer, Prestigio, Philips, Texet, Alcatel | * # * # 3646633#*#* |
| BQ | * # * # 83781#*#* |
| Смартфоны на базе процессора MTK | * # * # 3646633 # * # * или * # * # 54298#*#* |
Вы также можете получить доступ к скрытым настройкам с помощью бесплатного приложения Engineer Mode MTK.
Посмотрим, как увеличить громкость на Андроиде через инженерное меню. В нем нужно найти раздел «Аудио», в котором находятся все необходимые параметры, то есть нормальный режим и режим гарнитуры.
Первый режим активен, когда к смартфону не подключены наушники, второй активируется при подключении наушников или колонок. Откройте для запуска настроек нормального режима и установите для параметра Тип значение «Среднее», а для параметра «Значение» и «Максимальный уровень» (Макс. Объем) задайте значения, превышающие значение по умолчанию. Например, если ваше значение 32, а максимальная громкость 128, попробуйте установить для первого значение 50, а для второго – 140.
Примените новые параметры, нажав обе кнопки «Установить». Такие же манипуляции необходимо проделать и для последующих уровней (Уровень 1, Уровень 2 и так далее), каждый раз увеличивая значения немного вверх и не забывая применять новые настройки. Не рекомендуется устанавливать значения, превышающие допустимые, так как это может снизить качество звука. Также отметим, что опция «Тип», помимо режима «Медиа», который отвечает за громкость при воспроизведении мультимедийного контента, поддерживает и другие параметры, а именно:
- FMR – громкость FM-радио.
- Sph – громкость разговорного динамика;
- Мелодия звонка: громкость входящего звонка;
- Sip – объем для Интернет-звонков;
- Mic – чувствительность микрофона;
При необходимости вы можете настроить эти параметры таким же образом. Исключение составляет параметр Sid, изменение значений которого может привести к появлению эффекта эха во время разговора. Что касается режима наушников, который в Android-смартфонах отвечает за громкость при подключении гарнитуры, то процедура его настройки практически не отличается от процедуры настройки нормального режима. Точно так же обстоит дело и с режимом динамика LoudSpeaker Mode, который позволяет увеличить громкость динамика на Android.
Перед тем, как вносить изменения в скрытые настройки, рекомендуется записать старые значения системных параметров, это позволит восстановить в случае ошибки.
Активация и настройка микрофона
У микрофона есть несколько параметров, настройка которых приведёт к изменению качества записываемого звука. Если изменить значения правильно, можно добиться значительного улучшения качества даже на дешёвом микрофоне. Управлять минимальными настройкам можно встроенными средствами Windows. В том случае, если вы хотите заняться более профессиональной настройкой звука, потребуется помощь сторонних программ.
Стандартными средствами Windows
Средства, встроенные в Windows 10, позволяют выполнить минимальные настройки микрофона: изменить громкость его записи, включить усиление звука, выбрать нужный микрофон и протестировать его.
-
Используя системную поисковую строку, раскройте панель управления. Именно в ней находятся нужные нам настройки.
-
Перейдите к блоку «Звук». Если не можете его найти, воспользуйтесь встроенной поисковой строкой, расположенной в верхнем правом углу.
-
Раскроется список динамиков. Перейдите к вкладке «Запись», чтобы увидеть все микрофоны, с которыми когда-либо приходилось соединяться компьютеру. Если компьютер видит устройство, то около соответствующей иконки появится зелёная стрелочка.
-
При этом компьютер может видеть, но не использовать микрофон. Дважды кликните по желаемому микрофону, чтобы открыть его свойства. Укажите, что необходимо использовать это устройство. Также в развернувшемся окне можно увидеть название микрофона и порт, к которому он подключён.
-
Если вы хотите проверить, как будет слышен ваш голос на записи или в колонках вашего собеседника, перейдите к вкладке «Прослушать». Укажите устройство, на которое будет выводиться звук и активируйте воспроизведение. Сказав что-нибудь в микрофон, вы услышите результат.
-
На вкладке «Уровни» можно управлять громкостью микрофона. Первый ползунок отвечает за возможности самого микрофона, а второй — за программное усиление полученного звука. Чем выше значение обоих ползунков, тем громче будет записываемый звук.
-
В дополнительной вкладке можно выбрать один из предложенных режимов записи. В зависимости от микрофона могут предлагаться разные варианты. Выбирая наиболее подходящий, стоит учитывать, что увеличение герц приводит как к улучшению качества, так и к увлечению объёма записываемых данных. В этой же вкладке можно выбрать параметры монопольного режима, то есть разрешить или запретить программам забирать себе микрофон, не отдавая его другим приложениям до завершения работы.
На этом настройки, которые можно осуществить стандартными возможностями Windows, заканчиваются. Если вы не собираетесь записывать свой голос профессионально, то их должно быть достаточно.
При помощи сторонних программ
Существует огромное количество сторонних программ, позволяющих управлять микрофоном и накладывать на получаемый звук различные эффекты. Возможно, у компании, создавшей ваш микрофон, есть фирменное приложение — о нём вы можете узнать на официальном сайте производителя. Ниже рассмотрены лишь некоторые, наиболее удобные и известные, приложения.
Audacity
Имеется большой выбор эффектов
Все функции легки в применении и интуитивно понятны. Основные возможности вынесены на главную панель программы: выбор микрофона и динамика, начало и окончание записи, список дорожек, громкость звука и записи. Дополнительные функции расположены в верхней части окна, раскрываемой при помощи различных меню. Также управлять приложением можно без мышки, используя одни горячие клавиши, что заметно ускоряет процедуру записи и обработки.
Free MP3 Sound Recorder
Данная программа предназначена для тех, кому нужно быстро и без лишних проблем записать звук. Она максимальна проста и имеет минимум кнопок, позволяющих начать, приостановить и завершить запись. Интерфейс сделан так, чтобы разбираться в программе не пришлось. Скачать её бесплатно можно на официальном сайте разработчика — http://www.freesoundrecorder.net.
Самая простая программа для записи
Sony Sound Forge
Эта программа является профессиональным редактором, позволяющим работать со звуком на студийном уровне. Минус её заключается в том, что работать с ней сразу на должном уровне не получится — придётся поучиться. В неё встроено множество функций, помогающих изменить звучание, обработать его и улучшить. Не стоит пугаться её интерфейса, так как через некоторые время, разобравшись в нём, вы поймёте, что в нём нет ничего лишнего.
У Sony Sound Forge много возможностей
Скачать пробную версию или купить полную можно на официальной сайте — https://www.magix.com/int/music/sound-forge/.
Проверяем микрофон в Windows 10
Подробнее: Включение микрофона в Windows 10
Кроме этого важно отметить, что правильное функционирование оборудования обеспечивается верной настройкой. Данной теме также посвящен наш отдельный материал
Изучите его, выставьте подходящие параметры, а потом уже приступайте к проведению проверки.
Подробнее: Настройка микрофона в Windows 10
Перед тем, как вы перейдете к изучению указанных ниже методов, стоит произвести еще одну манипуляцию, чтобы приложения и браузер смогли получить доступ к микрофону, иначе запись попросту не будет осуществляться. Вам нужно выполнить следующие действия:
- Откройте меню «Пуск» и перейдите в «Параметры».
В открывшемся окне выберите раздел «Конфиденциальность».</li>
Опуститесь в раздел «Разрешения приложений» и выберите «Микрофон». Убедитесь в том, что активирован ползунок параметра «Разрешить приложениям доступ к микрофону».</li>
</ol>
Способ 1: Программа Skype
В первую очередь мы бы хотели затронуть проведение проверки через известное многим программное обеспечение для общения под названием Skype. Преимущество такого метода в том, что пользователь, который хочет только общаться через этот софт, сразу же его в нем и проверит без скачивания дополнительного ПО или перехода по сайтам. Инструкции по тестированию вы найдете в другом нашем материале.
Подробнее: Проверка микрофона в программе Skype
Способ 2: Программы для записи звука
На просторах интернета присутствует большое количество самых разнообразных программ, позволяющих записывать звук с микрофона. Они отлично подойдут и для того, чтобы проверить функционирование данного оборудования. Мы предлагаем вам список такого софта, а вы уже, ознакомившись с описанием, выбирайте подходящий, скачивайте его и приступайте к записи.
Подробнее: Программы для записи звука с микрофона
Способ 3: Онлайн-сервисы
Существуют специально разработанные онлайн-сервисы, основная функциональность которых сосредоточена на проверке микрофона. Использование таких сайтов поможет избежать предварительной загрузки ПО, однако обеспечит такую же результативность. Читайте детальнее обо всех популярных подобных веб-ресурсах в отдельной нашей статье, ищите оптимальный вариант и, придерживаясь приведенных инструкций, проводите тестирование.
Подробнее: Как проверить микрофон онлайн
Способ 4: Встроенное средство Windows
В ОС Виндовс 10 встроено классическое приложение, позволяющее записать и прослушать звук с микрофона. Оно подойдет для проведения сегодняшнего тестирования, а осуществляется вся процедура так:
- В самом начале статьи мы привели инструкцию по предоставлению разрешений для микрофона. Вам следует вернуться туда и убедиться, что «Запись голоса» может использовать это оборудование.
Далее откройте «Пуск» и через поиск найдите «Запись голоса».</li>
Нажмите на соответствующий значок для начала записи.</li>Вы можете в любой момент остановить запись или поставить ее на паузу.</li>Теперь приступайте к прослушиванию получившегося результата. Передвигайте таймлайн, чтобы переместиться на определенный отрезок времени.</li>Данное приложение позволяет создавать неограниченное количество записей, делиться ими и обрезать фрагменты.</li></ol>
Подробнее: Устранение проблемы неработоспособности микрофона в Windows 10Мы рады, что смогли помочь Вам в решении проблемы.Опишите, что у вас не получилось. Наши специалисты постараются ответить максимально быстро.







