Msi afterburner
Содержание:
- Как разогнать видеокарту AMD Radeon
- AMD Radeon Software
- PowerStrip
- Как разогнать видеокарту на ПК вручную
- Способ 2: EVGA Precision X1
- Настройка MSI Afterburner
- Ускоряем ноутбук
- Разгон GeForce 600 Series
- ASUS GPU Tweak
- RivaTuner
- Как разогнать видеокарту для майнинга
- Разгон видеокарты NVIDIA GeForce
- Разгон видеокарт AMD Radeon для майнинга
Как разогнать видеокарту AMD Radeon
Начнем с того, о чем нужно знать в первую очередь. Разгон видеокарты (оверклокинг) может нести определенные риски и последствия. Об этом нужно подумать заранее:
- Если у Вас бывали случаи перегрева, то сначала нужно позаботиться об апгрейде охлаждения, т.к. после оверклокинга видеоадаптер начнет выделять больше тепла.
- Чтобы повысить производительность графического адаптера, придется настроить большую подачу напряжения на него.
- Такой расклад может не понравиться блоку питания, который также может начать перегреваться.
- При желании, разогнать видеокарту ноутбука дважды подумайте, особенно, если речь идет о недорогой модели. Тут могут возникнуть одновременно две предыдущие проблемы.
Вероятность того, что в итоге он выйдет из строя, всегда есть, но она сводится к минимуму, если Вы не станете торопиться и все сделаете «по науке».
В идеале разгон делается посредством перепрошивки БИОСа графического адаптера. Это лучше доверять специалистам, а обычный пользователь ПК может воспользоваться программными средствами.
Для оверклокинга видеокарты сразу скачайте и установите следующие утилиты:
- GPU-Z;
- MSI Afterburner;
- FurMark;
- SpeedFan.
Далее придерживайтесь нашей пошаговой инструкции.
Кстати, не поленитесь проверить актуальность драйверов Вашего видеоадаптера прежде, чем приступать к его разгону.
На протяжении всего процесса оверклокинга видеокарты нужно будет следить, чтобы ни она, ни другое железо не нагревалось до критической температуры (в данном случае 90 градусов). Если такое происходит, значит, Вы переборщили с разгоном и нужно уменьшать настройки.
Для мониторинга используйте программку SpeedFan. Она выводит перечень компьютерных компонентов с температурным показателем каждого из них.
Программа GPU-Z позволит увидеть, с чем именно Вам придется работать
Для начала обратите внимание на значения «Pixel Fillrate», «Texture Fillrate» и «Bandwidth». Можно навести курсор на каждое из них и почитать, что есть что
В общем, эти три показателя в значительной мере определяют производительность графического адаптера, а самое главное – их можно увеличить. Правда, для этого придется менять немного другие характеристики.
Программа GPU-Z позволит увидеть, с чем именно Вам придется работать
Для начала обратите внимание на значения «Pixel Fillrate», «Texture Fillrate» и «Bandwidth». Можно навести курсор на каждое из них и почитать, что есть что
В общем, эти три показателя в значительной мере определяют производительность графического адаптера, а самое главное – их можно увеличить. Правда, для этого придется менять немного другие характеристики.
При выходе из программы все параметры сбросятся. Чтобы в следующий раз их не вводить заново, нажмите на кнопку сохранения и выберите любой номер профиля.
Разогнанная видеокарта в основном нужна при работе игр, а при обычном пользовании ПК нет смысла ее лишний раз гонять. Поэтому в MSI Afterburner можно настроить применение Вашей конфигурации только при запуске игр. Для этого перейдите в настройки и выберите вкладку «Профили». В выпадающей строке «3D профиль» обозначьте отмеченную ранее цифру. Нажмите «ОК».
AMD Radeon Software
Усовершенствованная версия ПО для управления, настройки и оптимизации видеокарт АМД в Виндовс 10 и 7. Пакет включает драйверы и уникальные функции в удобной оболочке для изменения параметров видеоадаптера, что позволяет максимально повысить характеристики. AMD Radeon Software Adrenalin 2020 Edition – это свежее современное решение, обеспечивающее точное управление видеоустройством и подробный мониторинг работы.
Особенности и возможности:
- быстрая загрузка игр;
- отслеживание графических процессов и состояния видеокарты;
- настройка параметров для отдельных игровых продуктов;
- масштабирование дисплея, медиа фильтры DirectML для подавления шума и искажений на основе машинного обучения;
- настройка резкости картинки;
- оптимизация энергопотребления;
- захват видео и скриншотов;
- автоматическая трансляция видео на различных ресурсах сети.
PowerStrip
Главным достоинством этой программы является ее всеядность – она способна настраивать и ускорять разные графические адаптеры.
Возможности
- есть русский язык;
- одновременная работа сразу с несколькими видеокартами;
- увеличение скорости работы видеоадаптера несколькими способами: через драйвер или напрямую, изменяя значение частоты и других параметров;
- определение подходящего разрешения монитора;
- управление шиной AGP;
- создание игровых профилей и их автоматический запуск при старте игры;
- управление с помощью настраиваемых горячих клавиш;
- работа как в Windows 98, так и в более новых версиях ОС, вплоть до 64-битной Windows
Как пользоваться
После запуска приложения нужно создать новый или выбрать существующий профиль и задать его параметры. Также можно установить автозагрузку вместе со стартом системы. Из минусов стоит отметить, что программа платная и давно не обновлялась.
Как разогнать видеокарту на ПК вручную
Рекомендуется использовать именно ручной разгон персонального компьютера, поскольку, как правило, именно эта процедура чаще всего дает возможность получения положительного результата.
В случае, если пользователь хочет разогнать модель видеокарты AMD Radeon, то ему потребуется установить конкретное значение для тактирования памяти или же ядра, а в случае с видеокартами модели Nvidia GeForce пользователь должен выбрать те значения, на которые это тактирование должно повышаться.
Рекомендуется начинать с повышения тактовой частоты графического вида примерно на 35-50 МГц. В случае, если значение будет стабильным, пользователь может увеличить его еще примерно на 15-20 МГц. Благодаря этому он сможет получить наивысшее значение, которое будет оставаться стабильным.
Процесс синхронизации процессора может быть ограничен пределами мощности, то есть разгон видеокарты может улучшить качество ее производительности, однако это может привести к большему количеству потребления электрической энергии, а также повышению температур. В результате этого система охлаждения будет работать очень шумно. Владельцу устройства стоит проводить эксперименты, например, увеличивая предельную мощность на 5 или же 10%, а после проверяя то, какое влияние это оказывает на производительность устройства и его температуру.
Более опытный пользователь может при желании немного повысить уровень напряжения. Это так же, как и увеличение количества мощности позволит сделать работу персонального компьютера более стабильной, однако из-за этого будет повышаться большее количество электрической энергии, а температура устройства будет повышаться. В результате система охлаждения будет работать заметно шумнее. В связи с этим не рекомендуется повышать напряжение слишком сильно, достаточным будет повысить его примерно на 10%.
Необходимо отметить, что данную работу лучше доверить профессионалу.
Способ 2: EVGA Precision X1
Альтернативой программе от МСИ будет инструмент тонкой настройки видеокарт от ЕВГА, также доступный бесплатно на сайте производителя.
- Для лучших результатов стоит загрузить отдельный вариант программы – найдите на странице скачивания кнопку «Precision Standalone» и нажмите на неё.

Установите приложение на компьютер и запустите после инсталляции. Нужная нам опция называется «Fan Speed». Как и в случае с решением от MSI, доступны два режима конфигурирования – полуавтоматический, где скорость вращения кулеров задаётся движением слайдера, и ручной с тонкой настройкой поведения. Для доступа к последнему нажмите на кнопку «Auto», а затем в левой части окна кликните по позиции «FAN1».

Откроется раздел с настройкой графика охлаждения в зависимости от температуры. Работа с ним идентична таковому в МСИ Афтербёрнере, поэтому ознакомьтесь с шагами 5-6 предыдущего способа. Обратите внимание, что это решение позволяет отдельно настраивать поведение каждого кулера, если на вашей модели их установлено несколько и такая функция поддерживается БИОСом видеокарты.

Чтобы опции не сбивались при перезагрузке, нужно включить параметр автозапуска EVGA Precision X1 вместе с операционной системой. Для этого кликните по кнопке «Setup».
Далее отметьте пункты «Start with OS» и «Start Minimized», после чего воспользуйтесь кнопками «Apply» и «Save» внизу окна программы.

Пользоваться этим приложением не сложнее, чем аналогом от MSI, но есть важное отличие: EVGA полноценно поддерживает только NVIDIA RTX и GTX 10 серии производства этой компании, тогда как у более старых GPU и устройств от других вендоров поддержка ограничена.
Опишите, что у вас не получилось.
Наши специалисты постараются ответить максимально быстро.
Настройка MSI Afterburner
Настройка происходит очень просто, так как все пункты меню MSI Afterburner на русском языке. Все манипуляции обычно сводятся к установке отображаемых данных в оверлейном экранном дисплее (ОЭД), который позволяет осуществлять мониторинг в играх, для этого зайдите в меню «Настройки» программы и выберите вкладку «Мониторинг». Выберите необходимые параметры, обычно это температура графического и центрального процессоров, ФПС, загрузка видеокарты и каждого из ядер процессора, а так же количество занимаемой памяти компьютера и видеокарты.

MSI Afterburner — настройка
Чтобы на оверлейном экранном дисплее (ОЭД) отобразилось выбранное вами значение его необходимо включить, выбрав необходимую строчку в окне графиков, и установив галочку «Показывать в ОЭД».
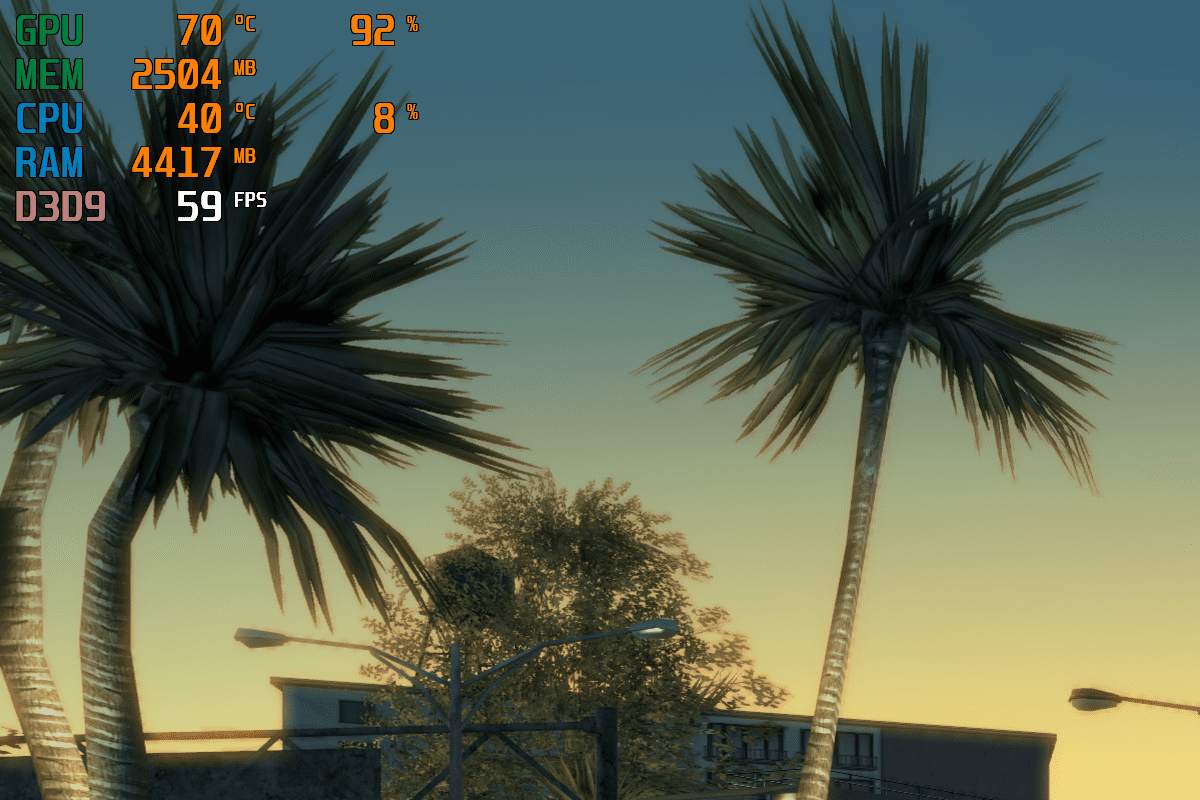
MSI Afterburner — мониторинг в игре
Для просмотра различных параметров, таких как, например, загрузка видеокарты, передвиньте вниз ползунок находящийся справа в окне мониторинга до нужного параметра, слева будут указаны минимальные и максимальные значения загрузки графического процессора, справа наименование графического процессора, т.к. их в системе может быть установлено несколько.

MSI Afterburner — разгон
В MSI Afterburner разгон видеокарты осуществляется так же просто, достаточно передвинуть ползунки частоты ядра графического процессора и/или памяти видеокарты.
Подводя итог будет не лишним упомянуть, что по заверениям разработчиков, благодаря использованию программы Вы сможете разогнать свою видеокарту и получить прирост производительности графики до 93%.
Для тестирования стабильности работы разогнанной видеокарты, замера результатов ее производительности, контроля температурных характеристик и режимов работы, компания MSI разработала специальный инструмент MSI Kombustor созданный на базе программного обеспечения для стресс-тестов графических ускорителей Furmark.
Так же для замеров производительности графики оверклокеры используют популярный во всем мире тест 3DMark, представленный на соответствующей странице нашего ресурса.
Ускоряем ноутбук
Под снижением нагрузки на систему подразумевается временное отключение фоновых служб и процессов, которые занимают оперативную память и отнимают процессорное время. Для этого используется специальный софт, например, Wise Game Booster. Он позволяет оптимизировать работу сети и оболочки ОС, автоматически завершать неиспользуемые сервисы и приложения.
Существуют и другие подобные программы с похожим функционалом. Все они призваны помочь выделить игре больше системных ресурсов.
При установке драйвера для дискретной видеокарты на компьютер попадает и специальное ПО для настройки параметров графики. У NVIDIA это «Панель управления» с соответствующим названием, а у «красных» — Catalyst Control Center. Смысл настройки заключается в снижении качества отображения текстур и других элементов, повышающих нагрузку на GPU. Такой вариант подойдет тем пользователям, кто играет в динамичные шутеры и экшены, где важна скорость реакции, а не красота пейзажей.
Под разгоном понимают увеличение базовой частоты центрального и графического процессора, а также оперативной и видеопамяти. Справиться с этой задачей помогут специальные программы и настройки БИОС.
Разгон видеокарты
Для разгона графического процессора и памяти можно воспользоваться MSI Afterburner. Программа позволяет поднимать частоты, увеличивать напряжение, регулировать скорость вращения вентиляторов системы охлаждения и вести мониторинг различных параметров.
Прежде чем начинать процедуру, следует вооружиться и дополнительным софтом для проведения различных измерений и стрессового тестирования, например, FurMark.
Одно из основных правил при разгоне – ступенчатое повышение частот с шагом не более 50 МГц. Делать это следует для каждого компонента – графического процессора и памяти – по отдельности. То есть, сначала «гоним» ГПУ, а потом видеопамять.
К сожалению, все рекомендации, приведенные выше, подходят только для дискретных видеокарт. Если в ноутбуке присутствует только интегрированная графика, то разогнать ее, скорее всего, не получится. Правда, новое поколение встроенных ускорителей Vega подлежит небольшому разгону, и если ваша машина укомплектована такой графической подсистемой, то не все потеряно.
Разгон процессора
Для разгона процессора можно выбрать два пути – поднятие базовой частоты тактового генератора (шины) или увеличение множителя. Здесь есть один нюанс — такие операции должны поддерживаться материнской платой, а в случае с множителем, который должен быть разблокирован, процессором. Разогнать CPU можно как с помощью настройки параметров в БИОС, так и используя программы, такие как ClockGen и CPU Control.
Устранение перегрева
Самое главное, о чем необходимо помнить при разгоне комплектующих – это значительное повышение тепловыделения. Слишком высокие показатели температуры ЦП и ГПУ могут негативно сказаться на производительности системы. При превышении критического порога частоты будут снижены, а в некоторых случаях произойдет аварийное отключение. Чтобы этого избежать, не следует слишком сильно «задирать» значения при разгоне, а также необходимо озаботиться повышением эффективности системы охлаждения.
Второй по важности причиной «тормозов» в играх, после видеокарты и процессора, является недостаточный объем ОЗУ. Если памяти мало, «лишние» данные перемещаются в более медленную подсистему – дисковую
Отсюда вытекает еще одна проблема – при низкой скорости записи и чтения с жесткого диска в игре могут наблюдаться так называемые фризы — кратковременные подвисания картинки. Исправить ситуацию можно двумя способами – увеличить объем ОЗУ путем добавления в систему дополнительных модулей памяти и заменить медленный HDD на твердотельный накопитель.
Разгон GeForce 600 Series
Линейка презентовала 28-нм графическое ядро с технологией динамического управления частотой GPU Boost – изменение характеристики в соответствии с нагрузкой без превышения TDP. В чипах реализовано улучшение картинки TXAA – очищает сцены от мерцаний, сглаживает движения. Появилась возможность подключения четырёх дисплеев к одному графическому ускорителю – явная ориентация на геймерскую аудиторию, и блок NVENC – аппаратное кодирование видео.
Драйверами реализовано динамическое сверхвысокое разрешение для адаптации разделительной способности контента под экраны (обычно снижение разрешение высококачественной картинки под экраны с малым разрешением).
| Параметр \ Модель карты | GTX 670 | GTX 680 | GTX 690 | GTX 650 | GTX 650 Ti | GTX 660 | GTX 650 Ti Boost | GTX 660 Ti |
| Core Voltage, В | 1.175 | 1.075 | 1.125 | 1.010 | 1.037 | 1.1750 | 1.070 | 1.162 |
| Power Limit | 106% | 125% | 135% | — | — | 107.5% | — | 123% |
| Core Clock, МГц | 1061 | 1280 | 1172 | 1240 | 1176 | 1180 | + 400 | 1071 |
| Memory Clock, МГц | 1615 | 1800 | 1700 | 1552 | 1575 | 1652 | — | 1765 |
ASUS GPU Tweak
Логично предположить, что ASUS GPU Tweak может использоваться на ноутбуках соответствующего бренда. Производители потрудился над соответствующим программным обеспечением, поэтому пользователь получает удобный и оптимизированный продукт, с использованием которого у него точно не возникнет проблем.
Здесь доступно выполнять ручные корректировки, использовать игровой или тихий режим, а также воспользоваться оптимальными установками, заданными производителем. Также можно настроить работу программы так, чтобы она прекращала разгон, если не используются игры или приложения, где требуется высокий уровень графики.
NVIDIA Inspector
Нельзя назвать эту программу лучшей, она больше похожа на GPU Z – программу для работы с видеокартой, которая обеспечивает пользователя информацией о ее работе, износе, температуре, частоте и прочих важных параметрах.
Но в отличие от ГПУ-Зет, NVIDIA Inspector предлагает легкую корректировку в работе видеоадаптера. На картинке демонстрируется, что с помощью утилиты можно настроить частоту процессора, частоту память и напряжение. Но необходимо самостоятельно следить за температурой, чтобы компоненты не перегревались и стабильно работали.
Из недостатков, NVIDIA Inspector в последнее время не обновляется разработчиком. Поэтому с теми картами, что вышли совсем недавно, она не будет работать стабильно. Но на старые видеоадаптеры, которые выпускались 3-4 года назад, программа отлично «ложится», равно как демонстрирует пользователю важные сведения о работе адаптера в режиме реального времени.
RivaTuner
Для графических процессоров Nvidia преимущественно используется именно эта программа. Утилита для разгона обладает следующими возможностями:
- изменение настроек драйвера – Direct 3D и OpenGL,
- разгоняется мощность посредством воздействия на драйвер или же напрямую,
- пользователь имеет все необходимые инструменты для полноценного контроля над системой охлаждения,
- комплекс опций для оптимизации видеорежимов и частоты обновления экрана, также можно создать драйвер монитора для операционной системы Windows, за основу берутся PnP данные,
- программа представит подробный отчет о технических параметрах видеоадаптера,
- в режиме online отслеживается частота, температура, уровень напряжения, а также работоспособность элементов охладительной системы,
- измеряется уровень загрузки процессора, FPS, а также доля используемой видеопамяти в различных играх и программах,
- управлять шиной AGP можно с помощью специальных конфигураций драйвера или же напрямую,
- трансформация карты игрового типа GeForce в аналоги профессионалов серии Quadro,
- софт разблокирует ранее неактивные блоки графического процессора,
- обширный функционал для регистрации профилей, которые нужны для запуска приложений с драйверными настройками, цветовой схемой.
Программа RivaTuner statistics доступна также и на русском языке. Софт подходит не только для Нвидиа, но и для владельцев видеокарт ATI.
В процессе инсталляции программного обеспечения на компьютер или ноутбук с 64-битной операционной системой, необходимо в обязательном порядке дать разрешение на установку дополнительного пакета обновлений. В противном случае, возможны ошибки в работе софта.
Как разогнать видеокарту для майнинга

Майнинг (c англ. «mining» переводится как «добыча полезных ископаемых») – это так называемый процесс генерации криптовалютных монет путем проведения различных математических расчетов хэш-функций, осуществляемых при транзакциях с помощью узлов валютной сети. Проведение таких расчетов требует большого количества вычислительной мощности, поэтому для генерации новых монет используются майнинг-фермы, представляющие из себя компьютеры с несколькими высокопроизводительными видеокартами.
С развитием той или иной криптовалюты усложняется процесс ее добычи, вследствие чего увеличивается и рост вычислительных мощностей, необходимых для проведения сложных математических расчетов. Поэтому многие майнеры стараются продлить рентабельность своих ферм путем разгона графических карт.
При наличии правильно настроенного роста производительности и благоприятных прогнозов, связанных с существованием криптовалюты, возможная прибыль может увеличиться примерно на 20%. Все же цифра индивидуальна и зависит от множества факторов.
В случае с компьютерными играми процесс разгона заключался в увеличении производительности, которая всегда вела за собой рост потребления электроэнергии. При разгоне оборудования для майнинга пользователей, прежде всего, интересует повышение мощности графического адаптера и снижения его потребления. Связано это с тем, что при добычи криптографической валюты в интенсивном режиме графические ядра карты не используются.
Для оверклокинга при майнинге используется стандартный набор инструментов:
- утилита GPU-Z для вывода характеристик графического адаптера;
- программное обеспечение MSI Afterburner для повышения частот показателей.
Для добычи той или иной кариптовалюты используются графические адаптеры от разных производителей. К примеру, для майнинга валюты Ethereum выгодней использовать оборудование от Radeon, для ZCASH – от Nvidia.
Для наглядности перед разгоном рекомендуется запустить процесс майнинга и следить за изменением показателей. Основная характеристика, влияющая на количество добываемой криптовалюты – это частота работы оперативной памяти. Именно этот показатель и нужно выводить на максимальный уровень его возможностей.
Далее снижается электропотребление через показатель CoreClock в левую сторону, при этом учитывая информацию о количестве мегахешей. Как показывает практика, уменьшение энергопотребления может составить 20-25%.
При желании можно уменьшить скорость вращения вентиляторов карты, так как при меньшем потреблении энергии видеоадаптер будет меньше нагреваться.
В настройках MSI Afterburner в разделе «Основные» присутствует опция «Запуск вместе с Windows», которую нужно активировать для автоматического запуска файла при включении системы.
Разгон видеокарты NVIDIA GeForce
Для того, чтобы разогнать видеокарту NVIDIA GeForce придерживайтесь нашей пошаговой инструкции и у вас все получится. Ведь разгон видеокарты может принести вам огромное удовольствие в итоге, если вы все сделаете правильно.
Определяемся с программами для разгона видеокарты и его мониторинга. В нашем руководстве это будет MSI Afterburner (сайт) и GPU-Z (сайт). Они полностью бесплатны и доступны для скачивания на официальных сайтах.
Узнаём частоту памяти и графического ядра. Имейте в виду, что потенциальный разгон для стабильной работы видеокарты производится на показатель, который превышает стоковые на 5-15%.
Запускаем тест производительности на стоковых (заводских) параметрах. Для этого можете использовать MSI Kombuster, 3DMark или любой бенчмарк. Также, довольно достоверно демонстрируют возможности видеокарты последние игры от известных разработчиков, особенно на максимальных параметрах графики
Во время теста обращаете пристальное внимание на температуру, производительность и стабильность работы. Записываем или запоминаем показатели.
Проводим первоначальную настройку MSI Afterburner
Для этого запускаем приложение и переходим в настройки (Settings). Затем в вкладке «Основные» выбираем графический процессор, для которого необходимо провести разгон (если у вас их несколько). После этого в свойствах совместимости выставляем все возможные галочки (управление и форсирование напряжения для опытных пользователей), напротив «Разрешить доступ к ГП» выставляем пользовательский. Если же Вы решили поиграть с напряжением для более серьёзного разгона — выберите напротив управления напряжением «расширенное MSI«. Нажимаем «ОК» и возвращаемся в приложение.
Начинаем постепенно двигать 3й ползунок — Core Clock (частота ядра). Для начала добавляем 30-50 MHz и проверяем стабильность работы, используя тест. Во время теста ищем на экране появление «артефактов» (чёрных квадратов), которые при превышении максимальной мощности видеокарты будут регулярно появляться в разных частях монитора. Если артефактов нету — накидываем ещё пару десятков MHz , проводя за каждым разом тестирование. Когда артефакты начнут проявляться — возвращаетесь к отметке стабильной работы и снимаете еще 5-10 MHz на всякий случай (возможны очень редкие появления чёрных квадратов, которые на глаз не заметны, однако могут сократить срок службы видеокарты в несколько раз).
После нахождения оптимального значения запускаем тестирование на 1-2 часа и следим за температурой. Если она не превышает 85-90 градусов (зависит от производителя) — можем приступать к разгону Memory Clock (частота видеопамяти).
Передвигаем ползунок частоты видеопамяти на 50-60 Mhz и проводим тест. Заметьте, что частота памяти имеет более широкий диапазон для разгона и может быть увеличена на значение, которое превышает разгон частоты ядра в 2 раза. Находим оптимальное значение, скидываем 20 MHz для более стабильной работы и сохраняем изменения нажатием «Apply«. После этого проводим в тесте или игре 2-3 часа. Если результат и температура устраивает — сохраняете применённые значения в профиль (выбираете от 1 до 5 и нажимаете «Save«) или ставите галочку под профилями в строке «Apply ovecloking at system startup«, после чего разгон будет автоматически применяться после запуска системы.
Для окончательного убеждения в стабильности разгона можете произвести перезапуск ПК и проверить всё ещё раз. Кстати, новые модели видеокарт NVIDIA GeForce имеют больший потенциал для разгона, однако и напряжение с температурой подымается к более высоким показателям.
Разгон видеокарт AMD Radeon для майнинга
Тут просто меняем значения таймингов оперативной памяти видеокарты, и алгоритм dagger hashimoto начинает работать куда быстрее. Для майнинга обычно покупают видеокарты RX 470 и RX 480
Они различаются количеством оперативной памяти и её частотой. При покупке видеокарт фирмы AMD Radeon серии RX, обращайте внимание именно на частоту оперативной памяти, если вы собираетесь майнить криптовалюту на dagger hashimoto алгоритме. Именно частота VRAM влияет на Хешрейт
Самая высокая частота видео памяти обычно у восьмигиговых видеокарт. Но соль в том, что мы покупаем видеокарту 4 гб с заниженной частотой оперативной памяти, чтобы её разогнать, плюс подмена таймингов. В совокупности это всё даёт неплохой буст. Можно заставить RX 470 4 gb работать на dagger hashimoto так же как и RX 480 8 gb OC edition.
Софт для прошивки видеокарты
- ATIWinflash – Программа, которая сохраняет файл биоса из видеокарты, также прошивает видеокарту.
- Polaris Bios Editor – Программа, которая позволяет проводить манипуляции и корректировки значений в фале биоса, выгруженном из видяхи с помощью утилиты ATIWinflash.
- GPU-Z – Чисто посмотреть какой фирмы у нас микросхемы оперативной памяти видеокарты.
Внимание: в программе GPU-Z Есть функция сохранения биоса видеокарты, не вздумайте им прошить GPU. Сразу говорю, что будет неудачный исход
Лечится только удалением драйверов и прошивкой видеокарты стоковым биосом.
Порядок действий
Запускаем ATIWinflash от имени администратора, и сохраняем биос видеокарты с расширением .rom, если у вас несколько видеокарт подключены одновременно к ферме через райзеры, то имейте в виду, ATIWinflash может отобразить только 3 видеокарты.
Сделайте резервные копии биосов всех видео карт, чтобы если вдруг вы неудачно прошьёте, чтоб можно было откатиться. Запускаем утилиту Polaris Bios Editor, и перед нами появляется окно программы, открываем файл биоса той видеокарты, которую на данный момент решили прошить. Тут начинается самое интересное: в зависимости какая у вас видеокарты, определённым образом меняются тайминги. Давайте я приведу пример на своей видеокарте от фирмы MSI с видеочипом RX 480 на 4 гигабайта с частотой 7000 mHz.
Копируем значение VALUE c 1500 и вставляем в 1625, 1750 и 2000. (Это только для RX480 4GB 7000mHz).
Далее нужно сбавить частоту ядра, для майнинга ETH она не так уж и важна, если у вас RX, а не R7 или R9. В столбике GPU выравниваем значения ступеней частот ядра до 1150 mHz, и так же напряжение. Можно конечно это сделать в MSI Afterburner, но я предпочитаю так – в биосе настроить видеокарту. Это удобно если постоянно приходится пересобирать свои фермы, и на одной «отваливается» программная настройка видео карты. Так же в биосе видеоадаптера можно подправить значения, которые отвечают за скорость оборотов вентиляторов в столбике FAN.
После манипуляций значений в файле биоса, сохраните его с названием типо «msi4804gbmod.rom», чтобы знать, что это модифицированный биос.
Заходим в программу ATIWinflash, кликаем на кнопку Load Image, выбираем наш модифицированный биос, выбираем нужную видеокарту, если у вас их много подключено, и кликаем на кнопку Program.
Оверклокинг памяти видеокарты AMD в MSI Afterburner
Мы прошили видеокарту, теперь осталось только разогнать память. Заходим в MSI Afterburner и гоним память ползунком с 1750 до 2000.
Убираем напряжение на ядро в самую крайнюю левую позицию ползунка. Хешрейт в дуал-майнинге Claymore 9.3 ETH+Decred достигает 28.5mh/sec и 857 mh/sec соответственно.
Насколько это стабильно, вы узнаете через некоторое время, если видео драйвер не откажет, то разгон удался, если отпадёт, то убирайте оверклок. Энергопотребление Rx 480 4Gb в бусте под Эфир достигает 120 ватт по ядру и ещё 30-50 по памяти, в зависимости от разгона.







