Бытовые настольные пк hp — обновление bios (базовой системы ввода-вывода) (windows)
Содержание:
Резервная копия
Этот шаг ни в коем случае нельзя пропускать
Прежде чем приступать к дальнейшим действиям, важно позаботиться о резервной копии. Это несложное действие избавит от возможных проблем и сложностей, которые могут возникнуть в процессе установки
Станет возможным начать все заново и вернуться к версии до обновления. Копию сохраняют только на внешний носитель. Для этих действий идеально подойдет флешка или дискета. В противном случае придется добывать копию с жесткого диска.
Программа Universal BIOS ToolKit
Чтобы сделать резервную копию, лучше прибегнуть к скачиванию специальных программ. Для этих целей лучше остановиться на программе Universal BIOS ToolKit, которая является универсальной и не конфликтует ни с каким ПК.
Скачивать данное приложение рекомендуется только с официальных источников. Сайт производителя выглядит так:
Сайт производителя
Если пользователь работает на ASUS, то специалисты рекомендуют обратиться к программе EZ Flash. Многочисленные отзывы подтверждают ее эффективность и качество.
Если пользователя не устраивают эти два варианта, можно скачать Universal-BIOS-Backup-ToolKit-2.0, которая также полюбилась многим пользователям
Если была выбрана данная программа, важно знать, что ее нужно обязательно разархивировать, после чего открыть от имени администратора. В противном случае приложение просто не запустится
Рассмотрим детальнее, как сделать резервную копию. В качестве примера будем использовать эту программу.
- Пользователь должен скачать приложение с официального сайта и его запустить. При правильных действиях окно должно выглядеть так:
Запускаем приложение Universal-BIOS-Backup-ToolKit-2.0
- Там имеется кнопка «Read», которая поможет узнать версию Биоса. После завершения процесса появится окно «Information», уведомляющее об успешно проделанных действиях.
Нажимаем кнопку «Read», которая поможет узнать версию Биоса
- Рядом с кнопкой «Read» имеется клавиша «Backup». С ее помощью можно сделать резервную копию.
Нажимаем «Backup», чтобы сделать резервную копию
- Появится окно «Сохранить как». В этой вкладке нужно указать место сохранения.
Указываем место сохранения
- Если все сделано успешно, то завершающий этап будет выглядеть так:
Завершающий этап
Теперь эта программа больше не понадобится. Ее можно закрывать, а полученные данные использовать по прямому назначению.
На заметку! Вполне вероятно, что антивирус будет выдавать ошибку и информировать пользователя о том, что файл содержит вирусы. Однако это не так, если Вы скачивали приложение с официального сайта-производителя. Во время использования программы антивирус рекомендуется отключить. Чтобы убедиться в отсутствии вирусов, можно воспользоваться сервисом Вирустотал.
Как обновить BIOS Gigabyte
Первое и самое главное, что необходимо знать — к операции обновления BIOS нужно относиться с особой осторожностью. При отключении питания компьютера во время процесса обновления, велика вероятность того, что материнская плата выйдет из строя
Если ваш ПК работает исправно, то не стоит гнаться за последними обновлениями, дабы не пожертвовать работоспособностью.
Решились? Тогда вперед! При возможности подключите свой ПК к бесперебойному блоку питания, а на ноутбуке полностью зарядите аккумулятор.
Существует два основных способа обновления БИОС Gigabyte:
Способ 1: Q-Flash
Q-Flash является утилитой от производителя Gigabyte встроенной в БИОС. «Прошивка» с её помощью представляет собой простой и понятный процесс, а производить обновление может рядовой пользователь, не имеющий глубоких познаний в области компьютерной техники. Если у вас старая версия BIOS, в которой отсутствует Q-Flash, переходите к способу №2.
Мы разберем обновление на примере материнской платы Gigabyte GA-H110M-S2H:
-
- Введите модель оборудования (в нашем случае GA-H110M-S2H) и выберите модель из выпадающего списка.
-
- Нажмите на ссылку «Преимущества», затем кликните по «Поддержка».
-
- Нажмите на кнопку «BIOS», выберите самую последнюю версию и кликните по иконке загрузки.
-
- Распакуйте скачанный архив, из него вам нужен только один файл прошивки, в данном случае — это «H110MS2H.F21».
-
- Скопируйте этот файл на флешку, предварительно отформатировав её в FAT32.
-
- Перезагрузите компьютер, после старта нажимайте клавишу «END» до тех пор, пока не загрузится утилита Q-Flash.
- Выберите пункт «Update BIOS from Drive» и нажмите «ENTER».
- Из выпадающего списка выберите флешку, скорее всего, ее название будет «HDD 1-0» (зависит от количества носителей, подключенных к вашему компьютеру) и нажмите «ENTER».
- Выберите файл с прошивкой (если вы прислушались к нашему совету в п.7, то он один и искать его не придется) и два раза нажмите «ENTER».
- Дождитесь окончания процесса обновления и сообщения о завершении.
- Нажмите любую клавишу и вы попадете в начальное меню. Следом нажмите «ESC» и «ENTER», после чего компьютер перезагрузится.
Способ 2: @BIOS Utility
@BIOS Utility — это утилита для ОС Windows, которая может обновить БИОС прямо из системы. Для того, чтобы пользоваться утилитой @BIOS, нужно сначала скачать и установить .Net Framework версии 4.5 или выше и APP Center (приложение от Gigabyte для максимально эффективного использования возможностей материнской платы).
-
- Выполните первые четыре пункта из способа №1.
- Нажмите на кнопку «Утилиты», а затем на иконку загрузки в строке с фразой «APP Center».
-
- Распакуйте и установите APP Center.
- Найдите в таблице фразу «@BIOS» и кликните на иконку загрузки.
-
- Распакуйте и установите @BIOS Utility.
- Запустите утилиту.
- Нажмите на кнопку с текстом «Update BIOS from GIGABYTE Server». Файл прошивки автоматически скачается и программа обновит БИОС.
- Вы также можете использовать файл прошивки скачанный вручную в способе №1, для этого нажмите «Update BIOS from File» и выберите файл.
- Дождитесь окончания обновления и перезагрузите компьютер.
В данной статье мы рассмотрели два способа обновления БИОС Gigabyte. Оказывается, в «перепрошивке» нет ничего сложного. Главное помнить, что нельзя допускать обрыва питания и интернета (если используется второй способ).
В каких случаях требуется модификация BIOS
Еще недавно обновление BIOS было довольно сложным и небезопасным мероприятием. Процесс обновления иногда прерывался, в результате чего пользователь получал неработоспособный ПК.
Вернуть плату в работу после неудачной перепрошивки можно было лишь посредством программатора BIOS в сервисной мастерской.
Сегодня поставщики плат значительно упростили этот процесс, введя дополнительные проверки и сведя риск ошибок модификации BIOS к минимуму.
Тем не менее из-за возможных рисков заниматься модификацией BIOS имеет смысл, только если это действительно необходимо для повышения стабильности работы системы, решения вопросов несовместимости компонентов ПК или открытия новых возможностей платы.
Модификация BIOS без определенной цели не улучшит функционирование ПК и не ускорит его работу.
Справка! Информацию об изменениях в новых редакциях BIOS для определенной модели платы можно выяснить на сайте ее производителя.
Скачивание Bios для ASUS P5K SE
Рассматриваемой модели системной платы уже более 10 лет, но среди ее пользователей до сих пор возникает необходимость установки программного обеспечения. Вот адрес сайта asus.com для входа на официальный интернет-ресурс компании. Используя ее, откройте меню «Сервис» и выберите там «Поддержка».

В поисковое поле введите модель, о которой и идет речь — P5K SE. Из выпавшего списка результатов наш вариант будет выделен жирным. Нажмите на него.

Вас перенаправит на страницу продукта. Здесь надо выбрать вкладку «Драйверы и Утилиты».

Теперь укажите свою ОС. Напоминаем, что если у вас Windows 7 и выше, драйверов для них кроме файла с обновлением для BIOS, увеличивающим количество поддерживаемых процессоров и устраняющим различные ошибки, и списка совместимых SSD-накопителей, вы не найдете ничего другого.

Выбрав Windows, начните последовательно скачивать файлы соответствующей кнопкой.
Для тех, кто ищет предыдущие версии драйвера, кнопка «Показать все» разворачивает полный список. Ориентируясь на номер, дату выхода и другие параметры, скачайте нужный файл. Но не забывайте, что если была выполнена инсталляция более новой версии, ее сперва следует удалить, например, через «Диспетчер устройств», а уже затем работать с архивным драйвером.

Обновляем Bios для ASUS P5K SE
Следующим пунктом необходимо скачаний ранее файл з обновлением разархивировать и записать на флешку. USB-флешка обязательно должна быть отформатирована в файловую систему FAT32 и кроме обновления на БИОС ничего не должна содержать.
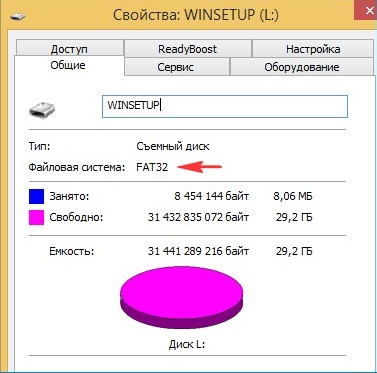
Вставляем флешку с прошивкой и перезагружаемся и входим в БИОС. На данной материнской плате для захода в Bios, при загрузке ПК необходимо нажимать кнопку «Delete».

Переходим в меню «Tools» нажимая кнопку в бок.

Выбираем пункт Asus EZ Flash 2, встроенная програма для обновления Bios. Жмем Enter.
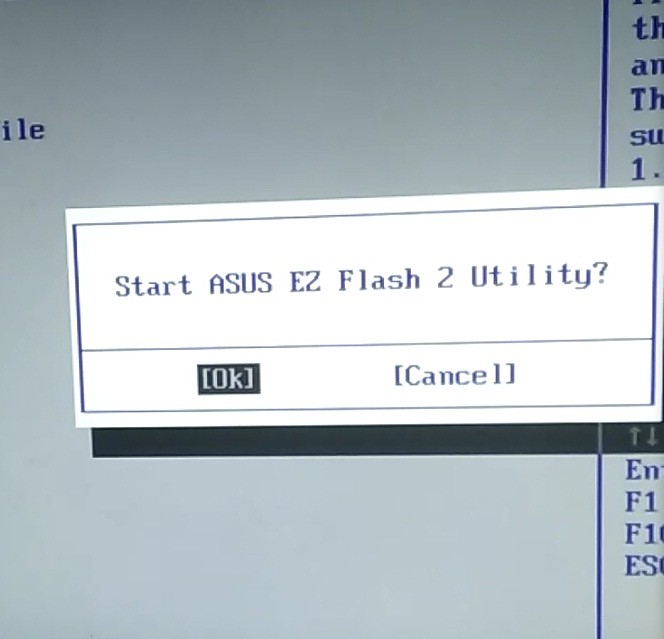
Подтверждаем запуск утилиты, нажатием кнопки ок.

Кнопкой «Tab» выбираем нужный диск и переходим в папку с нашей прошивкой, и нажимаем Enter.
Важно не начинайте прошивку если не уверены что электричество не пропадет или по каким то иным причинам не выключиться компьютер

После этого пройдет полоска и наш Bios на материнской плате Asus P5K -SE оновиться. Всем спасибо за внимания, задавайте вопросы снизу под статьей.
Сброс настроек
Этот этап также не стоит игнорировать, так как совершение этих действий может понадобиться в любой момент. Сброс настроек осуществляется несколькими способами:
- программный;
- аппаратный.
Первый метод подразумевает вход в меню Биос по вышеизложенному алгоритму. Там можно найти строку «Load default». Затем пользователь должен согласиться со всеми вносимыми изменениями.
Находим в Биосе строку «Load default»
Второй метод подразумевает использование специальной перемычки. Также пользователь может на полчаса вынуть батарею из разъема. Затем он должен выполнить перезагрузку.
Сброс настроек BIOS без перемычки
Обновление UEFI: по шагам
ШАГ 1: определение точной модели мат. платы
И так, для начала нам нужно узнать точную модель материнской платы (со всеми точками и тире. ). И лучше не полагаться на документацию, которая шла вместе с ПК (там могли просто не до конца указать какую-нибудь ревизию. ) .
Самый простой способ узнать модель мат. платы:
- либо осмотреть ее визуально: на платах всегда присутствует маркировка;
- либо нажать сочетание Win+R, ввести в окно «Выполнить» команду msinfo32 и в появившемся окне посмотреть на строку «Модель основной платы» .
Сведения о системе — модель мат. платы
На всякий случай привожу ниже статью, где этот вопрос разобран более подробно и приведено еще несколько способов.
В помощь!
Как узнать модель материнской платы компьютера, ноутбука.
Кстати!
Это, наверное, очевидно, но не могу не порекомендовать уточнить текущую версию UEFI. Лучше всего это сделать непосредственно в самом меню BIOS/UEFI (как правило, эта информация отображается на главной страничке «Main») .
В помощь!
Как войти в BIOS (UEFI) на компьютере или ноутбуке
UEFI Version 3.30 — версия UEFI
ШАГ 2: загрузка нужной версии UEFI/BIOS
Список прошивок BIOS, обычно, находится на отдельной страничке — у ASRock нужно открыть раздел «Спецификация/BIOS» (пример ниже ).
Далее, как правило, следует загрузить парочку последних версий BIOS (в моем случае это версии 3.30 и 3.70).
Важно : обращайте внимание на описание каждой версии BIOS — в некоторых случаях там могут указываться существенные детали (например, последовательность обновлений — не всегда сразу же можно ставить самую последнюю версию прошивки!)
Загрузка архива с прошивкой
ШАГ 3: подготовка флешки
Для обновления UEFI нам понадобиться USB-флешка. Подойдет практически любая.
Подключаем флешку к USB порту
После подключения — ее необходимо будет отформатировать ( прим. : зайти в «Мой компьютер», кликнуть по ней правой кнопкой мышки и выбрать в меню пункт «Форматировать» ).
В помощь!
Важный момент: файловую систему следует выбрать FAT32 (NTFS может быть невидима. ).
Примечание : при форматировании все данные с накопителя/флешки будут удалены!
Файловая систему FAT32
После, на флешку нужно скопировать загруженные файлы прошивок (если они в архивах — разумеется, их следует распаковать). Пример ниже .
Примечание : лучше сразу записать несколько прошивок (чтобы в случае чего — можно было откатиться на более старую. ).
Файлы прошивок были извлечены из архива и записаны на флешку
ШАГ 4: процесс обновления
Если у вас есть источник бесперебойного питания — перед обновлением BIOS/UEFI рекомендую его подключить к ПК. Если оного нет — то по крайней мере запускайте процесс, когда у вас не ожидается отключение света (лучше в вечернее время, когда соседи не надумают делать ремонт и запускать перфораторы, сварку и пр. ) .
И так, сначала заходим в BIOS/UEFI, переходим в раздел «Tool» и выбираем опцию «Instant Flash» — должно автоматически появиться окно со всеми версиями прошивок, найденными на флешке. Нужно выбрать одну из них и нажать кнопку «Update» .
Tool — запуск обновления
Далее подтвердить намерение, нажав по «Yes» .
Должен запуститься процесс обновления: в это время не нажимайте на клавиатуре никакие клавиши и не выключайте ПК. Обычно, обновление прошивки занимает 2-5 мин. (в зависимости от модели платы и версии прошивки) .
После завершения обновления — появится небольшое окно с предложением нажать кнопку «Enter» для перезагрузки системы.
Обновление BIOS успешно завершено — нажмите Enter для перезагрузки
Собственно, снова войдя в UEFI — вы заметите, что версия сменилась на более новую (теперь плата стала поддерживать новое «железо», и доп. функции).
Версия BIOS была обновлена
ШАГ 5: что делать, если обновление завершено не удачно
Вообще, есть две основных опасности при обновлении:
- отключение электричества (при отсутствии ИБП);
- выбор неподходящей версии прошивки (например, при некорректном определении модели мат. платы, или загрузки прошивки с не офиц. сайта).
Если худо-бедно (пусть и с ошибками), но ПК стартует, и вы можете войти в BIOS — запустите обновление прошивки еще раз (выберите только другую версию, на ту которую была, например).
Если ПК никак не реагирует и не включается — попробуйте для начала снять батарейку на мат. плате и подождать 2-3 мин. (разумеется, ПК следует отключить от сети питания. ).
Как выглядит батарейка на мат. плате
Затем вновь подключить батарейку и включить ПК — если он не реагирует снова, то плату необходимо отнести в сервисный центр. Там смогут перепрошить BIOS на программаторе (операция не очень сложная и, обычно, не дорогая. ).
На сим сегодня пока всё.
Дополнения по теме — лишними не будут.
Прошивка и обновление Bios на материнской плате Asus
- 1. Зачем обновлять?
- 2. Как узнать нынешнюю версию BIOS?
- 3. Где взять обновление
- 4. Создание резервной копии
- 5. Установка
- 6. Сброс настроек системы
- 7. Потенциальные проблемы
Каждый знает, что персональный компьютер нуждается в постоянном обновлении – как техническом, так и программном. Использование старых драйверов или устаревших приложений приводит к некачественной работе устройства, все тормозит и лагает, вызывая массу неприятных эмоций.
Несмотря на очевидную необходимость постоянного поддержания ПК в оптимальном состоянии, мало кто знает, что так же необходимо обновлять BIOS, от работы которого зависят абсолютно все устройства. Чтобы ликвидировать этот пробел в знаниях наших читателей, мы подготовили материал, посвященный вопросу как обновить биос на материнской плате Asus или другого производителя.
Зачем обновлять?
Есть несколько причин, по которым обновить BIOS – хорошее решение, перечислим некоторые из них:
- После установки нового устройства на ПК оно не поддерживается. Наиболее часто подобная ситуация встречается при смене процессора или жесткого диска, но видеокарта или ОЗУ так же могут потребовать обновления биоса;
- Возможное возникновение конфликта с новым приложением, обычно это касается разнообразных специализированных программ;
- Ради увеличения производительности ПК. Если вы решились на разгон процессора, то вам практически наверняка придется покопаться в BIOS, иначе у вас не выйдет повысить частоту и подать больший вольтаж на устройство;
- Со временем прошивка может повредиться. Если компьютер стал выдавать разнообразные ошибки без видимых на то причин, то дело, вероятно, именно в BIOS материнки.
Как узнать нынешнюю версию BIOS?
Прежде чем что-либо обновлять, хорошо бы узнать какая версия у нас имеется в данный момент. Для этого нужно проделать следующие шаги:
- Включить компьютер;
- Дождаться загрузки стартового экрана;
- Нажать на клавишу Pause Break на клавиатуре.
Теперь на мониторе должна появиться таблица или перечень характеристик, среди пунктов которой нужно отыскать надпись «Bios Version» или “Bios Revision”. Сочетание цифр, находящиеся рядом с этим сочетанием, и будет являться версией вашего биоса.
Другой способ связан с входом в сам Bios, сделать это можно так:
- Включаем компьютер;
- Сразу же еще до появления изображения нажимаем несколько раз клавишу “Delete”;
- В разделе Main ищем пункт Information, в котором и будет располагаться подпункт Version.
Можно и не перезагружать компьютер, а просто нажать Пуск > Выполнить и в появившемся окне набрать команду msinfo32. После этого откроется окно с полными сведениями о вашей системе, в том числе и о прошивке Bios.
Где взять обновление
Сначала нам нужно найти новую версию, до которой мы хотим обновить наш Bios. Самый рациональный способ – скачать его с официального сайта производителя имеющейся материнской платы. Узнать о модели нашей платы можно в сопроводительных документах к ПК или же просто визуально ее осмотреть, наверняка на ней будет написан и производитель, и название самой карточки.
Так же можно воспользоваться одним из сторонних приложений, которые предлагают расширенные сведения о системе. Одним из самых известных является Everest. Его неоспоримым плюсом являются предоставляемые им ссылки на сайты официальных производителей, где впоследствии можно будет найти все необходимое программное обеспечение, так что рекомендуем обзавестись таким помощником даже если вы и не планируете обновлять Bios в ближайшее время.
Новую прошивку можно скачать и на неофициальных сайтах, но риск очевиден – вполне вероятно такое программное обеспечение будет заражено вирусами, а значит работоспособность вашего ПК окажется под угрозой. Чтобы не стать жертвой мошенников, старайтесь избегать использования ПО непонятного происхождения.
Создание резервной копии
Помните, что перед тем как вносить любые серьезные изменения в систему, необходимо озаботиться созданием резервной копии, в противном случае различные ошибки при установке могут потенциально привести к крайне серьезным проблемам. Созданную копию необходимо перенести на другой носитель, что бы в случае неполадок вы могли установить ее с флешки. Копирование происходит следующим образом:
- Изготавливаем загрузочную флешку под операционки MS-DOS;
- Вставляем флешку в порт и перезагружаем компьютер;
- Во время загрузки нажимаем клавишу Delete и находим в табличке вкладку Tool;
- Выбираем Asus EZ 2 Utility;
- Жмем клавишу F2 и вписываем название резервной копии.
Теперь необходимые резервные данные сохранены и можно приступать к обновлению биоса.
Обновление биоса ASUS P8H67-V из Windows
Как узнать модель материнской платы? Самый простой и надежный способ это открыть корпус компьютера и прочитать. Обычно, название находится ближе к центру и написано большими буквами. (Если вы не видите названия можно почистить систему от пыли).
В случае с ноутбуком вам нужна информация о модели. Она обычно указывается на на наклейке снизу.
Еще одним отличным способом идентифицировать свою материнскую плату является использование утилиты CPU-Z. Скачать можно с официального сайта
Скачиваете и устанавливаете ее. Запускаете. Переходите на вкладку Mainboard. Здесь в полях Manufacturer — можно узнать фирму производителя платы. (Что бы знать на какой сайт заходить). В поле Model — отобразится модель вашей материнской платы. (То что нужно писать в поле поиска на сайте производителе)
Так же данная утилита показывает версию BIOS. В моем случае это 3707.
Выбираем Поддержка или другую подобную опцию
Затем, в моем случае, необходимо перейти на вкладку Скачать и в выпадающем списке выбрать установленную у вас операционную систему
Скачиваем программу для обновления биоса. Для этого раскрываем раздел Utilities и качаем ASUS AI Suite II
Скачанный архив распаковываем и устанавливаем. О том как распаковать файл rar можно прочитать тут. Про архивацию в Windows — тут.
При установке программа попросит перезагрузку. Перезагружаетесь и запускаете ее из области уведомлений двойным щелчком мышки. Нажимаем кнопку Обновление и выбираем ASUS Update
ВАЖНО! До того как пойдет процесс обновления BIOS желательно закрыть все открытые программы, отключить антивирус и сеть если вы обновляете из файла. В открывшемся окошке выбираем Обновить BIOS из Интернет и нажимаем Далее. Если интернета нет
Выбираем Обновить BIOS из файла
Если интернета нет. Выбираем Обновить BIOS из файла
В открывшемся окошке выбираем Обновить BIOS из Интернет и нажимаем Далее. Если интернета нет. Выбираем Обновить BIOS из файла
Если выбрали Обновить BIOS из файла, необходимо скачать свежий. Для этого раскрываем вкладку BIOS и качаем первый попавшийся. Это и будет самый новый биос
На следующей вкладке можно включить возможность установки старой версии BIOS и автоматически создать резервную копию текущего BIOS. Мне кажется это не обязательно. Нажимаем Далее
Подождал минут 15. Больше терпения не хватило
Будем обновлять BIOS из файла. Файл биоса мы скачали и распаковали.
При выборе обновления Биоса из файла, автоматически открывается окошко с выбором этого файла. После система немного подумает и справа покажет информацию о текущем и выбранном BIOS. Нажимаем Далее
Предлагается изменить логотип BIOS. Если нажать Да можно будет выбрать картинку. Нажимаем Нет
Все готово к прошивке BIOS. Нажимаем Flash
Пошел процесс обновления
В конце увидите картинку ниже. Нажимаете Да и пойдет перезагрузка компьютера
При перезагрузке компьютер попросит нажать F1 для того что бы зайти в Setup и восстановить настройки BIOS. Нажимаем F1
Попадаем в ASUS UEFI BIOS Utility. В поле BIOS Version — убеждаемся, что система успешно обновилась. Жмем F5 для сброса настроек по умолчанию. Затем, вверху справа нажимаем Exit/Advanced Mode — для того, что бы зайти в расширенные настройки
Просматриваем все вкладки и проверяем настройки. Если не знаете, что проверять, переходите на вкладку Advanced и раскрываете раздел SATA Configuration
В разделе SATA Mode Selection устанавливаем нужный режим работы. Этот режим задается при установке операционной системы. В моем случае это AHCI
Если установите не тот режим работы HDD (например IDE вместо AHCI) — компьютер может и загрузится, но работать будет медленней. Снова зайдите в BIOS и установите другой режим работы жесткого диска.
Возможно только два режима работы: IDE и AHCI. Возможен еще и третий режим RAID, но если вы с ним работаете, значить вы сами знаете какие настройки устанавливать.
Восстанавливаем настройки BIOS. Для сохранения и выхода нажимаем клавишу F10.
BIOS успешно обновлен из ОС Windows.
Заключение
В этой стать мы разобрались как можно провести обновление биоса компьютера двумя способами. Первый, через операционную систему. В примерах это была Windows 7 64-bit. Второй, с помощью строенного средства в сам BIOS. В случае с ASUS это ASUS EZ Flash 2 Utility. В случае с Asrock — Instant Flash.
Под массовые прошивки так же попал домашний ноутбук HP Probook 4515s. Немного заставил меня поволноваться, но все прошло гладко и оказалось проще чем ожидалось.
Все обновления биоса прошли успешно. Некоторые вы можете видеть в роликах к этой статье.
Так же для владельцев материнских плат MSI на официальном сайте приведена инструкция по обновлению BIOS
Так же о своих клиентах позаботился и GIGABYTE
Подведем итог. Прошивать BIOS удобно либо через операционную систему, либо через встроенную утилиту в сам биос. Желательно это делать через BIOS так как операционная система на много сложнее, а значить надежность ниже и вероятность зависнуть соответственно выше.
Рекомендуется обеспечить стабильное и постоянное питания компьютера на время проведения обновления. Приобретите или возьмите во временное пользование источник бесперебойного питания.
Если будите прошивать через Windows, то желательно закрыть все программы, в том числе антивирус. Так же можно проверить в планировщике заданий не назначено ли какая-либо операция на время выполнения обновления. Рекомендуется проверить расписание архивации данных.
И последнее, главное. BIOS качать только с официальных сайтов производителя оборудования.
Придерживаясь этих простых условий мы сведем риск обновления биоса к минимуму.







