Рамка чертежа в автокаде как установить
Содержание:
- Печать из пространства модели
- Распечатка части чертежа dwg в Автокаде
- Как в Автокаде вставить рамку со штампом?
- Распечатка чертежа dwg с помощью настроек принтера
- Как автоматически заполнять основной штамп в Автокаде?
- Коллекция блоков для AutoCAD «Штамп и рамка»
- Распечатываем чертеж на нескольких листах в AutoCAD
- Вывод чертежа на печать в автокаде. Уроки Autocad.
Печать из пространства модели
В общем виде последовательность печати чертежа из пространства модели выглядит следующим образом:
- Выбрать устройство печати
- Выбрать формат бумаги и ориентацию листа
- Определить ту часть чертежа, которую необходимо напечатать
- Определить масштаб печати и положение отпечатка на листе
- Назначить таблицу стилей печати (при необходимости)
Откройте чертеж, который необходимо напечатать. Для запуска команды «Печать» нажмите соответствующую кнопку на панели быстрого доступа или нажмите сочетание клавиш Ctrl+P на клавиатуре.
Обратите внимание, что открывшееся окно «Печать» может быть свернутым и развернутым (в нем появляются дополнительные параметры). Переключиться между разными представлениями окна можно с помощью круглой кнопки в правой нижней части экрана
Во-первых , необходимо выбрать устройство печати. Раскройте выпадающий список и выберите необходимое физическое устройство или виртуальный принтер.
Список доступных устройств зависит от установленных на компьютере программ и расширений. В стандартной поставке AutoCAD есть несколько предустановленных виртуальных принтеров, например, «AutoCAD PDF» и «DWG To PDF» служат для печати чертежей в формат PDF, а «DWF6 ePlot» для печати в DWF.
Во-вторых , выберите формат отпечатка.
Список доступных форматов зависит от выбранного устройства печати.
Для выбора ориентации листа воспользуйтесь соответствующими переключателями в правой части окна.
В-третьих , определите область печати, т.е. ту часть чертежа, которую необходимо напечатать.
Для выбора доступны «Вид» (печатается созданный вид чертежа), «Границы» (печатаются границы чертежа), «Лимиты» (печатаются лимиты чертежа), «Рамка» (печатается выбранная область) и «Экран» (печатается то, что в данный момент отображается на экране).
Выберите вариант «Рамка» и в открывшемся чертеже укажите с помощью курсора область печати (для повторного указания области нажмите кнопку «Рамка»).
Обратите внимание на изображение формата рядом с выпадающим списком принтеров. Красные границы сигнализируют о том, что в этих местах чертеж выходит за пределы границ печати
В-четвертых , определите масштаб печати. В AutoCAD чертежи создаются в относительных единицах – так называемых «единицах чертежа». При печати необходимо задать соотношение значений реальных физических единиц на листе к этим единицам.
Также можно указать конкретный масштаб увеличения или уменьшения для печати.
Если выбрать опцию «Вписать», то чертеж автоматически впишется в размеры выбранного листа.
При необходимости можно сместить изображение на листе или расположить его по центру с помощью специальных полей в левой части окна «Печать».
В-пятых , при необходимости, назначьте таблицу стилей печати. Таблица стилей печати задает соответствие между цветами электронного чертежа в AutoCAD и цветами, которые будут выведены на бумагу. С помощью таблиц стилей печати можно, например, вывести цветной чертеж как черно-белый и многое другое.
В AutoCAD есть целая группа предустановленных таблиц, например, таблица «monochrome.ctb» позволяет напечатать цветной чертеж в черно-белом формате, а «Grayscale.ctb» – в градациях серого.
Если планируется заданные настройки печати использовать многократно, то рекомендуется нажать кнопку «Применить к листу». Это позволит сохранить настройки печати в файле чертежа (включая выбранную область печати) и использовать их повторно.
Для предварительного просмотра печати нажмите кнопку «Просмотр», а для запуска печати нажмите кнопку «ОК». В зависимости от того, какое выбрано устройство печати, будет либо запущена печать на реальном устройстве, либо на диске будет создан чертеж в электронном виде.
Распечатка части чертежа dwg в Автокаде
Для начала стоит отметить, что большинство dwg-файлов упаковываются в архив *.rar или *.zip, поэтому перед распечаткой нужно изъять документ. Поскольку формат dwg является родным для Автокада, то лучшим решением вопроса печати чертежа будет использование этой программы.

Если необходимо распечатать определенный фрагмент чертежа, тогда стоит выбирать такой способ:
- В меню Автокад заходим в опцию «Печать» или же нажимаем одновременно клавиши клавиатуры «Ctrl + P».
- В появившемся окне печати выбираем устройство принтера, на котором будет производится распечатка, и задаем размер бумаги.
- Устанавливаем ориентацию страницы и выбираем нужный масштаб. Чтобы чертеж заполнил 100% площади листа, поставьте отметку в окне «Вписать».
- Выбираем опцию «Рамка» из списка «Что делать». Обводим рамкой тот участок чертежа, который необходимо распечатать на листе.
- Чтобы оценить будущий результат и убрать недочеты, выбираем опцию «Просмотр». На экране появится макет чертежа на листе.
- Закрываем окно предварительного просмотра и отправляем файл на печать кнопкой «ОК».
Как в Автокаде вставить рамку со штампом?
Многие не знают, как вставить штамп в Автокаде, поэтому я рекомендую ознакомиться с подробным видеоуроком «12 способов копирования и вставки объектов в AutoCAD». Когда вы поймете принцип манипуляциями с переносом объектов из одного файла *.dwg в другой, то сможете без проблем ответить на вопрос: «Как вставить рамку в Автокаде на лист?». Вам будет полезен материал по работе с пространством Листа в AutoCAD.
Как вставить чертеж в рамку в Автокаде, выполнить дальнейшее оформление и вывод его на печать, вы узнаете из видеоуроков бесплатного курса «Создание проекта AutoCAD от идеи до печати» (урок № 12 «Трюки с листами, создание ИПЛ, настройки под печать в масштабе» и урок №13 «Текст, размеры, отметки, авто. маркеры и штампы»).


Распечатка чертежа dwg с помощью настроек принтера
Этот способ подходит только в том случае, когда в настройках вашего печатающего устройства есть функция распечатки постера.
- Открываем файл dwg с чертежом и нажимаем «Печать».
- Переходим в опцию «Макет» и выбираем настройку «Печать постера».
- Разбиваем чертеж на оптимальное количество листов А4 – 3х3, 4х4 и т.д.
- Нажимаем «Ок» и получаем на выходе несколько листов А4, которые можно склеить и получить один большой чертеж.

Здесь никакая дополнительная программа не требуется, но не многие модификации принтеров позволяют менять свои настройки для распечатки чертежей. Поэтому данный метод назвать универсальным нельзя.
Как автоматически заполнять основной штамп в Автокаде?
Когда речь идет об Автокаде, всегда хочется максимально автоматизировать работу над проектом. Технология использования полей в Автокаде позволяет существенно упростить работу над любым чертежом. Чтобы заполнение штампа Автокад выполнялось автоматически, вместо того, чтобы использовать обычный однострочный/многострочный текст в Автокаде, следует работать с полями. Подробный видеоурок на тему «Автоматизация оформления чертежей в AutoCAD».
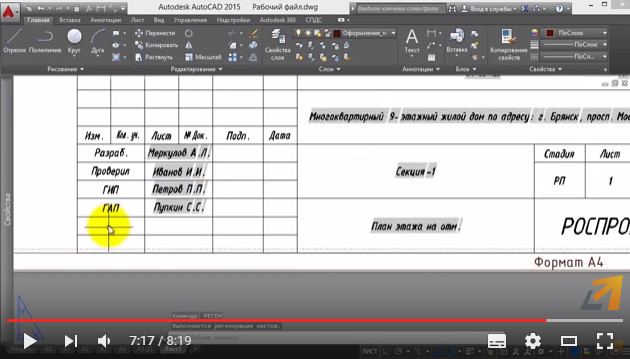
Заполнение штампа AutoCAD – это лишь небольшая возможность применения полей
Для профессиональной и уверенной работы в этой программе рекомендуем обратить внимание на видеокурс «Блоки и поля в AutoCAD», который ориентирован на умное создание гибких чертежей и таблиц



Ну а если перед вами стоит задача быстро заполнить штамп и подготовить чертеж к нужному виду, то ознакомьтесь с мастер-классом «Новый алгоритм оформления чертежей в AutoCAD (текст, размеры, выноски, таблицы)».
Источник
Коллекция блоков для AutoCAD «Штамп и рамка»

- Главная
- Уроки AutoCAD
- Коллекция блоков для AutoCAD «Штамп и рамка»
Уроки AutoCAD

Здесь вы можете скачать штамп и рамки для Автокада, которые соответствуют ГОСТ 2.104-68:
— рамка А4 Автокад (вертикальная);
— рамка А3 Автокад (основная надпись чертежа А3 для горизонтальной и вертикальной ориентации рамки);
— штамп и рамка формата А2;
— рамка А1 Автокад скачать.
В коллекции вы найдете динамический блок, содержащий стандартные форматы со штампом и рамкой (А3, А4 и т.д.). Такой универсальный формат чертежей в Автокаде поможет вам оформить любой документ. Вы сможете не только выбирать подходящий размер рамки, но и регулировать тип нумерации страниц (сквозная нумерация или нет).
Если у вас возник вопрос «как изменить рамку в Автокаде?», то рекомендуем ознакомиться с категорией «Блоки AutoCAD», т.к. рамка со штампом (А4, А3, А2, А1), которые представлены в этом чертеже, является динамическим блоком. Чтобы внести корректировки, нужно «расчленить» блок, который представляет собой цельный объект. Как это сделать, подробно описано в статье «Как разбить блок в Автокаде».
Не забудьте поделиться этой коллекцией с друзьями!
Распечатываем чертеж на нескольких листах в AutoCAD
Если необходимо распечатать чертеж dwg полностью, тогда следуем такой инструкции:
- Запускаем меню печати.
- Выбираем подключенный принтер или плоттер, куда будет выводится печать.
- Указываем формат А4 и ориентацию листа (книжная/альбомная).
- Центрируем чертеж и указываем границы печати для всех сторон 0.00.
- В опции «Что печатать» выбираем пункт «Лист». При этом на печать будет выводиться весь чертеж.
- Масштаб выбираем самостоятельно. Чтобы избежать ошибок, используем функцию предварительного просмотра.
- Если результат устраивает, тогда нажимаем кнопку «ОК».
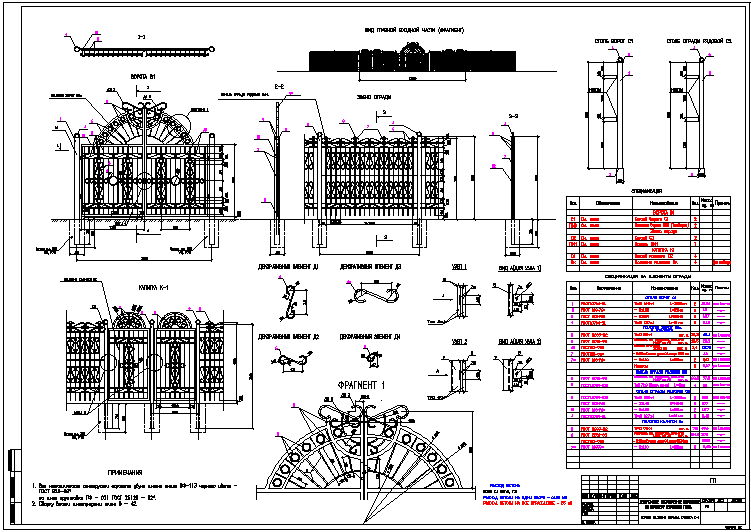
Таким образом вы сможете распечатать как весь чертеж целиком, так и несколько необходимых участков. Если же распечатка не получается даже после выполнения инструкций, тогда стоит обратиться к профессионалам или в специализированные типографии. Кстати, только так можно получить широкоформатную печать на промышленном плоттере, без склеивания нескольких листов А4.
Источник
Вывод чертежа на печать в автокаде. Уроки Autocad.
Как распечатать чертеж в автокаде.Как выполнить правильные настройки при печати в autocad. В этом уроке речь пойдет именно об этом.
Печать чертежа в autocad из пространства модели
Поскольку есть много людей, которые работают исключительно в пространстве модели, я расскажу как выводить чертежи на печать использую рамку.
Чтобы распечатать чертеж нажимаем на вкладку печати как показано на рисунке. Или нажмем ctrl + P.
Появляется вот такое вот окно печати. Именно в нем выполняются все настройки.
Для начала выберем тот принтер или плоттер на котором будет производиться печать. (Я выбираю виртуальный принтер, который просто сохраняет чертеж в формат PDF) ../img/20/J8aXucf_DFo.jpg” w >
Теперь выберем формат печати, который соответствует нашему чертежу (A4,A3,A2,A1,A0 и другие) и соответственно, который может быть распечатан на вашем принтере.
Теперь выбираем область печати. Для печати из пространства модели подходит печать с помощью рамки.
Выбрав из списка печать с помощью рамки, кликаем на появившуюся кнопку рамка. Далее выделяем нужный нам чертеж для печати.
При необходимости нажимаем галочку центрировать. Для позиционирования нашего чертежа по центру листа на печати.
Если размер выделенного чертежа не соответствует указанному формату, то его можно вписать нажав на соответствующую галочку. При этом весь чертеж будет напечатан на указанном нами формате, но масштаб чертежа будет не соответствовать истине, так как будет уменьшен до необходимых размеров.
При желании или необходимости вы можете указать свой масштаб чертежа.
Если указанный нами чертеж не помещается на выбранный формат при заданном масштабе, то это будет выделено красными границами.
Можно задать ориентацию чертежа(альбомная или книжная) если нажать на галочку в нижнем левом углу и развернуть окно.
Как распечатать нестандартный формат в autocad.
Если нужно задать нестандартный формат печати (A2x4,A2х5 . )в автокаде, применим следующие настройки: Нажимаем кнопку свойства. Появляется следующее окно. В нем выбираем нестандартные форматы листа и жмем кнопку далее.
В этом окне также кликаем далее.
Указываем длину и ширину необходимого Вам формата. (Не забываем про возможности Вашего плоттера или принтера)
Зададим отступы от края листа.Все что не впишется в эту рамку напечатано не будет.
Нажимаем готово. Наш формат должен появиться в списке форматов.
Цветная и черно-белая печать в автокаде .
Как правило машиностроительные чертежи печатаются в черно-белом формате. Для этого должен быть включен стиль печати monochrome. Чтобы это проверить или изменить в настройках печати кликаем на стрелочку в нижнем левом углу, чтобы развернуть полные настройки.
Теперь выбираем стиль monochrome.ctb для черно-белой печати или другие стили для печати в цвете.
Печать чертежей в autocad из пространства листа.
Те кто работает с пространством листа в автокаде, имеет ряд преимуществ при печати чертежей. Достаточно лишь один раз настроить нужные листы для печати. Далее можно пользоваться рамкой для печати(Так же как из пространства модели) или распечатывать лист целиком. При этом не обязательно на листе должен быть всего один чертеж, напротив удобнее компоновать несколько чертежей на листе, а затем целиком выводить весь лист на печать. Таким образом можно распечатать весь проект целиком.
Нужно всего лишь выбрать в списке область печати лист и нажать ок.
Я специально не буду приводить подробные настройки для печати из пространства листа, так как это есть в моём предыдущем уроке с которым вы можете ознакомиться. Уроки автокад. Работа с пространством листа.







