Как работать в автокаде? видео для чайников
Содержание:
- Возможности программы Autocad, описание. Где используется
- Автокад, обучение для начинающих в SkillBox с нуля до PRO
- 3D-моделирование в AutoCAD для начинающих: бесплатные видео уроки для обучения на дому
- Международная школа профессий
- Первые шаги
- «РУССКАЯ ПРОМЫШЛЕННАЯ КОМПАНИЯ»
- Smotri.Uchis
- Текстовая версия урока:
- Скачайте AutoCAD на русском языке бесплатно для Windows
- Команда Точка (Point)
- Как начать работать в AutoCAD? Интерфейс программы. Самое начало.
- Сколько файлов можно использовать в AutoCAD одновременно?
- Инструмент Эллиптическая дуга
- Обучающий центр «CADInstructor»
- Как начать работать в AutoCAD? Начинаем!
- Как скачать бесплатно программу Autocad
- Практическое обучение программе Автокад на различных дисциплинах черчения
- Автокад, обучение для начинающих, где можно это сделать с нуля
- Учебный центр «Конструктор»
Возможности программы Autocad, описание. Где используется
Здесь покажем возможности программы Автокад, которые вы сможете использовать во время моделирования:
- Можно применять эффекты освещения, для получения реалистичной 3-d модели.
- Есть возможность анализировать детали модели проекта, при помощи пользовательского интерфейса.
- В программе есть функции трехмерного моделирования и визуализации. С помощью этих функций вы сможете проектировать разные чертежи и не только.
- Создает сложные проекты с помощью простых операций.
- Автокад позволяет не только обрабатывать, но и может распечатать модель проекта на лист бумаги.
- Программа имеет функцию просмотра чертежей и планов.
- Позволяет зарабатывать деньги, делая чертежи на заказ.
Это основные возможности программы, на самом деле их много. Ведь эта программа используется в сфере дизайна, архитектуры, строительства и других направлениях.
Автокад, обучение для начинающих в SkillBox с нуля до PRO
Университет SkillBox предлагает пройти обучающий курс по программе Автокад. Длительность обучения 2 месяца. Процесс обучения проходит на практике преподавателями, которые знают данную программу.
Данный курс подойдет новичкам, которые хотят зарабатывать на проектировании, начинающим дизайнерам, проектировщикам, студентам Вузов и так далее.
Как проходит обучение? Вы изучаете материал курса. Выполняете задания по плану. Работаете с преподавателем и защищаете дипломную работу. После обучения вы научитесь:
- разбираться в интерфейсе и возможностях программы Автокад;
- разработаете сложные проекты в программе;
- научитесь создавать чертежи зданий, планов, фасадов и разрезов;
- сможете следовать современным нормам проектирования;
- создадите первые 3-d модели.
Понятно, что это еще не все, что предстоит делать в программе. Мы лишь рассмотрели основную работу.
Если вы захотите записаться на обучение, перейдите на сайт Скиллбокс. Далее оставьте контакты и с вами свяжутся специалисты по вопросу обучения Автокад.
3D-моделирование в AutoCAD для начинающих: бесплатные видео уроки для обучения на дому
Профессия 3D-моделлера набирает обороты, является востребованной в разных сферах – от строительства и дизайна интерьера до изобразительного искусства. Но прежде, чем выбрать желаемую нишу и совершенствоваться в конкретном направлении, придется усвоить азы. Огромное количество самоучителей, платных и бесплатных видео курсов и литературы позволяют заниматься самообразованием с минимальными денежными вложениями.
Попробовать свои силы стоит в AutoCAD – популярной программе, которую оценили по достоинству строители, инженеры, архитекторы, дизайнеры. Видео уроки помогут разобраться с основами работы софта и создать первые проекты.
Международная школа профессий
Сайт: https://videoforme.ru/Стоимость: 6 800 р.
Онлайн-курс Autodesk AutoCAD
Научитесь профессионально создавать чертежи любой сложности.
Программа обучения
Изучите
1. Интерфейс AutoCAD
2. Меню, строки и панели инструментов
3. Командная строка и текстовое окно
4. Настройка рабочего пространства
5. Зуммирование и панорамирование
6.Настройка параметров чертежа
7. Системы координат и способы их ввода
8. Типы файлов, используемых в AutoCAD
На практике
• Ориентироваться в интерфейсе AutoCAD.
• Работать в разных системах координат.
• Настройка и сохранение чертежей.
Изучите
1. Команды, их ввод, завершение, отмена
2. Построение примитивов
3. Выделение объектов
4. Ластик и удаление объектов
5. Ортогональное и полярное построение
6. Привязка и сетка
7. Создание и работа со штриховкой
8. Модификация объектов
На практике
• Работа с командами.
• Построение объектов.
• Создание нового чертежа.
Изучите
1. Создание и выделение слоев
2. Параметры слоя
3. Размещение объектов по слоям
4. Перемещение объектов между слоями
5. Блокировка и изоляция слоев
6. Построение осей
7. Выбор объектов по их свойствам
8. Редактирование свойств объектов
На практике
• Создание слоя.
• Работа со слоями.
• Работа со свойствами объектов.
Изучите
1. Простые и сложные размеры
2. Способы редактирования размеров
3. Размерные стили
4. Инструменты измерения
5. Создание и редактирование блока
6. Динамические блоки
7. Палитра инструментов из боков
8. Атрибуты блока
На практике
• Простановка размеров.
• Подсчет площади.
• Создание и вставка блоков.
Изучите
1. Ручная компоновка
2. Печать из модели
3. Вставка рисунков
4. Управление листами
5. Создание видовых экранов
6. Компоновка чертежа
7. Масштабирование
8. Сохранение чертежа в PDF
На практике
• Подготовка чертежа к печати.
• Сохранение многостраничных чертежей.
Преподаватель оценит результат выполнения заданий и подробно разберет их с вами.
Первые шаги
Автор объяснит какой стандартный шаблон выбрать на начальном этапе, ориентируясь на правильные метрические единицы измерения, покажет принцип привязки, чтобы он открывался в автоматическом режиме без повторного выбора при каждом запуске. Даны принципы манипуляции графическим пространством (панарамирование, зумирование), правила сохранения (как, в какую папку, и в какой версии), перемещение папки в удобное место. Дополнительно рассказывается что делать, если нужно приблизить, но не получается это сделать, какие «горячие клавиши» можно использовать, что означает кнопка «Начало построения».
«РУССКАЯ ПРОМЫШЛЕННАЯ КОМПАНИЯ»
От начинающего пользователя до специалиста AutoCAD за несколько недель. Только сертифицированные преподаватели, имеющие как теоретический, так и самый главный — практический опыт работы!
Консультации на все время обучения, поддержка после, сертификат учебного центра, международный сертификат Autodesk, гарантии качества обучения, эффективные методики, квалифицированный и вежливый персонал и многое другое.
Более 20 000 человек из России и стран СНГ уже выбрали учебный центр Русской Промышленной Компании, Академию САПР и ГИС, множество специалистов нашли работу и изменили качество жизни к лучшему!
Хотите обучиться AutoCAD, но не знаете с чего начать? Владеете базовым инструментарием программы, но хотите расширить свои знания? Вы уверенный специалист, но вам необходимо подтвердить свою квалификацию?
Рассмотрите вариант профессионального обучения AutoCAD в Академии САПР и ГИС – авторизованном учебном центре Русской Промышленной Компании, компании Autodesk и компании GRAPHISOFT. Академия САПР и ГИС имеет не только лицензию на образовательную деятельность и право выдавать сертификаты международного образца от разработчика – Autodesk Inc., но и свидетельство о государственной аккредитации от Департамента образования Москвы. Также, Академия является авторизованным учебным центром компании GRAPHISOFT.
Обучение по AutoCAD осуществляется в соответствии с утвержденным планом и предполагает 3 уровня подготовки — от базового курса до профессиональной подготовки специалистов в соответствии с задачами предприятия.
Программа подготовки предусматривает модульную систему обучения и, в зависимости от ваших начальных знаний и поставленных перед вами задач, вы можете выбрать наиболее оптимальные – базовые, расширенные и узкоспециализированные курсы обучения AutoCAD.
Если вы решили осваивать программу с нуля или являетесь начинающим пользователем, вам подойдет базовый курс обучения AutoCAD Уровень 1, который предполагает теоретические лекции, практические материалы и компьютерные задания, направленные на подготовку начинающих пользователей.
Обучаясь AutoCAD на уровне 2, вы сможете узнать о дополнительных функциях и познакомитесь с основами 3D-моделирования. 3 уровень позволяет освоить трехмерные возможности программы, узнать о тонких настройках системы автоматизированного проектирования, что позволит вам полноценно использовать ПО в работе и решать целый ряд узкоспециализированных задач.
Если вы уверены в своих знаниях, но вам необходимо получить подтверждающие квалификацию документы, вы можете сдать экзамен по любому курсу экстерном и получить сертификаты Autodesk и Академии САПР и ГИС.
Экзаменационный тест включает в себя список вопросов из тематического плана обучения AutoCAD и вопросы по функционалу программы.
Smotri.Uchis
Этот курс AutoCAD рассчитан на тех, кто хочет получить базовое представление о работе программы: от настройки интерфейса до печати или публикации чертежа.
Вы получите полные, упорядоченные знания о процессе создания чертежей в AutoCAD, основанные на подробном теоретическом описании всех действий и на практическом их применении.
Вы узнаете:
- как управлять программой, настраивать интерфейс;
- как создавать в ней любые объекты;
- познакомитесь с различными способами редактирования объектов чертежа: с помощью их свойств, команд редактирования и т.д.;
- узнаете о таких полезных и необходимых инструментах, как слои, блоки;
- научитесь создавать дополнительные объекты чертежа, как штриховки, текст, размеры и т.д.;
- узнаете как правильно подготовить чертеж к печати.
Цели и задачи: знакомство с программой AutoCad и повышения профессиональных возможностей.
Для кого: начинающие, продвинутые пользователи AutoCad,учащиеся школ, колледжей и ВУЗов.
Текстовая версия урока:
После запуска программы AutoCAD у нас в последних версиях всегда всплывает окно как на картинке ниже, и там мы нажимаем по левой иконке “Начало построения” для создания нового пустого файла чертежа:
Далее, для понятия того как работать в Автокаде, давайте нарисуем простенький чертеж. Например, сетку из координационных осей, самую простенькую.
На ленте команд (в верхней части окна программы) выбираем команду “Отрезок”, далее указываем левой кнопкой мыши первую точку на нашем бесконечном рабочем полотне – в абсолютно любой точке. После этого отводим курсор мыши вправо, чтобы появился горизонтальный трассер зеленого цвета. И вводим с клавиатуры длину отрезка (в миллиметрах) и жмем на клавиатуре кнопку Enter:
После этого мы всегда можем отдалять и приближать наш чертеж в Автокаде, то есть производить банальное зуммирование. Для этого крутим колесо мыши от себя и к себе, после чего видим, что таким образом мы то приближаемся, то отдаляемся от нашего рабочего полотна.
При этом важно заметить, что масштаб чертежа НЕ меняется. Мы просто отходим от полотна, либо подходим к нему
Для перемещения по чертежу БЕЗ приближения и удаления нужно зажать колесо мыши, и с зажатым колесом просто двигать мышь в любом направлении.
Хорошо, первая ось у нас построена.
Теперь давайте с помощью команды “Круг” на той же самой ленте команд построим круглый маркер для нашей координационной оси. При этом включаем привязки на нижней правой “панели режимов” в Автокаде, чтобы можно было привязать центр круга точно к конечной точке начерченного ранее отрезка:
После этого надо сместить круг так, чтобы он не центром касался конечную точку отрезка, а своей правой квадрантной точкой. Смещаем круг влево таким образом:
Ну а теперь сделаем копию этой оси.
Выделяем рамкой сразу оба обьекта, либо поочередно их же (отрезок и круг), и выполняем команду копирования, как мы видим на картинке ниже:
После этого копируем обе горизонтальные оси куда-нибудь в сторону, затем поворачиваем их на 90 градусов вниз, найдя команду ПОВОРОТ там же в контекстном меню (после выделения обеих осей жмем как всегда правую кнопку мыши). Для поворота по часовой стрелке вводим градусы со знаком минус, то есть “-90” и жмем Enter.
После этого переносим скопированные и теперь уже вертикальные оси, совмещая их примерно с горизонтальными:
Далее давайте посмотрим, как задать правильно масштаб чертежу в Автокаде и как оформить вид на листе.
Для этого переходим слева внизу со вкладки “Модель” на вкладку “Лист1”, и далее видим там видовой экран Автокада, обычно прямоугольной формы. Щелкаем быстро двойным щелчком левой кнопкой мыши ВНУТРИ этого экрана, и он активируется. Теперь можно и нужно найти чертеж , перемещаясь в этом видовом экране также как и в бесконечном рабочем пространстве “Модель”. После этого задаем масштаб нашего чертежа, который будет задан конкретно для этого нашего видового экрана (по сути, вида).
После этого отщелкиваем дважды левой кнопкой ВНЕ этого видового экрана, чтобы чертеж в нём зафиксировался.
Рамки с основной надписью готовой, конечно, у Вас не будет, эту рамку я вставил быстро и легко с помощью СПДС модуля, о котором речь пойдет в отдельном уроке.
Обязательно получите мой более развернутый базовый Видеокурс “AutoCAD за 40 минут”, нажав по картинке ниже:
Поделиться с друзьями этой статьей
Автор статьи: Максим Фартусов
Максим Фартусов — один из самых первых, кто начал обучать людей Автокаду по видео-урокам. Основал сайт AutoCAD-Prosto.ru еще в 2009 году. Автор трех полных видео курсов по Автокаду.
Получить бесплатный базовый видеокурс AutoCAD от Максима >>
Другие статьи автора
Скачайте AutoCAD на русском языке бесплатно для Windows
| Версия | Платформа | Язык | Размер | Формат | Загрузка |
|---|---|---|---|---|---|
|
AutoCAD x32 bit |
Windows |
Русский | 1056MB | .exe |
Скачать |
|
AutoCAD x64 bit |
Windows | Русский | 1980MB | .exe |
Скачать |
|
AutoCAD x32 (Keygen) |
Windows | Русский | 0,3MB | .exe |
Скачать |
|
AutoCAD x64 (Keygen) |
Windows | Русский | 0,3MB | .exe |
Скачать |
|
Инструкция по активации |
English | MB |
Скачать |
||
|
Autodesk AutoCAD 2018 |
Windows | Русский | 4515MB | .zip |
Скачать |
|
Autodesk AutoCAD 2017 x64 |
Windows | Русский | 4704MB | .zip |
Скачать |
|
Autodesk AutoCAD 2016 x64 |
Windows | Русский | 3567MB | .zip |
Скачать |
|
Autodesk AutoCAD 2010 |
Windows | Русский | 2035MB | .zip |
Скачать |
|
AutoCAD для Студентов |
Windows | Русский | 1555MB | .exe |
Скачать |
Обзор AutoCAD
AutoCAD (Автокад) – система автоматизированного проектирования от Autodesk, которая включает широкий набор инструментов для двухмерного проектирования, параметрического черчения, трехмерного моделирования и визуализации. Внутренняя среда AutoCAD легко настраивается под конкретные пользовательские нужды, а также включает все необходимые средства для разработки прикладных приложений.
Общая информация о программе
Первая версия AutoCAD была выпущена в декабре 1982 года. На сегодняшний день в продаже уже 32-ой релиз программы – AutoCAD 2018, в котором представлен новый формат файлов – DWG 2018. Помимо собственного закрытого формата DWG, система поддерживает открытый универсальный формат DXF, позволяет производить запись и чтение документов, сохраненных в формате 3DS, DGN, SAT.
Для пользователей в рамках одной подписки доступна мобильная версия системы, которая дает возможность просматривать, создавать, редактировать чертежи вне офиса и избавляет от необходимости иметь бумажную версию документации. Еще один продукт пакета AutoCAD – AutoCAD LT, который предоставляет полный набор возможностей 2D-черчения и создания документации.
Функциональные возможности AutoCAD
Система проектирования AutoCAD предлагает мощный инструмент для проектирования в области машиностроения, энергетики, строительства и архитектуры. Помимо полной палитры функций для создания 2-D и 3-D объектов и примитивов, программа обеспечивает возможность:
• импорта файлов в формате PDF;
• работы со слоями, аннотативными объектами;
• разбивки крупных чертежей на составные части через механизм внешних ссылок;
• повышения автоматизации процесса проектирования с помощью создания динамических блоков;
• создания качественных визуализаций с помощью встроенного рендеринга;
• работы с твердотельным, полигональным и поверхностным моделированием.
Последние версии программы позволяют выводить результаты проектирования на 3D-принтер, а также обрабатывать результаты трехмерного сканирования, представленные в виде облака точек. AutoCAD дает возможность применять геометрические и размерные зависимости, связывать данные чертежа с данными других программ (MicroSoft Excel), создавать видовые экраны с различными элементами проекта, упрощать создание размеров, нанесение осевых линий с помощью интеллектуальных инструментов. Программа позволяет реализовывать связь между объектами чертежа и актуальными картографическими данными.
Большая популярность системы AutoCAD обусловлена мощными встроенными средствами разработки и адаптации продукта. На базе AutoCAD созданы версии AutoCAD Architecture, AutoCAD Electrical, AutoCAD Civil 3D, AutoCAD MEP, AutoCAD Map 3D и другие приложения, ориентированные на различные сегменты промышленного проектирования.
Скриншоты
Похожие программы
AutoCAD — система автоматизированного проектирования от Autodesk
CorelDRAW — программа для работы с векторной графикой
Adobe Photoshop CC
Blender
Adobe Photoshop — графический редактор, для обработки фотографий
GIMP — бесплатный графический редактор
Paint.NET — бесплатный инструмент для работы с растровой графикой
SketchUp — программа для создания несложных трехмерных моделей
Picasa — просматривайте, редактируйте и организовывайте изображения
FastStone Image Viewer
Sweet Home 3D
XnView
Krita
Adobe Illustrator
ArchiCAD
CINEMA 4D
Adobe InDesign
ACDSee — утилита для просмотра изображений на компьютере
Autodesk 3ds Max
Paint Tool SAI — графический редактор для цифрового рисования
Inkscape
Photoscape — программа, предназначенная для работы с растровой графикой
IrfanView
Компас-3D
Adobe Photoshop Lightroom
Autodesk Maya
Autodesk Inventor
SolidWorks
Autodesk Revit
NanoCAD
Fusion
Anime Studio Pro
Аудио | Видео программы
Графические программы
Microsoft Office
Игры
Интернет программы
Диски и Файлы
Команда Точка (Point)
За ее создание отвечает команда Точка/Point, вызвать которую можно одним из следующих способов (начать создание точки):
- создать в Автокаде точку можно из строки меню пункт Рисование — строка Точка — в раскрывающемся списке выбрать режим построения точки Одиночная или Несколько;
- нарисовать ее можно из вкладки Главная ленты инструментов — в группе Рисование — кнопка Несколько точек в AutoCAD;
- построить точку в Автокаде можно из классической панели инструментов Рисование — кнопка Точка активным режимом построения Несколько;
- а так же создание точки можно начать, вписав наименование команды в командной строке Точка/Point.
Как начать работать в AutoCAD? Интерфейс программы. Самое начало.
Итак, Как начать работать в AutoCAD? Прочитали эту фразу? Отлично! Значит, нам пора поздороваться! Доброго времени суток! Мы очень рады приветствовать Вас на нашем сайте. Отдельный раздел которого посвящен одной из самых востребованных программ в строительной отрасли всего мира. В России в том числе – AutoCAD от компании Autodesk.
Наши статьи и учебные материалы составлены таким образом, чтобы конечный результат, направленный на освоение всех необходимых функций САПР AutoCAD был достигнут в максимально короткий срок.
С эффективной системой внедрения теоретических знаний в практическую значимость для каждого из Вас.
И самое главное – обучение на нашем сайте абсолютно БЕСПЛАТНО!
Всегда есть такие люди, которые спрашивают: «Как начать работать в AutoCAD?». Или же, не знают, как спросить и с чего начать.
Значит, самое время начать нашу работу. Как мы обещали, здесь не будет много ненужной болтовни и заумных фраз из учебников или прочей литературы. Только «Вопрос-Ответ». И предугадывая Ваш первый вопрос: «Где взять Автокад?», — отвечаем: «Идем на сайт https://www.autodesk.ru» и регистрируемся там, для получения полнофункциональной версии AutoCAD в образовательных целях абсолютно бесплатно.
Если у Вас возникнут проблемы с регистрацией или установкой программы, то обязательно прочитайте нашу статью «Регистрация на сайте Образовательного сообщества Autodesk» и «Установка AutoCAD». А пока, мы считаем что на Вашем компьютере установлена программа AutoCAD версии 2018 или ниже. Но не ниже 2013.
Сколько файлов можно использовать в AutoCAD одновременно?
Автокад может работать с несколькими файлами одновременно. И вместо вкладок «Чертеж1», «Чертеж2» у Вас будут названия этих файлов.
Рабочее поле представлено «бесконечным пространством» или «пространством модели» разделенным на клеточки. Именно здесь, в пространстве модели мы будем создавать 2D примитивы, окружности и прямоугольники. Использовать инструмент «Полилиния» и, путем редактирования всего этого – получать готовый чертеж!
В правом верхнем углу рабочего поля имеется «компас». Или его еще называют «видовой куб». Он обведен фиолетовым кругом.
Его задача — помогать нам. Ориентироваться в пространстве модели, так как в Автокаде можно не только создавать 2D элементы, но также и моделировать в 3D, но обо всем по порядку.
Также, ниже видового куба, находится дополнительная панель, которая позволяет управлять видом рабочего пространства.
В нижней части окна, находится один из самых важных элементов интерфейса – «Командная строка» или «Строка команд».
Она выделена желтым прямоугольником на нашем рисунке. Здесь можно «вручную», при помощи клавиатуры давай Автокаду команды на выполнение различных действий, будь то создание элементов или их редактирование, да и вообще, системные команды.
Также, желтым прямоугольником выделены вкладки переключения между «пространством модели» и «пространством листа».
Их мы рассмотрим в наших следующих статьях. Как и выделенную красным цветом панель, где есть кнопки включающие или отключающие дополнительные режимы моделирования.
На этом наша статья подошла к завершению. Мы рассмотрели интерфейс программы AutoCAD, познакомились с основными понятиями окна программы.
И теперь уже знаем, где и чего «нажимать»! Теперь можете попробовать самостоятельно пощелкать мышью выбирая различные команды построения элементов.
А в следующей статье мы подробно рассмотрим команды создания 2D элементов чертежей.
Предлагаю пройти бесплатное обучение Автокаду самостоятельно с нуля по видео самоучителю, который также снабжен иллюстрированными статьями. Материал его систематизирован и имеет четкую структуру, затрагивающую все дисциплины черчения. Самоучитель Автокад не оставит равнодушным ни инженера, ни архитектора (студента заочника), так как затрагивает основные аспекты работы в Автокаде в тех или иных сферах деятельности.
Данный самоучитель по AutoCAD подойдет как для начинающих пользователей, которые решили освоить Автокад с нуля, так и давно работающих в нем.
Инструмент Эллиптическая дуга
За создание эллиптической дуги в AutoCAD отвечает опция Дуга команды Эллипс.Вызвать эту опцию можно следующими способами (начать построение эллиптической дуги):
- построить объект в Автокад Эллиптическая дуга можно из строки меню пункт Рисование — строка Эллипс — в раскрывающемся списке строка Дуга;
- нарисовать эллиптическую дугу можно из вкладки «Главная» ленты инструментов — в группе инструментов Рисование — кнопка Эллиптическая дуга в Автокад;
- создать ее можно из классической панели инструментов Рисование — кнопка Эллиптическая дуга Автокад;
- а так же непосредственно создать эллиптическую дугу, прописав наименование команды в командной строке Эллипс, затем выбрать опцию Дуга.
Обучающий центр «CADInstructor»
AutoCAD от компании Autodesk — популярная программа автоматизации проектирования и черчения в машиностроении, архитектуре, электротехнической промышленности и других сферах.
На занятиях научат:
- Создавать и редактировать чертежи примитивами;
- Указывать размеры и выноски, выполнять штриховку;
- Создавать и редактировать динамические блоки;
- Вставлять текст и таблицы, оформлять и печатать любые документы.
Стоимость и формы обучения.
Видеокурс:
- Низкая стоимость обучения;
- Обучение начинается сразу — не нужно ждать сбора группы;
- Обучайтесь в комфортном темпе;
- Не нужно отпрашиваться с работы или учебы — сами выбирайте, когда и откуда обучаться;
- Домашние задания проверяются и комментируются преподавателем, также доступен час Skype-консультаций с преподавателем;
- Доступ к лекциям не ограничен по времени;
- На первом занятии получаете электронный конспект курса.
По skype:
Обучение в ближайшее время;
Персональный график и темп обучения;
Все внимание преподавателя на вас;
Возможно обучение на ваших примерах;
Конспект курса.
Как начать работать в AutoCAD? Начинаем!
И так, ищем на рабочем столе ярлык для запуска и запускаем его!
AutoCAD, довольно сложная и мощная программа, но не смотря на это она может работать и на не совсем новых компьютерах. Однако, это зависит от сложности и объема тех файлов, с которыми вы работаете.
Другими словами, если у вас большой сложный чертеж, то он будет требовать больше вычислительных мощностей от компьютера.

Но вот запуск программы – это всегда процесс не быстрый. Поэтому приготовьтесь немного подождать.

Ускорить запуск AutoCAD может установка программы на современный высокоскоростной твердотельный SSD диск.
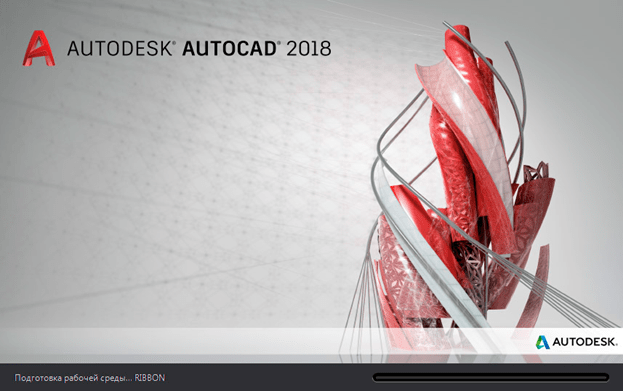
После запуска программы Вы увидите окно программы:
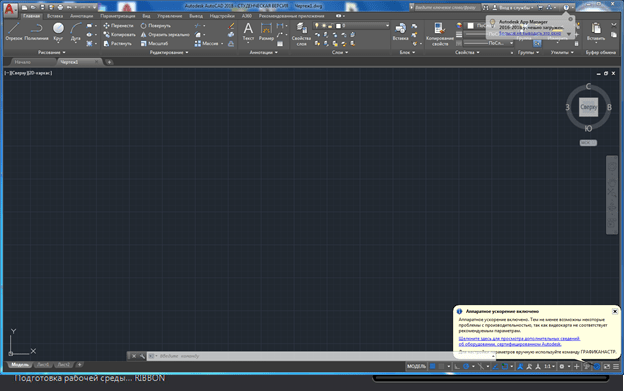
Мы специально выделили разными цветами наиболее значимые элементы интерфейса окна AutoCAD и сейчас расскажем про каждый из них. Сверху/вниз, слева/направо и по порядку! J Поехали!
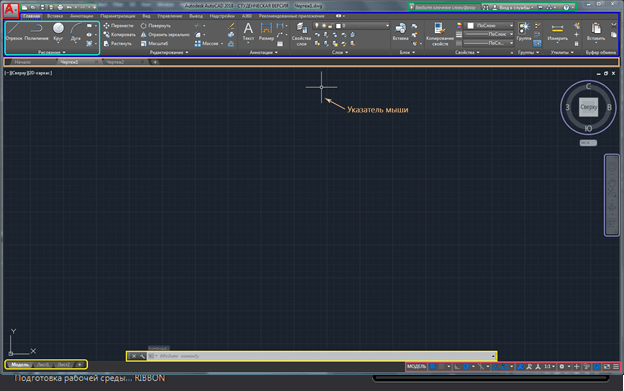
Красным прямоугольником обведена кнопка вызова главного меню программы, при помощи которого Вы можете «Создать файл», Открыть существующий, Сохранить, Распечатать или Экспортировать файл чертежа в другой формат.
Например, в формат PDF, для просмотра на компьютере, где не установлен AutoCAD. Или для демонстрации заказчику. Также тут представлен список последних файлов, с которыми Вы работали, для быстрого и удобного их открытия.
Зеленым цветом выделена «Панель быстрого доступа», которая содержит команды из «Главного меню», а также другие полезные команды.
Содержимое панели можно настроить, для этого необходимо нажать на кнопку с маленьким треугольником в конце панели, направленным острием вниз.
Откроется меню адаптации панели и путем установки или снятия нужных «галочек» добавляем или убираем кнопки команд с панели.
По центру строки заголовка окна выводится название программы, тип лицензии и название файла. «Чертеж 1.dwg» — это имя файла AutoCAD «по умолчанию» и оно изменится, когда мы сохраните файл под своим именем. «.dwg» — это расширение файла AutoCAD. Из-за этой аббревиатуры, русскоязычные пользователи файлы Автокада еще называют «дэвэгешками».

В правой части окна заголовка находится «Облачное меню», которое позволяет получить доступ к справочной информации и «облачным сервисам» компании Autodesk.

Ниже, синим цветом, выделена «Лента команд». Автокад как и многие программы, имеет современный «Ленточный интерфейс», который позволяет оптимизировать рабочее пространство окна.
Предоставив пользователю доступ к нужным командам в минимальное количество кликов мышью.
Название «активной» ленты команд на рисунке подчеркнуто синей пунктирной линией «Главная». Нажатие на другие вкладки активизирует переход к ним.

Каждая лента команд разделена на «Области». Для примера, на рисунке голубым цветом выделена область команд «Рисование».

Названия областей подобраны не случайно.Они подсказывают пользователю, кнопки каких команд собраны на этой области.
Например, кнопки в области команд «Рисование» отвечают за создание 2D примитивов и прочих элементов (круг, прямоугольник, дуга…).
Элемент интерфейса кнопок
Отдельно хочется отметить элемент интерфейса кнопок команд, который встречается на разных областях у разных кнопок – это «маленький треугольник», направленный острием вниз.
Он говорит нам о том, что данная кнопка отвечает за несколько, логически объединенных в себе команд. Проще говоря, эта кнопка может выполнять не одну команду, а несколько.
Например, нажатие на треугольник/стрелочку возле кнопки с командой построения «Прямоугольника» открывает доступ к кнопке построения «Многоугольника» или как его сейчас именуют в AutoCAD – «Полигон».
Количество дополнительных кнопок команд может быть небольшим (пара/тройка новых команд). Или же, как в случае с командой «Круг» — перед Вами откроется довольно внушительный список новых команд.
Этот же маленький треугольник/стрелочка, который нам встречался ранее на панели быстрого доступа. Для открытия меню адаптации панели, встречается и возле названий областей команд.
Нажатие на него откроет доступ к дополнительным кнопкам, команды которых используется реже чем, те что присутствуют в области всегда.
Да, хотелось бы отметить тот факт, что не все команды присутствуют на лентах команд и панелях. Некоторые команды можно запустить из командной строки, но об этом поговорим позднее.
И так, напоминаем, мы рассматриваем «Интерфейс программы AutoCAD» на примере версии 2018. Изучив основные элементы верхней части окна программы, переходим к основному рабочему пространству программы AutoCAD.
Рабочее пространство начинается сразу после ленты команд. Его озаглавливают ярлыки или вкладки открытых файлов. Они выделены оранжевым прямоугольником на нашем рисунке.
Как скачать бесплатно программу Autocad
Автокад находится на официальном сайте разработчика программы – «autodesk.ru/products/autocad/overview?term=1-YEAR&support=null». Для начала вам нужно создать учетную запись в Autodesk.ru (это разработчик программы). Нажимаете кнопку «Вход», далее «Создать новую учетную запись». Пишете личные данные и создаете аккаунт. Далее переходите на сайт выше и нажимаете кнопку «Скачать бесплатную пробную версию» (скрин 1).
Откроются списки версий программы.
Оставляете первый вариант и нажимаете кнопку «Далее» несколько раз. Затем выбираете кто вы – «Бизнес пользователь», «Учащийся или преподаватель». После этого снова жмем кнопку «Далее». Для скачивания программы потребуется войти в учетную запись Autodesk.ru. Затем начнется загрузка утилиты на компьютер.
Практическое обучение программе Автокад на различных дисциплинах черчения
Я считаю, что практическое изучение программы Автокад — является основным обучением, тем более, если обучение AutoCAD затрагивает практически все дисциплины черчения. Я разделил самоучитель на разделы:
- самоучитель по Автокаду для выполнения архитектурно-строительных чертежей «План дома в Автокад»;
- самоучитель Автокад по выполнению чертежей по начертательной геометрии;
- самоучитель по Автокаду для выполнения чертежей по инженерной графике:
- самоучитель по машиностроительному черчению «Сборочный чертеж в Автокад».
Так же я не стал останавливаться только на двухмерном проектировании в Автокад и выпустил самоучитель по Автокад 3D «Модель кухни».
Ниже вы найдете краткое описание самоучителей и ссылки-картинки на них.
Бесплатный самоучитель «План дома в Автокаде» от эскиза до печати (краткое описание)
В полном бесплатном курсе по Автокад мы подробно рассмотрели данные темы, а некоторые непосредственно в самоучителе.
Задача: По выданному эскизу стандартными средствами Автокада оформить архитектурные чертежи планов коттеджа.
Автокад, обучение для начинающих, где можно это сделать с нуля
Где проходить Автокад, обучение для начинающих? Есть несколько вариантов:
- Вузы. Чтобы научиться работать с Автокад, нужно получить профессию проектировщика. Можно оставить заявку на обучение в этих Вузах – «postupi.online/professiya/inzhener-proektirovschik/vuzi/».
- Обучиться этой программе можно бесплатно. Для этого в Интернете есть бесплатные уроки, например, на Ютубе.
- Пройти специальные курсы, чтобы быстрее освоить программу. На курсах вам покажут практику, вы сможете лично пообщаться с учителями, которые помогут по работе с программой.
Далее разберем еще одну возможность обучения – в онлайн университете Скиллбокс.
Учебный центр «Конструктор»
Учебный центр «Конструктор» принял первых слушателей в 1991 году. С самого начала основным ориентиром стала практическая польза знаний, полученных во время курса. Чтобы практика не отставала от теории, все учебные задания основаны на реальных проектах. Преподавателями являются только специалисты высокого класса, имеющие большой опыт практической работы.
Здесь стремятся дать слушателям знания, которые не только помогут в текущей работе, но и будут способствовать профессиональному и карьерному росту.
Центру присвоен статус международного авторизированного учебного центра Autodesk. Это позволяет слушателям по окончании курсов получать международные сертификаты, высоко котируемые как в России, так и за рубежом.
Программа моделирования AutoCAD — это один из лучших современных инструментов для создания чертежей и планов, который используется инженерами, строителями, дизайнерами, геологами и др.
Цель курса: предоставить знания о возможностях AutoCAD, научить создавать и оформлять чертежи и планы, а также освоить практические навыки работы с основным функционалом программы.
Курс подходит как для начинающих так и для продвинутых специалистов, которым необходим в работе мощный и скоростной инструмент. Программа занятий охватывает полный спектр возможностей 2D-моделирования программы, а полученные навыки позволят вам упросить процесс создания чертежей.
Преимущества обучения в НТЦ Конструктор:
- повышение значимости специалиста на рынке труда
- получение международных сертификатов, котирующихся во всем мире
- возможность использования программных продуктов Autodesk с максимальной отдачей
- современная материальная база
- высококвалифицированные преподаватели
- интерактивный формат курсов







