Как добавить видовой экран в автокаде
Содержание:
- Оглавления
- Виды и видовые экраны.
- Вкладка ЛИСТ (Layout). Настройка параметров
- Урок 04. Просмотр чертежей. Виды и видовые экраны в AutoCAD
- Результаты поиска по запросу: «Как выйти из видового экрана в автокаде»
- Текстовая версия урока:
- Список параметров
- Работа с видовыми экранами в режиме «Листа»
- Нюансы работы в зависимости от версий Автокада
- Поворот чертежа в Автокаде
- AutoCAD Architecture
- Работа с 2D-видовыми экранами в «Модели»
- 11 февраля 2011 г.
Оглавления
- ОБЩИЕ СВЕДЕНИЯ AUTOCAD
- Глава №1
- Урок 01. Знакомство со средой AutoCAD. Знакомство с интерфейсом, создание рабочего документа
- Урок 02. Ввод команд. Методы ввода координат
- Урок 03. Режимы. Использование объектной привязки, объектного отслеживания и сетки
- Урок 04. Просмотр чертежей. Виды и видовые экраны в AutoCAD
- Урок 05. Основные геометрические объекты AutoCAD.
- Урок 06. Редактирование объектов в AutoCAD
- Урок 07. Нанесение размеров в AutoCAD
- Урок 08. Работа с текстом в AutoCAD
- Урок 09. Слои в AutoCAD
- Глава №2
- Урок 01. Блоки и атрибуты в AutoCAD
- Урок 02. Комбинирование объектов в блоки
- Урок 03. Сохранение блоков в отдельные файлы
- Урок 04. Вставка блоков и файлов в чертеж
- Урок 05. Управление блоками в AutoCAD
- Урок 06. Создание и использование динамических блоков в AutoCAD
- Урок 07. Параметры динамических блоков
- Урок 08. Добавление параметров видимости и выбора для динамических блоков
- Урок 09. Работа с атрибутами в AutoCAD
- Урок 10. Извлечение данных из атрибутов в AutoCAD
- Глава №3
- Урок 1: Внешние ссылки в AutoCAD
- Урок 2: Присоединение внешних ссылок в AutoCAD
- Урок 3: Редактирование внешних ссылок из чертежа
- Урок 4: Управление отображением внешних ссылок в AutoCAD
- Урок 5: Быстрый просмотр громоздких чертежей внешних ссылок
- Урок 6: Управление внешними ссылками в AutoCAD
- тест по главе №2
- тест по главе №3
- Видео уроки
Виды и видовые экраны.
Для удобного и быстрого изменения видового экрана в новых версиях AutoCAD используется видовая панель.
В которой при помощи модуля Гизмо Бокс
пользователь может выбрать один из стандартных проекционных и аксонометрических видов, а так установить свой собственный вид.
Полезно.
Если вас интересует только вопрос поворота видового экрана, то этому посвящена отдельная статья расположенная . Статья довольно объёмная, поэтому всё будет кратко и по делу.
Работа с видовыми экранами происходит на вкладке ЛИСТ (Layout), поэтому для начала перейдите на нее, кликнут слева, внизу рабочего пространства на соответствующую вкладку.
Вкладка ЛИСТ (Layout). Настройка параметров
Первым делом необходимо произвести настройку формата листа, на котором будет комплектоваться чертеж. Переход в окно настройки осуществляется по клику правой клавиши мыши на соответствующей вкладке, и последующего выбора пункта «Диспетчер параметров листов…».
Далее необходимо отредактировать настройки листа. Окно редактирования параметров листа один в один повторяет окно настройки печати чертежа. Укажите ваш плоттер и выберите настроенный для него формат листа, остальные настройки особого значения не имеют.
Как создать видовой экран
Изначально на вкладке ЛИСТ уже будет присутствовать видовой экран, но в рамках данной статьи давайте удалим его (аналогично удалению элемента) и создадим новый.
Для создания видового экрана самое простое воспользоваться кнопкой «Один видовой экран» на панели инструментов «Видовые экраны», указав два противоположных угла прямоугольной рамки.
Или соответствующими пунктами в верхнем меню Вид → Видовые экраны → 1 ВЭкран.
Масштаб видового экрана в Автокаде
При создании видового экрана происходит масштабирование, таким образом, чтоб все элементы расположенные на вкладке МОДЕЛЬ попали в границу видового экрана. Естественно, что нам необходим точный масштаб, для чего выделите рамку видового экрана и установите требуемый масштаб в соответствующем окне панели инструментов или вспомогательной панели расположенной в правом нижнем углу.
После масштабирования, вам понадобится настроить область отображения видового экрана, о чем читайте ниже.
Переход в пространство МОДЕЛЬ
Переход в пространство МОДЕЛЬ осуществляется по двойному клику левой кнопки мыши в области видового экрана (выход по двойному клику в области листа), или переключением соответствующей кнопки на вспомогательной панели инструментов.
В случае отсутствия кнопки, установите галку в соответствующем пункте раскрывающегося списка по клику на маленькую стрелку справа.
Область отображения видового экрана
Для настройки области отображения в границах видового экрана можно воспользоваться одним из удобных способов:
1. Перейдите любым способом, описанным выше, в пространство МОДЕЛЬ. Зажмите колесико мышки (активировав режим панорамирования) и переместите необходимую область пространства МОДЕЛЬ в границах видового экрана.
Важно! Не крутите колесико, иначе произойдет сбой масштаба. 2. Кликните по границе видового экрана
Настройте границы отображаемой области, перемещая «ручки» выделенной рамки
Кликните по границе видового экрана. Настройте границы отображаемой области, перемещая «ручки» выделенной рамки
2. Кликните по границе видового экрана. Настройте границы отображаемой области, перемещая «ручки» выделенной рамки.
Подрезать видовой экран
При необходимости, можно подрезать видовой экран, тем самым задать ему новую границу. Разберем один из способов (статья и без того получается громоздкая):
1. Начертите замкнутый контур полилинией, в границе видового экрана.
2. Запустите команду кликнув по соответствующей кнопке панели инструментов, или введите в командную строку ВЭКРЕЗ (_VPCLIP).
3. Выберите видовой экран для подрезки.
4. Затем укажите ваш контур, по которому произойдет подрезка.
Думаю, самостоятельно разобраться с остальными способами подрезки видового экрана Вам не составит труда.
Блокировка видового экрана
Рекомендую, после того как работы по настройке видового экрана закончены, произвести его блокировку. Это позволит избежать случайного смещение или масштабирования области отображения чертежа при работе. Для блокировки выделите видовой экран, и нажмите соответствующую кнопку на вспомогательной панели инструментов в нижнем правом углу рабочего пространства.
Отключение рамки видового экрана
Для отключения рамки (границы) видового экрана достаточно отключить видимость слоя, в котором он размещен. Если в слое присутствуют элементы, видимость которых необходима на чертеже, просто выделите границу и укажите ему неиспользуемый слой. Как правило при работе с видовыми окнами, создается специальный слой defpoints, предназначенный для этих целей.
Замораживание слоя
Работа с видовыми окнами, позволяет настраивать видимость слоев для всех или текущего видового окна. Это незаменимо в том случае, если чертеж необходимо дополнить различной информацией размещенной в разных слоях. Для отключения видимости слоя в текущем видовом окне необходимо нажать соответствующую кнопку заморозки слоя.
Надеюсь, не смотря на краткость каждого ответа, у вас не возникло сложностей.
Полезно. Из-за громоздкости статьи, тему по повороту видовому экрана пришлось вынести в отдельную статью, расположенную здесь.
Урок 04. Просмотр чертежей. Виды и видовые экраны в AutoCAD
В данном уроке будут описаны способы просмотра чертежей а так же виды и видовые экраны.
При создании чертежа, не редко происходит так, что отображаемого рабочего поля не достаточно для того что бы разместить все элементы, и для того что бы масштаб чертежа остался прежним используют систему просмотра чертежей.
А использование видов и видовых экранов крайне необходимо при создании 3D моделей, в тех случаях когда необходимо изменять отображаемые проекционные виды, а так же при просмотре объемной модели.
Зумирование (ZOOM)
Способы ввода команды:
- Набрать на клавиатуре команду: ZOOM
- Вызов из меню: View>Zoom
- Кнопки на видовой панели
После ввода команды система предлагает выбрать одну из опций:
[All/Center/Dynamic/Extents/Previous/Scale/Window/Object] :
- Realtime – режим динамического приближения или отдаления вида чертежа относительно его центра на экране. Что бы приблизить чертеж, зажмите ЛКМ и перетащите курсор вверх, а что бы отдалить чертеж, зажмите ЛКМ и перетащите курсор вниз.
- Previous – отмена этапов зумирования. Выбор опции отменяет последнюю команду зумирования и возвращает предыдущий вид чертежа.
- Window – этот метод зумирования позволяет выделить на экране часть чертежа которую необходимо рассмотреть детальней. Прямоугольная рамка, задается точками, которые являются вершинами противолежащих вершин прямоугольника. Что бы ее задать, наведите курсор на необходимую точку в рабочей области и нажмите ЛКМ. После чего перетащите курсор в противоположенную точку области. Вся выделенная вами область будет максимально увеличена.
- Dynamic – При использовании данной опции, вид чертежа максимально отдаляется и курсор приобретает вид прямоугольника с крестом внутри. Все что попадает в прямоугольник будет приближено для просмотра. Что бы изменить размер прямоугольника нажмите ЛКМ и перетащите курсор вправо для увеличения прямоугольника или влево для его уменьшения. После этого наведите прямоугольник на необходимую для увеличения область и нажмите клавишу Enter.
- Scale – Опция используется как для приближения , так и для отдаления чертежа. Значение масштаба чертежа вводится в командной строке как целое или как дробное число, или записывается число, которое показывает во сколько раз изменить масштаб чертежа – 2х,3х, 0.5х.
- Center – Опция позволяет центрировать изображение относительно указанной точки и задать коэффициент увеличения масштаба.
- Object – Увеличение на весь экран одного или нескольких выбранных объектов.
- In – При каждом нажатии, чертеж приближается в два раза.
- Out – При каждом нажатии, чертеж отдаляется в два раза.
- All – опция используется для максимального отдаления чертежа и показывает весь рабочий лист для создания чертежей. Метод достаточно удобный для просмотра очень больших чертежей. Но чертежи отдаляются настолько далеко что на них плохо различимы мелкие детали.
- Extents – Такой метод зумирования, размещает в пределах рабочей области все объекты, которые нарисованы на чертеже. При этом он растягивает их на максимальную ширину или высоту.
Панорамирование (PAN)
Способы ввода команды:
- Набрать с клавиатуры команду: PAN
- Вызов из меню View>Pan
- Кнопка на видовой панели
Команда панорамирования используется для перемещения чертежа без изменения его размера. Это позволяет пересмотреть ранее скрытые части чертежа.
Результаты поиска по запросу: «Как выйти из видового экрана в автокаде»
Известный кинорежиссер, народный артист России, лауреат международных и отечественных фестивалей Леонид Марягин, поставивший фильмы «Вас ожидает гражданка Никанорова», «Моя улица», «Вылет задерживается», «Незваный друг», «Враг народа Бухарин», «Троцкий» и другие, предлагает вниманию читателей книгу своих воспоминаний о М. Ромме, А. Довженко, Ю. Олеше, Л. Лукове, Б. Андрееве, П. Алейникове, Л. Трауберге, Г. Александрове, Г. Рошале, И….
Книга изъята из доступа по обращению правообладателя.
Книга изъята из доступа по обращению правообладателя.
Книга изъята из доступа по обращению правообладателя.
Текстовая версия урока:
Всегда (заклинаю упертых “циников” :)) нужно выполнять в Автокаде ВСЕ чертежи в масштабе 1:1, при этом в Автокаде размеры, тексты и штриховки обязательно должны быть аннотативными.
Только после этого мы можем очень легко задавать масштабы любым нашим чертежам и видам – как раз с помощью Листов:
По-началу (смотри картинку ниже) в нашем любом Листе по-умолчанию есть один Видовой экран – это прямоугольное “окошко”, через которое мы можем работать с тем же самым пространством “Модель”, в котором создавали изначально все чертежи в масштабе 1:1.
Также по-началу, находясь в пустом Листе в Автокаде, мы совершенно не понимаем, какого он формата, размера. И на нём, увы, нет ни рамок, ни таблицы основной надписи:
Поэтому нам надо настроить параметры Листа под себя. Это делается следующим образом.
Заходим в Диспетчер параметров Листа. Для этого нужно нажать по вкладке нужного Листа правой кнопкой мыши, далее во всплывшем контекстном меню выбрать пункт “Диспетчер параметров листов”.
Во всплывшем окне выделяем в левом списке лист с нужным названием, и жмём справа кнопку “Редактировать”. См. картинку:
Далее нужно выбрать четыре параметра (смотри картинку ниже)
- Плоттер, на котором будет печататься в будущем наш лист. Можно выбрать кстати и виртуальный плоттер “DWG To PDF”, который будет сохранять наши листы в картинки формата PDF. Очень хороший вариант для отправки заказчику чертежей в электронном виде. Ну и для нас это тоже хорошо, если у нас к примеру дома нет плоттера
- Формат листа. Есть обычно в этом списке и форматы с префиксом “БЕЗ ПОЛЕЙ”. Рекомендую использовать именно такие.
- Что будем выводить на печать. Здесь оставляем “Лист”, потому что нам надо будет печатать весь наш белый лист.
- Справа внизу выбираем в случае необходимости ориетацию листа, если на предварительном просмотре (в середине окна) мы видим не верную ориентацию.
- Жмём собственно кнопку ОК внизу окна для сохранения изменений.
Далее в прошлом открытом окошке Диспетчера параметров Листов жмем “Закрыть”.
Теперь поговорим о том, как задать масштаб вида в Автокаде.
Делается это так.
- Вставляем сначала рамку и штамп. Очень быстро это можно сделать с помощью СПДС-модуля для AutoCAD.
- Располагаем примерно наш видовой экран, выделив и переместив его за его рамку
- Для задания масштаба чертежа в Видовом экране – активируем его двойным щелчком левой кнопки мыши внутри него
- Задаем масштаб, открыв список масштабов (смотрим картинку ниже)
Далее обязательно фиксируем видовой экран, нажав дважды левой кнопкой мыши за его пределами.
Да, кстати! После того как мы выбрали масштаб вида, до того как фиксировать видовой экран, часто нужно еще подвинуть наш чертеж, чтобы он находился по центру. Для этого просто нажав и удерживая колесо мышки зажатым, двигаемся внутри вида без приближения и отдаления. Ничего сложного
Хочу заметить также, что Вы можете вставлять в Лист Автокада любое количество Видовых экранов, располагать их как угодно и менять им размеры, регулируя с помощью их граничных рамок.
После расположения рамки, таблицы основной надписи, видов, задания масштабов видам, их центрирования – мы можем это все дело печатать. Об этом – в отдельном уроке
Обязательно получите мой более развернутый базовый Видео-курс “AutoCAD за 40 минут”, нажав по картинке ниже:
Поделиться с друзьями этой статьей
Автор статьи: Максим Фартусов
Максим Фартусов — один из самых первых, кто начал обучать людей Автокаду по видео-урокам. Основал сайт AutoCAD-Prosto.ru еще в 2009 году. Автор трех полных видео курсов по Автокаду.
Получить бесплатный базовый видеокурс AutoCAD от Максима >>
Другие статьи автора
Список параметров
Отображаются следующие параметры.
Вкладка «Новые видовые экраны»—Пространство модели (Диалоговое окно «Видовые экраны»)
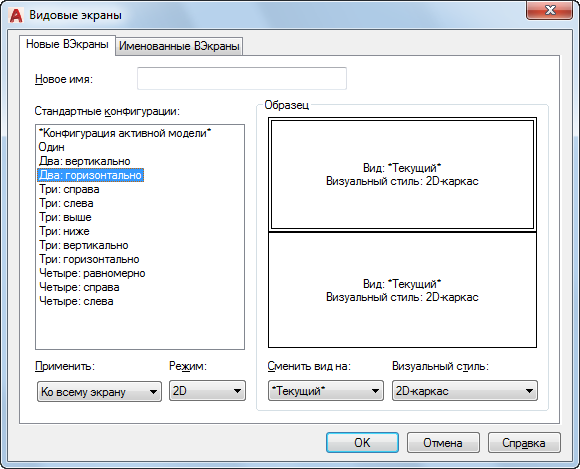
- Новое имя
-
Имя новой конфигурации видовых экранов в пространстве модели. Если имя не вводится, конфигурация видовых экранов применяется, но не сохраняется. Если конфигурация видовых экранов не сохранена, ее нельзя использовать в пространстве листа.
- Стандартные конфигурации
-
Список стандартных конфигураций видовых экранов, включая конфигурацию «ТЕКУЩАЯ».
- Образец
-
Предварительный просмотр выбранной конфигурации видовых экранов, включая информацию о виде, назначенному каждому из них.
- Применить
-
Применение конфигурации видовых экранов ко всей области рисования или только к текущему видовому экрану.
- Экран: Применяет конфигурацию видовых экранов ко всей области рисования вкладки «Модель».
- Текущий ВЭкран: Применяет конфигурацию видовых экранов только к текущему видовому экрану.
- Режим
-
Выбор 2D- или 3D-режима. Если выбран 2D-режим, на всех видовых экранах создаваемой конфигурации по умолчанию устанавливается такой же вид, как и у текущего активного видового экрана. Если выбран 3D-режим, на создаваемых видовых экранах сразу же будут установлены стандартные виды модели.
- Сменить вид на
-
Список возможных видов для создаваемых видовых экранов. В списке выводятся имеющиеся в чертеже именованные виды, а если установлен 3D-режим, то еще и стандартные виды модели. Для смены вида на каком-либо видовом экране нужно выделить его в группе «Образец» и выбрать нужный вид из списка.
- Визуальный стиль (недоступно в AutoCAD LT)
-
Визуальный стиль, применяемый к видовому экрану. Отображаются все доступные визуальные стили.
Вкладка «Именованные ВЭкраны»—Пространство модели (Диалоговое окно «Видовые экраны»)
Список всех сохраненных конфигураций видовых экранов в модели в чертеже.
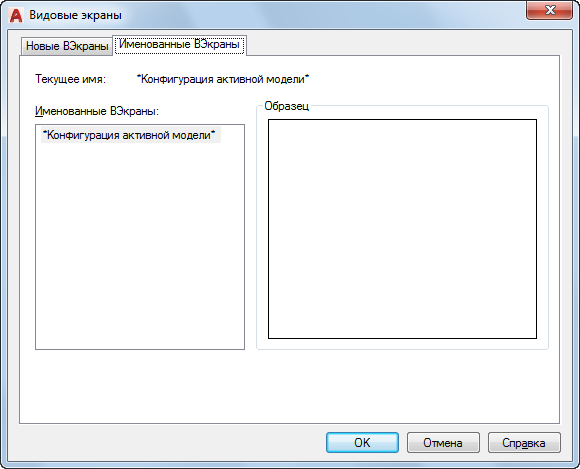
- Текущее имя
-
Отображается имя текущей выделенной конфигурации видовых экранов.
Вкладка «Новые ВЭкраны»—Листы (Диалоговое окно «Видовые экраны»)
- Стандартные конфигурации
-
Создание неперекрывающихся видовых экранов на основе стандартных конфигураций видовых экранов.
- Образец
-
Предварительный просмотр выбранной конфигурации видовых экранов, включая информацию о виде, назначенному каждому из них.
- Расстояние
-
Расстояние между создаваемыми плавающими видовыми экранами.
- Режим
-
Выбор 2D- или 3D-режима. Если выбран 2D-режим, на всех видовых экранах создаваемой конфигурации по умолчанию устанавливается такой же вид, как и у текущего активного видового экрана. Если выбран 3D-режим, на создаваемых видовых экранах сразу же будут установлены стандартные виды модели.
- Сменить вид на
-
Список возможных видов для создаваемых видовых экранов. В списке выводятся имеющиеся в чертеже именованные виды, а если установлен 3D-режим, то еще и стандартные виды модели.
Работа с видовыми экранами в режиме «Листа»
ВЭ очень полезны в режиме «Модели». Но они просто незаменимы в режиме «Листа». Учтём, что в «Листе» создаваемые объекты:
- плавающие, после создания их можно перемещать по листу;
- изменяемые, после создания их размеры можно менять произвольно;
- перекрываемые, они могут друг на друга накладываться.
Кроме того, ВЭ в режиме «Листа»:
- могут иметь произвольную форму;
- могут создаваться из ранее созданных объектов, также любых очертаний.
Здесь также изначально разработчику предоставляется одни ВЭ на весь лист, в котором выводится весь чертёж. Но:
Размер и положение этой области (точнее уже в данном режиме эти объекты можно называть областями печати, это точнее отражает их суть) можно поменять, щёлкнув мышкой один раз (это важно, не ошибаемся!) внутри области
При этом кайма области станет пунктирной, а на углах появятся габаритные маркеры, с их помощью и можно перетаскивать само окно.
Обращаем внимание, что если возникает необходимость уже изменить точку видимости чертежа в таком окне, то нужно перейти в работу с ним. Вот когда мышкой щёлкаем «внутри» два раза — кайма приобретает вид жирной линии
Теперь, используя обычный инструмент перемещения — «Pan Realtime», можно сместить чертёж в окне.
Чтобы поменять масштаб вывода чертежа в окне, можно использовать команду «Scale» на панели «Viewports» (она уже в данном режиме активна).
Работа с видовыми экранами в режиме «Листа»
Работая с ВЭ в «Листе» имеем в виду, что:
- Здесь может быть сколько угодно видовых окон — каждый выбор просто добавляет один, два, три или даже четыре новых.
- С помощью команды «Polygonal Viewport» на панели «Viewports» можно создавать участки просмотра любой формы, главное только, чтобы контур нового участка был замкнут.
- С помощью команды «Convert Object to Viewport» можно создавать ВЭ из любого ранее созданного объекта с замкнутым контуром — из эллипса, круга, многогранника и т. п. Приёмы и инструменты создания этих объектов в «Листе» аналогичным приёмам и инструментам из «Модели».
- Удаление ВЭ (снова, точнее — области чертежа для вывода на печать) производится его выделением и нажатием на клавишу Del — обычный приём работы с объектами в Автокаде.
Обращаем внимание, если необходимо перейти в работу с листом в целом, то необходимо выйти из рабочего ВЭ — отменить его жирную кайму. Для этого достаточно дважды нажать на мышку вне рабочего ВЭ
Нюансы работы в зависимости от версий Автокада
ВЭ — тот инструмент разработчика, который постоянно подвергается создателями программы доработкам. Например, последние версии придают каждому, так называемый, «видовой куб». Он позволяет быстро настраивать направление обзора — справа, слева, сверху, снизу, изометрия.
Некоторые версии придают каждому объекты по инструменту панорамирования и оперативного изменения масштаба — «штурвал».
Идея видовых окон — просто незаменима для проектирования сложных чертежей. Чем больше вы будете соприкасаться с этой идеей, тем больше она вам будет нравиться. Есть только одно, что может портить вам при этом настроение — маленький размер вашего монитора. На «17-ти дюймах» использовать видовые экраны в полной их красе уже очень затруднительно, просто монитор «не резиновый» и всё не помещается. Но тут уж ничего не поделаешь. Давно замечено, что AutoCAD — это мониторы на 21 дюйм и больше!
Поворот чертежа в Автокаде
Для тех, кто не в курсе, в Автокаде существуют два вида рабочего пространства, это МОДЕЛЬ и ЛИСТЫ. Основная работа ведется в пространстве МОДЕЛЬ, где располагается объект проектирования целиком, скажем городская улица. На едином плане выполняется разбивочный план, план организации рельефа, план благоустройства и т. п. с размещением соответствующих элементов в отдельные слои. После завершения проектирования, работа перемещается в пространство ЛИСТ, где с помощью видового окна объект разбивается на отдельные листы. Видовые окна позволяют настроить отображение слоев, масштаб модели чертежа, развернуть чертеж. Поворот чертежа в пространстве ЛИСТ сводится к повороту видового экрана, т. е. если в пространстве МОДЕЛЬ улица ориентирована вертикально, можно повернуть видовой экран горизонтально для оформления чертежа. Это особо удобно, если объект в пространстве МОДЕЛЬ расположен в координатах.
Полезно. Как работать с видовыми экранами читайте здесь.
Поворот чертежа в ЛИСТЕ. Способ 1
Самый простой способ разворота чертежа в пространстве ЛИСТ воспользоваться обычной командой ПОВЕРНУТЬ (_ROTATE) (как она работает написано здесь). Но дело в том, что данная команда разворачивает пространство МОДЕЛЬ при повороте видового экрана лишь с версии AutoCAD 2009 и позже. Если данный способ вам не помог читайте дальше.
Поворот видового экрана. Способ 2
Выполняется с помощью команды MVSETUP в следующем порядке:
1. Перейдите в рабочее пространство ЛИСТ и введите в командную строку MVSETUP.
2. По клику правой клавиши из выпадающего меню выберите Выровнять (Align) или введите в командную строку В (А).
3. Далее аналогично выбрать Повернуть вид (Rotate view) или набрать П (R).
4. Укажите базовую точку поворота видового экрана.
5. Задайте величину угла поворота чертежа. В случае повторного поворота видового окна, величина угла задается от первоначального положения.
Разворот чертежа в ЛИСТЕ. Способ 3
Данным способом можно будет воспользоваться в случае установленного меню Express. Было бы правильней выразиться не поворот, а выравнивание чертежа с помощью команды ALIGNSPACE.
1. Введите в командную строку ALIGNSPACE, или выберите справа в верхнем меню Express → Layout tools → Align Space.
2. Далее пойдет запрос на указание двух точек в пространстве МОДЕЛЬ определяющих базовое направление.
3. После, необходимо указать две точки в пространстве ЛИСТ, с которыми будут совмещены точки указанные в пространстве МОДЕЛЬ.
Данная команда очень схожа с командой ALIGN для выравнивая объектов, речь о которой идет здесь.
Разворот видового экрана. Способ 4
Пожалуй, самый сложный, особенно для неопытного пользователя, который выполняется по средствам поворота ПСК. Поворот чертежа выполняется в следующей последовательности:
1. Перейти на вкладку ЛИСТ, и по двойному клику левой кнопки мыши на видовом экране сделайте его активным. После этого в правом верхнем углу появится значок ПСК (пользовательская система координат)
2. В верхнем меню Сервис → Новая ПСК → Z и введите в командную строку величину угла поворота плоскости XY вокруг оси Z. Для поворота видового окна (чертежа) на 45° против часовой стрелке введите -45
Обратите внимание на новую ориентацию осей координат X и Y
3. Далее в верхнем меню Вид → 3D виды → Вид в плане → Текущая ПСК. Таким образом, произойдет поворот вида в целом внутри видового экрана
Еще раз обратите внимание на оси координат, из которых будет ясно, что произошло
Примечание:
— Как создать и подрезать видовой экран, изменить масштаб, настроить видимость слоев и т.п. читайте здесь.
— Если для команды не предусмотрено кнопки, как сделать ее самостоятельно написано здесь.
AutoCAD Architecture
При работе в пространстве листа масштаб аннотаций видового экрана управляет масштабом аннотативных объектов, созданных в видовом экране. Если поддерживается несколько масштабируемых представлений, аннотативные объекты в видовом экране создаются и масштабируются на основе масштаба аннотаций, не оказывая влияния на масштаб или отображение в пространстве модели или в других видовых экранах пространства листа.
Масштабируемые представления позволяют одновременно отображать один и тот же аннотативный объект по-разному в различных видовых экранах пространства листа. Масштабируемые представления позволяют создавать аннотативные объекты различных размеров на основе масштаба аннотаций. Каждое масштабируемое представление также может иметь различные значения для свойств положения, например, базовая точка текстовой строки. Свойства, изменяющиеся в масштабируемом представлении, зависят от типа объекта.
На следующем рисунке показана марка двери в двух различных масштабах аннотаций и с различными положениями на основе масштаба аннотаций и базовой точки.
Если объект аннотаций определен как аннотативный, при добавлении его в чертеж к объекту добавляется текущий масштаб аннотаций в качестве общего масштаба. Масштаб объектов AutoCAD Architecture toolset , определенных как аннотативные, изменяется в соответствии с текущим масштабом аннотаций. Точкой масштабирования является точка вставки определения блока.
Для аннотативных объектов, например, марок двери, теперь имеется ручка «Местоположение представления масштаба». Эта ручка служит для изменения положения текущего экземпляра масштабируемого представления. Ручка «Положение» используется для изменения положения сразу всех масштабируемых представлений. Если для определенной марки поддерживается только одно масштабируемое представление, отображается только ручка «Положение».
Высота текста в пространстве модели или пространстве листа представляет собой высоту текста при выводе на печать для данного масштаба. Масштабирование объекта определяется по следующей формуле:
Высота объекта x Масштаб аннотации x Высота текста аннотаций при печати = Высота в пространстве модели или пространстве листа
Например, высота текста в пространстве модели для строки текста, отображаемой в видовом экране в масштабе 1/4″ = 1′ — 0″ или 12″. При высоте объекта в 1 единицу формула принимает следующий вид:
Блоки, используемые выносными элементами, маркерами заголовков и аннотациями других видов в AutoCAD Architecture toolset , должны создаваться относительно определенной единицы измерения AutoCAD. Это может быть дюйм или миллиметр — в зависимости от используемой системы измерения (метрической или британской). К файлам компонентов документации, вне зависимости от того, основаны ли они на блоках или на многовидовых блоках, предъявляется дополнительное требование: их следует вставлять с масштабом, соотнесенным с предполагаемым масштабом печати, учитывая значение параметра «Размер текста пояснений при печати» в диалоговом окне параметров чертежа. В качестве базы можно использовать одну единицу измерения AutoCAD; тогда все элементы в файле содержимого с размером в одну единицу измерения при печати с заданным масштабом аннотаций будут иметь высоту текста пояснений для печати. Все элементы блока, включая геометрию и текст, должны создаваться относительно одной единицы измерения AutoCAD. Весь блок масштабируется пропорционально.
Источник
Работа с 2D-видовыми экранами в «Модели»
Собственно, по терминологии AutoCAD, когда вы запустили программу и перешли на его чёрное поле разработки в режиме «Модели», вы уже получили ВЭ, пока один полноразмерный.
Дальше вы можете зайти в меню «View» / «Viewports» и в раскрывшемся подменю выбрать следующие команды:
- Named Viewports — перейти в окно создания нового экрана, присвоив ему своё имя. Каждый имеет имя, по умолчанию оно у всех одинаковое — «Current» («Текущее»). Но есть возможность создавать виды под своими именами, облегчая, по замыслу разработчиков, в будущем себе работу (обычно в этом нет большой необходимости, но то, что такая возможность есть, помнить не мешает).
- New Viewports — перейти в окно формирования нескольких ВЭ.
- 1 Viewport — вывод на мониторе только одного ВЭ.
- 2 Viewports — разбивка рабочего ВЭ на два по горизонтали или вертикали — внимательно следим за командами в окне команд, появляется запрос «Enter a configuration option [Horizontal/Vertical] <Vertical>:». По умолчанию предлагается вертикальная разбивка на два одинаковых по размерам ВЭ, но вводом буквы «H» можно выбрать горизонтальную разбивку.
-
3 Viewports — разбивка рабочего ВЭ на три — снова без окна команд не обойтись. Здесь появляется запрос конфигурации новых трёх независимых областей просмотра «Enter a configuration option [Horizontal/Vertical/Above/Below/Left/Right] <Right>:» — по горизонтали, по вертикали, одно большое сверху — два маленьких снизу, одно большое снизу — два маленьких сверху, одно большое слева — два маленьких справа, одно большое справа — два маленьких слева. По умолчанию предлагается разбивка «Right» — большое справа, но вводом буквы «H», «V», «A», «B» или «L» можно выбрать любую другую разбивку.
- 4 Viewports — разбивка рабочего ВЭ на четыре. По данной команде создаются четыре ВЭ равных размеров, которые делят рабочий область строго пополам по горизонтали и по вертикали. Данная команда не имеет параметров выбора в окне команд.
- Polygonal Viewport — создание полигональной области любой формы, данная команда (и области вывода результатов разработки) доступна только в режиме «Листа».
- Object — создание области из любого объекта любой формы, данная команда тоже доступна только в режиме «Листа».
- Join — объединение двух соседних ВЭ в один. При работе с данной командой нужно иметь в виду, что два объекта должны соприкасаться друг с другом, и при объединении они должны создавать новый тоже прямоугольной формы. Иначе в окне команд будет появляться сообщение об ошибке — «The selected viewports do not form a rectangle» с предложение повторно выбрать первое окно — «Select dominant viewport <current viewport>:».
При создании новой конфигурации видовых окон (команда «New Viewports») в распоряжении разработчика 12 стандартных конфигураций и все, что были созданы уже самостоятельно (закладка «New Viewports»). Новую конфигурацию можно создать тут же, присвоив ей своё имя. Все созданные конфигурации доступны в окне, раскрываемом при выборе закладки «Named Viewports».
Конфигурация видового экрана в Автокаде
Если выбрана конфигурация с более чем одним ВЭ, то каждому по умолчанию присваивается имя — «Current». Но в ниспадающем списке «Change View to» можно выбрать любой ВЭ из ранее созданных. Создание именованных видов происходит по команде «Named View». Здесь две закладки — отдельно для 2D и отдельно для 3D-работы.
Каждый ВЭ — независимый участок для проектирования, каждый может иметь свой масштаб и свою точку вывода. Участок, в котором в данный момент происходит работа, выделяется жирной белой каймой. Задача, как выйти из видового экрана, решается очень просто — щелчком мышкой в области другого ВЭ. Учитывая, что отсутствие ВЭ — это наличие только одного, то перейти на конфигурацию «Single» — это и решить проблему, как выйти из работы с ВЭ.
11 февраля 2011 г.
Делаем видовой экран произвольной формы
Пользователи AutoCAD привыкли, что форма видового экрана – прямоугольник. Есть прекрасная возможность сделать форму видового экрана произвольной.
Например, сделаем выносной элемент, который в увеличенном масштабе покажет сварное соединение на чертеже.
Для этого при помощи команды _vports создаем обычный прямоугольный видовой экран, настраиваем его на нужное положение модели, выставляем масштаб и закрываем его “на замок”.
Далее выделяем границу видового экрана, вызываем щелчком ПКМ его контекстное меню, в котором выбираем пункт “Подрезать видовой экран”.
В первом случае мы рисуем в пространстве листа некоторый объект над видовым экраном, например окружность. Выбираем ее в качестве объекта для подрезки, в результате чего видовой экран автоматически приобретает границы соответствующие контуру окружности.
Если же мы выбираем многоугольную границу видового экрана, то на самом деле можем построить ее не только из ломаной линии, но также из дуг окружностей. Таким образом можно получить красивую криволинейную границу вида выносного элемента, которую можно редактировать за “ручки” подобно полилинии. Выбирайте что Вам больше нравится. Конечно же способ с секущей окружностью гораздо быстрее
В большинстве случаев граница изображения выносного элемента по ЕСКД не должна быть замкнутой. Контур криволинейного видового экрана можно подрезать командой _trim по секущим линиям, проведенным в соответствующих местах поверх видового экрана.
Компромисс между соответствием стандартам оформления, удобством и скоростью работы выбирать вам.
Источник







