Как разбить pdf на страницы: 5 полезных онлайн сервисов
Содержание:
- Способы разделения PDF
- Информация
- PDF Split and Merge
- Вопросы и ответы
- Small PDF
- Как разбить PDF на страницы и сохранить их в виде изображений
- Онлайн конвертер электронных книг из DJVU в DOCX
- Шаги, чтобы следовать, чтобы разделить PDF вручную
- Программы для разделения PDF на страницы
- Метод 3 – PDFMerge
- Как разбить файл на части
- PDFsam Basic
- Используя программы
- PDF2Go: быстрая разбивка ПДФ в режиме онлайн
- Как разделить PDF файл в Adobe Acrobat
- С помощью онлайн сервисов
Способы разделения PDF
Для нашей сегодняшней цели можно использовать либо специализированное ПО, единственной задачей которого является разбиение документов на части, либо продвинутый редактор файлов PDF. Начнём с программ первого типа.
Способ 1: PDF Splitter
PDF Splitter представляет собой инструмент, предназначенный исключительно для разделения PDF-документов на несколько файлов. Программа совершенно бесплатна, что делает её одним из лучших решений.
После запуска программы обратите внимание на левую часть рабочего окна – в нём расположен встроенный файловый менеджер, в котором нужно перейти к каталогу с целевым документом. Используйте левую панель, чтобы добраться до нужной директории, а в правой откройте её содержимое.
Оказавшись в нужной папке, выделите PDF, поставив галочку в чекбоксе напротив имени файла.
Далее взгляните на панель инструментов, расположенную в верхней части окна программы. Найдите блок со словами «Split by» — это и есть необходимая нам функция разделения документа на страницы. Для ее использования просто нажмите на кнопку «Pages».
Запустится «Мастер постраничного разделения документов». В нем множество настроек, полное описание которых выходит за рамки этой статьи, потому остановимся на самых важных. В первом окне выберите местоположение частей, которые получатся в результате разбиения. На вкладке «Выгрузить страницы» выберите, какие именно листы документа вы желаете отделить от основного файла. Если вы хотите объединить выгруженные страницы в один файл, воспользуйтесь параметрами, которые расположены во вкладке «Объединить».
Имена полученным документам можно задать в группе настроек «Названия файлов».
Воспользуйтесь остальными опциями по необходимости и нажимайте на кнопку «Start» для начала процедуры разделения.
Прогресс разбиения можно проследить в отдельном окошке. По окончании манипуляции в этом окне отобразится соответствующее уведомление.
В выбранной в начале процедуры папке появятся файлы страниц документа.
У ПДФ Сплиттер есть и недостатки, и самый явный из них – некачественная локализация на русский язык.
Способ 2: PDF-Xchange Editor
Ещё одна программа, предназначенная для просмотра и редактирования документов. В ней также присутствуют средства разделения PDF на отдельные страницы.
- Запустите программу и используйте пункт меню «Файл», а затем «Открыть».
В «Проводнике» проследуйте к папке с документом, предназначенным для разбиения, выделите его и нажмите «Открыть» для загрузки в программу.
После загрузки файла воспользуйтесь пунктом меню «Документ» и выберите вариант «Извлечь страницы…».
Откроются настройки извлечения отдельных страниц. Как и в случае с PDF Splitter, доступен выбор отдельных страниц, настройка имени и выходной папки. Используйте опции по необходимости, после чего нажмите «Да» для начала процесса разделения.
По окончании процедуры откроется папка с готовыми документами.
Данная программа работает хорошо, но не слишком быстро: процедура разбиения больших по объёму файлов может затянуться. В качестве альтернативы PDF-Xchange Editor вы можете использовать другие программы из нашего обзора редакторов PDF.
Заключение
Как видим, разделить PDF-документ на несколько отдельных файлов довольно просто. На случай если у вас нет возможности воспользоваться сторонним ПО, к вашим услугам онлайн-сервисы.
Мы рады, что смогли помочь Вам в решении проблемы.
Опишите, что у вас не получилось. Наши специалисты постараются ответить максимально быстро.
Информация
Как разделить PDF файлы
Выберите файлы PDF, которые хотите разделить или перетащите PDF файлы в активное поле. Укажите, как разбить файлы и нажмите кнопку запуска. Сохраните разделенные файлы после завершения процесса.
Без потерь качества
Не беспокойтесь о качестве. Разделение файлов PDF не влияет на качество вашего PDF файла. Инструмент разбивает файлы PDF так, что качество содержимого PDF оставалось совершенно одинаковым.
Просто в использовании
PDF24 позволяет легко и быстро разбить PDF файлы. Вам не нужно ничего устанавливать или настраивать, просто выберите ваши файлы PDF в приложении и разделите файлы.
Поддерживает вашу систему
Для разделения PDF файлов онлайн нет особых требований. Приложение работает со всеми текущими операционными системами и браузерами. Просто используйте это приложение в своем браузере и начните разделять PDF файлы.
Установка не требуется
Вам не нужно загружать и устанавливать любое программное обеспечение. Файлы PDF разделяются в облаке на наших серверах, поэтому этот инструмент не потребляет ваши системные ресурсы.
Безопасное разделение PDF файлов
Это приложение для разделения PDF не хранит ваши файлы на нашем сервере дольше, чем необходимо. Ваши файлы и результаты будут удалены с нашего сервера через короткий промежуток времени.
Разработано Stefan Ziegler →
PDF Split and Merge
Мой личный первый опыт работы с программами подобного толка начинался именно с этой незатейливой программки. К сожалению сайта разработчиков уже не существует, но вы можете мысленно выразить благодарность за её создание, тем людям которые её придумали. Работает на ОС Windows XP/Vista/7. Программа абсолютно бесплатна. Есть отдельные версии для 32 и 64-раряздных компьютеров. Размер программы достаточно мал — 9,1 Мб.
Бесплатная программа PDF Split and Merge является хорошим инструментом, который позволяет разбивать и объединять PDF файлы. Также, с его помощью, вы сможете легко и просто создавать PDF документы с нужной структурой, ориентацией и определенным количество страниц.
PDFsam в некоторых случаях превосходит некоторые платные программы, обладающие избыточным функционалом, кроме того, данное приложение имеет открытый исходный код, поэтому может быть использовано без каких-либо ограничений практически на любой операционной системе Microsoft Windows, Linux и Mac OS.
Плюс ко всему приложение предоставляет возможность изменения порядка страниц и, если потребуется их поворота в нужную сторону. Используя технологию Drag-and-drop вы сможете создать новый документ путем перетаскивания в него страниц из других PDF файлов.
Чтобы объединить или разделить PDF документ нужно скачать PDF Split and Merge на русском языке. Программа имеет небольшой размер, поддерживает командную строку, а также пресеты, т.е. вы можете один раз сохранить нужные опции, и пользоваться ими в дальнейшем не тратя время на настройку.
Вопросы и ответы
Как я могу разделить PDF-файл?
- Используйте поле выбора файла в верхней части страницы, чтобы выбрать PDF-файл, который вы хотите разделить.
- Измените настройки, чтобы указать приложению, как разделить PDF.
- Начните процесс разделения, нажав соответствующую кнопку.
- Нажмите на кнопку скачивания, чтобы сохранить результат на свой компьютер.
Безопасно ли использовать инструменты PDF24?
PDF24 серьезно относится к защите файлов и данных. Мы хотим, чтобы пользователи могли доверять нам. Поэтому мы постоянно работаем над проблемами безопасности.
- Все передачи файлов зашифрованы.
- Все файлы удаляются автоматически из обрабатывающего сервера в течение часа после обработки.
- Мы не храним файлы и не оцениваем их. Файлы используются только по назначению.
- PDF24 принадлежит немецкой компании Geek Software GmbH. Все обрабатывающие серверы находятся в центрах обработки данных на территории ЕС.
Могу ли я использовать PDF24 на Mac, Linux или смартфоне?
Да, вы можете использовать PDF24 Tools в любой системе, в которой у вас есть доступ в Интернет. Откройте PDF24 Tools в веб-браузере, таком как Chrome, и используйте инструменты прямо в веб-браузере. Никакого другого программного обеспечения устанавливать не нужно.
Вы также можете установить PDF24 в качестве приложения на свой смартфон. Для этого откройте инструменты PDF24 в Chrome на своем смартфоне. Затем щелкните значок «Установить» в правом верхнем углу адресной строки или добавьте PDF24 на начальный экран через меню Chrome.
Могу ли я использовать PDF24 в офлайн без подключения к Интернету?
Да, пользователи Windows также могут использовать PDF24 в офлайн, то есть без подключения к Интернету. Просто скачайте бесплатный PDF24 Creator и установите программное обеспечение. PDF24 Creator переносит все инструменты PDF24 на ваш компьютер в виде настольного приложения. Пользователи других операционных систем должны продолжать использовать PDF24 Tools.
Small PDF
Первым делом я начну со своего любимого онлайн сервиса по работе с ПДФ файлами — small PDF.
- Заходим на сайт и выбираем пункт «Разделить PDF».
- Далее загружаем наш многостраничный документ. Для этого выбираем пункт «Выберите файл», либо перетащите документ прямо из проводника с помощью зажатой левой кнопкой мышки.
- После загрузки у вас появятся два варианта: либо разделить все страницы, либо выбрать, какие страницы нам будут нужны.
- Если вы выбрали извлечение каждого листа, то дальше делать ничего и не надо, так как приложение их разъединит в автоматическом режиме. Вам останется только скачать их одним архивом.
Второй пункт не делит страницы, а скорее вычленяет ненужные. Об этом я уже рассказывал ранее, когда описывал, как удалить ненужную страницу в ПДФ документе.
Как разбить PDF на страницы и сохранить их в виде изображений
Вы можете также разбить PDF на страницы, сохранив каждую из них в отдельный файл формата JPG, PNG или BMP.
Как видите, разбивка файла PDF не требует больших усилий: достаточно надежной программы и ясного руководства. Просто выберите способ, который подойдет вам лучше.
PDF сейчас – очень популярный формат, поэтому необходимость в его редактировании появляется все чаще. Один из таких моментов – разбиение файла PDF на части или на страницы. Вот простой пример. У вас есть журнал в данном формате, но интересует только одна статья. Как “вытащить” из журнала необходимые страницы и сохранить их как отдельный файл? На этот вопрос я постараюсь ответить в этой статье.
На самом деле, способов, позволяющих разбить PDF на страницы очень много. Есть как платные, так и . Вот некоторые из них.
1. С помощью виртуального PDF-принтера
(о том как устанавливать PDF-принтеры я писал , скачать можно ). Необходимо установить PDF-принтер, а затем с его помощью распечатать нужные страницы. Печать происходит в файл, поэтому на выходе будут только необходимые страницы в PDF-формате. Способ абсолютно бесплатный.
2. С помощью бесплатной программы PDF Split and Merge
. Вот . Приложение имеет простой и понятный интерфейс, поэтому объяснять как им пользоваться не имеет смысла. Кроме разбивки документа, здесь можно объединить несколько различных PDF в один.
3. С помощью онлайн-сервиса Go4Convert.com
. Редактирование PDF можно выполнить вот на этой страницеgo4convert.com/PdfProcess . Большим плюсом является то, что не надо ничего устанавливать – все действия выполняются в окне браузера. Можно как разбить, так и склеить PDF.
4. Программой Adobe Acrobat Pro
. Сие удовольствие платное, но зато это настоящий центр управления полетами. Разбивать и склеивать PDF – малая часть всех возможностей. Если коротко, то здесь можно делать с PDF-ми все что угодно. На мой взгляд, для данной задачи, это как “стрелять из пушки по воробьям”, хотя программа сама по себе очень крутая.
Итак, мы рассмотрели четыре основных способа разбивки PDF: с помощью PDF-принтера, бесплатной программой, онлайн- сервисом и платной программой
. У каждого есть свои преимущества и недостатки, поэтому каким вариантом воспользоваться – решать вам.
Соответственно, программы, представленные здесь, далеко не единственный вариант для каждого способа. Но, по моему субъективному мнению, я считаю их лучшими.
Формат PDF обычно называют стандартом для передачи и обмена данными в интернет. Это наиболее широко используемый формат для хранения и безопасной пересылки информации. Файлы PDF, как правило, недоступны для редактирования или изменения. Вам могут потребоваться специальные инструменты и сложное программное обеспечение для извлечения или редактирования данных и информации из PDF файла. Когда необходимо извлечь страницу или набор страниц из PDF файлов, вы всегда можете воспользоваться онлайн решением. Это поможет вам получить доступ ко всей необходимой информации из вашего PDF без хлопот.
Онлайн конвертер электронных книг из DJVU в DOCX
- Главная
- Онлайн конвертер электронных книг
- Онлайн конвертер электронных книг из DJVU в DOCX
Наш новый пакетный конвертер электронных книг. Подробнее можно почитать в статье о нашем новом конвертере.
| # | Результат | Исходный файл |
Реклама помогает поддерживать и развивать наш сервис. Пожалуйста, отключите блокировку рекламы для этого сайта. Подробнее
Чтобы выполнить конвертацию электронной книги, выполните несколько шагов:
- С помощью кнопок «Локальный файл» или «Онлайн файл» укажите каким образом загрузить документ на сервер. Используете «локальный файл» если вам нужно сконвертировать файл с вашего компьютера, для того чтобы указать файл, находящийся в интернете выберите «Онлайн файл» и в появившемся поле вставьте ссылку на файл. Мы не устанавливаем никаких ограничений на размер электронной книги, но чем больше файл, тем больше времени будет занимать конвертация. Просто наберитесь терпения и все получится. Вы можете конвертировать файлы из форматов AZW, AZW3, AZW4, CBZ, CBR, CBC, CHM, DJVU, DOCX, EPUB, FB2, HTML, HTMLZ, LIT, LRF, MOBI, ODT, PDF, PRC, PDB, PML, RB, RTF, SNB, TCR, TXT или TXTZ.
- Для начала конвертации нажмите кнопку «Конвертировать» чтобы начать преобразование. В случае успешной конвертации файл будет доступен в разделе «Результаты конвертации». Если вам нужно просто скачать файл, то кликните на имя файла. Если вы хотите получить другие способы сохранения, то нажмите на значок чтобы сформировать QR-код для загрузки результата на ваш мобильный телефон или планшет, а также если вы хотите сохранить файл в одном из онлайн-сервисов хранения данных, таких как Google Drive или Dropbox.
Пожалуйста, будьте терпеливы в процессе преобразования.
Сравнение форматов DJVU и DOCX
| Format introduction | DjVu is a computer file format designed primarily to store scanned documents, especially those containing a combination of text, line drawings, indexed color images, and photographs. | The Office Open XML file formats are a set of file formats that can be used to represent electronic office documents. There are formats for word processing documents, spreadsheets and presentations as well as specific formats for material such as mathematical formulae, graphics, bibliographies etc. |
| Technical details | DjVu uses technologies such as image layer separation of text and background/images, progressive loading, arithmetic coding, and lossy compression for bitonal (monochrome) images. This allows for high-quality, readable images to be stored in a minimum of space, so that they can be made available on the web. | Office Open XML documents are stored in Open Packaging Convention (OPC) packages, which are ZIP files containing XML and other data files, along with a specification of the relationships between them. Depending on the type of the document, the packages have different internal directory structures and names. |
| File extension | .djvu, .djv | .docx, .docm |
| MIME | image/vnd.djvu, image/x-djvu | application/vnd.openxmlformats-officedocument.wordprocessingml.document |
| Developed by | AT&T Labs — Research | Microsoft |
| Type of format | Document file formats | Document file format |
| Associated programs | SumatraPDF, Evince. | Microsoft Office, LibreOffice, Kingsoft Office, Google Docs. |
| Wiki | https://en.wikipedia.org/wiki/DjVu | https://en.wikipedia.org/wiki/Office_Open_XML_file_formats |
Шаги, чтобы следовать, чтобы разделить PDF вручную
Если вы являетесь пользователем Microsoft операционной системы Windows 10, вы будете знать, что сама система имеет Microsoft Print to PDF принтер, который позволяет быстро и легко сохранить любой файл в этом формате. Тем не менее, мы всегда можем установить любой принтер PDF на нашем компьютере.
Так или иначе, эти типы принтеров позволяют нам разделять PDF на несколько файлов по страницам, не прибегая к другим инструментам. Для этого мы должны выполнить следующие шаги:
- Мы открываем PDF, который хотим разделить в нашем браузере
- Нажмите Ctrl + P или выберите печать опция из меню браузера
- Выберите Microsoft PDF принтер или тот, который у нас есть
- Мы отображаем Страницы список и выберите На заказ вариант
- В поле, которое включено, мы указываем страница номер или интервал что мы хотим сгруппировать в файл
- Нажмите на печать
- Мы автоматически создадим файл PDF с указанной страницей или страницами
- Мы повторяем процесс, чтобы разделить PDF на наш вкус
Таким образом, мы сможем разделить наш документ постранично или даже сгруппировать несколько страниц в разные PDF-файлы вручную и легко. Хотя это несколько трудоемко, правда в том, что таким образом мы можем разделить документ по своему вкусу. Например, мы сможем разделить страницу в документе или интервал между несколькими страницами в другой в соответствии с нашими потребностями.
Программы для разделения PDF на страницы
Иногда возникает необходимость разделить PDF-файл на отдельные страницы. Существует множество инструментов, позволяющих легко сделать это своими руками. Предлагаем рассмотреть самые эффективные и надежные решения.
PDF Splitter
Стоит начать с удобной утилиты PDF Splitter, предназначенной для быстрого разбиения многостраничного документа. Предусмотрено несколько режимов работы: разделение файла на отдельные страницы, по закладкам или пустым страницам, а также извлечение отдельных страниц и четных или нечетных. Полученные в результате объекты можно объединять в другие документы, не используя для этого дополнительное ПО.
PDF Splitter оснащен понятным интерфейсом с интуитивным управлением и поддержкой русского языка. Для более удобного выбора файлов можно воспользоваться фильтром. Реализована командная строка для продвинутых пользователей. Связь с разработчиками осуществляется непосредственно из главного меню. Программа является платной, однако можно воспользоваться пробной версией для разовых нужд.
Урок: Разделяем файл PDF на страницы
PDF-Xchange Editor
PDF-Xchange Editor — многофункциональное решение для работы с документами формата PDF. Позволяет просматривать, печатать и редактировать их, доступен экспорт текста и графических объектов в отдельные файлы. Во встроенном редакторе можно добавлять всплывающие подсказки и комментарии, изменять шрифт текста, масштабировать его и т. д. Поддерживается работа с зашифрованными документами. Предусмотрена возможность открывать сразу несколько файлов для одновременной обработки.
В PDF-Xchange Editor можно как открывать существующие документы, так и создавать собственные с нуля. Реализован продвинутый алгоритм распознавания текста на различных языках, при работе со сканами используется технология OCR. Поддерживаются сервисы Google Диск, SharePoint и Office 365. Отдельные страницы или изображения могут быть экспортированы в форматы TXT, RTF, DOC, JPEG, PNG, BMP, TIFF и др. Главная проблема в том, что большинство функций открывается только при покупке полной версии.
PDF Split & Merge
PDF Split & Merge — приложение для быстрого разделения и объединения PDF-документов. Как и в случае с PDF Splitter, реализовано несколько режимов для различных нужд: постраничное разделение, по группам, с указанным интервалом и с удалением ненужных страниц. Поддерживается работа с зашифрованными документами. Помимо этого присутствует множество дополнительных функций, среди которых стоит о, систему безопасности документов и подробную настройку PDF.
Разделение и объединение файлов осуществляется в несколько кликов. Для этого даже не нужно открывать окно программы, поскольку PDF Split & Merge добавляет свои функции в контекстное меню операционной системы. Можно скачать бесплатную версию, однако в ней присутствует ограничение по количеству обрабатываемых файлов и их страниц. Приобретение PRO-версии убирает эти недостатки. Интерфейс русскоязычный.
PDFsam Basic
PDFsam Basic — простая утилита, в которой предусмотрена возможность разделения и объединения отдельных страниц. Присутствуют и дополнительные функции, позволяющие осуществлять стандартные операции над PDF-файлами: извлечение определенных фрагментов документа, поворот страниц, изменение их порядка и опция визуального составления проекта с помощью перетаскивания объектов курсором.
Метод 3 – PDFMerge
При помощи данного онлайн-сервиса вы так же сможете загрузить исходные документы с облачного хранилища Dropbox и Google Drive. Так же здесь присутствует функция, которая позволяет задать разные имена для обоих экспортируемых файлов. Обрезать PDF-документ при помощи данного онлайн-сервиса достаточно просто:
1) После перехода на сайт выберите способ, при помощи которого вам удобнее загрузить документ на сайт (с облачного хранилища или с накопителя компьютера соответственно) и выставьте параметры загрузки.
2) После этого вам требуется лишь кликнуть по клавише «Разделить».
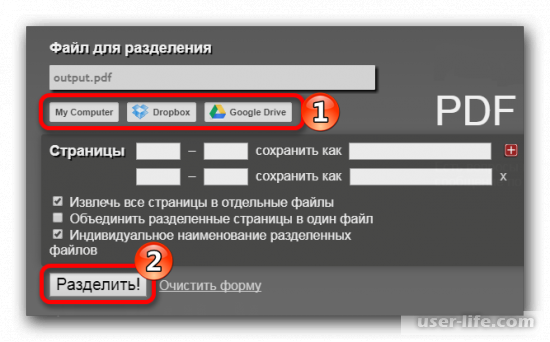
Принцип работы данного сервиса точно такой же, как и у предыдущих – сначала он разделит импортированный документ на два файла и после обработки начнёт загрузку архива с этими файлами на ваш компьютер.
Как разбить файл на части
Для выполнения этой задачи понадобится архиватор WinRAR. Суть разбиения файла состоит в создании нескольких архивов.
Запускаем WinRAR перетаскиваем необходимый файл в окно архиватора. Или нажимаем кнопку «Добавить», которая находится под главным меню программы. Откроется диалоговое окно, в котором потребуется щелкнуть на кнопку «Обзор», затем выбрать файл для архивации и нажать на кнопку «Открыть».
После открытия файла нажимаем «Добавить файлы в архив». Появится диалоговое окно для установки различных параметров архивации. Находим выпадающий список, сверху которого будет надпись «Разделить на тома размером». Среди стандартных опций есть возможность разбить на тома для записи на CD и DVD. Кроме того, можно ввести собственное значение размера одной части. Например Вам необходимо отправить файл по электронной почте, при указании размера следует ориентироваться на максимальный размер вложений, который предусматривает почтовый сервис. 20 Мб
Так же ожно установить пароль на архив. Для этого в диалоговом окне установки параметров выбраем вкладку «Дополнительно» и нажимаем на кнопку «Установить пароль». Придумали и ввели пароль два раза. После этого нажимаем кнопку «OK».

После установки всех опций нажимаем на кнопку «OK» в окне параметров архивации. Начнется процедура создания нескольких архивов.
А для того, что бы вернуть все в один файл нужно сделать следущее: разместить все получившиеся файлы в одной папке. Затем щелкнуть правой кнопкой мыши на первом Файле (в конце названия этот файл будет иметь «part1»). В контекстном меню выбрать пункт «Извлечь». Произойдет распаковка и объединение всех файлов в один.
PDFsam Basic
Для тех, кто не хочет платить за подобный софт, существует немало бесплатных полнофункциональных и не очень программ по разделению файлов. К примеру, PDFsam Basic позволяет разделить документы PDF разными способами.
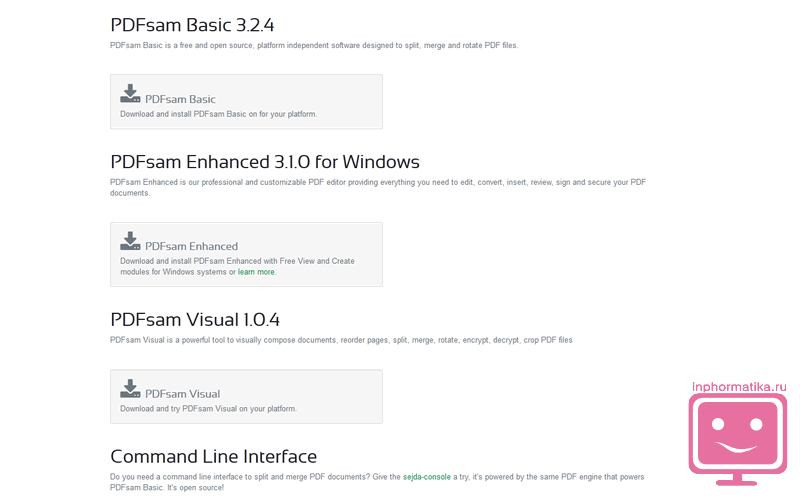
на отдельные страницы, на четные или нечетные страницы. Можно вручную ввести номер страницы, после которой нужно разбить документ (кнопка Split after these pages), можно разделить в зависимости от размера файла (например, каждые 100 Кб). Возможен режим пакетной обработки нескольких документов одновременно.
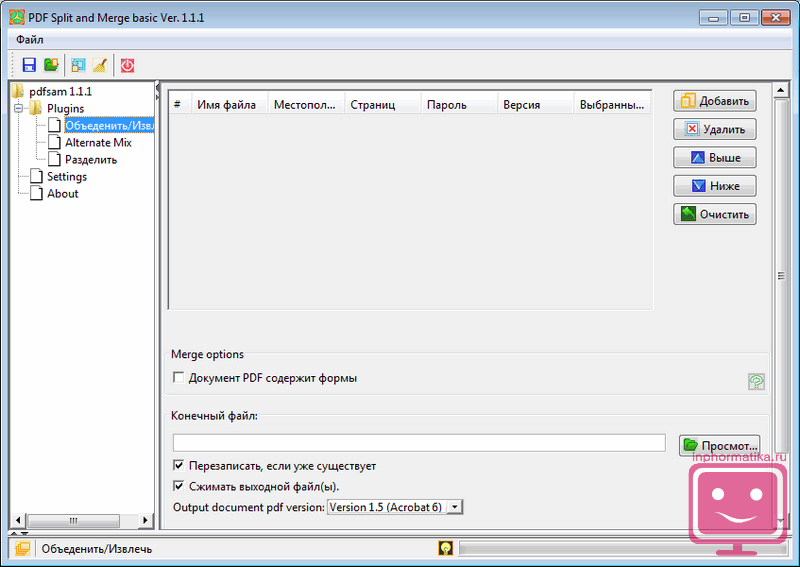
На сайте разработчика вы можете не только скачать PDFsam Basic. но и выбрать другой вариант этой программы.
Используя программы
Если вам вышеперечисленные способы разделения пдф файла не подходят, советуем обратить внимание на десктопные приложения для работы с данным форматом. Их функционал намного шире
К тому же, они не требуют постоянного подключения к сети.
PDF24 Creator
В первую очередь это приложение многие используют как один из лучших конвертеров на рынке. С его помощью вы можете «превратить» почти любой формат документа в pdf-файл, практически без потери исходных данных. Однако, мы рассматриваем данное приложение, как вариант для разделения уже имеющихся у нас пдф-файлов, с чем он эффективно справляется.
- По завершению установки, открываем программу. В главном меню выбираем «Файловые инструменты».
- В следующем окне выбираем «+», отвечающий за добавление файла. В открывшемся проводнике находим пдф файл и двойным нажатием на него добавляем в библиотеку для обработки.
- По завершению обработки, файл будет отображаться в соответствующем окне, а окно с доступными опциями станет активным. В нем находим вариант «Разделить по страницам…» и кликаем по нему ЛКМ.
- Выбираем директорию, куда мы сохраняем результат и получаем папку с пдф-файлами, равными количеству страниц в документе.
PDF Split and Merge
На рассмотрении остался последний вариант. Приложение PDF Split & Merge узконаправленно и не может похвастаться таким же огромным к-вом доступных возможностей, однако более стабильно и не давало погрешностей за время его тестирования.
- На сайте (https://icecreamapps.com/ru/PDF-Split-and-Merge/) разработчиков качаем приложение с последующей установкой на свой компьютер.
- Запускаем программу. В стартовом меню выбираем опцию «Разбить».
- Добавляем файл в трей, нажатием на «+». Выбираем на диске необходимый пдф-файл.
- Настроив режим разбития имеющегося файла, кликаем на кнопку «Разбить».
- Результат сохранен, о чем сообщает появившееся окно. Нажатием в нем на «Открыть», мы вызовем проводник и сможем продолжать работать с разделенными файлами.
С помощью вышеперечисленных вариантов, вы сможете без труда и потерь времени эффективно разделить имеющийся у вас файл на несколько частей. Все сервисы и приложения легки в освоении и абсолютно бесплатны в использовании. Изучив подробно их функционал, вы сможете эффективно управляться с файлами pdf-формата.
Об авторе: Александр Кондес
Постоянный автор сайта. Специалист по компьютерной грамотности
PDF2Go: быстрая разбивка ПДФ в режиме онлайн
PDF2Go – еще один удобный русскоязычный сайт, о котором мы рассказывали в обзоре 5 лучших онлайн сервисов для конвертирования PDF в DOC.
Выбираем вкладку «Разделить PDF».
В отличие от SplitPDF, сервис дает возможность не только разрезать документы на части, но и редактировать их, а также переводить в другие форматы
Загружаем документ.
Далее открывается предварительный просмотр файла, где можно вручную пометить те страницы, которые следует разбить
Если вы самостоятельно уже выбрали нужные диапазоны, просто нажмите «Сохранить изменения», а если хотите скачать документ постранично – то сначала кликните «Разделить на страницы». Дальше остается только скачать готовый архив.
SplitPDF гарантирует, что ваш документ автоматически будет удален с сервера через 24 часа или после 10-го скачивания, так что можете не переживать за безопасность своих данных.
Как разделить PDF файл в Adobe Acrobat
Скачайте программу с официального сайта по адресу: https://acrobat.adobe.com/ru/ru/free-trial-download.html. Программа платная, но можно пользоваться бесплатной пробной версией. Откройте документ, перейдите в меню «Инструменты». Выберите:
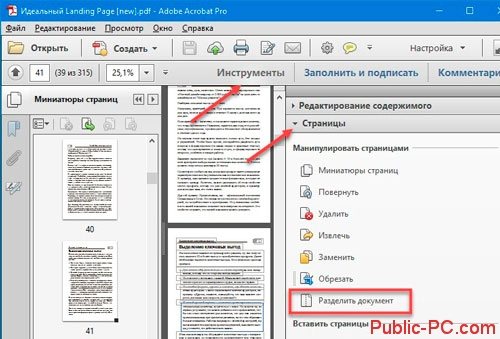
Откроется окно, где выберите вариант разделения:
- По количеству страниц:
- Размеру;
- Закладкам верхнего уровня.
Например, чтобы разделить файл на 2 части, узнайте общий размер документа, разделите его на два. Нажмите на файле ПКМ:
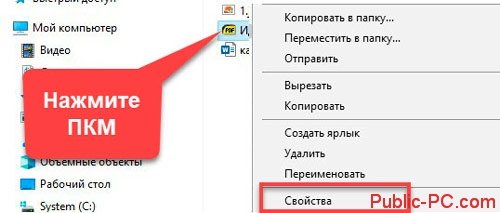
Смотрим размер:
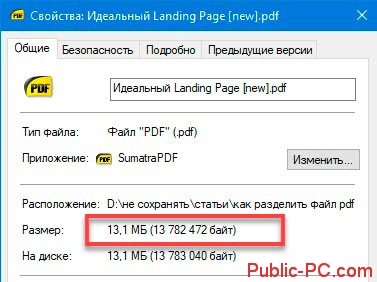
Делим на два: 13,1/2=6,55. Округляем до 7. Далее:
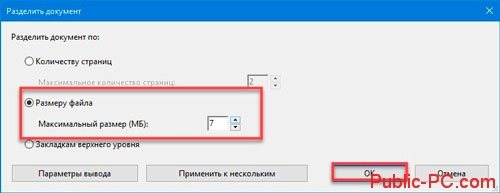
Документ разделится на два:
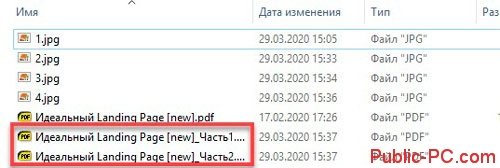
Нажав «Параметры вывода» укажите директорию, куда сохранить разделенный документ.
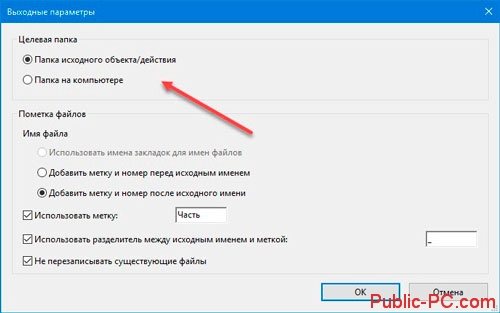
С помощью онлайн сервисов
Неважно, где и зачем вы используете pdf-формат, в работе или для собственных нужд, гораздо важнее быстродействие. Впервые столкнувшись с необходимостью разбить пдф на страницы, я очень долго искал подходящий вариант
Если вы, как и я, цените свое время и желаете максимально быстро добиться желаемого результата, тогда ниже предложены 4 самых распространенных варианта. Эти (и другие) онлайн сервисы, с помощью встроенного инструментария, разрешат любую задачу, связанную с пдф-файлами.
I love PDF
Первый в нашем списке сервис позволяет разбить файл пдф онлайн за рекордно короткий срок. Простой в использовании механизм работы, позволит достичь желаемого, а для лучшего понимания ниже поэтапно описан сам процесс.
- Для начала переходим на страницу разделения I Love PDF — https://www.ilovepdf.com/ru/split_pdf. Регистрация не обязательна. Кликаем на большую красную кнопку «Выбрать PDF файл», если таковой находится у вас на компьютере.
- Выбираем необходимый файл в директории и кликаем на «Открыть».
- Файл загружен. На выбор вам будет предложено извлечение отдельных страниц, или разбитие на диапазонном уровне. Выбрав необходимый вариант, нажимаем на кнопку «Разделить PDF».
- Незамедлительно получаем отчет об успешно выполненном разделении и скачиваем отредактированную версию документа, нажатием на кнопку «Скачать разбитый PDF».
PDF.io
В следующем сервисе под названием PDF.io, попытаемся разбить pdf по страницам. Как вы можете заметить, в примере мы работаем с графическим романом. Объясним такую задачу моим желанием поделиться конкретной страницей (например, 16-ой), а именно иллюстрацией на ней, с другом. PDF.io с подобной задачей справляется на 5+.
- Следуем на сайт, а именно в раздел, где можно файл pdf разделить онлайн — https://pdf.io/ru/split/. Кликаем на фиолетовую кнопку «Выберите файл».
- Выбираем наш граф. роман на диске и загружаем его на сервер сервиса.
- Спустя несколько секунд PDF.io разделил наш файл. Выбираем нужную нам страницу (или несколько). Фиолетовая рамка вокруг страницы оповещает о том, что данная страница была выбрана для разделения. По готовности нажимайте «Разделить».
- После недолгой обработки сервис выдаст ссылку для скачивания выбранной нами страницы из оригинального pdf-файла.
PDF2Go
Преимуществом данного сервиса можно считать бережное отношение к конфиденциальности. Загруженные вами файлы для работы (среди функционала PDF2Go не только возможность разделить pdf на листы) вскоре удаляются с облачного хранилища. До сего момента, доступ к загруженным файлам имеет только пользователь загрузивший его.
- Далее будет представлено окно для обработки. Здесь вы имеете доступ к инструментарию, позволяющему добавить некоторые элементы на исходники. Также можно выбрать конкретную страницу. После завершения процесса, выберите опцию «Сохранить изменения».
- По завершению обработки и у вас отобразится новое окно, а скачивание отредактированного файла начнется автоматически.
Smallpdf
Качество исполнения, а также функциональная составляющая онлайн сервиса Smallpdf от вышеперечисленных вариантов не шибко отличается. Однако минималистичный интерфейс и быстродействие может стать предопределяющим в выборе именного этого способа разделения pdf-файла на части. Кроме того, Smallpdf предлагает к скачиванию удобное приложение для большинства платформ. Однако оно не бесплатное и требует оплаты подписки.
- На официальном сервисе переходил к разделу «Split/Разделения» — https://smallpdf.com/ru/split-pdf. Перетащите или выберите из нужной папки требуемый файл (см. пункт 2 раздела «I love PDF»).
- На появившейся странице выберите интересующую вас опцию. Левая кнопка выполнит разделения всех страниц в отдельные пдф-файлы, а правая кнопка – позволит произвести выборочное разбитие.
- Примените ЛКМ к тем страницам, которые вы бы хотели разделить, а затем кликните на кнопку «Разделить PDF! ->».
- Впоследствии недолгой обработки вы будете переброшены на страницу с результатами. Клик на кнопку «Сохранить», запустит процесс скачивания файла. Кроме того, отсюда вы сможете продолжить работу с документом, редактируя его. Имеется возможность загрузить результат на облачные хранилища Dropbox и Google Диск.







