Дата в эксель автоматически
Содержание:
- Подсветка дат в ячейках с помощью условного форматирования и элементов управления форм
- Функция DateValue
- Вставка текущей даты и времени
- Как ввести дату в Excel?
- Работа с датами в Excel. Устранение типовых ошибок
- Департамент ИТ
- Вставка текущих даты и времени в ячейку
- Стандартное нормальное распределение
- Автоматически ставить дату
- Вставка обновляемого значения даты или времени
- Объединить дату и время в одну ячейку в Excel
- Формат даты Excel не работает – как исправить?
Подсветка дат в ячейках с помощью условного форматирования и элементов управления форм
Этот способ будет более сложным, конечно, но и лучше, и красочнее, и интересней. Рассмотрим наш пример на основе отдела продаж и плану отгрузки товаров для клиентов, выполнение, которого очень строго и обязательно для исполнения, если необходима кристальная репутация и деньги.
Создадим таблицу отгрузки товаров: Главным аргументом в работе будут даты отгрузки, когда в списке дата уже прошла, значит, товар поставлен и всё у вас хорошо. Когда же дата еще не наступила, вам необходимо контролировать этот процесс и сделать отгрузку в указанный период. А вот если дата отгрузки и сегодняшняя дата совпадают, тогда бросайте всё и бегите немедленно заниматься срочной отгрузкой, так как ее приоритет в работе будет максимальной.
Для наибольшей наглядности настроим несколько правил для работы условного форматирования, чтобы происходила заливка строки таблицы в определённые цвета в зависимости от указанных дат поставки.
Для начала выделим созданную таблицу и на вкладке «Главная» выбираем в выпадающем списке «Условное форматирование» пункт «Создать правило». В открывшемся диалоговом окне выбираете правило «Использовать формулу для определения форматируемых ячеек» и вводим формулу: =$D5 ИСТИНА. Формат указывать не надо, так как таблица должна выглядеть обыкновенной, нажимаем кнопочку «ОК» добавляем новое правило в общий список. В случае если новое правило не возглавило список, то необходимо стрелочками его туда пропихнуть и установить флажок в столбике «Остановить если истина». Указание последнего параметра необходимо для того, чтобы, когда ваше правило выполнялось (выключен флажок «Включить индикатор строк»), Excel автоматически отключал все нижестоящие правила условного форматирования и таблица остается, девственно чиста от заливок, чего, собственно вы и добивались!
Я очень хочу, чтобы возможность и умение подсветить сроки и даты в ячейках в Excel у вас получилась, и вы могли применить их в своей работе. Если у вас есть чем дополнить меня пишите комментарии, я буду их ждать с нетерпением, ставьте лайки и делитесь полезной статьей в соц.сетях!
Не забудьте подкинуть автору на кофе…
Функция DateValue
DateValue – это функция, которая преобразует дату, указанную в виде строки, в значение типа Variant/Date (время игнорируется).
Синтаксис
| 1 | DateValue(date) |
Параметр – строковое выражение, представляющее дату с 1 января 100 года по 31 декабря 9999 года.
Пример
|
1 |
SubPrimerDateValue() MsgBox DateValue(«8 марта 2021»)’Результат: 08.03.2021 MsgBox DateValue(«17 мая 2021 0:59:15»)’Результат: 17.05.2021 EndSub |
Функция DateValue игнорирует время, указанное в преобразуемой строке, но если время указано в некорректном виде (например, “10:60:60”), будет сгенерирована ошибка.
Вставка текущей даты и времени
Есть два варианта вставки текущего времени и даты в Эксель: статический и динамический. Первый служит отметкой времени. Второй же вариант позволяет держать всегда актуальную дату и время в ячейке.
Что можно сделать для того, чтобы поставить всегда актуальную метку времени? Для этого надо использовать те же формулы, что и ниже. Они всегда будут показывать актуальную дату и время.
Если надо установить статическое время, то можно воспользоваться специальными инструментами эксель, которые вызываются с помощью горячих клавиш:
- Ctrl + ; или Ctrl + Shift + 4 – эти горячие клавиши автоматически вставляют в ячейку ту дату, которая актуальна на момент, когда человек нажимает на эти кнопки.
- Ctrl + Shift + ; или Ctrl+Shift+6 – с их помощью можно записать текущее время.
- Если же нужно вставить и время, и дату, актуальные на данный момент, необходимо сначала нажать первую комбинацию клавиш, после чего нажать на пробел, и вызвать вторую комбинацию.
Какие конкретно клавиши использовать? Все зависит от раскладки, которая активирована на данный момент. Если сейчас стоит английская раскладка, то используется первая комбинация, если же русская – вторая (то есть, так, которая следует непосредственно за словом «или»).
Следует отметить, что не всегда использование этих горячих клавиш является идеальными. В некоторых случаях срабатывает только одна из описанных выше комбинаций, независимо от того, какой язык выбран. Поэтому лучший способ понять, какую использовать, – проверить.
Как правило, закономерность следующая: все зависит от того, какой язык был установлен на момент открытия файла. Если английский, то даже если поменять раскладку на русскую, ситуация не изменится абсолютно. Если же был установлен русский язык, то даже если сменить ее его на английский, то нужно использовать ту формулу, которая подходит для русского языка.
Как ввести дату в Excel?
Вы можете записать ее в ячейку различными способами, например, 01.01.2020 или 1 январь 2020. Когда вы пишете что-то подобное в ячейке, программа понимает, что именно вы хотите сделать, и Microsoft Excel автоматически применяет формат даты к этой ячейке. Довольно часто программа форматирует вновь вставленное значение в соответствии с настройками по умолчанию в Windows, но иногда он может оставить все точно в таком же виде, как вы ввели.
Наиболее очевидным внешним признаком того, что Эксель распознал введенную вами дату, является ее выравнивание по правому краю, а не по левому, как это происходит с текстовыми значениями.
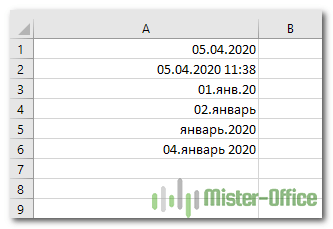
Если программе не удалось правильно распознать введенные вами данные, и вы видите их смещёнными влево, попробуйте записать в каком-либо другом виде, близком к формату коротких или длинных дат по умолчанию. Они отмечены звездочкой (*) в диалоговом окне Формат ячейки, и вы можете быстро получить к ним доступ на ленте (вкладка Главная > Число ).
При необходимости вы сможете легко изменить способ представления с помощью диалогового окна «Формат ячеек», которое открывается по сочетанию клавиш Ctrl + 1.
Примечание. Если введенное вами отображается в виде решёток (########), то скорее всего ячейка недостаточно широка, чтобы показать все целиком. Чтобы это исправить, дважды щелкните правую границу столбца, чтобы автоматически подогнать его ширину, или перетащите правую границу, чтобы установить нужную ширину. Но иногда такая картина бывает следствием ошибки.
Работа с датами в Excel. Устранение типовых ошибок
В ячейках Excel могут быть числа, текст, формулы, ссылки на ячейки и даты. Даты имеют свою специфику, в первую очередь, из-за большого количества форматов. Мы разберем основы работы с датами и решение типовых ошибок, с которыми мы сталкиваемся.
Что такое даты для Excel?
Дата и Время — это числа для Excel. Целая часть — номер дня, а все что идет после запятой — время. Если перевести в разные форматы, получим следующее:
То есть 12.07.2016 12:50:30 для Excel значение — 42563,5350694,
Где 42563 — это порядковый номер дня с 1 января 1900 года, а часть после запятой — это время.
С датами можно производить вычисления. Например, вычитать или складывать даты.
Даты нужны для группировки ежедневных данных в недельные, месячные и годовые отчеты. Пример группировок различных рекламных каналов по дате:
Перевод разных написаний дат
Разные системы в выгрузках выдают даты по-разному, например: 12.07.2016 12-07-16 16-07-12 и так далее. Иногда месяца пишут текстом. Для того, чтобы привести даты к одному формату мы используем функцию ДАТА:
Данный вариант подходит, когда количество символов в дате одинаковое. Если вы работаете с однотипными выгрузками еженедельно, создание дополнительного столбца и протягивание формулы будет простым решением.
Дата определяется как текст
Проблемы с датами начинаются, когда мы импортируем данные из других источников. При этом, даты могут выглядеть нормально, но при этом являться текстом. С ними нельзя проводить вычисления, группировки в сводных таблицах, сортировать. Есть 2 решения, которые позволяют сделать это автоматически: 1. Получение значения даты; 2. Умножение текстового значения на единицу.
Получение значения даты
С помощью формулы ЗНАЧ мы выводим текстовое значение даты, потом его форматируем как Дату:
Умножение текстового значения на единицу
Принцип аналогичный предыдущему, только мы текстовое значение умножаем на единицу и после этого форматируем как дату:
Примечание: если дата определилась как текст, то вы не сможете делать группировки. При этом дата будет выровнена по левому краю. Excel выравнивает числа и даты по правому краю.
Очистка дат от некорректных символов
Чтобы привести к нужному стандарту, часть дат можно очистить с помощью функции Найти и Заменить. Например, поменять слэши (“/”) на точки:
То же самое можно сделать формулой ПОДСТАВИТЬ
Итак, мы разобрали основные варианты решения проблем с датами. Конечно, способов гораздо больше. И подобные преобразования удобнее делать через Power Query, который очень хорошо понимает и преобразовывает даты, но об этом в следующей статье.
Департамент ИТ
При подготовке документов, форм, писем и т.д. достаточно часто требуется вставить текущую дату и/или время. Вместо того чтобы вписывать текущие значения вручную, можно воспользоваться специальными инструментами Office. Особенно это может быть удобно, когда требуется автоматическое обновление значений даты и времени на текущие значения.
В Word для вставки даты/времени нужно щелкнуть по кнопке «Дата и время» в меню «Вставка» (см. рис. 1).
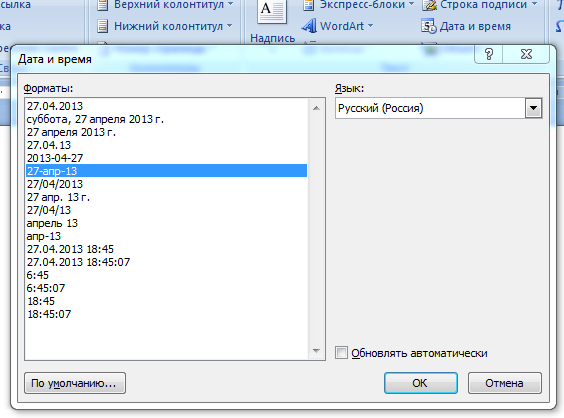 Рис. 1
Рис. 1
Можно выбрать различные форматы даты и времени, язык, а также установить галку «Обновлять автоматически» для того, чтобы Word вставил т.н. «поле», содержащее дату и время. Содержимое поля обновляется при каждом открытии документа (также можно щелкнуть по полю правой кнопкой мыши и выбрать «Обновить поле», см. рис. 2).
Дата и время, вставленные без установки галки «Обновлять автоматически» не могут быть обновлены таким способом, поскольку являются не полем, а обычным текстом.

В Excel вставка текущих даты и времени производится иначе.
Для вставки в ячейку текстовых (фиксированных) значений даты и времени достаточно, установив курсор на ячейку, нажать сочетание клавиш Ctrl-Ж для вставки текущей даты, либо Ctrl-Shift-Ж для вставки текущего времени.
Для вставки обновляемых значений даты и времени, потребуется воспользоваться функциями СЕГОДНЯ (вставка текущей даты) и/или ТДАТА (вставка текущей даты и времени), см. рис. 3.
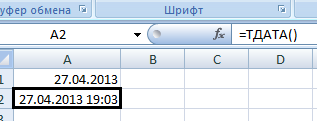
Обратите внимание на следующие моменты:
1) Функции вставляются с пустыми аргументами, т.е. как «СЕГОДНЯ ()»;
2) Если формат ячеек был установлен как «числовой», то при вставке функций «СЕГОДНЯ» и «ТДАТА» время будет представлено как число (внутреннее представление Excel), по умолчанию день 1 января 1900 г. имеет номер 1, а 1 января 2008 — 39 448. Для отображения даты, нужно выбрать формат ячеек «Дата», в меню «Формат ячеек» (нужно щелкнуть по ячейке правой кнопкой мыши и выбрать «Формат ячеек», см. рис.4).
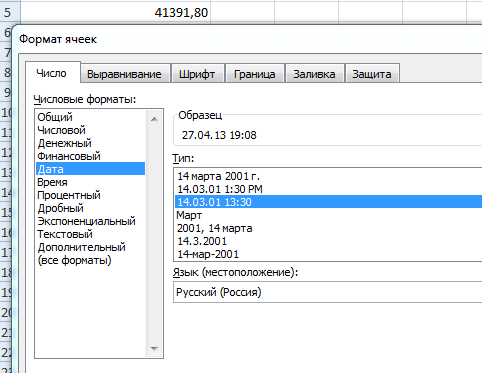
Прочтите также:
А как отключить пересчет всего листа при протягивании ячеек? Поясню: пробую задать автоматически время изменения ячейки, т.е при изменении «E7» выставляется время в «В7», и так для каждой строки. Но в итоге время меняется по всему столбцу «В» при изменении любой ячейки по столбцу «Е». Буду очень признателен за подсказку
Вставка текущих даты и времени в ячейку
Предположим, что вы хотите просто ввести текущую дату и время в журнал событий. Или, возможно, требуется автоматически отобразить текущую дату и время в ячейке при каждом пересчете формул. Существует несколько способов вставки в ячейку текущих даты и времени.
Вставка фиксированного значения даты или времени в ячейку Excel
Фиксированное значение на листе не изменяется при пересчете или открытии листа. При нажатии клавиш CTRL+; для вставки текущей даты в ячейку Excel “делает снимок” текущей даты, который вставляется в ячейку. Поскольку значение ячейки не меняется, оно считается статичным.
Выделите на листе ячейку, в которую требуется вставить текущую дату или время.
Выполните одно из действий, указанных ниже.
Чтобы вставить текущую дату, нажмите клавиши CTRL+; (точка с запятой).
Чтобы вставить текущее время, нажмите клавиши CTRL+SHIFT+; (точка с запятой).
Чтобы вставить текущие дату и время, нажмите клавиши CTRL+; (точка с запятой), затем клавишу ПРОБЕЛ, а после этого — CTRL+SHIFT+; (точка с запятой).
Изменение формата даты и времени
Чтобы изменить формат даты или времени, щелкните ячейку правой кнопкой мыши и выберите команду Формат ячеек. Затем в диалоговом окне Формат ячеек на вкладке число в разделе Категориявыберите пункт Дата или время , а затем в списке тип выберите тип и нажмите кнопку ОК.
Вставка фиксированного значения даты или времени в ячейку Excel
Фиксированное значение на листе не изменяется при пересчете или открытии листа. При нажатии клавиш CTRL+; для вставки текущей даты в ячейку Excel “делает снимок” текущей даты, который вставляется в ячейку. Поскольку значение ячейки не меняется, оно считается статичным.
Выделите на листе ячейку, в которую требуется вставить текущую дату или время.
Выполните одно из действий, указанных ниже.
Чтобы вставить текущую дату, нажмите клавиши CTRL+; (точка с запятой).
Чтобы вставить текущее время, нажмите клавиши +; (точка с запятой).
Чтобы вставить текущие дату и время, нажмите клавиши CTRL +; (точка с запятой), нажмите клавишу пробел, а затем — клавишу +; (точка с запятой).
Изменение формата даты и времени
Чтобы изменить формат даты или времени, щелкните ячейку правой кнопкой мыши и выберите команду Формат ячеек. Затем в диалоговом окне Формат ячеек на вкладке число в разделе Категориявыберите пункт Дата или время , а затем в списке тип выберите тип и нажмите кнопку ОК.
Вставка фиксированного значения даты или времени в ячейку Excel
Фиксированное значение на листе не изменяется при пересчете или открытии листа. При нажатии клавиш CTRL+; для вставки текущей даты в ячейку Excel “делает снимок” текущей даты, который вставляется в ячейку. Поскольку значение ячейки не меняется, оно считается статичным.
Выделите на листе ячейку, в которую требуется вставить текущую дату или время.
Выполните одно из действий, указанных ниже.
Чтобы вставить дату, введите дату (например, 2/2) и нажмите кнопку раскрывающегося списка Формат номера дома > (на вкладке число ) > Краткая дата или длинный день.
Чтобы вставить время, введите время и нажмите кнопку раскрывающегося списка Формат номера дома > (на вкладке число ) > time (время).
Изменение формата даты и времени
Чтобы изменить формат даты или времени, щелкните ячейку правой кнопкой мыши и выберите пункт Числовой Формат. Затем в диалоговом окне Формат номера в разделе Категориявыберите значение Дата или время , а затем в списке тип выберите тип и нажмите кнопку ОК.
Стандартное нормальное распределение
Нормальное распределение зависит от параметров средней и дисперсии, из-за чего плохо видны его свойства. Хорошо бы иметь некоторый эталон распределения, не зависящий от масштаба данных. И он существует. Называется стандартным нормальным распределением. На самом деле это обычное нормальное нормальное распределение, только с параметрами математического ожидания 0, а дисперсией – 1, кратко записывается N(0, 1).
Любое нормальное распределение легко превращается в стандартное путем нормирования:
где z – новая переменная, которая используется вместо m – математическое ожидание;σ – стандартное отклонение.
Для выборочных данных берутся оценки:
Среднее арифметическое и дисперсия новой переменной z теперь также равны 0 и 1 соответственно. В этом легко убедиться с помощью элементарных алгебраических преобразований.
В литературе встречается название z-оценка. Это оно самое – нормированные данные. Z-оценку можно напрямую сравнивать с теоретическими вероятностями, т.к. ее масштаб совпадает с эталоном.
Посмотрим теперь, как выглядит плотность стандартного нормального распределения (для z-оценок). Напомню, что функция Гаусса имеет вид:
Подставим вместо (x-m)/σ букву z, а вместо σ – единицу, получим функцию плотности стандартного нормального распределения:
График плотности:
Центр, как и ожидалось, находится в точке 0. В этой же точке функция Гаусса достигает своего максимума, что соответствует принятию случайной величиной своего среднего значения (т.е. x-m=0). Плотность в этой точке равна 0,3989, что можно посчитать даже в уме, т.к. e=1 и остается рассчитать только соотношение 1 на корень из 2 пи.
Таким образом, по графику хорошо видно, что значения, имеющие маленькие отклонения от средней, выпадают чаще других, а те, которые сильно отдалены от центра, встречаются значительно реже. Шкала оси абсцисс измеряется в стандартных отклонениях, что позволяет отвязаться от единиц измерения и получить универсальную структуру нормального распределения. Кривая Гаусса для нормированных данных отлично демонстрирует и другие свойства нормального распределения. Например, что оно является симметричным относительно оси ординат. В пределах ±1σ от средней арифметической сконцентрирована большая часть всех значений (прикидываем пока на глазок). В пределах ±2σ находятся большинство данных. В пределах ±3σ находятся почти все данные. Последнее свойство широко известно под названием правило трех сигм для нормального распределения.
Функция стандартного нормального распределения позволяет рассчитывать вероятности.
Понятное дело, вручную никто не считает. Все подсчитано и размещено в специальных таблицах, которые есть в конце любого учебника по статистике.
Автоматически ставить дату
Автоматическая подстановка даты и времени во всех версиях Excel может быть сделана с помощью горячих клавиш, или с использованием специальных функций. С помощью горячих клавиш можно вставлять текущие значения даты и времени. Такая комбинация вставляет в активную ячейку текущую дату.  А с помощью этих клавиш подставляется текущее время. Специальные функции дают возможность вставлять в ячейки обновляемые значения даты и времени. Эти значения будут автоматически обновляться при каждом открытии файла. Функция «=СЕГОДНЯ()» вставляет обновляемую дату. А функция «=ТДАТА()» — время и дату. Покоряйте Excel и до новых встреч!
А с помощью этих клавиш подставляется текущее время. Специальные функции дают возможность вставлять в ячейки обновляемые значения даты и времени. Эти значения будут автоматически обновляться при каждом открытии файла. Функция «=СЕГОДНЯ()» вставляет обновляемую дату. А функция «=ТДАТА()» — время и дату. Покоряйте Excel и до новых встреч!
Комментарии:
- Вася-хлеборез — 19.01.2015 12:37
Спасибо. Огромное спасибо. 1111
Нарик — 10.03.2015 05:06
Саша — 30.09.2015 15:13
Ввод даты с помощью горячих клавиш в 2010 версии не работает
Oleg — 25.01.2016 19:52
А вот такой случай; есть таблица для списка (1 столбец — список, 2 столбец — дата). Хотелось бы, чтобы при заполнении ячейки 1 столбца в ячейке второго столбца проставлялась дата, но потом она не менялась на следующий день… =ЕСЛИ(А1=»»;»»;СЕГОДНЯ()), но сегодня обновляется каждый день.
Вставка обновляемого значения даты или времени
Дата или время обновляемые при пересчете листа или открытии книги, считаются «динамическими», а не статическими. Наиболее распространенным способом получения динамической даты или времени в ячейке на листе является использование функции листа.
Для вставки обновляемой текущей даты или времени используются функции СЕГОДНЯ и ТДАТА, как показано в приведенном ниже примере. Дополнительные сведения об использовании этих функций см. в статьях Функция СЕГОДНЯ и Функция ТДАТА
Текущая дата (значения могут быть разными)
Текущие дата и время (значения могут быть разными)
Выделите текст в таблице, приведенной выше, и нажмите клавиши CTRL+C.
На пустом листе выберите один раз в ячейке a1, а затем нажмите клавиши CTRL + V. Если вы работаете в Excel Online, повторите копирование и вставку для каждой ячейки в примере.
Важно: Чтобы пример правильно работал, его нужно вставить в ячейку A1. Чтобы переключиться между просмотром результатов и просмотром формул, возвращающих эти результаты, нажмите клавиши Ctrl+` (знак ударения) или на вкладке Формулы в группе Зависимости формул нажмите кнопку Показывать формулы
Чтобы переключиться между просмотром результатов и просмотром формул, возвращающих эти результаты, нажмите клавиши Ctrl+` (знак ударения) или на вкладке Формулы в группе Зависимости формул нажмите кнопку Показывать формулы.
Скопировав пример на пустой лист, можно настроить его в соответствии со своими потребностями.
Примечание: Результаты, возвращаемые функциями СЕГОДНЯ и ТДАТА, изменяются только при пересчете листа или при выполнении макроса, содержащего эту функцию. Постоянного обновления ячеек, содержащих эти функции, не происходит. В качестве значений даты и времени используются показания системных часов компьютера.
Объединить дату и время в одну ячейку в Excel
Объединение даты и времени из двух разных столбцов в один столбец, как показано на скриншоте ниже, познакомит вас с некоторыми простыми методами решения задач в Excel.
Объедините отдельные дату и время в одну ячейку с функцией ТЕКСТ
Обычно вы можете применить функцию ТЕКСТ в Excel, чтобы объединить два столбца даты и времени в одну ячейку, общий синтаксис:
=TEXT (value, format_text)
- value: Значение или ссылка на ячейку, которые вы хотите преобразовать в текст.
- format_text: Формат, который вы будете применять для значения ячейки.
Введите или скопируйте приведенную ниже формулу в пустую ячейку, в которой вы хотите получить результат:
=TEXT(A2,»m/dd/yyyy «)&TEXT(B2,»hh:mm:ss»)
Затем перетащите дескриптор заполнения вниз к ячейкам, к которым вы хотите применить эту формулу, и все даты и время будут объединены в одну ячейку. Смотрите скриншот:
Пояснение к формуле:
ТЕКСТ (A2; «м / дд / гггг»): Эта функция ТЕКСТ используется для преобразования значения ячейки в ячейке A2 в определенный формат даты.
ТЕКСТ (B2; «чч: мм: сс»): Эта функция ТЕКСТ преобразует значение ячейки B2 в определенный формат времени.
ТЕКСТ (A2; «м / дд / гггг») & ТЕКСТ (B2; «чч: мм: сс»): Использование символа & для объединения двух частей формулы вместе, чтобы получить форматирование даты и времени.
Внимание: С помощью этой функции ТЕКСТ вы также можете изменить формат даты и времени по своему усмотрению, для получения дополнительных сведений о форматировании даты, пожалуйста, просмотрите здесь
Объедините отдельные дату и время в одну ячейку со знаком плюс
В Excel вы также можете использовать знак плюса, чтобы объединить две ячейки, содержащие дату и время, а затем отформатировать объединенную ячейку с определенным форматированием, которое вам нужно.
1. Вставьте следующую формулу в пустую ячейку:
=A2+B2
2. Затем перетащите дескриптор заполнения вниз к ячейкам, которые вы хотите использовать по этой формуле, и вы получите результаты, как показано на скриншоте ниже:
3. Затем выберите ячейки формулы, а затем щелкните правой кнопкой мыши и выберите Формат ячеек из правого меню, см. снимок экрана:
4. В Формат ячеек диалоговое окно под Число вкладку нажмите На заказ слева Категория панель, а затем введите форматирование даты и времени: мм / дд / гггг чч: мм: сс тебе нравится в Тип текстовое поле, см. снимок экрана:
5. Затем нажмите OK кнопку, и все ячейки формулы были преобразованы в формат даты и времени, который вы только что указали, см. снимок экрана:
Другие статьи:
- Объединить ячейки с разрывом строки
- В Excel иногда может потребоваться объединить ячейки в одну ячейку с разрывом строки, как показано ниже. Здесь, в этом руководстве, представлены две формулы для решения этой задачи с примерами.
- Перемещение или объединение содержимого нескольких ячеек в одну ячейку
- В этом руководстве будет рассказано о том, как объединить содержимое нескольких ячеек в одну, как показано на скриншоте ниже. В Excel вы можете использовать символы &, СЦЕПИТЬ или ОБЪЕДИНИТЬ ТЕКСТ, чтобы быстро и легко решить эту задачу.
- Извлечь или получить время только из даты и времени в Excel
- Если у вас есть список ячеек datetime, теперь вы хотите извлекать все времена только из ячеек datetime. В Excel есть несколько функций, которые могут помочь вам решить эту задачу, например: функции ВРЕМЯ и МОД.
- Получить или рассчитать возраст от даты рождения в Excel
- Если у вас есть список даты рождения сотрудника на листе Excel, теперь вы хотите рассчитать возраст для каждого из них. В Excel есть несколько полезных функций, таких как YEARFRAC или DATEDIF, которые помогут вам быстро и легко узнать возраст по дню рождения.
Формат даты Excel не работает – как исправить?
Обычно Microsoft Excel очень хорошо понимает даты, и вы вряд ли столкнетесь с какими-либо серьёзными проблемами при работе с ними.
Но если всё же у вас возникла проблема с отображением дня, месяца и года, ознакомьтесь со следующими советами по устранению неполадок.
Ячейка недостаточно широка, чтобы вместить всю информацию.
Если вы видите на листе несколько знаков решетки (#####) вместо даты, то скорее всего, ваши ячейки недостаточно широки, чтобы вместить её целиком.
Решение. Дважды кликните по правой границе столбца, чтобы изменить его размер в соответствии с содержимым. Кроме того, вы можете просто перетащить мышкой правую границу, чтобы установить нужную ширину столбца.
Отрицательные числа форматируются как даты
Во всех современных версиях Excel 2013, 2010 и 2007 решетка (#####) также отображается, когда ячейка, отформатированная как дата или время, содержит отрицательное значение. Обычно это результат, возвращаемый какой-либо формулой. Но это также может произойти, когда вы вводите отрицательное значение в ячейку, а затем представляете эту ячейку как дату.
Если вы хотите отображать отрицательные числа как отрицательные даты, вам доступны два варианта:
Решение 1. Переключитесь на систему 1904.
Перейдите в Файл > Параметры > Дополнительно , прокрутите вниз до раздела При вычислении этой книги , установите флажок Использовать систему дат 1904 и нажмите ОК .В этой системе 0 – это 1 января 1904 года; 1 – 2 января 1904 г .; а -1 отображается как: -2-янв-1904.Конечно, такое представление очень необычно и требуется время, чтобы к нему привыкнуть.
Решение 2. Используйте функцию ТЕКСТ.
Другой возможный способ отображения отрицательных дат в Excel – использование функции ТЕКСТ. Например, если вы вычитаете C1 из B1, а значение в C1 больше, чем в B1, вы можете использовать следующую формулу для вывода результата в нужном вам виде:
Получим результат «-01 01 1900».
Вы можете в формуле ТЕКСТ использовать любые другие настраиваемые форматы даты.
Замечание. В отличие от предыдущего решения, функция ТЕКСТ возвращает текстовое значение, поэтому вы не сможете использовать результат в других вычислениях.
Даты импортированы в Excel как текст
Когда вы импортируете данные из файла .csv или какой-либо другой внешней базы данных, даты часто импортируются как текстовые значения. Они могут выглядеть для вас как обычно, но Excel воспринимает их как текст и обрабатывает соответственно.
Решение. Вы можете преобразовать «текстовые даты» в надлежащий для них вид с помощью функции ДАТАЗНАЧ или функции Текст по столбцам. Подробную информацию см. в следующей статье: Как преобразовать текст в дату.
Мы рассмотрели возможные способы представления даты и времени в Excel. Спасибо за чтение!







