Скачать фото или видео из инстаграм
Содержание:
- Как картинку сделать ссылкой. Обзор сервисов
- Как массово скачать картинки с сайта — решение
- Настройка IrfanView под нашу задачу пакетного сжатия
- Как поделиться фотографиями и видео в обсуждениях
- Как создать общий альбом
- Как отправить ссылку на фотографии или поделиться ими с помощью других приложений
- Как найти альбомы и обсуждения, которыми вы поделились
- Как покинуть альбом
- Как покинуть обсуждение
- Как удалить пользователя из альбома
- Что происходит, когда вы делитесь фотографиями и видео
- Что происходит, когда вы добавляете фото или видео в общие альбомы или обсуждения
- Как скачать историю другого человека
- Поиск картинки в исходном коде страницы
- Как загрузить изображение на Радикал
- Для чего нужна ссылка на изображение
- Как загрузить картинку и получить ссылку на нее
- Способ 2: Получение ссылки на фото
- Поиск по картинке в Яндексе через телефон с помощью приложений
- Есть ли способ сохранить сразу все фото
- Как сделать картинку ссылкой на сервисе Wampi.ru
- Скачать все фотографии с веб-страницы в считанные секунды
- Как быстро скачать фото из Instagram
- Как получить ссылку на фото или видео, находящиеся в iPhone (iCloud)
- Как скопировать фото с помощью инструментов веб-разработчика
- Недостатки фотохостингов
- Как сохранить изображения с помощью консоли разработчика
Как картинку сделать ссылкой. Обзор сервисов
Давайте рассмотрим еще несколько сервисов, которые преобразуют картинку в ссылку. Главное их преимущество в том, что здесь не нужно создавать аккаунт, можно получить ссылку на картинку без регистрации:
- Wmpics.pics — это cервис для загрузки картинок и получения ссылок. Пользоваться сервисом можно так же бесплатно. Выбираете фото с компьютера, нажимаете «Загрузить». Далее пишете заголовок картинки и кликните кнопку «Опубликовать». Далее наводите на изображение курсором компьютерной мыши и выбираете варианты копирования ссылок.
- Savepice.ru – фотохостинг для загрузки картинок. Чтобы пользоваться сервисом, нажмите по разделу «Картинки», далее кнопку «Обзор». Затем загружаете картинку с компьютера и получаете ссылку. Здесь будут представлены многие варианты ссылок – для просмотра, HTML ссылка и так далее.
Конечно, есть еще сервисы для создания ссылок из картинок. Но эти ресурсы простые в использовании. Кроме этих сервисов, можете выбрать из обзора «генераторы и редакторы графики». Они помогут в создании дизайна для картинки и не только.
Как массово скачать картинки с сайта — решение
Когда все готово запускаем в консоле нашу утилиту WGET отдаём ей команду на скачивание и ожидаем. Для это в следующей последовательности делаем.
На клавиатуре вызываем командную строку комбинацией Win + R и в ней вводим команду запуска консоли Windows — cmd
вызываем с клавиатуры командую строку и вводим cmd
2 В блокноте создаем готовую команду
В блокноте заранее подготовить команду для консоли
c:\wget.exe -i c:\url-list.txt —secure-protocol=auto -x -nc -c -P c:\files\
Поясню что это за переменные используемые в команде
-i и дальше путь для файла со списком URL для скачивания;—secure-protocol=auto — это используем, если на сайте защищенный протокол HTTPS, если простой HTTP, то убирайте эту команду;-h — если важна структура сохранения файлов как на источнике (что очень нужно в моей задаче);-nc — если файл уже есть, и он скачан полностью, то он не будет загружен заново;-c — если файл закачан не полностью, то будет продолжена закачка;-P и дальше папка, куда сохранять данные;
Запускаю в консоле утилиту и процесс скачивания — нажимаю enter, после старта на черном экране будет виден лог операций, по завершению задачи выведется сообщение что команда выполнена, сколько времени прошло и сколько файлов скачено. Если нужно прервать операцию жмем Ctrl + C (Break).
Запуск в консоле WGET на массовое скачивание файлов
Настройка IrfanView под нашу задачу пакетного сжатия
Для настройки программы переходим в меню -> File затем выбираем -> Batch Conversion/Rename
Для настройки программы переходим в меню -> File затем выбираем -> Batch Conversion/Rename
Следующий шаг настройки — добавить все папки и подпапки с нашими файлами изображений.
Добавляем все папки и подпапки для сжатия картинок
1 — В настройках IrfanView «Batch Convertion» нужно поставить «галочку» 2 — «Include subfolders» (включая подпапки), 3 — далее выбираем путь к нашим картинкам и 4 — добавляем всё. В нижнем окне результатом появятся все файлы изображений.
Теперь переходим к настройкам сжатия без значительной потери качества изображений, тут сразу скажу, что каждый должен его протестировать и подобрать под свои задачи степень сжатия.
Переходим к настройкам сжатия в .JPG в том же окне «Batch Convertion» нажав на «Options»
Настройки сжатия изображений в IrfanView
В настройках сжатия оставляем только «Save as progressive JPG» — сохранить в формате «Прогрессивный JPG». Для сравнения загрузок обоих форматов приведу пример.
| Загрузка изображения в обычном JPG формате | Загрузка изображения в прогрессивном формате |
Пример загрузки обычного и прогрессивного JPG
Что же я отключил в настройках IrfanView? Я отключил всё что облегчит нашим картинкам загрузку и увеличит PageSpeed Insights а именно такую дополнительную информацию об изображении как время и место съемки, авторство, информацию о фотоаппарате или устройстве съёмки и т.д.
Устанавливаем настройки сжатия и формат сжатия прогрессивный .jpg
Как поделиться фотографиями и видео в обсуждениях
- Откройте страницу photos.google.com на компьютере.
- Войдите в аккаунт Google.
- Наведите курсор на объект и нажмите на значок «Выбрать» .
- Нажмите на значок «Поделиться» .
- Выберите пользователей в разделе «Отправить через Google Фото».
- Чтобы поделиться с одним пользователем, нажмите на его имя.
- Чтобы найти пользователя, нажмите на значок «Найти» . Введите имя, телефон или адрес электронной почты.
- Чтобы открыть доступ группе пользователей, нажмите Создать группу, и выберите несколько пользователей.
- Если хотите, добавьте сообщение.
- Нажмите Отправить.
Примечание. В каждое обсуждение можно добавить не более 20 000 фотографий.
Как создать общий альбом
Важно! Если вы поделитесь альбомом, в который фотографии добавляются автоматически с помощью группировки по лицам, все, у кого есть доступ к альбому, смогут посмотреть снимки, которые в нем появляются
- Откройте страницу photos.google.com на компьютере.
- Войдите в аккаунт Google.
- На панели слева нажмите Фото.
- Наведите курсор на объект и нажмите на значок «Выбрать» .
- В верхней части экрана нажмите на значок «Добавить в альбом/создать новый объект» .
- Нажмите Общий альбом Новый общий альбом.
- Введите название альбома.
- В правом верхнем углу экрана нажмите Поделиться.
- Выберите, с кем вы хотите поделиться альбомом, и нажмите на значок «Отправить» .
Как отправить ссылку на фотографии или поделиться ими с помощью других приложений
Важно! Если вы поделились ссылкой на альбом, любой пользователь, у которого есть ссылка, сможет посмотреть альбом и добавить в него фотографии. Подробнее о том, как средства управления доступом к общим альбомам обеспечивают конфиденциальность ваших фотографий…
- Откройте страницу photos.google.com на компьютере.
- Наведите курсор на объект и нажмите на значок «Выбрать» .
- Чтобы отправить ссылку, нажмите на значок «Поделиться» .
- Выберите, как вы хотите отправить ссылку.
- Чтобы поделиться ссылкой, нажмите Создать ссылку.
- Вы можете выбрать приложение, через которое хотите отправить ссылку.
Как найти альбомы и обсуждения, которыми вы поделились
- Откройте страницу photos.google.com на компьютере.
- В левом верхнем углу нажмите на значок «Общие альбомы» . В открывшемся разделе можно найти альбомы, которыми вы поделились, обсуждения, а также действия в них (например, недавно добавленные фотографии и комментарии).
- Если вы не нашли, что искали, прокрутите страницу вниз и нажмите Ещё.
Как покинуть альбом
Важно! Когда вы покидаете общий альбом, все добавленные вами фотографии, видео, комментарии и лайки удаляются
- Нажмите на нужный альбом.
- В правом верхнем углу нажмите на значок «Ещё» Покинуть альбом.
Как покинуть обсуждение
Важно! Когда вы покидаете обсуждение, все добавленные вами фотографии, видео, комментарии и лайки удаляются
- Нажмите на нужное обсуждение.
- В обсуждении нажмите на значок своего профиля.
- Рядом со своим именем нажмите Выйти.
Как удалить пользователя из альбома
Важно! Удалять пользователей из альбома может только его владелец
- Откройте альбом, из которого нужно удалить пользователя.
- Нажмите на значок «Ещё» Настройки.
- Найдите пользователя, которого нужно удалить.
- Нажмите на значок «Ещё» Удалить.
Что происходит, когда вы делитесь фотографиями и видео
Когда вы отправляете фотографию или видео пользователю из списка контактов через Google Фото:
- Пользователь получает уведомление в приложении и push-уведомление. Если вы делитесь новым альбомом или обсуждением, пользователь получает уведомление по электронной почте.
- Объекты, к которым пользователю предоставлен доступ, появляются на его странице «Общие альбомы».
- Значок профиля пользователя сразу появляется в альбоме или обсуждении, но отображается с приглушенными цветами до тех пор, пока пользователь не откроет альбом или обсуждение.
- Когда пользователь посмотрит альбом или обсуждение, значок его профиля появится в списке действий рядом с просмотренными им фотографиями, комментариями и лайками.
- Когда пользователь присоединится к общему альбому, поставит лайк, оставит комментарий или добавит фотографии в общий альбом или обсуждение, изображение профиля пользователя поменяется на значок профиля.
Что происходит, когда вы добавляете фото или видео в общие альбомы или обсуждения
- Ваш значок профиля появится рядом с последними добавленными вами фотографиями.
- Если вы делитесь видео, которое полностью или частично записано в режиме замедленной съемки, другие пользователи смогут смотреть любую часть этого видео в замедленном режиме в своем видеопроигрывателе.
Как скачать историю другого человека
Итак, в статье ниже вы найдете по несколько вариантов приложений и сервисов для скачивания историй, фото и видео пользователей, останется выбрать наиболее подходящее именно вам и воспользоваться пошаговым руководством.
На компьютер
При использовании ПК в качестве основной платформы для использования Instagram есть 2 основных варианта: расширения для браузера и сторонние сервисы. Рассмотрим каждый из вариантов в отдельности.
Через браузер
Web Story
- В качестве аналога инструмента выше предлагаем попробовать Web story. Воспользуйтесь ссылкой https://chrome.google.com/webstore/detail/web-story-app-for-instagr/olmfgbcgfadifpdcompkdbgdifojjdlg/related?hl=ru и нажмите на «Установить».
- По аналогии с инструкцией выше нажмите на иконку установленного инструмента на верхней панели браузера.
- Останется запустить любую Strories и кликнуть на облако в фиолетовом прямоугольнике. Дожидаемся окончания загрузки и не забываем, что файл сохраняется в папку «Загрузки», если вы самостоятельно не меняли данную настройку в хроме.
Онлайн-сервисы
Теперь перейдем к использованию специальным сайтов, помогающих с решением поставленной задачи.
Downloadgram
- Наиболее актуальным на данный момент является сервис https://downloadgram.com/. В отличие от конкурентов он не перегружен дополнительным функционалом. Перейдя на сайт, вы окажитесь на главном и единственном экране с пустой строкой для ввода.
- Потребуется перейти в Instagram и скопировать ссылку на понравившуюся публикацию. В качестве примера мы возьмем любое видео-сториз.
- Останется вставить полученный адрес в пустую строку для поиска и дождаться появления кнопки «Download Video».
Instasaved
- Рассмотрим аналогичную платформу с чуть более широкими возможностями https://instasaved.net/. Как и в примере выше нас встречает пустая строка, здесь необходимо вписать название профиля.
- После недолгого ожидания у вас появится возможность сохранить любое из доступных в профиле файлов. По желанию выберете нужный раздел на панели сверху и ознакомьтесь с разделом F.A.Q.
На телефон
Теперь перейдем к разбору возможности скачивания stories на телефонах. Здесь мы будем использовать приложения, а также расскажем о способе загрузки через мессенджер Telegram.
Android
Начнем с разбора способов для телефонов на базе Андроид.
Приложения из Play Market
- Магазин приложений от Google наполнен множеством приложений, выполняющих одну и ту же задачу. В качестве примера мы рассмотрим самую высоко оценённую программу – IG Story Saver.
- Запускаем его и авторизуемся через аккаунт инстаграма. Откроется аналог главного меню социальной сети с расширенными функциями. Выберем любую историю пользователя.
- Нажимаем на любую публикацию из появившегося списка.
- По центру снизу и будет находиться кнопка Download.
Telegram
- Телеграм прославился на весь мир благодаря своей политике по отношению к безопасности данных, а также ботам, которые выполняют массу задач. Именно один из них и поможет решить проблему. Открываем мессенджер и в поиске контактов пишем: @Instasave_bot.
- В появившемся окне тапаем на «Старт».
- Вписываем имя аккаунта в формате @никнейм. Например, @mira_twitch.
- Бот автоматически подгрузит все публикации блогера. Открываем любую и нажимаем на 3 точки в правом верхнем углу экрана.
- Останется сохранить полученный результат в галерею смартфона.
- На IOS также существует множество приложений со схожим набором инструментов. Достаточно зайти в Appstore и написать IG Save. Выберете любое из появившегося списка. Наиболее удобным же будет способ с использованием мессенджера Telegram.
- Переходим к поиску новых контактов и вписываем @Instasave_bot. Нас интересует первый контакт из появившегося списка.
- Для начала работы с ботом тапаем на «Начать».
- Далее необходимо ввести имя аккаунта через @. Например, @buzovaolga.
- Получив все доступные публикации выбираем понравившуюся фотографию и тапаем на иконку стрелки в нижнем углу.
- Последним шагом будет нажатие на «Сохранить в фотопоток».
Поиск картинки в исходном коде страницы
Если первые два способа не помогли, можно попробовать скачать картинку на компьютер или смартфон через исходный код на странице сайта. Алгоритм действий:
Пользователь на странице с изображением кликает правой кнопкой мышки и находит пункт меню «Посмотреть код».
После нажатия на функцию в правой части экрана появляется окно с кодом. Его закрывают через маленький серый крестик вверху справа, когда необходимые действия выполнены.
После этого открывается новая вкладка в браузере с нужной фотографией в полном размере. Остается только сохранить ее привычным способом через вызов функции «Сохранить изображение как».
Как загрузить изображение на Радикал
Интерфейс сервиса немного изменился за все годы его существования, здесь приведены обновленные скриншоты (UPD 27/04/2020 г).
- Чтобы загрузить фотографию на хостинг, необходимо во вкладке «Загрузить картинки» (она активна на главной странице сервиса),
- нажмите на кнопку «Выбрать файлы» (если хотите загрузить фото из компьютера) или кнопку «По ссылкам» (если хотите загрузить фото с любого сайта).
- Создайте новый альбом или загружайте в уже существующий, также вы можете заливать картинки, не сортируя.
- Задайте теги (если вы рассчитываете на просмотры пользователей),
- Вы можете уменьшить изображение до некоторого значения пикселей в ширину (укажите какого, по умолчанию стоит значение 960 px). Если вы уберете галочку, то размеры вашего фото не будут изменены.
- Не забудьте убрать галочку с пункта «Показать всем» для приватных фото.
- Нажмите кнопку «Загрузить на сервер».
Коды изображений
После загрузки фото перед вами откроются коды изображений HTML для блогов и BB-коды для форумов, а также ссылки на фото. Как ими пользоваться?
Как загрузить изображение Из интернета
На главной странице Radikal.ru (активная вкладка «Загрузить картинки») нажмите на кнопку «По ссылкам». В появившееся окно вставьте прямые ссылки на изображения, загруженные в интернет. Читайте, как узнать прямую ссылку на изображение, чтобы воспользоваться данной опцией.
Также отмечаем теги, альбом, куда вы будете загружать ваше фото, видимость и уменьшение размера при необходимости.
Функция мультизагрузки изображения
В настоящее время данная функция недоступна на Радикале.
На самом деле, хоть и Мультизагрузку Радикал убрал, как отдельную опцию, вы можете загрузить массово свои фотографии, достаточно лишь вам при выборе картинок с компьютера нажать кнопки CTRL (и вы, кликая по каждому отдельному файлу, выбрать сразу несколько, а если вы зажмете SHIFT, то выбрать фото вы можете весь список с первого клика по следующий — все ваши файлы, находящиеся между этими двумя будут выделены и загружены на сервис).
Главное преимущество пакетной загрузки фото на Радикал — это одновременное получение ссылок или кодов для вставки множества фото. Вот, как это выглядит:
Для чего нужна ссылка на изображение
Здравствуйте, читатели блога! Ссылка на изображение – это его постоянный адрес, который можно использовать для различных целей. Для чего нужна эта ссылка? Во-первых, чтобы сохранить картинку, например, на сайт. Эта возможность поможет блогеру, оформить, например, баннер, какой-либо продукт. Для этого достаточно вставить ссылку на блог или сайт. Кстати, для создания баннера можете использовать программы по созданию баннеров.
Во-вторых, ссылка на картинку помогает в рекламе партнерских товаров, если ее применять для рекламы. Такую ссылку легко опубликовать, например, в сайдбаре блога справа или в статьях в виде изображения.
В-третьих, ссылка на изображение пригодится для скачивания или просмотра картинки в браузере. К примеру, вам нужно быстро сохранить изображение на компьютер, чтобы его изменить. На самом деле, причин по созданию ссылки из картинок много. Далее на практике покажем, как ее создать с помощью специальных сервисов.
Как загрузить картинку и получить ссылку на нее
Бывает так, что никакой текст не заменит скриншота, ибо лучше один раз увидеть, чем сто раз услышать. Но разве можно вставить, например, скриншот в комментарии на сайте или на форуме?
- пользователю сначала нужно сделать и сохранить скриншот на своем ПК,
- выложить на один из фотохостингов без регистрации,
- а затем в комментарии оставить ссылку на скриншот.
На таких фотохостингах, как правило, просто и доступно описывается процесс загрузки снимков экрана. Вот пример такого фотохостинга:
Рис. 2. Бесплатный фотохостинг без регистрации для загрузки фотографий и создания скриншотов
Допустим, что скриншот на компьютере у Вас уже есть. Затем можно использовать бесплатный хостинг без регистрации litepic для того, чтобы получить ссылку на скриншот (или на картинку, на фото):
- кликните по кнопке «Выберите файл» (1 на рис. 2). Откроется окно, в котором надо найти скриншот на своем компьютере, кликнуть по нему мышкой и нажать «Открыть»,
- кликните «Загрузить» (2 на рис. 2),
- прокрутите страницу на Litepic вниз, увидите там ссылки на свой скриншот (рис. 3) для Интернета.
Как вставить картинку в комментарий
После того как картинка загружена в интернет и на фотохостинг выдал ссылки на картинку, то есть, сделаны три шага, описанных выше, осталось немного:
- выберите какой-либо вариант ссылки (можно самый первый: 1 на рис. 3) и поставьте курсор мыши в поле с этой ссылкой. Выделите ссылку движением курсора мышки при нажатой левой кнопке (текст будет закрашен синим цветом),
- нажмите горячие клавиши Ctrl+С (Копировать),
- перейдите туда, где надо разместить ссылку на скриншот (в комментарии на сайте, на форуме, в соцсети), поставьте там курсор мыши,
- нажмите горячие клавиши Ctrl+V (Вставить).
Если надо еще добавить скриншот на litepic, следует нажать на «+» (3 на рис. 2) и повторить шаги 1-7, описанные выше.
Рис. 3 Ссылки на скриншот (на картинку), загруженную с компьютера пользователя
Я записала видео (3 минуты) о том, как загрузить картинку и получить ссылку на нее, а также как вставить картинку в комментарий (точнее, как вставить ссылку на картинку в комментарий):
Мини-картинки для торрент-трекеров
Работа с фотохостингами – это будни авторов раздач на торрент-трекерах. Торрент-трекеры вынуждены экономить место на сервере любыми возможными способами. А фотохостинги как раз предусматривают генерацию ссылок на загруженные изображения, в частности, по типу превью при увеличении по клику (2 на рис. 3).
Таким образом, торрент-раздача оформляется картинками в мини-формате. Посмотреть картинки в оригинальном размере смогут те, кто заинтересуется какой-либо торрент-раздачей. Для этого нужно будет кликнуть по картинке, после чего пользователя перебросит на сайт фотохостинга, на котором хранится картинка полноценного размера и которую он сразу увидит.
Способ 2: Получение ссылки на фото
Если вам не подходит предыдущий способ по причине невозможности открыть фотографию в большом размере, посмотреть лайки и комментарии, воспользуйтесь этим, учитывая его особенность. Она заключается в том, что вы должны получить ссылку на конкретное изображение, попросив владельца страницы или другого пользователя отправить ее вам в любом другом мессенджере или социальной сети.
-
Для этого необходимо перейти к альбомам на странице пользователя и выбрать фото для просмотра в полноформатном режиме.
-
Далее остается только скопировать ссылку на изображение, отыскав ее в адресной строке браузера.
-
После получения ссылки перейдите по ней и ознакомьтесь с содержимым. Как видно на следующем скриншоте, просмотр осуществляется со стороны незарегистрированного пользователя, значит, метод успешно сработал.
Поиск по картинке в Яндексе через телефон с помощью приложений
Google Googles
Российская версия корпорации добра активно старается расширять свое влияние не только в России, но и на территории СНГ и за границей, создавая собственные уникальные продукты (например, Яндекс телефон, умную станцию и умный дом). Однако полноценное развитие не возможно без разработки и улучшения своего приложения, именно поэтому компания решила создать несколько программ, которые было бы удобно использовать на мобильных телефонах (Яндекс.Браузер, Яндекс.Браузер Лайт, Яндекс.Браузер Бета для предварительного тестирования новых изменений и другие).
Каждое из этих приложений имеет свои уникальные особенности, которые чем-то привлекут пользователя. Так Лайт-версия отличается самым маленьким весом, что несомненно порадует пользователей, у которых на смартфоне мало памяти, а тем, кто установил Бета-версию могут первыми тестировать все обновления приложения и сообщать разработчикам о багах и недочетах, тем самым помогая улучшать программу. Однако объединяет все эти приложения следующее — помимо обычного поиска, пользователь может использовать поиск по картинкам.
Для того, чтобы разобраться с тем, как это работает, потребуется:
- Установить любой понравившийся поисковик от Яндекса.
- Открыть его.
- Нажать на значок камеры с лупой, который находится справа с краю на поисковой строке.
- Скорее всего, Yandex попросит у вас разрешения для того, чтобы получить доступ к камере и галерее. Нажмите на «Разрешить», не стоит бояться утечки данных, поскольку загружать ваши фотографии на сервер без дополнительного доступа приложение не сможет.
- Если вы нажмете на кружочек желтого цвета внизу экрана, то сможете сделать фотографию и искать информацию по ней.
- Если же вы уже сделали фотографию и просто хотите загрузить ее в поисковую систему, то просто выберите то хранилище, откуда требуется выгрузить фотографию: галерея, гугл диск, яндекс диск и другие.
- Выберите нужный снимок и загрузите его.
- Теперь осталось лишь дождаться окончания поиска, после чего поисковая система найдет для вас похожие изображения, сайты, на которых находятся идентичные снимки или теги.
Сейчас ищут техподдержку: Бесплатный телефон «Горячей линии» службы поддержки Сбербанка
Для этого выполните следующие действия:
- Вбейте в строке поиска любого браузера запрос «Яндекс картинки».
- Перейдите на вкладку с картинками от Yandex.
- Нажмите на появившуюся строку поиска и выберите вариант «Спросить картинкой».
- После появления диалогового окна требуется выбрать вариант «Найти похожие картинки».
- Далее просто проделайте действия, указанные в предыдущем варианте, начиная с седьмого пункта.
Однако не каждому по душе то, как работает поисковик от отечественной компании. Такие люди, скорее всего, используют самый крупный в мире поисковой сервис, который был создан «Корпорацией добра» — браузер «Google». В нем также присутствует возможность поиска по фотографии, иначе бы им просто не пользовались, поскольку Яндекс.Браузер выигрывал бы по функционалу. Давайте рассмотрим, как использовать поиск по фотографии поисковой системе «Google».
Есть ли способ сохранить сразу все фото
Если вы не хотите давать доступа к аккаунту сторонним ресурсам, скачивать программы на компьютер, то стоит воспользоваться специальными сервисами – парсерами фото из “ВКонтакте” на “Андроид” и персональный компьютер. Они автоматически загружают все выбранные снимки со стены и из “Галереи”. На обработку запроса требуется не больше 2 минут в зависимости от объема данных.
В настройках сервиса нужно вписать, например:
- vk.com/idXXXXX;
- vk.com/clubXXXXX;
- vk.com/publicXXXXX.
Если все сделано правильно, то откроется дополнительное меню, а затем картинки скачаются в 1 папку. В противном случае стоит проверить введенный адрес. Возможно, ошибка возникла из-за неправильного названия вкладки.
Как сделать картинку ссылкой на сервисе Wampi.ru
В качестве создания ссылки из картинки мы используем сервис Wampi.ru. А после этого, перечислим еще несколько ресурсов. Итак, чтобы создать ссылку на изображение, переходите на сервис выше. Далее нажимаете кнопку «Начать загрузку».
После чего выбираете картинку с компьютера и нажимаете кнопку «Открыть».
Когда картинка добавится на ресурс, нажмите по кнопке «Загрузка» и дождитесь загрузки изображения.
Вместе с тем, вы можете отредактировать картинку, добавить к ней описание и так далее.
Когда загрузка картинки будет завершена, вы сможете получить на нее ссылку. Для этого используйте варианты ссылок ниже, как показано на картинке.
Выбираете варианты ссылок и нажимаете «Копировать», чтобы ее сохранить.
Скачать все фотографии с веб-страницы в считанные секунды
В частности, мы имеем в виду возможность загрузки в считанные секунды всех изображений, которые есть на определенном веб-сайте, а также пару щелчков мышью. Скажем, что мы собираемся достичь этого через Веб-приложение Image Cyborg .
Как вы можете себе представить, это инструмент, который работает полностью онлайн, то есть он не требует установки на PC , Поэтому, чтобы иметь возможность использовать его, мы просто должны набрать URL в нашем любимом браузере, чтобы мы могли получить к нему доступ. Как мы видим, в соответствующем диалоговом окне мы уже можем ввести веб-адрес, с которым нам нужно иметь дело. После того, как мы вошли на веб-сайт, с которого мы хотим получить фотографии, нажмите кнопку «Загрузить изображение».
Сказать, что процесс, в зависимости от количества фотографий, о которых мы говорим, займет несколько секунд. После этого появится кнопка «Загрузить изображения». Это то, что будет возвращено нам будет сжатый файл в ZIP формат что мы уже можем сохранить непосредственно на жесткий диск.
Кроме того, его размер будет зависеть от количества фотографий в Интернете и их качества. Кроме того, и, как вы можете себе представить, в этом файле мы найдем все независимые фотографии. файлов с каждым из изображений в Интернете, указанных выше. Таким образом и, как мы видим, за считанные секунды мы можем получить все изображений которые были использованы для создания определенной веб-страницы. Конечно, мы должны учитывать, что многие из них могут авторское право поэтому мы не сможем использовать их свободно. Это особенно очевидно, если мы собираемся использовать их в наших собственных проектах, которые мы собираемся переиздать онлайн .
Как быстро скачать фото из Instagram
В Инстаграме нельзя сохранять фотографии пользователей через встроенный функционал. Разработчики этого не предусмотрели. Снимки, опубликованные в этой социальной сети, являются динамическими. Однако существуют способы сохранения изображений из Инстаграма на ПК. Алгоритм действий:
Сначала копируют адрес картинки в Инстаграме.
Далее открывают в браузере адрес сайта https://downloadgram.com/. Туда вставляют скопированный адрес в специальную форму и кликают по кнопке «Download».
Система генерирует ссылку с загрузкой картинки. Остается только нажать на клавишу «Download image» для сохранения фотографии на устройство.
Перечисленные методы скачивания любых картинок работают. Самое простое — скриншот, который делают с помощью расширений в браузере или дополнительного программного обеспечения.
Как получить ссылку на фото или видео, находящиеся в iPhone (iCloud)
1. Откройте приложение Фото на вашем iPhone или iPad с версией операционной системы iOS 12 или новее.
2. Нажмите Выбрать в правом верхнем углу.
3. Выберите одну или несколько фотографий / видео для отправки.
4. Нажмите кнопку Поделиться.
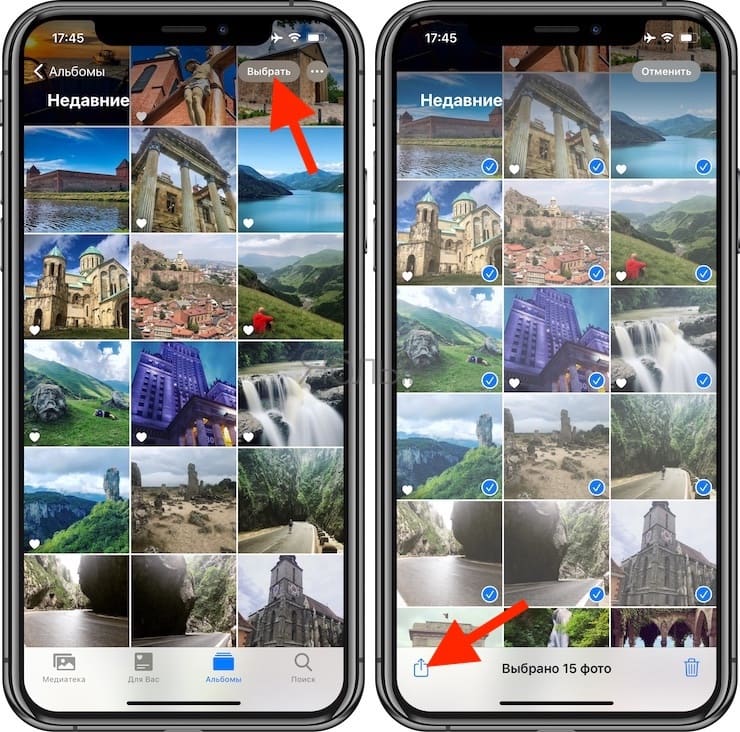
5. В нижнем ряду иконок выберите Скопировать ссылку.
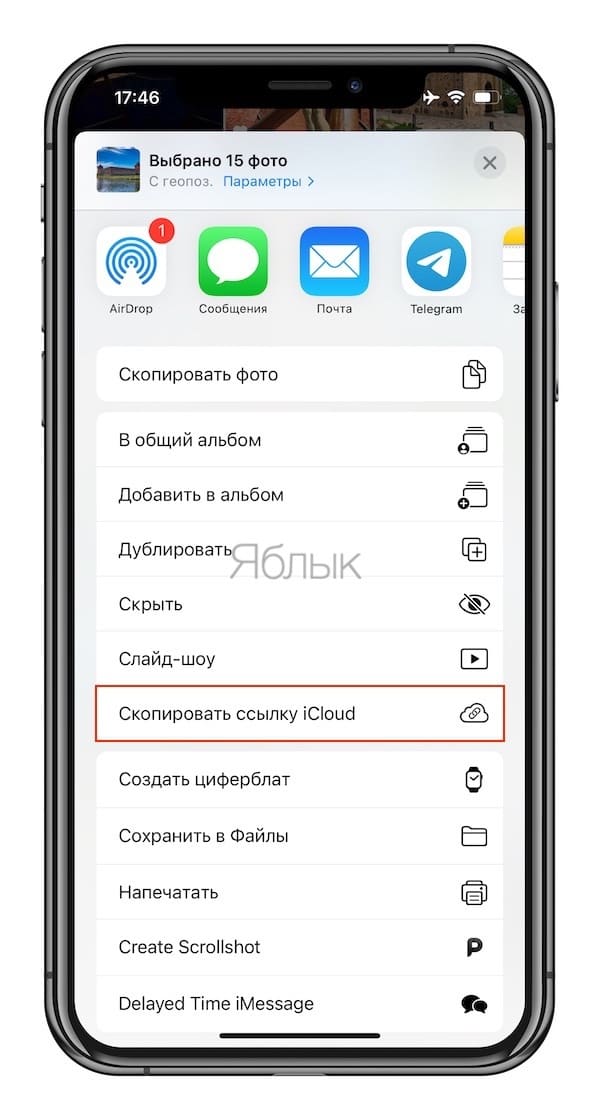
Далее на экране появился сообщение с информацией. том, что выбранные фото и видео готовятся к отправке. В зависимости от их количества это может занять некоторое время.
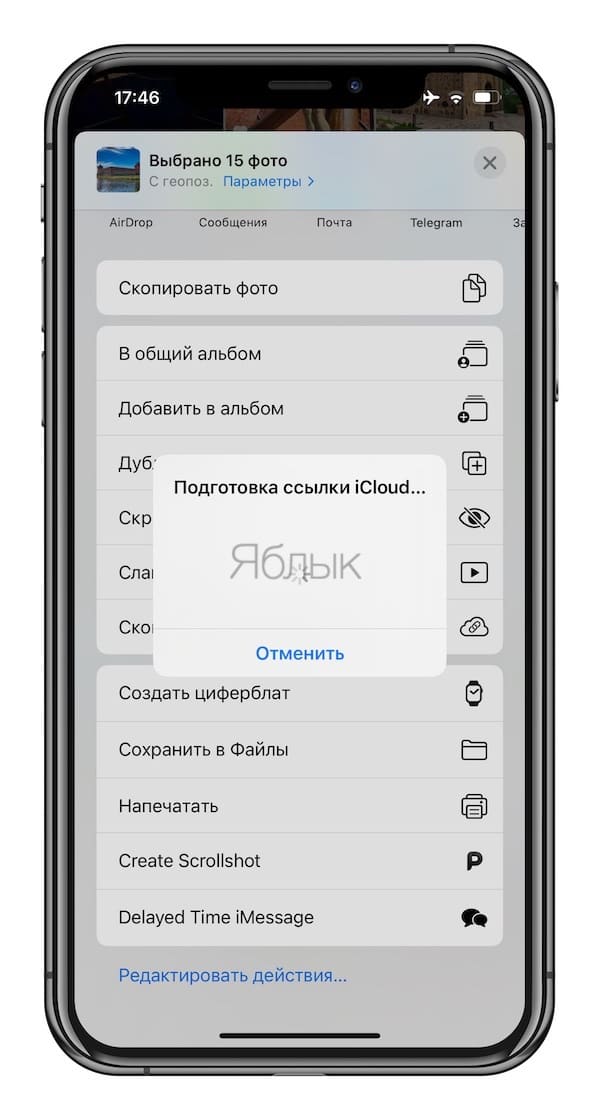
Ссылку на скачивание можно также получить другими двумя способами:
Способ 1
Нажмите на нужную карточку Превью в разделе Недавние общие, после чего тапните на меню-многоточие.
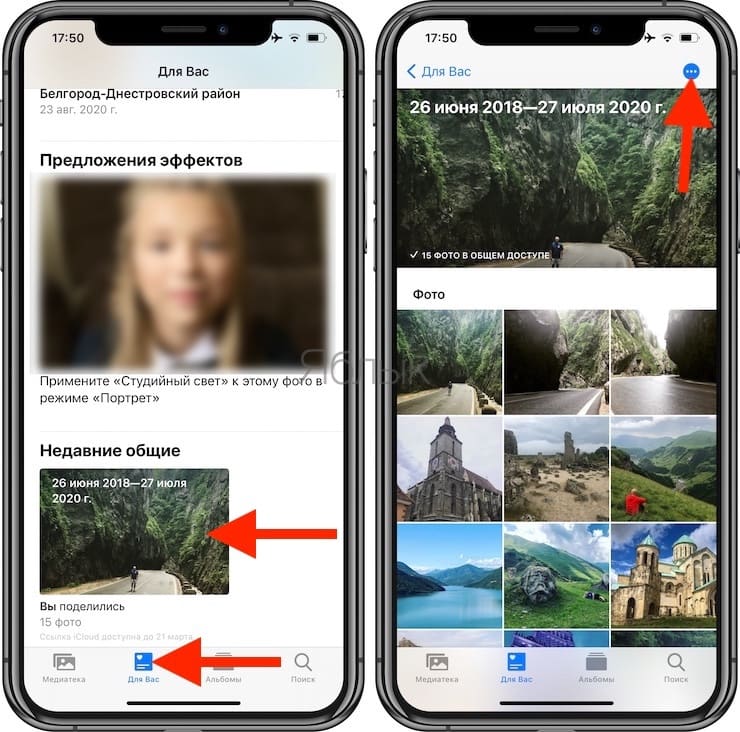
В появившемся меню выберите Скопировать ссылку iCloud.
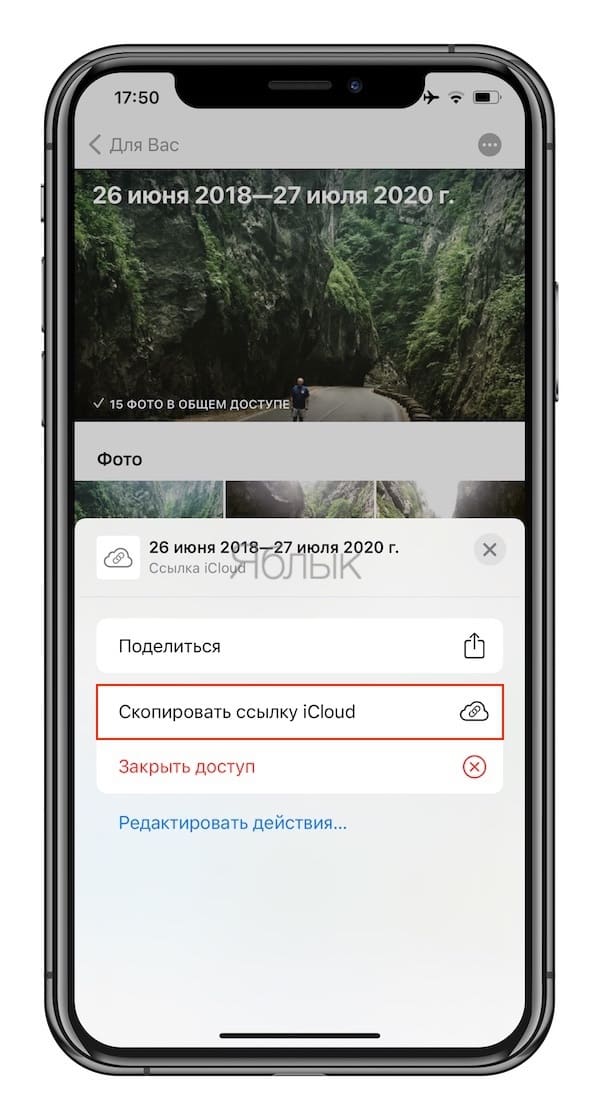
Способ 2
Нажмите и удерживайте палец на карточке-миниатюре. В появившемся контекстном меню выберите Скопировать ссылку iCloud.
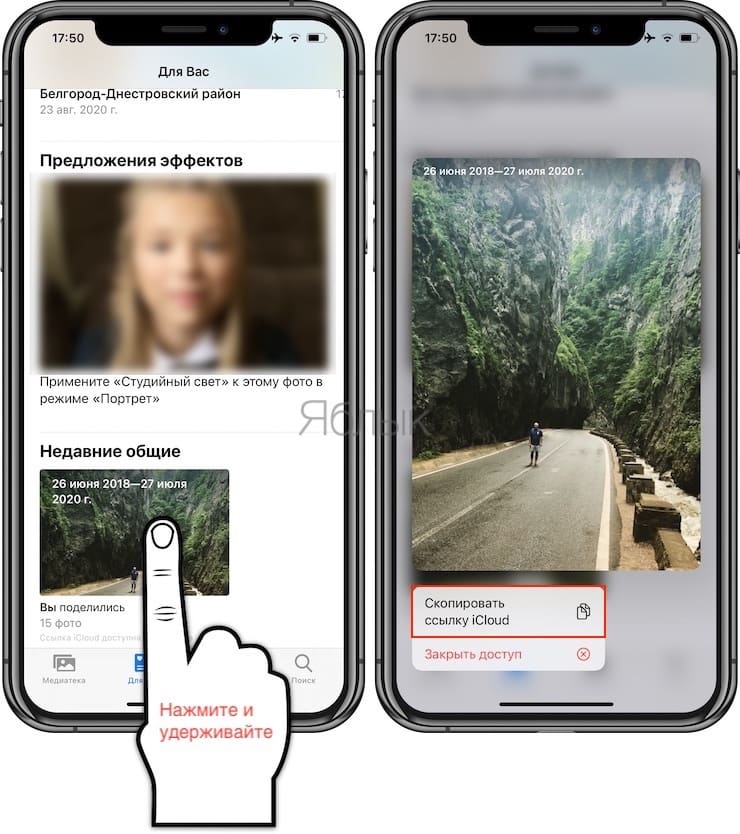
Открывать sharing-ссылки на iCloud.com можно из браузера на любом мобильном устройстве, ноутбуке или стационарном компьютере.
Если вы получите такую ссылку на фотографии по почте и откроете их на мобильном устройстве, возможны следующие варианты:
- На iOS-устройствах – превью отправленных вам фотографий открывается в приложении Фото.
- На устройствах с другими операционными системами (Android и т.п.) – происходит переход на страницу загрузки, размещенную на iCloud.com.
- На стационарных компьютерах и ноутбуках при нажатии на ссылку запускается браузер и происходит переход на стильную страницу загрузки iCloud.com.
Как скопировать фото с помощью инструментов веб-разработчика
Если не удалось извлечь изображение рассмотренными выше способами, попробуйте еще один – инструменты веб-разработчика, интегрированные в любой современный веб-браузер.
- На веб-странице с картинкой нажмите F12 или воспользуйтесь клавиатурной комбинацией Ctrl +Shift + I.
Или же вызовите инструменты разработчика через основное меню браузера.
- Воспользуйтесь клавиатурной комбинацией Ctrl + Shift + С для выбора элемента веб-страницы, с которым вы хотите поработать.
- Кликните по картинке.
Дальше придется немного разобраться в исходном коде. Единой инструкции для этого этапа нет, так как сайты не делаются по одному шаблону.
- В общем случае необходимо развернуть контейнер (блок), в котором находится изображение, и навести курсор мыши на ссылку, ведущую на фото. Необходимый URL-адрес располагается в теге src=”ссылка-на-фотографию.jpg”. После наведения на него в окне инспектора появится миниатюра картинки.
- Скопируйте ссылку и вставьте ее в адресную строку браузера. Она может быть очень длинной, состоять из набора символов и не всегда заканчивается расширением файла.
- Сохраните файл изображения на жесткий диск.
Недостатки фотохостингов
Любое изображение, неэффективно расходующее место по мнению администрации фотохостинга без регистрации, может быть удалено без предупреждения.
Более внимательны, лояльны и ответственны в плане хранения пользовательских данных всё же фотохостинги, работающие по принципу облачных хранилищ, – с регистрацией аккаунта и в большинстве случаев с ограниченным бесплатным объёмом хранилища изображений.
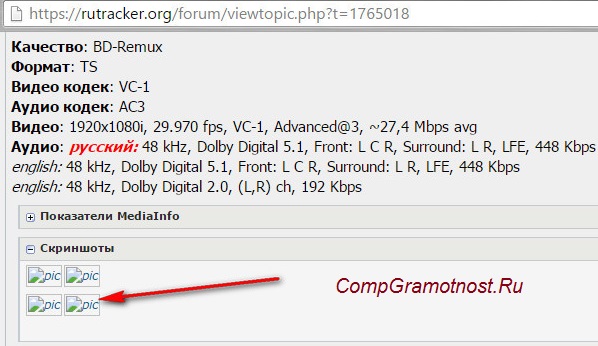
Рис. 5. Примеры пропавших скриншотов на бесплатном фотохостинге без регистрации (из-за закрытия rutracer.org)
Бесплатные фотохостинги без регистрации, которые предпочитают многие пользователи, – очень ненадёжные хранилища фотоконтента.
Часто ссылки, содержащиеся внутри несвежих (старых) торрент-раздач, в объявлениях на торговых площадках или в сообщениях на форумах, оказываются нерабочими (иначе говоря, битыми) НЕ по той причине, что было удалено изображение, а вследствие того, что сам фотохостинг уже прекратил своё существование.
Также по компьютерной грамотности:
1. Поиск по картинке — Гугл в помощь
2. Как переслать файл большого размера (до 50 Гб)
3. Как уменьшить вес фото
4. Программы Windows для применения фотофильтров
Распечатать статью
Получайте актуальные статьи по компьютерной грамотности прямо на ваш почтовый ящик. Уже более 3.000 подписчиков
.
Важно: необходимо подтвердить свою подписку! В своей почте откройте письмо для активации и кликните по указанной там ссылке. Если письма нет, проверьте папку Спам
Как сохранить изображения с помощью консоли разработчика
Этот метод несколько похож на предыдущий:
Шаг 1. Чтобы перейти в консоль разработчика, на странице с картинкой кликните Ctrl+Shift+i. Справа откроется специальная панель. Также получить туда доступ можно другим способом: нажмите правую кнопку мыши и выберите «Посмотреть код».
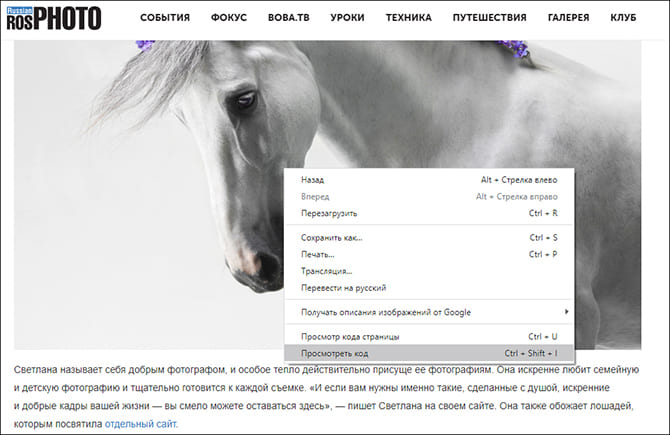
Нажмите «Посмотреть код»
Шаг 2. В верхней части панели вы увидите значок », на который нужно кликнуть. Появится список, в котором следует выбрать вкладку «Network».
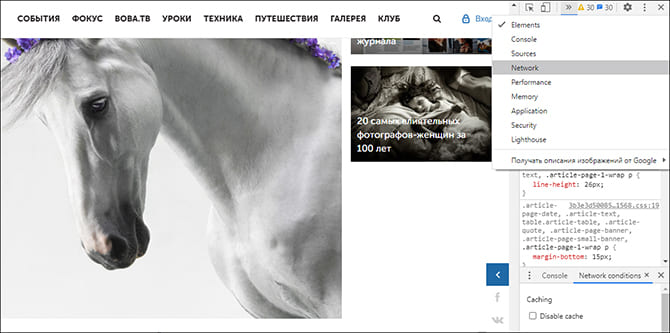
Перейдите к вкладке Network
Шаг 3. В шапке появится список элементов страницы, вам нужен IMG (изображения). Выбрав этот пункт, обновите текущую страницу и получите полный список всех картинок. Теперь можно открывать их двойным кликом и сохранять нужные.
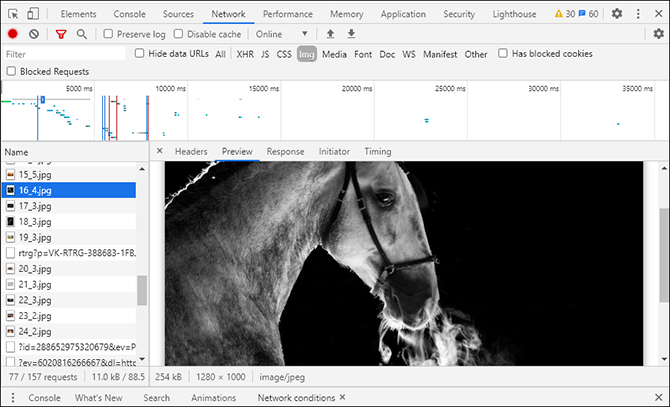
Выберите нужную из списка картинок







