Как скачать видео с youtube с субтитрами
Содержание:
- Для чего нужны субтитры в Ютубе
- Как скачать субтитры с YouTube
- Как сделать автоматические субтитры
- Как синхронизировать текст
- Программа «4K Video Downloader»
- Как сделать автоматические субтитры
- Объединение картинки и текста
- Безопасно ли использовать Loader.to для загрузки субтитров с YouTube?
- Как обойтись без установки дополнительных программ
- Как выполняется скачивание субтитров
- Могу ли я скачать автоматический перевод с YouTube?
- Настройка
- Управление загруженными субтитрами
- Как включить, если нет кнопки
- Включение текстовой поддержки
- Как скачать субтитры с YouTube, другие способы
- Безопасно ли использовать Loader.to для загрузки субтитров с YouTube?
- Как создать субтитры
- Как ввести текст вручную
- Об автоматическом создании субтитров
- DIY Caption Launcher
- Как включить или выключить субтитры на YouTube
- Как убрать субтитры
- Зачем добавлять субтитры на видео
- Использование возможностей браузера
- Субтитры для YouTube
Для чего нужны субтитры в Ютубе
Субтитры на YouTube выполняют сразу несколько задач:
- помогают зрителям с дефектами слуха понять, о чем идет речь в видео;
- позволяют смотреть видео в транспорте без наушников или в условиях, когда нет возможности включить звук;
- дополняют происходящее в ролике или работают для пояснения каких-либо терминов, выступают в виде сносок, комментариев или иной вспомогательной информации, относящейся к теме видео;
- если ролик на иностранном языке, переведенные титры, идущие синхронно с оригинальной аудиодорожкой, позволяют понять, что происходит на экране;
- в обучающих видео предназначены для перевода выражений и слов, чтобы человек слушал иностранную речь, видел ее значение и запоминал правильное произношение слов.
Таким образом, использовать субтитры можно по-разному, поэтому роль их на YouTube очень высока.
Виды субтитров в Ютубе
Субтитры на Ютуб могут быть вшитыми и внешними.
Первые включены в видеоряд на этапе создания ролика и являются его неотделимой частью. Они могут иметь разные цвет и размер, активировать их не требуется, т.к. они включены по умолчанию. Такие титры имеют множество недостатков, потому что их нельзя настроить под себя, а на экране смартфона, планшета или телевизора очень сложно прочитать, потому что они не адаптированы под такие условия.
Автор сайта
Екатерина
Самые интересные статьи про YouTube:
Задать вопрос
-Темная тема -Как сохранить видео -Субтитры
Внешние субтитры можно добавить на видео в настройках аккаунта. Пользователи могут их самостоятельно включить или отключить, настроить по своему вкусу, а также выбрать нужный язык. Они не искажаются при просмотре роликов на разных устройствах, будь то компьютер, смартфон или ПК.
Как скачать субтитры с YouTube
Процесс прост в исполнении, и не только по сравнению с изучением оригинального языка видео, о котором идет речь. Мы не преувеличиваем, когда говорим, что это может сделать каждый, независимо от того, ограничены ли ваши знания в области редактирования и вычислений или даже почти 0. Мы могли бы сказать, что это даже проще, чем конвертировать и загружать само видео, что также довольно легко сделать, хотя бы с Loader.to.
Чтобы загрузить копию с YouTube, необходимо выполнить всего три шага:
- Скопируйте и вставьте ссылку на видео YouTube, из которого вы хотите извлечь субтитры.
- Нажмите «Загрузить», чтобы начать извлечение подписей.
- Выберите язык субтитров, затем нажмите кнопку загрузки.
И в считанные секунды субтитры уже будут в вашем распоряжении всего за несколько щелчков мышью. Просто загляните в папку загрузок, и вы найдете ожидающий вас файл .SRT.
Загрузить субтитры с YouTube никогда не было так просто, как сегодня. Начните прямо сейчас, чтобы загрузить cc with Loader.to и преодолеть языковой барьер. Скорость и эффективность более чем гарантированы.
Как сделать автоматические субтитры
Пользователям, загружающим свой контент в сервис, не нужно предпринимать никаких мер, чтобы создать сабы, поскольку функция распознавания речи уже встроена в пакет инструментов сайта. Большинство располагающихся на портале роликов поддерживают эту возможность и помогают людям по всему миру изучать интересующий их контент, переводя его на разные языки и генерируя удобную для восприятия дорожку.
Не во всех случаях сервис способен сгенерировать бегущую строку по звучащей речи. Порой это невозможно в силу объективных причин:
- большие по размеру видеоролики, которые система не в состоянии “Просчитать”;
- язык, на котором разговаривают герои видео, не поддерживается инструментом автоматического чтения речи;
- звук записан в плохом качестве, а также на фоне речи проявляется слишком много шумов и многоголосия.
Еще одна причина, почему бегущая строка не отображается – беззвучное начало видеоролика. Система не слышит звуков, поэтому и не генерирует их.
Как синхронизировать текст
Последнее, что будет рассмотрено в сегодняшней инструкции, это способ по синхронизации текст и видеозапись в ютубе. Как вы уже могли догадаться, доступна данная функция лишь на компьютерной версии сайта. Для синхронизации текста вам необходим будет выполнить следующий ряд действий:
- Открываете YouTube на главной странице и щелкаете ЛКМ по фотографии вашего профиля, которая находится в правой верхней части экрана. После этого, в появившемся меню находите пункт «Творческая студия YouTube» и жмете по нему.
- Вас перебросит на другую страницу, где нужно будет найти раздел «Субтитры» и кликнуть по нему левой кнопкой мышки. Данная строка расположена в левой части экрана. После этого, жмите ЛКМ по тому видеоролику, к которому хотите синхронизировать текст.
- Вас перекинет на другую страницу, на которой нужно будет найти пункт «Субтитры», расположенный в правой части экрана. А чуть ниже будет строка «Добавить», щелкайте по ней левой кнопкой мышки.
- Как вы это сделаете, в вашем браузере откроется новая страница. На ней необходимо будет найти графу «Синхронизировать текст». Как найдете данный пункт, кликайте по нему ЛКМ.
- Следующее, что вам нужно будет сделать – это вставить текст в специальную рамку. После того, как вы его вставить, жмите левой кнопкой мышки по графе «Синхронизировать».
- Вот и все. Нужно будет дать какое-то время ютубу для синхронизации введенного текста. После обработки всех данных, субтитры будут успешно добавлены к вашему видеоролику в YouTube.
Подводя итог сегодняшней инструкции, можно смело сказать, что процесс создания и добавление субтитров к видеозаписи в ютубе нельзя назвать простым. Но, внимательно ознакомившись с данной статьей, вы уже сможете иметь примерное представление о том, как добавить субтитры в ютубе.
Важно понимать, что заняться добавлением и созданием субтитров вы сможете лишь через персональный компьютер, так как для мобильной версии ютуба нужных функций не предоставляется
Программа «4K Video Downloader»
Она помогает скачать видео с ютуба с субтитрами, но только в том случае, если они встроены в ролик. С этой программой можно как сохранить весь ролик полностью, так и отдельно одни субтитры. Но сначала установите на ваш компьютер программу «4K Video Downloader». Она подходит для любых операционных систем:
загрузите установочный файл вот отсюда;
инсталлируйте программу, следуя пошаговым указаниям;
откройте ролик с субтитрами в браузере
Важно: они должны быть встроены. Об этом говорит надпись «СС» внизу;
скопируйте из адресной строки адрес интересующего вас видео;
откройте «4K Video Downloader», выберите иконку «Настройки» (справа вверху)
Если вам нужно сохранить только субтитры, пропускаете данный шаг и два, следующих за ним;
поставьте галочку в окошко напротив надписи «Встраивать субтитры в файл» («Embed subtitles in video file if possible»). Так видео скачается сразу с субтитрами;
теперь закрываем «Настройки» нажатием крестика вверху справа;
нажимаем «Вставить ссылку» («Past Link») вверху слева и вставляем туда ссылку на нужный видеоролик;
выбираем качество картинки;
внизу справа открываем «Загрузить субтитры» и выбираем язык;
нажимаем «Загрузить» («Download»). Ролик начинает скачиваться.
По завершении скачивания открываем папку, в которую сохранились файлы. Здесь будет либо видео, либо только субтитры, в зависимости от того, что вы выбрали.
Как сделать автоматические субтитры
Пользователям, загружающим свой контент в сервис, не нужно предпринимать никаких мер, чтобы создать сабы, поскольку функция распознавания речи уже встроена в пакет инструментов сайта. Большинство располагающихся на портале роликов поддерживают эту возможность и помогают людям по всему миру изучать интересующий их контент, переводя его на разные языки и генерируя удобную для восприятия дорожку.
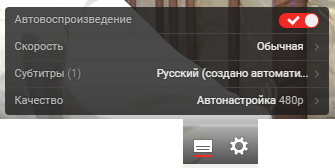
Не во всех случаях сервис способен сгенерировать бегущую строку по звучащей речи. Порой это невозможно в силу объективных причин:
- большие по размеру видеоролики, которые система не в состоянии “Просчитать”;
- язык, на котором разговаривают герои видео, не поддерживается инструментом автоматического чтения речи;
- звук записан в плохом качестве, а также на фоне речи проявляется слишком много шумов и многоголосия.
Еще одна причина, почему бегущая строка не отображается – беззвучное начало видеоролика. Система не слышит звуков, поэтому и не генерирует их.
Объединение картинки и текста
В большинстве случаев получается так, что после сохранения с Ютуб, видео и его расшифровка представляют два различных файла, которые необходимо объединить для комфортного просмотра в плеере. Один из инструментов для этого — Renee Video Editor. Это простое ПО позволит синхронизировать текстовые подписи с видеорядом.
Renee Video Editor — простая программа для наложения субтитров на видеоряд
С задачей без труда справится даже заядлый новичок:
- загрузите видеоклип (перетаскиванием или используя навигацию файлового менеджера);
- добавьте соответствующий .SRT или .SSA;
- настройте расположение надписей по своему вкусу, а также прозрачность, размер и шрифт;
- сохраните результат
Безопасно ли использовать Loader.to для загрузки субтитров с YouTube?
Этот вопрос является распространенным сомнением в отношении онлайн-загрузчиков, в основном потому, что это бесплатные инструменты. «Как такое хорошее и легкое сделать бесплатно?» Люди спрашивают себя. И им есть заслуга в том, что они так думают. В конце концов, вы можете обнаружить загрузчиков, которые являются источником вредоносного ПО или фишинга. На этих сайтах один щелчок будет означать конец вашего устройства.
Мы не можем подробно говорить о других загрузчиках, но можем рассказать о собственном инструменте. Loader.to — безопасная и надежная платформа, которая регулярно тестируется, чтобы исключить высокие стандарты безопасности и угрозы. Последнее, что вы обнаружите при загрузке видео или субтитров с YouTube с помощью нашей платформы, — это троянские программы, установленные на вашем устройстве.
Используйте Loader.to, мы заботимся о безопасности наших пользователей и серьезно относимся к кибербезопасности.
Как обойтись без установки дополнительных программ
Не всем нравится устанавливать новое ПО в свой компьютер: кто-то боится вирусов, кто-то не видит смысла делать это ради разового скачивания ролика. Для таких пользователей есть другие способы скачать субтитры с youtube.
Онлайн-сервис «Dvdvideosoft»
Рекомендуем воспользоваться сайтом «Dvdvideosoft». Он будет полезен тем, кому не нужен видеоряд, а интересны только сами субтитры в текстовом формате:
-
зайдя на страницу сервиса, нужно вставить ссылку на ролик в «YouTube»;
-
перед запуском процесса сохранения выберите язык;
-
если вас интересуют субтитры только к части ролика, задайте временной интервал, в котором они находятся;
-
в окне «Предварительный просмотр» можно оценить результат, а затем либо сохранить в формате .txt, либо скопировать в буфер и вставить в другой текстовый редактор.
На странице сервиса есть подробная инструкция.
Онлайн-сервис «DownSub»
«DownSub» работает по такому же принципу, что и сайт, описанный выше:
-
нужно скопировать ссылку на ролик с ютуба, вставить в поисковую строчку сервиса, нажать «Download»;
-
после обработки «DownSub» предложить вам сохранить субтитры. При этом иногда есть возможность выбрать язык (но это зависит от исходного ролика). Если же в списке языков для сохранения не будет нужного, попробуйте загрузить перевод, который генерируется автоматически;
-
субтитры сохраняются в формате SRT. Он воспроизводится большинством медиапроигрывателей.
Сохранение субтитров прямо из «YouTube»
Есть ещё один способ скачать субтитры с ютуба без необходимости загрузки видео в компьютер:
-
открываете нужный вам видеоролик с субтитрами (не встроенными);
-
нажимаете на иконку в виде трех горизонтальных точек прямо под окном воспроизведения;
-
выбираете «Посмотреть расшифровку видео»;
-
справа откроется окошко с полным текстовым сопровождением данного ролика. Вам останется только выделить все (CTRL+ А) и вставить это в любой текстовый редактор и сохранить.
Как выполняется скачивание субтитров
Для начала рассмотрим пару способов, как скачать субтитры в текст с YouTube, если в вашем распоряжении имеется компьютер. Отметим, что выполнить такое действие можно с ютубовского сайта.
Down Sub
Наверное, многим уже ясно, что легче всего скачивать субтитры, пользуясь сторонними сайтами.
Выполняется это следующим образом:
- выбирается видеозапись в YouTube, с которой планируете скачивание субтиров. В углу монитора располагается ссылка на выбранный видеосюжет, с которой делается копия. Чтобы скопировать, кликаем левой клавишей мыши на ссылку, как только она целиком выделится, нажимаем одновременно пару кнопок – Ctrl и C;
- далее выполняем переход на сайт downsub.com, в центральной части открывшейся странички находим специальную строку, в которую следует вписать ссылку на видеоролик. Наводим курсор, нажимаем ЛКМ, после этого завершаем процесс нажатием двух клавиш Ctrl и V;
- как только в строке появится ссылка, это означает, что все шаги выполнены правильно. Остается щелкнуть левой клавишей мыши по разделу «скачать»;
- теперь придется некоторое время подождать, чтобы сайт прогрузил всю информацию, после чего прокрутить страницу вниз и найти большой перечень языков, предназначенных для того, чтобы скачать видео с ютуба с субтитрами.
Выбирается подходящее языковое наречие, нажимается левая кнопка мыши, курсор которой наведен на пункт «текст», находящийся возле выбранного языка.
- следующим действием находим скачанный видеофайл, открываем его;
- здесь вы увидите субтитры, загруженые из выбранного вами видеосюжета.
Ютубовская функция
Продолжаем выяснять, можно ли скачать субтитры с YouTube, и рассмотрим еще один способ.
Итак, скачивание выполняется следующим образом:
- на ютубе активируется видеосюжет, с которого запланировали скачивать субтитры. Под окном с роликом располагается специальная управленческая панель на несколько функций. Выбираем кнопку с изображенными на ней тремя точками, кликаем по ней;
- откроется маленькое окно на три пункта. Выбирается подраздел «посмотреть расшифровку видео»;
- как только такое действие будет выполнено, на экране справа, ниже видеосюжета, открывается очередное окошко, в котором находятся субтитры и время. Работая мышкой, выделяем весь появившийся текст;
- нажимаем кнопки Ctrl и C, чтобы скопировать информацию;
- сворачиваем браузерную вкладку, выполняем переход на рабочий стол компьютера, создаем документ «Microsoft Word». Для этого, наведя курсор на свободное место рабочего стола и отработав ПКМ, выбираем строку «создать», в выпадающем перечне находим нужный документ;
- присваиваем файлу название, после чего открываем его и нажимаем кнопки Ctrl и V, чтобы вставить копию субтитров в созданный документ.
На этом наши действия заканчиваются. Мы рассмотрели еще один вариант, как сохранить субтитры с YouTube в тексте.
Рассмотрим пару примеров, как справиться с таким заданием.
DVD Video Soft
С помощью этого софта вы скачаете субтитры для необходимого видеосюжета на смартфон без всяких затруднений. Алгоритм выполняемых действий выглядит следующим образом:
На этом выполнение процесса заканчивается. Если весь алгоритм выполнен правильно, перед вами появятся субтитры для конкретного видеосюжета.
Сервис Down Sub
Разберем еще один способ, как скачать ролик с ютуба с субтитрами. Используем сервис, уже известный нам по первому разделу инструкции, когда рассматривался вопрос, как скачать информацию на ПК.
Утилита прекрасно функционирует на смартфоне. Чтобы воспользоваться ею для перекачивания субтитров, выполняем несколько несложных действий:
- копируем в ютубе ссылку на видеоролик, с которого желаем скачать титры на мобильное устройство (чтобы лучше ориентироваться в действиях, повторно изучаем начальные пункты для первого метода);
- выполняем переход на официальный портал, используя адрес https://downsub.com/. Откроется страничка, содержащая в себе специальную строчку для перекачивания субтитров. Сделанную ранее копию вставляем в единственную строчку сайта;
- очередное действие, которое необходимо выполнить – кликнуть по клавише «скачать»;
- теперь остается некоторое время подождать, чтобы закончился процесс обработки, после этого пролистать вниз. Здесь находится нужный нам язык субтитров, а также клавиша «TXT», которую следует нажать;
- сразу открывается страничка, в которой выбирается приложение для титров. Чтобы войти в него, нажимаем строку с характерной для названия приложения надписью;
- алгоритм действий на этом закончен. Вы скачали файл с интересующими вас субтитрами на свой мобильный телефон.
Могу ли я скачать автоматический перевод с YouTube?
Когда субтитры по умолчанию недоступны на определенном языке или они вообще не являются субтитрами, YouTube предлагает вам полезный вариант получения автоматически сгенерированных субтитров для просматриваемого вами видео. Таким образом, вы можете смотреть видео с субтитрами с приемлемым процентом точности почти на всех языках, доступных в Google Переводчике. Это, безусловно, одна из лучших функций YouTube, которая значительно упрощает просмотр контента из других стран на платформе.
Эти автоматически сгенерированные субтитры называются автоматическими переводами, и вы также можете загрузить их с помощью нашего инструмента загрузки субтитров YouTube. Эта опция делает диапазон языков, доступных для cc YouTube, более обширным, поскольку переводчик Google создает субтитры практически на любом языке, который вы хотите.
Настройка
Чтобы сделать просмотр контента с сопроводительной бегущей строкой максимально удобным, можно настроить параметры. Для этого потребуется вновь войти в настройки, выбрать строку “Субтитры” и в открывшемся меню найти вверху подчеркнутую активную строчку “Параметры”.
В появившемся окне вы увидите широкий перечень параметров, которые можно отрегулировать по своему вкусу: изменить стиль шрифта, цвет букв и фона, масштаб, а также размер поля, в котором он будет отображаться.
Если вам не хочется ковыряться в настройках, прибегните к “горячим клавишам”. Войдите в меню параметров, а затем нажмите следующие кнопки клавиатуры:
- “-” для уменьшения размера шрифта;
- “+” для увеличения размера букв;
- латинскую “b” для затенения фона.
После того, как параметры будут полностью отрегулированы по вашему вкусу, можете продолжать просмотр выбранного контента. Безусловно, это удобный инструмент, поскольку стандартизированные шрифты, цвета букв и фона могут не читаться в определенных обстоятельствах: белые будут не видны на светлом фоне, а черные – на темном.
Управление загруженными субтитрами
- В правом верхнем углу нажмите на свою учетную запись → затем выберите Творческая студия.
- В левой панели выберите Сообщество → Создавайте субтитры вместе с другими.
- Затем откройте одну из вкладок вверху, чтобы управлять загруженными материалами:
- Выберите вкладку «Черновики», чтобы видеть материалы, над которыми вы работаете.
- Выберите вкладку Моё участие, чтобы увидеть загруженные материалы и их статусы.
- Выберите вкладку Мое участие → Показать, чтобы отобразить субтитры, которые вы хотите редактировать. В нижней части страницы и выберите Редактировать. Если с момента последнего обновления другие члены сообщества добавили свой контент, появится последняя версия субтитров. В противном случае Вы увидите последнюю рабочую версию. После завершения редактирования нажмите Отправить на рассмотрение.
- Выберите вкладку Мое участие → Показать, чтобы увидеть, какие субтитры помечены как «Опубликованные».
- Выберите вкладку Предложенное видео, чтобы увидеть фильмы, которые могут Вас вдохновить для загрузки субтитров или их проверки.
Как включить, если нет кнопки
Многих пользователей Ютуба интересует, можно ли каким-то образом включить титры, если в проигрывателе нет соответствующей кнопки. Отсутствие иконки говорит о том, что функция бегущей строки в данном ролике не поддерживается. Как уже отмечалось, это может происходить по причине слишком большого объема клипа, обилия шумов и многоголосия, а также потому, что звуковой дорожки в контенте нет по определению. Исправить это никакими инструментами нельзя, – отсутствие кнопки само по себе сигнализирует о невозможности сгенерировать слова на экране.
Если вы загрузили клип, в котором по каким-то причинам не отображается бегущая строка, вы можете загрузить заранее подготовленное сопровождение или написать слова вручную, используя Творческую лабораторию на Youtube. Удобный видеосервис позволяет сделать это буквально в два клика даже неопытному зарегистрированному пользователю.
Включение текстовой поддержки
Для включения субтитров в YouTube, необходимо проделать несложные операции. Есть небольшое различие при инициализации сабов на компьютере и телефоне. Также нужно помнить, что надписи буду появляться при проигрывании видео и наличии звука.
Просмотр на смартфоне
Включить софтсабы на телефоне можно так:
- Войти в учетную запись и открыть YouTube.
- Найти интересующий видеоконтент.
- Открыть меню, нажав на изображение в виде 3-х точек.
- В появившемся списке нажать на пункт «Субтитры».
- Запустить видео. Одновременно со звуком появится сопровождающий текст.
Открытие на компьютере
Для субтитров в YouTube на компьютере на одном конкретном видео необходимо выполнить следующие шаги:
- войти в YouTube;
- найти нужный контент и запустить его;
- в правом нижнем углу отыскать знак субтитров, который может выглядеть в виде двух букв CC или в виде прямоугольника с черточками;
- кликнуть по нему.
За сколько просмотров на Ютубе платят деньги и сколько можно заработать
Чтобы отключить субтитры в Ютубе достаточно выполнить вышеперечисленные действия в обратном порядке.
Как скачать субтитры с YouTube, другие способы
Есть и другие способы, которые помогут скачать Вам субтитры с Ютуба:
- через программу Google2srt;
- и с помощью инструмента разработчика в браузере Гугл Хром, Опера, Фаерфокс.
Программу можно скачать и установить на компьютер с официального сайта – (sourceforge.net/projects/google2srt/). Она поможет Вам:
- Скачать субтитры с Ютуб.
- Конвертировать их.
- Скачать переводы и так далее.
Надо сказать, что эта программа работает в Windows 8.1 и 10. Её использование простое. Запускаете на компьютере, и вводите в неё URL-адрес видео. Далее, запускаете видеоролик, фильм и включаете субтитры. Программа Вам скачает сразу несколько субтитров в блокноте.
Следующий способ скачивания субтитров для опытных пользователей ПК. Открываем браузер Гугл Хром и включаем в нём любой видеоролик. Далее, активируем субтитры в видео. И заходим в «Инструменты разработчика». В специальном окне находим раздел «Network». Вместе с тем, пишете в поиске панели разработчика такое слово – «timedtex». Затем открываем этот файл с субтитрами в новом окне браузера.
Безопасно ли использовать Loader.to для загрузки субтитров с YouTube?
Этот вопрос является распространенным сомнением в отношении онлайн-загрузчиков, в основном потому, что это бесплатные инструменты. «Как такое хорошее и легкое сделать бесплатно?» Люди спрашивают себя. И им есть заслуга в том, что они так думают. В конце концов, вы можете обнаружить загрузчиков, которые являются источником вредоносного ПО или фишинга. На этих сайтах один щелчок будет означать конец вашего устройства.
Мы не можем подробно говорить о других загрузчиках, но можем рассказать о собственном инструменте. Loader.to — безопасная и надежная платформа, которая регулярно тестируется, чтобы исключить высокие стандарты безопасности и угрозы. Последнее, что вы обнаружите при загрузке видео или субтитров с YouTube с помощью нашей платформы, — это троянские программы, установленные на вашем устройстве.
Используйте Loader.to, мы заботимся о безопасности наших пользователей и серьезно относимся к кибербезопасности.
Как создать субтитры
- Войдите в Творческую студию YouTube.
- В меню слева нажмите Субтитры.
- Выберите видео.
- Нажмите Добавить перевод на другой язык и выберите язык из списка.
- В столбце «Субтитры» нажмите Добавить.
Примечание. При желании вы можете добавить субтитры ещё на этапе загрузки видео.
Как загрузить файл с субтитрами
Файл субтитров содержит текст, звучащий в видео, и временные метки. Иногда в файл также добавляют информацию о стиле и положении субтитров.
Перед загрузкой убедитесь, что формат файла поддерживается YouTube. Затем выполните следующие действия:
- Нажмите Загрузить файл.
- Выберите его тип: С временными кодами или Без временных кодов. Нажмите Продолжить.
- Выберите файл для загрузки.
- Нажмите Сохранить.
Как синхронизировать текст автоматически
Вы можете вводить текст субтитров по мере просмотра видео, и коды будут расставлены в соответствии с временными метками.
Обратите внимание, что функция работает только с теми языками, для которых доступна технология распознавания речи. Кроме того, языки текста и звуковой дорожки должны совпадать
Не рекомендуется использовать расшифровку видео для роликов длительностью более часа и с плохим качеством звука.
- Выберите Синхронизировать автоматически.
- Введите текст или загрузите файл с расшифровкой.
- Нажмите Указать временные метки, а затем Сохранить и закрыть.
Через несколько минут система завершит синхронизацию и опубликует субтитры.
Как ввести текст вручную
Вы можете ввести или вставить текст целиком, и он будет синхронизирован с видео автоматически.
- Выберите Ввести вручную.
- Включите видео и добавьте субтитры. Не забудьте описать звуки в нем, например или . Так зрители смогут лучше представить себе, что происходит в видео. Если нужно, приостановите воспроизведение на время ввода текста.
- Когда все будет готово, нажмите Опубликовать.
Чтобы ускорить работу, можно использовать следующие сочетания клавиш:
- Shift + Стрелка влево: прокрутить на секунду назад.
- Shift + Стрелка вправо: прокрутить на секунду вперед.
- Shift + Пробел: приостановить или продолжить воспроизведение.
- Shift + ввод: добавить строку.
- Shift + стрелка вниз: перейти к следующей дорожке субтитров.
- Shift + стрелка вверх: перейти к предыдущей дорожке субтитров.
- Ввод: добавить дорожку субтитров.
Об автоматическом создании субтитров
На YouTube можно включить автоматическое создание субтитров. Они будут добавлены в видео, если функция доступна для вашего языка. Узнать больше об автоматическом создании субтитров можно здесь.
DIY Caption Launcher
DIY Caption Launcher — интересный инструмент, который позволяет смотреть YouTube с субтитрами и субтитрами. И если вы обнаружите ошибку в тексте подписи, вы также можете ее отредактировать. Таким образом, вы не только наслаждаетесь субтитрами, но и улучшаете их качество для других.
Начните воспроизведение любого видео на YouTube, и вы можете выбрать из раскрывающегося меню в расширении либо открыть субтитры в текстовом, либо в формате .SRT. Вы можете писать или редактировать субтитры для видео, в которых его нет. Нажатие на отдельные фразы в субтитрах автоматически переместит видео на нужное время (метки времени), чтобы вы могли проверить и проверить данные. Также работает с Amara, транскрипцией YouTube и oTranscribe.
Скачать DIY Caption Launcher
Как включить или выключить субтитры на YouTube
Включить титры на Ютубе можно в веб-версии для ПК и в мобильном приложении. При этом активировать их можно как одноразово, для определенного ролика, так и на постоянной основе, для всех воспроизводимых видео.
На компьютере
Чтобы активировать титры на Ютубе при просмотре видео, нужно:
- Перейти на видеохостинг, найти и включить ролик.
- На панели управления видео справа нажать на кнопку «Субтитры» рядом с кнопкой «Настройки» в виде шестеренки.
На экране появится текст, сопровождающий видеоряд.
Чтобы включить или убрать титры в Ютубе на постоянной основе, нужно выполнить следующие действия:
- Кликнуть по иконке меню в правом верхнем углу и выбрать «Настройки».
- Найти раздел «Воспроизведение».
- Поставить галочку напротив строки «Всегда показывать субтитры».
Изменения сохраняются автоматически. Чтобы отключить титры в Ютубе, галочку нужно убрать.
На телефоне
Чтобы в Ютубе убрать субтитры на телефоне или включить при просмотре одного ролика, нужно:
- Запустить видео.
- Во время воспроизведения нажать на кнопку с тремя точками в верхнем правом углу.
- В выпадающем списке выбрать «Субтитры».
- Кликнуть «Включить» или «Отключить», в зависимости от текущего состояния титров.
Действия будут сохранены автоматически.
Чтобы в Ютубе отключить субтитры на телефоне или включить на постоянной основе, нужно:
- Кликнуть по иконке профиля в правом верхнем углу.
- Выбрать «Настройки».
- Перейти во вкладку «Субтитры».
- Сдвинуть бегунок вправо, чтобы активировать сопровождающий текст или влево, чтобы убрать его.
Изменения сохранятся автоматически.
Как убрать субтитры
Не каждый зритель знает, как убрать субтитры на телевизоре. Причина кроется не только в ассортименте ТВ-панелей, но и в особенностях отдельно взятой прошивки, которая регулярно обновляется. Соответственно, у каждого телеприёмника уникальное меню, выключить ненужную функцию бывает непросто. Рассмотрим алгоритм действий для популярных брендов:
Samsung
Простейший способ отключить субтитры на «Самсунг» – найти на пульте дистанционного управления кнопку Subtitles. Простое нажатие активирует/выключает текст, размещённый внизу экрана. Если клавиша отсутствует, воспользуйтесь одним из нижеприведённых способов:
- Нажмите кнопку меню на пульте Samsung. Затем, при помощи стрелки вправо, находим вкладку «Система». Далее, выбираем подраздел «Субтитры». В открывшемся меню нажимаем на Off (Выключить).Данный способ решает проблему в 90% случаев.
- При просмотре видео с торрентов, внешнего накопителя, можно удалить субтитры непосредственно из медиафайла. Для этого необходимо установить специальное приложение.
Иногда субтитры встроены в видеоряд. В таком случае отключить их невозможно.
Как отключить субтитры на LG
Выключить ненужный текст, показываемый внизу экрана, можно при помощи кнопки, расположенной на пульте дистанционного управления, либо перейдя в настройки Смарт-телевизора LG.
С помощью кнопки можно включать и выключать субтитры.
Чтобы добиться результата, кликните по пиктограмме в виде стрелки влево, расположенной в центре экрана с правой стороны. На дисплее высветиться меню с элементами управления. Переходим в подкатегорию SUB. Далее, выбираем «Выключить». В меню можно не только отключить телетекст, но и управлять дополнительными параметрами: цветом, размером, языком перевода, синхронизацией с видеорядом.
Также перейти в меню можно, нажав кнопку Subtitle или Sub-t, но она присутствует не на всех пультах дистанционного управления южнокорейского бренда.
Sony
Как и на других телевизорах, простейший способ избавиться от ненужной информации на экране – нажать на кнопку Subtitles, расположенную на ПДУ. Но кнопка не всегда срабатывает, например, когда фильм, сериал, программа, воспроизводятся с флеш-накопителя. В таком случае, поставьте воспроизведение на паузу, выберите в Title List, нажмите Play. Если контент просматривается на смарт-тв в Youtube, Netflix, другом приложении стримингового сервиса, чтобы настроить субтитры, необходимо перейти в меню приложения.
Телевизор Sony Bravia.
Зачем добавлять субтитры на видео
Некоторые авторы вообще не задумываются о субтитрах при создании видеоконтента. Либо считают, что они не нужны. Но иногда люди смотрят видео без звука (чаще всего с телефона). Например, когда едут в метро. Еще звук может быть отключен на площадке по умолчанию или пользователь сам отключил его в настройках приложения. Например, в Инстаграм сторис и постах видео может открываться без звука. Чтобы пользователь захотел специально включить звук при просмотре конкретной сторис, его должен заинтересовать видеоряд. А это не всегда получается.
Без звука и титров аудитория может пропустить важную информацию. А еще есть люди с патологиями слуха, и они тоже могут быть зрителями вашего контента.
Окей, у YouTube и IGTV есть автоматические субтитры и для их генерации сторонние приложения не нужны. Функция пока поддерживает не все языки, но русский и английский среди них есть. Искусственный интеллект распознает язык, который используется в видео и преобразовывает голос в текст. Изменить язык субтитров, а также отредактировать текст можно в Творческой студии в разделе редактирования видео
Это важно, потому что ИИ частенько ошибается и получается белиберда. Особенно бывает заметно в видео на русском
Также можно загрузить на Ютуб свои заранее подготовленные субтитры.
Кроме обычных видео и Shorts на YouTube, пользователи смотрят сторис в Инстаграм, видео в ВК, моменты в Одноклассниках и видеоконтент на других платформах. И для них все же стоит добавлять субтитры отдельно.
Рассказываем, какие приложения использовать. Есть программы, которые работают по принципу автоматических субтитров на YouTube (то есть, сами преобразовывают голос в текст), а есть такие, где можно просто вручную добавить текст поверх видео. Рассмотрим оба варианта.
Это интересно: 8 программ для создания скриншотов
Использование возможностей браузера
Рассмотренный ниже способ универсален. Вы узнаете, как скачать видео с ютуба с субтитрами, независимо от того, каким способом они были созданы: самим автором, либо сгенерированы автоматически.
Практически все браузеры обладают средствами, предназначенными для просмотра и анализа кода страницы — инструментами разработчика. Используя их, можно извлечь любые субтитры, в том числе и генерируемые автоматически при переводе. Если пользователь при просмотре указал в настройках вывод не только английских, но и русских (или иных других) локализаций, которые создаются «на лету», их можно тоже сохранить.
Выберите видеоролик и вызовите панель разработчика комбинацией клавиш Ctrl+Shift+I
, либо найдя в меню браузера пункт «Инструменты разработчика».
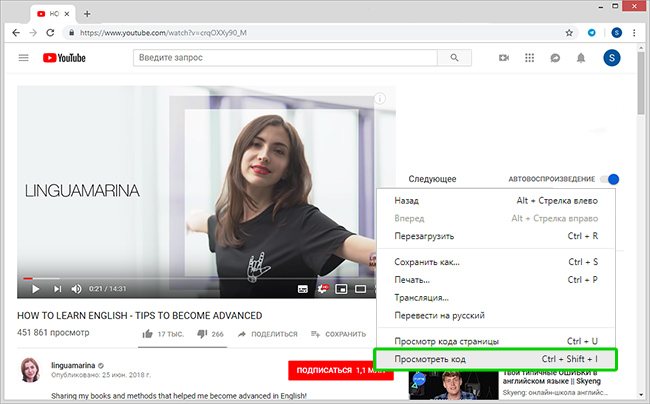
Откройте блок с кодом страницы
В открывшейся панели активировано несколько вкладок с отображением всей информации о странице. Ссылки на текстовые файлы можно найти в разделе Network
с помощью фильтраtimed .
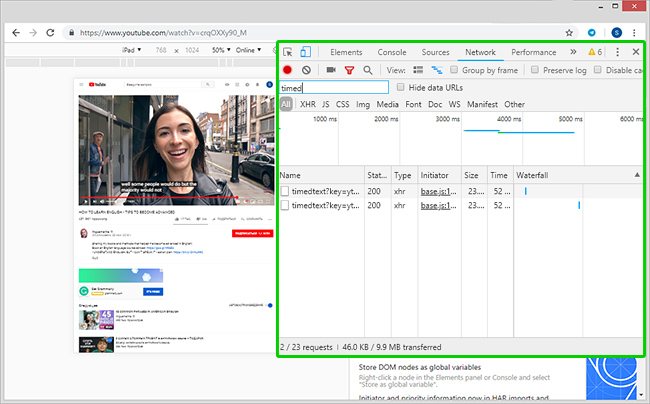
Вы сможете скачать файл с расшифровкой видео прямо из браузера
Найденный файл скачивается, и требует редактирования или конвертации, поскольку имеет расширение .XML (или .XHR), недопустимое для прямого встраивания в ролик. Да и прочесть его очень тяжело из-за множества тегов, присутствующих в документе. Для приведения к нормально читаемому виду, можно воспользоваться одним из онлайн-сервисов конвертации, либо редактором, типа Emacs.
Субтитры для YouTube
Субтитры для YouTube предлагают гораздо лучший опыт, чем то, что мы видели выше, для тех, кто часто ищет видео с субтитрами. Например, вы слушаете песню Эминема и вам нужна помощь, вам на помощь придут субтитры. Он создаст дополнительную вкладку «Субтитры» прямо внутри Youtube, где вы сможете искать или даже загружать свои собственные файлы .SRT.
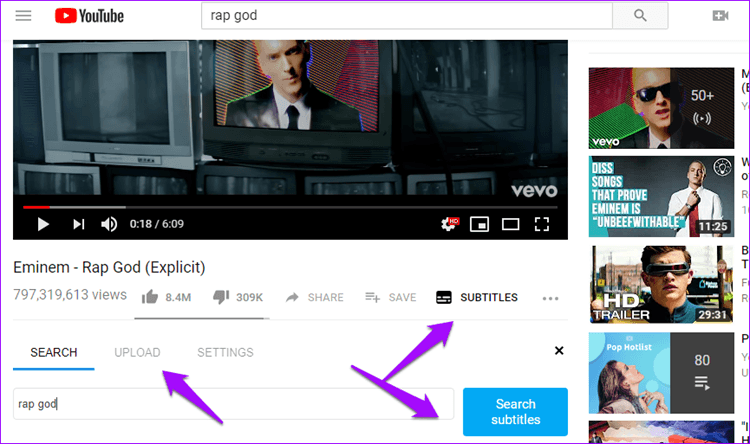
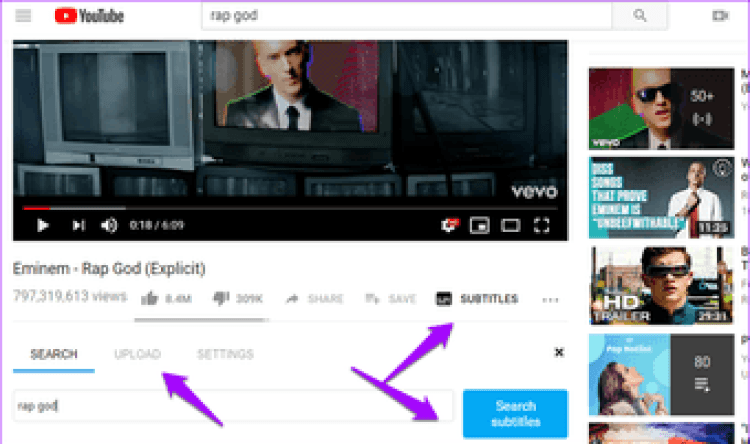
Расширение получает субтитры с OpenSubtitles.org и Amara.org – популярных сайтов для загрузки субтитров для фильмов, песен и телешоу практически на любом языке. После того, как вы нашли свои субтитры, нажмите «Применить», чтобы увидеть их синхронизированными в нижней части экрана.
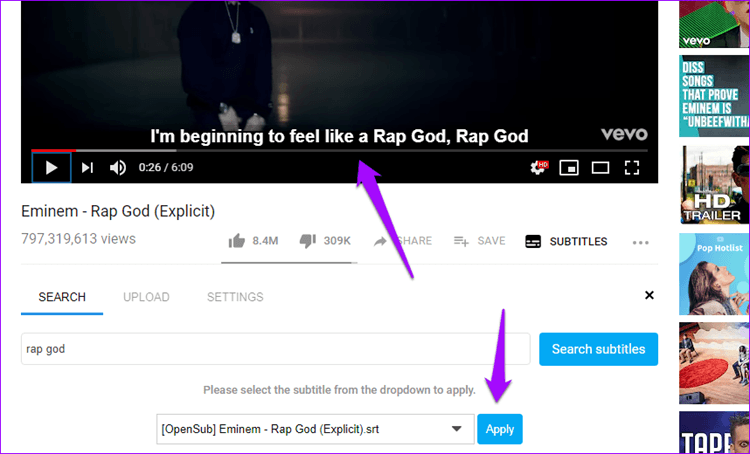
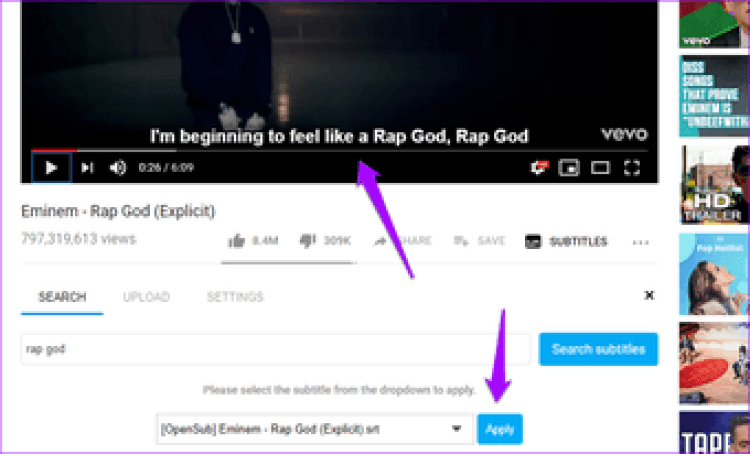
На вкладке «Настройки» вы можете выбрать язык субтитров по умолчанию, и расширение попытается автоматически найти правильный файл субтитров. В случае неудачи вы можете выполнить поиск или загрузить самостоятельно.







