Как сделать презентацию: подробная инструкция
Содержание:
- Каким должно быть содержание презентации
- Порядок оформления презентации
- Группировка информации
- Заключительный слайд с красивым оформлением
- Этап 1, 2 — создание заключительного слайда с красивым оформлением в презентации
- Этап 3 — создание заключительного слайда с красивым оформлением в презентации
- Этап 4, 5 — создание заключительного слайда с красивым оформлением в презентации
- Этап 6 — создание заключительного слайда с красивым оформлением в презентации
- Этап 7, 8 — создание заключительного слайда с красивым оформлением в презентации
- Оформление презентации к диплому
- Пошаговое оформление титульного листа презентации
- Описание Microsoft PowerPoint 2019
- Visme позволяет сделать креативные презентации
- Сервисы для создания презентаций
- Процесс создания слайда
- Сразите аудиторию в начале и конце!
- Как не допустить ошибок
- Перед тем как начать делать презентацию
- Основные составляющие
- Создать презентацию бесплатно с Повер поинт онлайн
Каким должно быть содержание презентации
Какой должна быть презентация? Как создать слайды, вызывающие желание смотреть их на протяжении определенного количества времени без отвлечения внимания.
Они должны быть:
- Интересными.
- Картинки должны быть неизбитыми, эмоционально насыщенными.
- Быть релевантными тому, что говорит выступающий. Надпись и картинка также должны соответствовать друг другу. Фразы должны быть краткими.
- Каждому новому пункту должен соответствовать отдельный слайд. Разделяя информацию таким образом, презентатор преподносит информацию в более «стройном» и «удобоваримом» виде. А это всегда оценивается аудиторией лучшим образом.
- Чем меньше текста содержит каждый слайд, тем лучше он будет воспринят и тем более эмоциональный отклик получит. При этом текст и картинки должны быть выровнены, а важные моменты выделены другим цветом.
- Текст на всех слайдах должен быть примерно одинакового размера. Не желательно использовать слишком крупный шрифт, так как воспринимается он очень тяжело, но и мелим он быть не должен. В идеале, его должны видеть зрители презентации, сидящие на задних рядах, но и у сидящих впереди он не должен вызывать раздражения.
- Необходимо таким образом размещать информацию — текст и картинки — на слайде, чтобы у зрителя создавалось ощущение «легкости» представленной информации. Поэтому нужно стараться создать побольше «воздушного пространства» при проработке каждого отдельного сайта.
- Использование иконок значительно облегчает восприятие и усвоение данных, всегда отлично принимается аудиторией. Здесь важным моментом является исполнение всех иконок в одном стиле. Скачать иконки можно с ресурса thenounproject.
- Каждый слайд должен нести одну мысль, которой соответствует одно изображение. Это позволит соблюсти правило минимализма при представлении информации и повысит удовлетворенность зрителей полученной информацией.
- Информация о компании: телефон, адрес сайта, электронная почта, имя директора — не только не будет воспринята сама по себе, но и уменьшит количество переданной во время презентации информации.
Необходимо помнить, что качественная информация без привязки к организации скорее привлечет довольных потенциальных пользователей/покупателей, нежели назойливое представление данных фирмы на протяжении всего доклада.
Порядок оформления презентации
Теперь более конкретно по важным пунктам:
- Шрифт. Для создания презентации рекомендуют использовать шрифты Arial или Times New Roman. Это обусловлено тем, что эти шрифты есть на любом компьютере. Если же использовать редкий шрифт, то при использовании презентации на новом устройстве, где нет используемого шрифта, на экране будут отображаться квадратики или непонятные символы. Печатайте информацию 24 кеглем без использования CapsLock. Если вам нужно выделить слово или выражение, используйте лучше полужирный шрифт.
- Графика. С ее помощью вы можете проиллюстрировать информацию, которую хотите представить комиссии на защите. При использовании диаграмм или графиков обязательно указывайте на слайдах внизу расшифровку сокращений. При этом каждую иллюстрацию должна сопровождать подпись.
- Таблицы. Программы для презентаций не любят таблиц. Если хотите поместить важную информацию в форме таблицы, вставьте ее в слайд как картинку или же вовсе расположите на страницах раздаточного материала.
- Анимация. Анимацию не следует использовать, если вы не выпускник режиссерских специальностей. Исчезание, всплывание, растворение надписей оказывает впечатление несерьезности, чего лучше не допускать при защите дипломной работы.
- Звуковые эффекты. Старайтесь не использовать никаких звуков из пакета программы для создания презентации. Они будут мешать сосредоточиться на смысловой составляющей работы.
- Количество слайдов. Для защиты дипломной работы рекомендуют создавать презентацию объемом не больше 25 слайдов (включая выходные данные). В среднем комиссия отводит на каждого выпускника не более 10-12 минут своего времени. Рассчитывайте время выступления, чтобы успеть вписаться в этот временной промежуток.
Вы также можете скачать готовый шаблон для презентации, чтобы ускорить рабочий процесс.
Группировка информации
Среднестатистический человек не в состоянии работать с информацией, когда она не упорядочена или ее слишком много.
Прочитав список на предыдущем рисунке, мы можем лишь интуитивно понять, что все эти термины относятся к автомобильной тематике, следовательно, мы можем попытаться сгруппировать их. Только после этого термины получают некий смысл.
- Группировка делает информацию более значимой путем совершенствования ее внутренней структуры.
- Группировка данных является мощным аналитическим инструментом. В процессе группировки информация последовательно превращается из разрозненных данных в систему с упорядоченной внутренней структурой.
- Группировка также является мощным средством общения. Информация, подвергнувшаяся группировке, становится более осмысленной и запоминающейся.
- Группировка — это творческий, но логически последовательный процесс.
Правила группировки
Группировка сродни процессу индуктивного мышления, которое подчиняется следующим логическим правилам:1. Все элементы группы должны относиться к одному типу. Например, мы не можем добавить новый термин «штраф за превышение скорости» в любую из уже существующих групп.2. Все элементы одной группы должны относиться к одному и тому же иерархическому уровню. Например, хотя термин «технические характеристики» является одним из пунктов группы, на самом деле он объединяет три соседствующих с ним термина и является названием всей этой группы.3. Наименование группы должно описывать все включенные в нее элементы. Например, если создаются два дополнительных элемента — «специальная скидка» и «3-х летняя гарантия», то мы должны создать новую группу «преимущества», которая включит в себя группу «комфорт».Большая группа может включать в себя подгруппы
Слишком длинный список элементов, принадлежащих одной групппе, может быть подвергнут дальнейшей подклассификации, чтобы сделать информацию более понятной.
Идеи также могут группироваться
Подводите итог для каждой группы с помощью вывода
Идеи также могут быть сгруппированы. После того, как вы объедините похожие идеи в группы, подведите для каждой группы итог, сделав вывод.В вышеприведенном примере преимущества бега разделены на три группы: «физические», «психологические» и «практические».
Заключительный слайд с красивым оформлением
Нестандартное оформление слайда с текстом «Спасибо за внимание» отличается от обычного оформления, так как в нём будет применяться больше различных настроек:
- Открыть последний слайд презентации.
- Удалить все лишние элементы (картинки, текст, различные блоки).
Этап 1, 2 — создание заключительного слайда с красивым оформлением в презентации
На вкладке «Вставка» выбрать пункт «Фигуры», в открывшемся окне выбрать «Облачко с текстом» (любое из предложенных).
Этап 3 — создание заключительного слайда с красивым оформлением в презентации
После нажатия на иконку выбранного «Облачка с текстом» его необходимо создать на слайде, для этого необходимо нажать на любое место на слайде и далее не отпуская левую кнопку мышки потянуть по диагонали.
После того как «Облачко» было создано и растянуто до требуемых размеров в него необходимо добавить текст, для этого необходимо на фигуру («Облачко») нажать правой кнопкой мышки, далее в выпадающем меню выбрать «Изменить текст» после чего можно напечатать требуемый текст: «Спасибо за внимание» (без кавычек).
Этап 4, 5 — создание заключительного слайда с красивым оформлением в презентации
Следующим шагом будет изменение цвета фигуры («Облачка»), для этого требуется нажать на любое место фигуры в том числе и на текст, далее можно выбрать один из встроенных в шаблон (тему) вариантов оформления или создать своё оформление, создадим своё индивидуальное оформление фигуры:
- в разделе «Формат» в блоке настроек «Стили фигур» необходимо нажать на кнопку «Заливка фигуры» далее в открывшемся окне выбрать в разделе «Стандартные цвета» светло-синий после чего цвет «Облачка с тестом должен измениться;
- далее ниже кнопки «Заливка фигуры» расположена кнопка «Контур фигуры» необходимо нажать на неё и в открывшемся окне выбрать «Нет контура»;
- после того, как контур фигуры был убран необходимо нажать на кнопку «Эффекты фигур» расположенную под кнопкой «Контур фигуры», в выпадающем меню выбрать:
- «Сглаживание» – 5 точек.
- «Тень» – Перспектива: верхний правый.
Этап 6 — создание заключительного слайда с красивым оформлением в презентации
На этом настройка фигуры окончена, далее необходимо отформатировать текст «Спасибо за внимание». Рассмотрим пошаговое оформление текста на последнем слайде:
Рассмотрим пошаговое оформление текста на последнем слайде:
- Необходимо выделить весь текст, например, 3 раза быстро нажать на надпись в «Облачке».
- После того, как текст выделен необходимо выставить следующие параметры форматирования (текст к которому применяются настройки обязательно должен быть выделен иначе форматирование не будет применено):
- цвет: белый;
- шрифт: Calibri;
- размер шрифта: 54 pt;
- начертание: полужирное;
- выключить выделение «Тени текста».
Далее, как форматирование к тексту было применено необходимо перейти на вкладку «Формат» и в блоке настроек «Стили WordArt» необходимо нажать на кнопку «Контур текста», в открывшемся окне в разделе «Стандартные цвета» выбрать синий.
Следующим этапом необходимо нажать на кнопку «Текстовые эффекты» которая расположена под кнопкой «Контур текста», в открывшемся окне следует навести на пункт меню «Отражение» далее в подменю выбрать «Среднее отражение: касание» (блок в правом верхнем углу).
Этап 7, 8 — создание заключительного слайда с красивым оформлением в презентации
На этом настройка текста окончена, но, кроме описанного способа можно использовать встроенные стили форматирования текста, встроенные варианты оформления текста в PowerPoint находятся на вкладке «Формат» в блоке настроек «Стили WordArt».
Получившейся вариант последнего слайда презентации можно скачать ниже, для использования блока с текстом в своей презентации просто скопируйте его и вставьте в свою презентацию на последний слайд.
Оформление презентации к диплому
Нужна помощь в написании работы?
Узнать стоимость
Ка делать доклад презентацию к выпускной дипломной работе, уже было сказано в кратком формате. Теперь стоит отдельно рассмотреть более подробную инструкцию к важным составляющим. Начинать нужно с титульного листа, причем он должен быть таким же, как и последний слайд.
Первый слайд — титульный лист
Визуальное сопровождение речи автора по защите диплома всегда начинается с титульного слайда. Он задает правильное настроение, содержит информацию об учебном заведении, теме проекта, руководителе и исполнителе. У каждого ВУЗа предусмотрены свои требования и правила оформления титульника, чаще всего это следующие пункты:
- контрастный текст и фон (черный и белый);
- отсутствие нумерации листа;
- шрифт не менее 20 кегля для текста и 30 кегля для заголовков;
- шрифт может быть любым, главное, чтобы он был понятен;
- допустим курсив, подчеркнутый и полужирный текст.
Обязательные составляющие структуры титульника:
- наименование ВУЗа и кафедры;
- тема проекта;
- ФИО студента, номер группы (научная степень);
- ФИО руководителя и его научная степень;
- год написания проекта.
С правой стороны листа располагается информация об авторе и преподавателе, по центру – ВУЗ и тема работы, снизу страницы по центру – город и год. На таком слайде разрешено размещение картинок, соответствующих тематике.
Содержание слайдов
Далее следует основная часть доклада, что состоит сразу из нескольких слайдов
Важно, чтобы на одном слайде не было слишком много перегружающего восприятие текста, поэтому информацию передают лаконично, тезисно и равномерно, соблюдая структуру дипломной работы. Что обязательно должно быть:
уделите слайд описанию и обоснованию актуальности рассматриваемой тематики, можете взять эту информацию из введения в дипломе;
следующий лист посвятите краткому изложению объекта и предмета, можете указать отличия между ними;
третий слайд может передать проблему исследования в кратком описании;
обязательно уделите внимание конечной цели проекта;
отдельный слайд должен демонстрировать задачи, решаемые в дипломной работе;
еще один слайд можете посвятить изложению структуры диплома;
укажите все те термины и понятия, что были задействованы в основной работе, если это цитаты, укажите автора;
изобразите графики, таблицы, диаграммы, схемы и другие статические данные, используемые по ходу всего научного исследования, каждый график обозначайте названием;
конец презентации отводится акценту на выводах и заключении;
последний слайд посвятите благодарности за внимание.
Выбор фона и шрифта по ГОСТу
Особых требований к выбору шрифта не предусмотрено, но желательно выбирать что-то близкое к стандартам, например, Times New Roman или Arial. Аудитория должна с легкостью воспринимать материал визуально, для этого используйте контрастные цвета – белый фон и черный шрифт. Важные места в тексте и графических материалах можно выделять другими цветами. Текст располагается строго по горизонтальному направлению.
Пошаговое оформление титульного листа презентации
Шаг 1
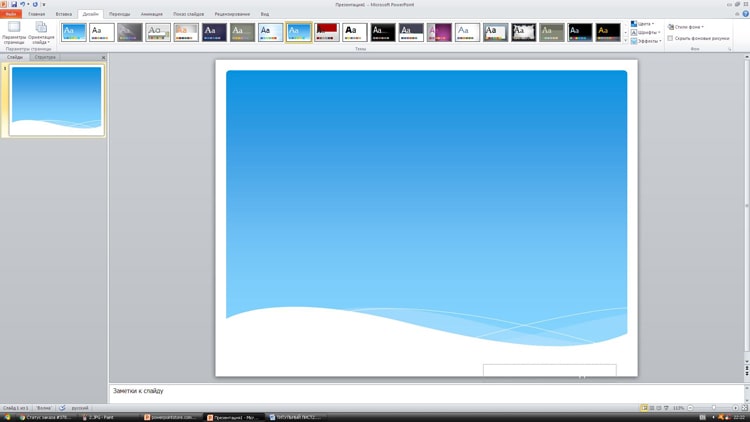
Шаг 1
Открываем Microsoft Power Point, на экране появляется пустой белый лист, который содержит стандартную разметку оформления титульного листа презентации.
Часто шрифты заголовков не подходят по стилю, являются слишком «древними» и банальными, а так же используют ненужные эффекты, которые вышли из моды. Поэтому мы удаляем все надписи и оставляем чистый лист.
Шаг 2
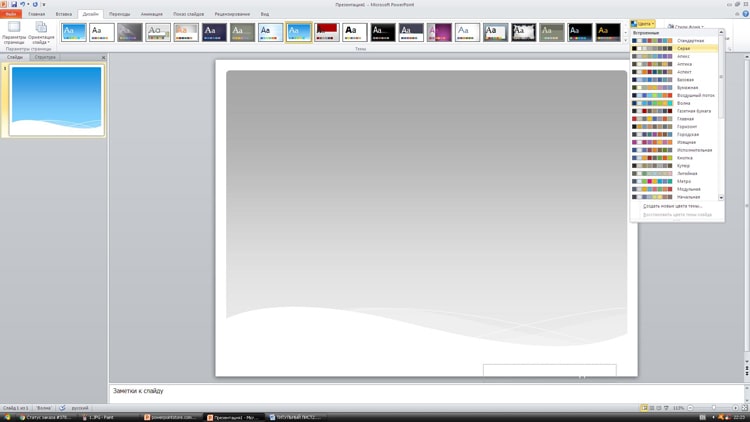
Шаг 2
Выбираем цветовой стиль и тему оформления. На вкладке Дизайн видим ассортимент шаблонов оформления. После выбора шаблона можно отредактировать цветовой стиль, шрифты и эффекты с помощью соответствующих вкладок.
Шаг 3
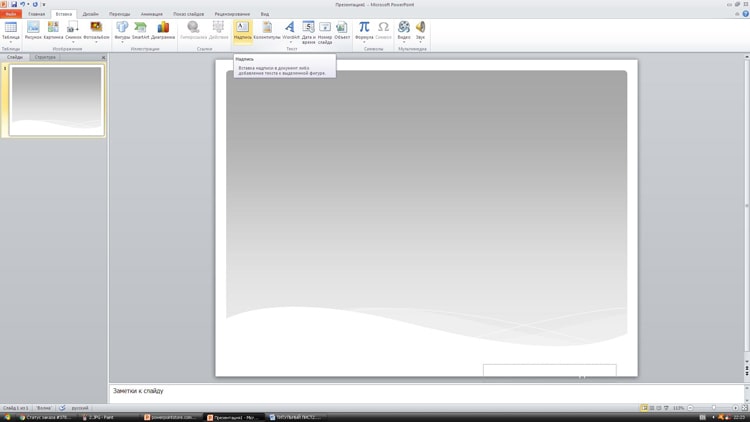
Шаг 3
Если получается скучноватая картинка, тогда заменяем стандартные шаблоны презентации картинкой из интернета. Главное, чтобы изображение не мешало прочитать текст и подходило к теме исследования. После подгонки картинки под размер слайда щелкаем на нем правой кнопкой мыши, выбираем значения На задний план – На задний план.
Шаг 4
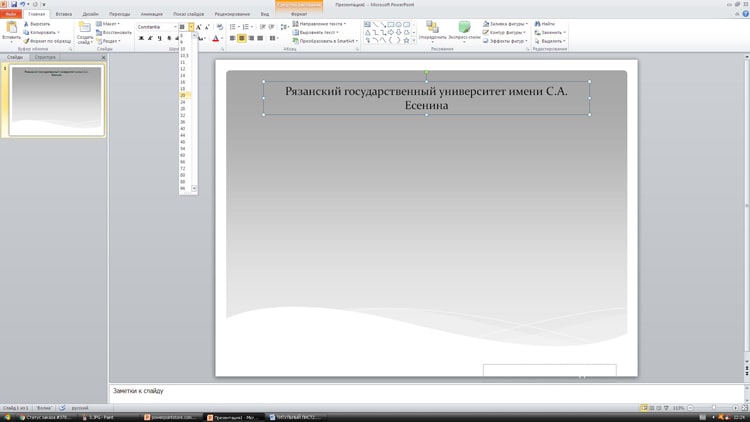
Шаг 4
Создаем надписи. Для этого выбираем вкладки Вставка – Надпись. Вверху страницу по центру размещаем наименование вуза и кафедры. Ставим шрифт для обычного текста, выравнивание по центру и кегль шрифта не менее 20.
Шаг 5
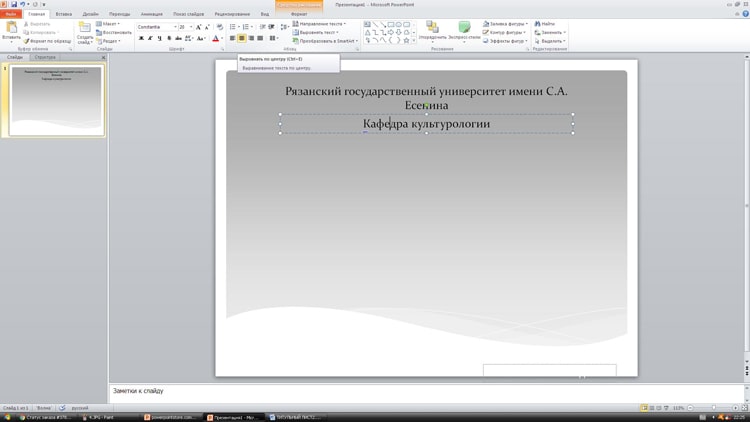
Шаг 5
Следующая надпись – тема научной работы. Также размещаем эту надпись по центру прямо под названием кафедры. Ставим шрифт для заголовка, выравнивание по центру и кегль шрифта не менее 30.
Шаг 6

Шаг 6
Отступаем чуть больше места и справа создаем третью надпись. В ней пишем данные автора: ФИО, научную степень (студент, магистрант), номер группы (если есть). Здесь используем шрифт для обычного текста, выравнивание по правому краю и кегль шрифта не менее 20.
Шаг 7

Шаг 7
Размещаем четвертую надпись. Отступаем немного места сверху и пишем ФИО и научную степень руководителя работы. Также используем шрифт для обычного текста, выравнивание по правому краю и кегль шрифта не менее 20.
Шаг 8

Шаг 8
В самом низу листа по центру размещаем последнюю надпись, в которой указываем город, в котором проходит защита и год. Здесь ставим шрифт для обычного текста, выравнивание по центру и кегль шрифта не менее 20.
Шаг 9

Шаг 9
Теперь, когда все готово, по желанию можно разнообразить титульный лист. Например, выделить часть текста другим цветом, полужирным начертанием, или же вставить подложку под текст. Для этого выбираем меню Вставка – Фигуры и выбираем то, что нам подойдет (например, прямоугольник). Вставляем подложку и щелкаем по ней два раза. В открывшемся меню редактируем цвет и эффекты в соответствующих вкладках. После этого устанавливаем положение: щелкаем правой кнопкой мыши, выбираем На задний план – Переместить назад.
Описание Microsoft PowerPoint 2019
Microsoft PowerPoint 2019 — программное средство для создания интерактивных презентаций, которые дополнят ваш устный доклад, лекцию или публичное выступление. Презентации создаются на основе отдельных анимированных слайдов, сменяющих друг друга с плавными, кастомизируемыми переходами. Презентация может сопровождаться звуковыми эффектами или музыкальными композициями, служащими в качестве фона вашей речи. Сами слайды могут содержать как текстовые и графические, так и аудио или видео (даже в HD-качестве) элементы, выполненные в индивидуальной манере или на основе шаблона для придания всем слайдам общей структуры и применения визуальной темы. Программа PowerPoint 2019 вмещает в себя весь необходимый функционал для создания эффектных, динамичных презентаций и их оформления в надлежащем стиле. Утилита входит в состав расширенного офисного пакета Microsoft Office 2019, хотя можно найти и отдельный дистрибутив приложения, распространяющийся по коммерческой лицензии. Демонстрировать презентации можно как на обычном мониторе, экране ноутбука, планшета либо дисплее смартфона, так и на специальном проекторе, выводящем изображение на внешний источник. В последнем случае вам также придется позаботиться об экране или поверхности, на которой будет отображаться картинка. При совместной работе другие пользователи могут добавлять комментарии, чтобы запросить отзыв либо задать вопрос.
Visme позволяет сделать креативные презентации
Если представленный список из инструментов для созданий слайдов на ряду с Повер Поинт вам не подошёл. Тогда воспользуйтесь онлайн-сервисом для презентаций Visme, он предлагает вам возможность создать презентацию онлайн.
- Для начала работы с сервисом выполните переход на него, нажмите на кнопку «GET STARTED NOW» и пройдите простейшую регистрацию (или используйте данные вашего аккаунта на «Фейсбук»).
- Затем вы будете перенаправлены на стартовую страницу, и вас спросят, что вы ходите создать (What would you like to create?).
- Выберите «Presentation», затем, к примеру, «Title» (нажмите на кнопочке «Select» в середине данного окошка). Вы перейдёте в режим редактирования данной презентации.
- Слева будут располагаться инструменты для работы с текстом и с графикой, а справа – возможность добавления новых слайдов (с заранее заданными шаблонами размещения объектов на слайде).
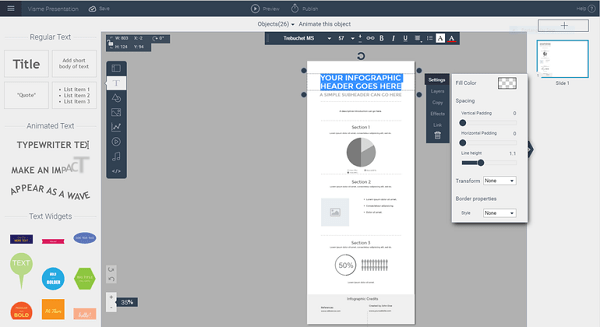
Создаём слайд документ с Visme
После создания презентации нажмите на «Publish», перейдите на вкладку «Download» и сохраните вашу презентацию к себе на ПК.
Сервисы для создания презентаций
1. Сервис Canva.
Сервис прост и удобен в использовании. С его помощью легко создаются и редактируются изображения, которые можно использовать для презентаций, постов, размещаемых в соц. сетях, буклетов.
2. Prezi.com
Данный сервис позволяет создавать презентации необычные, для особых случаев. Также представлены для работы многочисленные шаблоны, построенные по принципу картины с надвигающейся на нее и удаляющейся камерой для просмотра элементов.
3. Powtoon.
Этот сервис позволяет создавать очень креативные презентации в форме анимационных роликов, которые очень хорошо принимаются аудиторией, позволяют легко воспринять любую, даже самую сложную, информацию. Такие презентации сильно отличаются от классических слайдовых, поскольку больше напоминают мультфильм.
4. Go Animate
На данном ресурсе можно не только делать слайды в форме мультипликационных дублей, но и накладывать на слайд различные шумы, присваивать героям эмоции, движения, наделять их голосом.
Знание простых правил оптимизации презентации и использование современных сервисов для их создания и редактирования позволяет человеку, не связанному близко с миром дизайна, делать качественные интересные презентации, вызывающие большой эмоциональный отклик аудитории. Что естественным образом положительно сказывается на проекте.
Если вы будете следовать рекомендациям из этой статьи, созданная вами презентация будет действовать на аудиторию, как хорошее вино.

Процесс создания слайда
В процессе создания слайда можно выбрать его формат и фон, наполнить информацией, а затем сохранить в виде графического файла, если требуется.
Настройка дизайна слайда
Для начала необходимо определиться с пропорциями слайда и его оформлением. Данное решение, несомненно, зависит от типа презентуемой информации и места ее показа. Соответственно, для широкоформатных мониторов и проекторов стоит использовать соотношение 16:9, а для простых — 4:3.
- Изменить размер слайда в PowerPoint можно уже после создания нового документа. Для этого перейдите на вкладку «Конструктор», далее «Настроить» — «Размер слайда». Если вам требуется какой-то другой формат, кликните «Настроить размер слайдов…» и выберите нужный размер и ориентацию.
Далее необходимо определиться с дизайном. Благо, в программе есть множество шаблонов. Чтобы применить один из них, на той же вкладке «Конструктор» щелкните на понравившуюся тему. Также стоит учитывать, что многие темы имеют дополнительные варианты, которые можно посмотреть и применить нажав на соответствующую кнопку.
Вполне может быть и такая ситуация, что вы не увидите нужной готовой темы. В таком случае можно сделать собственную картинку фоном слайда. Для этого нажмите последовательно «Настроить» — «Формат фона».
Далее выберите пункт «Рисунок или текстура» и нажмите на кнопку «Файл», после чего просто выберите нужное изображение на компьютере. Стоит отметить, что здесь же можно настроить прозрачность фона и применить его ко всем слайдам.
Наполнение слайда информацией
Следующий этап — добавление материала на слайд. Рассмотрим 3 варианта: фото, медиа и текст.
-
Для добавление изображения перейдите на вкладку «Вставка», затем нажмите на «Изображения» и выберите нужный тип: «Рисунки», «Изображения из Интернета», «Снимок экрана» или «Фотоальбом».
После добавления фото его можно перемещать по слайду, изменять размер и поворачивать, что делается довольно просто.
Чтобы вставить текст, используйте в том же разделе пункт «Текст» и выберите необходимый формат. В большинстве случаев вы наверняка будете пользоваться самым первым — «Надпись».
Далее все делается так же, как в обычном текстовом редакторе — выбирается шрифт, размер и т.п., то есть текст оформляется и подгоняется под требования.
В качестве медиафайлов, которые можно вставить в слайд, входят видео, звуки и запись экрана. Видео можно вставить как с компьютера, так и с интернета, а звук также можно выбрать готовый либо записать новый. Пункт «Запись экрана» говорит сам за себя. Все их можно найти, кликнув по кнопке «Мультимедиа».
Все добавленные вами объекты можно вывести на экран поочередно, используя анимацию. Для этого перейдите в соответствующий раздел. Затем нужно выделить интересующий вас объект, после чего, нажав на «Добавить анимацию», выбрать понравившийся вариант. Далее следует настроить режим появления этого объекта — по щелчку или по времени. Тут все зависит только от ваших требований. Стоит отметить, что при наличии нескольких анимированных объектов можно настроить порядок их появления. Для этого воспользуйтесь стрелками под надписью «Изменить порядок анимации».
Добавление дополнительных слайдов и переходов
Рассмотрим методику добавления дополнительных слайдов и настройку переходов между ними.
- Чтобы вставить еще один слайд в презентацию, вернитесь в «Главный» раздел и выберите пункт «Создать слайд», после чего подберите нужный макет.
Чтобы настроить переходы, откройте одноимённый раздел и выберите из списка необходимую анимацию. Помимо этого следует указать длительность смены слайдов и триггер для их переключения. Это может быть смена по щелчку, что удобно, если вы собираетесь комментировать происходящее и точно не знаете, когда закончите. Также можно сделать, чтобы слайды переключались автоматически после заданного времени. Для этого просто задайте нужное время в соответствующем поле.
Сохранение слайда как графического файла
Последний пункт совсем не обязателен при создании презентации, однако может вам когда-нибудь пригодиться. Речь идет о том, как сохранить слайд как картинку. Это может понадобиться, если на компьютере, на котором вы собираетесь показывать презентацию, отсутствует PowerPoint. В этом случае припасенные картинки помогут вам не ударить в грязь лицом.
Заключение
Как видите, создавать слайды и делать переходы между ними довольно просто. Нужно лишь последовательно выполнить все перечисленные выше действия. Со временем вы сами найдете способы сделать презентацию красивее и качественнее.
Опишите, что у вас не получилось.
Наши специалисты постараются ответить максимально быстро.
Сразите аудиторию в начале и конце!
Ваша презентация будет успешной только, если вы завладеете вниманием аудитории. Самый лучший способ сделать это — сразить их наповал
Сделайте дерзкое заявление, противоречьте их ожиданиям, пробудите их любопытство, задайте риторический вопрос или расскажите увлекательную историю. Иными словами, сделайте то, что заинтригует их и заставит захотеть узнать, что именно вы можете им сказать
Самый лучший способ сделать это — сразить их наповал. Сделайте дерзкое заявление, противоречьте их ожиданиям, пробудите их любопытство, задайте риторический вопрос или расскажите увлекательную историю. Иными словами, сделайте то, что заинтригует их и заставит захотеть узнать, что именно вы можете им сказать.
А как лучше всего закончить презентацию? Точно так же. Мощно. Не позволяйте вашим мыслям расползтись в разных направлениях. Призовите аудиторию к действию, нарисуйте картину того, как будет выглядеть будущее, если все, что вы предлагаете будет иметь место, пробудите их совесть с помощью противоречивого примера. Что бы вы не делали, постарайтесь произвести сильное и памятное впечатление о себе.
Если вы сейчас готовитесь к презентации, поделитесь с нами некоторыми идеями о том, как вы собираетесь эффектно начать выступление и мощно его закончить.
Какой пример, цитату, заявление или историю вы используете для того, чтобы привлечь внимание аудитории?
Не забывайте удерживать внимание с помощью визуальных опор
Начало и конец презентации чрезвычайно важны, но также важна и середина — которая займет большую часть времени вашего выступления. Ею нельзя пренебрегать.
Если вам необходимо найти дизайн великолепной презентации, просмотрите нашу подборку бестселлеров среди шаблонов PowerPoint, чтобы найти наиболее подходящий дизайн, который вы быстро сможете адаптировать под себя.
Также вы можете увидеть потрясающие шаблоны РРТ в нашем «Основном гиде по лучшим шаблонам PowerPoint», который предлагает несколько вариантов PowerPoint на выбор, а также статьи, которые помогут вам сразу приступить к делу.
Как не допустить ошибок
- Проверяйте орфографию. Грубые орфографические ошибки могут полностью испортить общее впечатление о вашей проделанной работе. Ошибки в тексте подчеркиваются красной волнистой чертой.
- Если вы использовали звук или фильмы в своей презентации, и собираетесь ее представлять не со своего ноутбука (компьютера), то скопируйте эти мультимедиа файлы вместе с документом! Не лишним будет взять кодеки, которыми они должны воспроизводиться. Очень часто оказывается, что на другом компьютере отсутствуют данные материалы и вы не сможете продемонстрировать в полном свете свою работу.
- Следует из второго пункта. Если вы планируете распечатать доклад, и представить ее в бумажном виде — то не добавляйте в нее видео и музыку — все равно не будет видно и слышно на бумаге!
- Презентация – это не только слайды с картинками, ваш доклад – очень важен!
- Не мельчите – с задних рядов увидеть мелкий текст затруднительно.
- Не используйте блеклых цветов: желтый, светло серый и пр. Лучше замените их на черный, темно-синий, бардовый и пр. Это позволит слушателям более четко видеть ваш материал.
- Последний совет, наверное, очень пригодится студентам. Не откладывайте разработкуна последний день! По закону подлости — в этот день все будет идти наперекосяк!
В этой статье, в принципе, мы с вами создали самую обычную презентацию. В заключении не хотелось бы останавливаться на каких то технических моментах, или советах о использовании альтернативных программ. В любом случае, основа — это качество вашего материала, чем интереснее ваш доклад (добавьте к этому фото, видео, текст) — тем лучше будет ваше выступление. Удачи!
Перед тем как начать делать презентацию
- Сформулируйте цель презентации. Вы представляете эту информацию, чтобы что? Научить, показать, мотивировать, подтолкнуть к каким-то действиям — выберите нужное и держите в голове.
- Подумайте, для кого она и в чем должна помочь этим людям. На каком языке говорит эта аудитория, какие стиль и подача будут ей интересны?
- Набросайте план своего выступления. Он поможет структурировать слайды и не прыгать с мысли на мысль в процессе оформления презентации. Удобно использовать для этого бумажные карточки или майнд-карты.
- Отталкивайтесь от формата события, для которого нужна презентация. Если это конференция, то как выглядят презентации других докладчиков? Если презентация — часть урока на курсе, где вы эксперт, посмотрите, как оформлены другие уроки.
Основные составляющие
Основная программа для работы — это Microsoft PowerPoint (причем, она есть на большинстве компьютеров, т. к. идет вместе в комплекте с Word и Excel).
Далее вам нужен качественный материал: текст, картинки, звуки, возможно и видео. Немного затронем тему, откуда все это взять…
Пример презентации.
Текст
Самый лучший вариант, если вы сами в теме презентации и сами можете написать текст из личного опыта. Для слушателей это будет интересно и увлекательно, но такой вариант подойдет не для всех.
Можно обойтись книгами, особенно, если у вас на полке неплохая коллекция. Текст из книг можно отсканировать и распознать, а далее перевести в формат Word. Если у вас нет книг, или их мало, можно воспользоваться электронными библиотеками.
Кроме книг, хорошим вариантом могут стать рефераты, возможно даже те, которые вы сами писали и сдавали ранее. Можно воспользоваться популярными сайтами из каталога. Если собрать несколько интересных рефератов по нужной тематике — может получиться отличная презентация.
Не лишним будет просто поискать статьи в интернете на различных форумах, блогах, сайтах. Очень часто попадаются отменные материалы.
Картинки, схемы, графики
Конечно, самым интересным вариантом были бы ваши личные фотографии, которые вы сделали в процессе подготовки к написанию презентации. Но можно обойтись и поиском Яндекса. К тому же, не всегда есть время и возможности для этого.
Графики и схемы можно начертить самому, если у вас есть какие-то закономерности, или вы считали что-нибудь по формуле. Например, для математических расчетов, есть интересная программа для составления графиков graph.
Если не сможете найти подходящую программу, график можно составить и вручную, нарисовать в Excel’e, или просто на листе бумаге, а затем его сфотографировать или отсканировать. Вариантов много…
Видео
Снять качественное видео — дело не простое, да еще и затратное. Одна видеокамера не всем по карману, а еще нужно правильно обработать видео. Если у вас есть такая возможность — непременно используйте ее. А мы попробуем постараться обойтись…
Если качеством видео можно несколько пренебречь — вполне для записи сойдет и мобильный телефон (во многих «средней» ценовой категории мобильников установлены камеры). Некоторые вещи можно снять и им, чтобы показать детально какую-то конкретную вещь, которую сложно объяснить на картинке.
Кстати, многие популярные вещи уже кто-то снял и их можно найти на youtube (или на других хостингах видео).
И еще один интересный вариант создания видео — его можно записать с экрана монитора, причем добавить еще и звуковое сопровождение, например, свой голос, рассказывающий что происходит на экране монитора.
Пожалуй, если у вас все вышеперечисленное уже есть и лежит на жестком диске, можно приступить делать презентацию, точнее к ее оформлению.
Создать презентацию бесплатно с Повер поинт онлайн
Если вам необходимо быстро создать презентацию для каких-либо целей, тогда нет прямой необходимости устанавливать платную версию PowerPoint на ваш ПК. Можно воспользоваться бесплатной версией PowerPoint online без регистрации, любезно представленной компанией Microsoft, и в которую можно попасть, используя, к примеру, данные своего аккаунта в Skype.
- Чтобы воспользоваться функционалом данного ресурса перейдите на него https://office.live.com/start/PowerPoint.aspx;
- Нажмите на кнопку «Войти с помощью учётной записи Майкрософт», введите свой логин в Скайпе и пароль (возможно, придётся пройти процедуру сопряжения паролей);
- Кликните на «Новая презентация» и вы перейдёте в режим создания презентаций.
Как известно, подобные презентации состоят из набора слайдов, которые можно организовать различным образом (тексты, графика, тексты плюс графика и так далее). Панель управления данной онлайновой версии Повер поинт по сравнению с стандартной версией чуть упрощена, тем не менее, здесь имеется весь необходимый инструментарий для создания нужных вам слайдов.
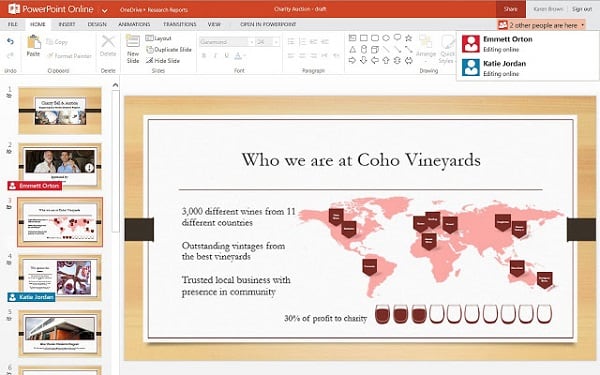
Интерфейс онлайн версии инструмента PowerPoint
Если вы хотите загрузить уже готовую презентацию, то её необходимо для начала поместить в OneDrive – облачное хранилище компании Microsoft (Файл – Открыть – Дополнительные сведения о OneDrive). Уже там будет необходимо загрузить нужный вам файл, нажать на «Редактировать презентацию» и выбрать опцию «Редактировать в браузере».
В целом же процесс создания и сохранения слайдов не особо отличается от обычного «джентельменского» набора функций PowerPoint, все желающие могут воспользоваться имеющимся здесь функционалом, а затем и сохранить созданный файл презентации сначала в облако, а потом и к себе на ПК.







