Способы создания образа iso на windows
Содержание:
- Как пользоваться Ультра ИСО
- Как создать загрузочный ISO-образ Windows 7
- Как пользоваться лайт версией
- Как создать образ диска в Windows
- Что это такое
- Вариант 1: CDBurnerXP
- Метод 1: конечный метод создания ISO с DVD
- Наиболее популярные программы
- Как создать образ диска в Ubuntu Linux
- Метод 4: создание ISO-образа с DVD с помощью ISODisk
- Делаем образ
- Что такое виртуальный диск, образ диска?
- Мультизагрузка и ISO
Как пользоваться Ультра ИСО
Функционал утилиты очень широк, подробнее расскажем как пользоваться программой для создания установочной флешки Windows 7.
Прежде всего следует скачать и установить приложение с нашего или официального сайта. Сделать это очень просто, установщик самый обычный, работа с ним не вызывает никаких сложностей.
После установки запустите программу от имени администратора.
Предварительно скачайте образ Windows 7 нужной вам версии, 32 или 64 бит. Сделать это проще, предварительно скачав нужный торрент. Можете найти чистую версию Windows 7, 8 или , либо авторскую сборку с предустановленными дополнительными программами, например от Repack By Kpojiuk. Несложно скачать torrent «крякнутой» винды в комплекте с ключом активации.
Появится рабочая панель программы. Файл открывают комбинацией CRTL+O, либо зайдя в раздел «Файл» в левом углу верхней строки меню.
Затем необходимо указать папку с Виндовс (образ iso). Если после нажатия клавиши «Открыть», вы попадаете в папку, например «Загрузки» или «Мои Документы», где находятся несколько файлов, то отразятся только те, с которыми работает УльтраИСО (iso файлы). Перед пользователем появляется окно с указанием выбранного образа. Остается только кликнуть по клавише «Открыть», для подтверждения действия.
На экране компьютера появится рабочее окно Ультра ИСО. Оно достаточно информативное, работать с ним просто. Справа отображается содержимое папки, путь к которой вы указали (загрузчик, установщик, языковой пакет и др.).
В верхней части экрана расположены пункты меню. Чтобы записать винду на флешку, зайдите в «Самозагрузка», он третий слева, после пунктов «Файл» и «Действие». Кликните строчку «Записать образ Жесткого диска».
Перед началом записи в диалоговом окне возникнет предупреждение, что информация с USB накопителя будет удалена. Есть возможность предварительно отформатировать флешку, перед тем как записать на нее образ. Доступны традиционный FAT32, или NTFS.
Важные файлы, имеющиеся на накопителе, предварительно перенесите их на другой диск, для работы понадобится абсолютно чистый носитель.
В панеле утилиты указывают конечный носитель для записи. Если подключено несколько флешек, выберите одну, если активна одна она и будет показана. В строке «Метод записи» указать USB-HDD. Если хотите сразу после записи проверить ее правильность, кликните окошко «Проверка».
Нажмите «Записать», в окне выскочит предупреждение об уничтожении текущего содержимого съемного диска, если вы согласны, нажмите «Да».
Как создать загрузочный ISO-образ Windows 7
При отсутствии ключа можно использовать и другой инструмент. Вопрос того, как создать ISO-образ Windows 7 средствами системы, решается через раздел архивации и восстановления. Здесь в меню, расположенном слева, нужно использовать пункт создания образа, а после сканирования система предложит выбрать вариант сохранения данных (жесткий диск, оптический носитель, сетевое размещение). Если речь идет только о том, чтобы создать диск, с которого потом можно будет загрузиться и устранить некоторые неисправности или сбои, можно выбрать DVD-ROM. Однако в случае резервного копирования целого дискового раздела копию лучше сохранить на винчестере (оптических дисков может потребоваться слишком много).
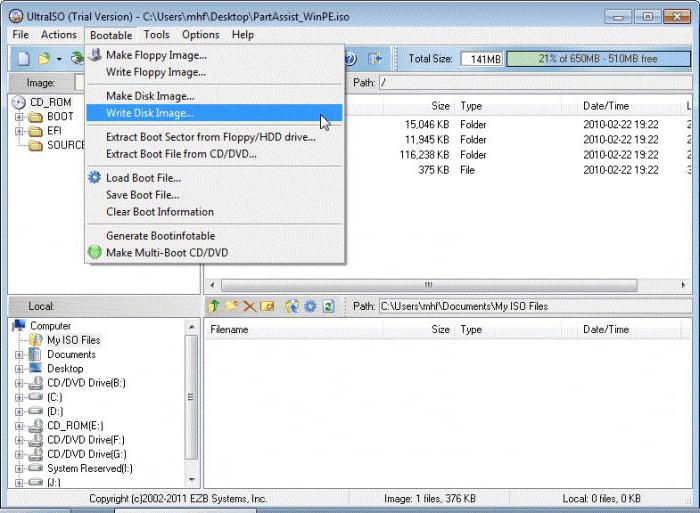
Дополнительно можно задействовать и создание диска восстановления, с которого будет производиться загрузка в случае сохранения резервной копии на винчестере
В принципе, можно использовать и сторонние утилиты, однако при создании образа следует обратить внимание на один момент. Создаваемый образ должен иметь загрузочные записи
Например, создать ISO-образ Windows 7 UltraISO предлагает через меню самозагрузки (Make Disk Image). В данном случае подразумевается копия жесткого диска с работоспособной системой. С него в дальнейшем можно будет произвести восстановление не только самой ОС, но и всех установленных программ за несколько минут.
Как пользоваться лайт версией
В этом блоке мы рассмотрим основные моменты во взаимодействии с утилитой. Если вы хотите разобраться как пользоваться Даймон тулс лайт просто следуйте инструкциям расположенным ниже. Мы рассмотрим: правильную установку программы, проанализируем интерфейс, создадим образ диска, и то как удалить.
Установка Daemon Tools Light
В Интернете немало запросов о том, где скачать приложение и как им пользоваться. Загрузить дистрибутив можно с официального сайта. Затем запустить загруженный файл и выбрать «бесплатная лицензия»
По ходу установки важно ознакомиться с обзором, который предлагает разработчик. После загрузки файлов на компьютер нужно нажать на кнопку «Установить»:
На следующем этапе необходимо ещё раз выбрать бесплатную лицензию (1), при желании ознакомиться с лицензионным соглашением и политикой конфиденциальности (2), после чего нужно нажать на «Согласиться и продолжить» (3):
После настройки параметров также надо нажать на «Согласиться и продолжить».
После установки ПО нужно его запустить и можно начинать пользоваться.
Краткий обзор интерфейса
Бесплатная версия приложения Lite имеет не так много возможностей, как хотелось бы пользователю, платные модули отключены, но их доступно приобрести за дополнительную плату. В рамках бесплатной лицензии разрешено:
- Просматривать каталог виртуальных копий, таргетов и задач резервного копирования;
- Добавлять и настраивать приводы;
- Создавать образы дисков;
- Настраивать приложение «под себя».
Пожалуй, это всё. Но если кто-то ищет в Интернете ответ на вопрос, как смонтировать образ в daemon tools, то ответ однозначный: в версии Lite её достаточно для эмулирования виртуального диска и последующего использования. Тоже самое касается запроса «как смонтировать игру в daemon tools»
Для Даймон Тулс неважно, образ с какими данными будет монтироваться – игрой, музыкой или данными, алгоритм единый. В результате работы могут создаваться виртуальные копии физического оптического диска форматов: MDX, MDS и ISO
Некоторое время назад в бесплатной версии разрешалось также создавать виртуальные копии с данными, Audio CD и редактировать их. Но хорошие времена ушли в прошлое, поэтому имеем то, что имеем, остальное – покупаем.
Как создать образ диска в Daemon Tools
Для начала надо вставить диск в привод, затем открыть раздел «Редактор образов» (1) и вызвать пункт меню «Создать образ из диска» (2).
Откроется мастер создания диска, в котором привод с диском определится автоматически (1). Программа предложит путь сохранения файла (2), но пользователь может перевыбрать путь, указав конкретную папку.
Следующий шаг – выбор формата образа (3). По умолчанию предлагается MDX, при желании можно перевыбрать.Создаваемую виртуальную копию реально защитить паролем (4), а также сжать (5). Когда параметры определены, нажмите на кнопку «Старт» (6).
После отработки программа выдаст сообщение о результате. Необходимо нажать на «ОК».
Всё, виртуальная копия диска в указанном месте создана. Оригинал диска можно изъять из дисковода, а вместо физического диска запускать образ виртуального диска.
Как удалить программу с компьютера
Удалить Даймон тулс просто. Для этого необходимо открыть меню «Пуск» (1), затем «Панель управления» (2) и «Программы и компоненты» (3):
Откроется список установленных на ПК программ, в котором нужно найти Daemon Tools Light, отметить её мышью (1) и нажать на кнопку «Удалить/Изменить» (2):
После чего откроется мастер деинсталляции программы, который предлагает оставить «галочку» в поле «Оставить отзыв» и нажать на кнопку «Удалить»:
После удаления автоматически откроется окно сайта на английском языке, где пользователю нужно выбрать причину, по которой он деинсталлировал программу. Данная статистика нужна разработчику, чтобы понимать, что побуждает пользователей удалять приложение со своего компьютера. Пользователю нужно выбрать причину и нажать на «SEND».
Подводя итог обзору, хочется заметить, что это простенькая, но очень удобная программа, которая прекрасно справляется со своими функциями. Если пользователю достаточно только создавать образы дисков, то бесплатной версии вполне достаточно.
Как создать образ диска в Windows
В Windows нет встроенных инструментов для создания образов дисков. В Windows 8 и новее, правда, появились инструменты для монтирования уже готовых образов дисков.
Для создания ISO-файлов вы можете использовать любую бесплатную программу из интернет, которых очень много. Но будьте внимательны, т.к. их установочные пакеты очень часто содержат в себе junkware.
Мы советуем вам использовать программу InfraRecorder. Она бесплатна и не содержит junkware. Можете так же использовать ImgBurn, CDBurnerXP — тоже, весьма достойные программы.
Итак. Ставьте диск в оптический привод ПК, кликните на кнопку «Read Disk» и выберите исходный привод для копирования с него в ISO-файл.
Что это такое
В отличие от обычного копирования, не способного перенести системные данные, образ полностью дублирует структуру файловой системы с физического носителя, повторяя в точности структуру данных и информацию о них.
Основными целями создания формата iso и способами применения в повседневной жизни являются:
- создание резервной копии компакт-диска – таковой была первоначальная идея создания образа;
- резервное копирование. Способность к полному дублированию дала возможность восстанавливать утерянные данные или системные разделы в одно мгновение;
- нередко используется для хранения виртуальных машин и дисков (в основном для установки на ПК нескольких операционных систем). Такие образы еще называются виртуальными;
- каждый, кто брал у друга операционную систему Windows для переустановки, мог заметить, что запись произведена на простой DVD, несмотря на то, что он установочный и мультизагрузочный. Чаще всего iso формат как раз и используется для таких целей: распространения программного обеспечения, а также для копирования игр и фильмов;
- те, кому довелось заниматься обслуживанием компании и технической поддержкой оборудования, знают, что большинство пользовательских компьютеров собраны по одной конфигурации вплоть до мониторов и мышек. В этой области точная копия системы с предустановленными драйверами и основным набором программ незаменима для работы.
Вариант 1: CDBurnerXP
CDBurnerXP — мощная утилита, работающая с любыми дисками и образами. Способна записывать, перезаписывать, стирать данные на диске. Является бесплатным продуктом, который хорошо себя зарекомендовал среди пользователей. Позволяет создавать любые загрузочные диски, сохранять мультимедийные файлы на жесткий диск. CDBurnerXP с легкостью создает удобный виртуальный диск с расширением *.iso. Работает с мультисессионными дисками во всех операционных системах windows (7,8,10). Чтобы создать виртуальный ИСО-образ пользователю необходимо выполнить 3 простых шага:
Главное окно программы имеет приятный интерфейс
- Скачать программу с официального сайта разработчика: и инсталлировать её на жесткий диск. При установке откройте вкладку «Больше опций», чтобы избавиться от навязчивого дополнительного софта. Следует выбирать либо портативную версию, либо установщик без OpenCandy.
- После установки запустить приложение. В появившемся окне появится список опций. Для создания виртуального диска нам нужно выбрать вкладку «Создание ISO-образов, запись дисков с данными».В случае необходимости создания образа с диска, следует выбрать «Копировать диск».
- В открывшемся окне пользователь без труда может добавить несколько файлов для формирования виртуального образа.
- Последней стадией процесса будет сохранение образа.
Пользоваться программой CDBurnerXP одно удовольствие
Для этого нужно выбрать «Файл – Сохранить проект как ISO образ».
Метод 1: конечный метод создания ISO с DVD
Tipard DVD Cloner может быть первым программным обеспечением, которое вы должны выбрать для создания ISO с DVD, оно поддерживает множество моделей DVD-дисков, таких как DVD-9 на DVD-9, DVD-9 на DVD-5, DVD-9 на DVD-5. Вы также можете создавать резервные копии файлов на диске или копировать DVD в папку DVD. На самом деле, вы можете создавать DVD-диск из файлов ISO с помощью Tipard DVD Cloner.
Режимы 3 для создания файлов ISO, включая Full Copy, Main Movie, Customize Copy.
- Режим полного копирования позволяет полностью копировать целые файлы на диск DVD со всем подробным описанием.
- Основной фильм может помочь вам скопировать основной фильм без бесполезного названия, но приложение автоматически получит название для вас.
- Наконец, Customize позволяет вам выбирать файлы, которые вы хотите скопировать, лучше, если кто-то не хочет тратить пространство.
Шаг 1
Загрузите и установите Tipard DVD Cloner
Сначала вам нужно скачать Tipard DVD Cloner и установить его на компьютер. Запустите программу, а затем появится сообщение: загрузить исходный DVD-диск автоматически или нет? Вы можете нажать кнопку «Не показывать это сообщение еще раз» и нажать «Нет».
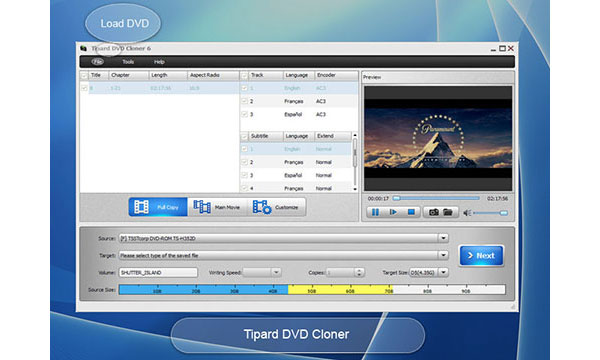
Шаг 2
Выберите исходный DVD-диск
Теперь вы можете увидеть все функции интерфейса. В меню «Источник» выберите DVD-диск, который вы хотите скопировать во всплывающей папке.
Шаг 3
Выберите iOS как целевой и целевой размер
Выберите цель из меню «Цель» и выберите размер для целевого DVD с «Target Size» (D5: 4.35G / D9: 7.95g)

Шаг 4
Выберите режим копирования
Нажмите кнопку «Полная копия», кнопку «Основной фильм» или кнопку «Настроить» на главном интерфейсе, чтобы выбрать режим копирования.
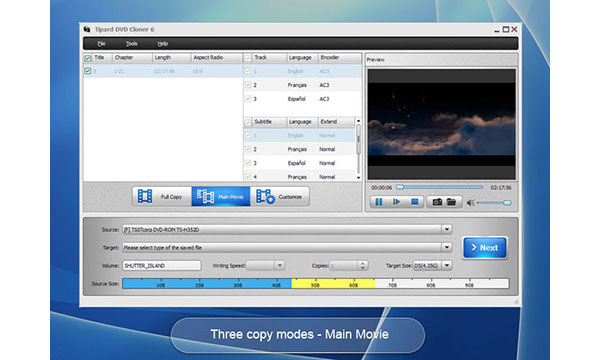
Шаг 5
Настройки
Нажмите кнопку «Далее», чтобы войти в окно «Параметры». Здесь вы можете установить некоторые конкретные параметры, которые помогут вам настроить настроенный выходной DVD-диск, например меню удаления, меню пропустить, названия воспроизведения в виде цикла. Вы также можете установить назначение и действие в столбце «После записи».
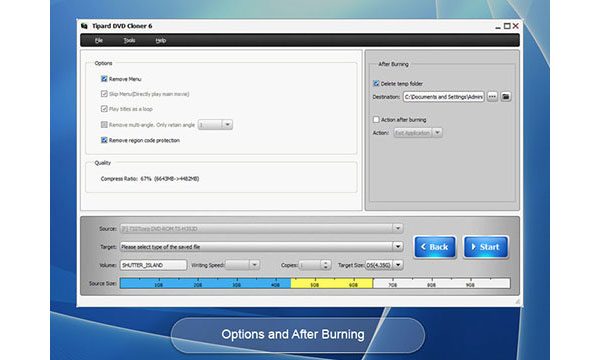
Шаг 6
Запустить копию
После того, как все параметры установлены, вы можете нажать кнопку «Пуск», чтобы начать клонирование DVD.
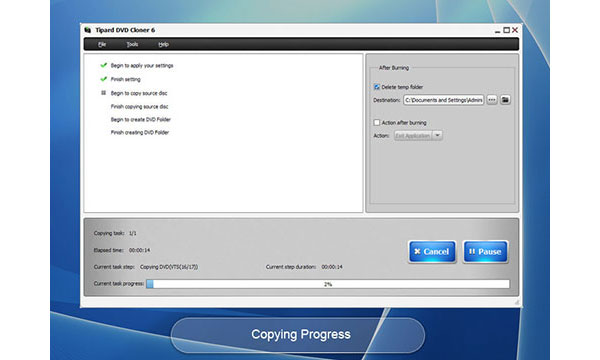
Наиболее популярные программы
Сегодня на рынке программного обеспечения, способного работать с образами, можно найти достаточно много приложений. Наиболее популярными признаны следующие:
- UltraISO.
- Daemon Tools.
- Nero.
- Alcohol 120%.
- ISO Worckshop.
- Acronis True Image и др.
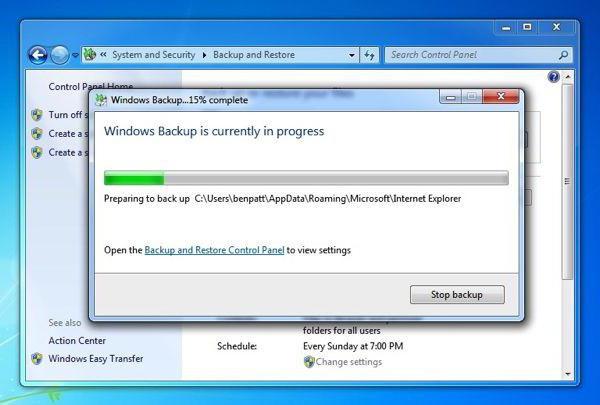
При большом разнообразии всевозможного ПО следует также учитывать, что в самих Windows-системах имеются неплохие инструменты для работы с образами. В частности это касается резервного копирования и восстановления. Как и большинство вышеупомянутых программ, такие средства позволяют создавать образы в считаные минуты. Правда, если производится копирование содержимого винчестера или виртуального раздела, может потребоваться даже несколько часов. Все зависит от объема информации.
Как создать образ диска в Ubuntu Linux
В Linux вы можете создать ISO образ воспользовавшись терминалом или программой записи дисков включенной в состав вашего дистрибутива. К примеру, в Ubuntu ISO можно создать с помощью утилиты Brasero.
Для этого откройте Brasero, выберите Копировать диск и выберите копирование в образ диска. Все, образ создастся. В других дистрибутивах включены другие программы, но суть остается той же — копируйте физический диск в образ.
Команда создания образа диска в терминале:
sudo dd if=/dev/cdrom of=/home/username/image.iso
Замените /dev/cdrom на путь к вашему оптическому приводу, например /dev/dvd, а /home/username/cd.iso — путь к будущему ISO образу.
Полученный диск можно смонтировать командой mount, тут же в терминале, или с помощью графической утилиты на выбор по вкусу.
Коментарии и замечания приветствуются.
Метод 4: создание ISO-образа с DVD с помощью ISODisk
Если вы не хотите, чтобы это было очень просто и быстро, вы можете выбрать ISODisk без колебаний. Его можно рассматривать как самый простой инструмент для создания образа ISO с DVD-диска. Он настолько прост в использовании, что даже каждый может понять, как его использовать.
Шаг 1: Загрузите ISODisk на компьютер
Шаг 2: Вставьте диск DVD и настройте
Вставьте DVD-диск в компьютер и выберите диск, на котором находится ваш DVD-диск, ISODisk автоматически создаст файлы образа ISO. И тогда вы можете найти созданный ISO с DVD.
Заключение
Чтобы создавать резервные копии файлов DVD на компьютере, вы можете сохранять файлы в формате ISO, который содержит всю информацию о DVD. В статье объясняются отличные методы 4 для создания ISO с DVD. Узнайте больше о решении и выберите подходящий вариант в соответствии с вашими требованиями.
Делаем образ
Например у вас есть диск с какой-то игрой, музыкой, видео или программой. Чтобы его запустить и работать с ним, нужно чтобы он был вставлен у вас в приводе оптических дисков. Можете его вставить и пользоваться, но чем чаше вы пользуетесь дисками, тем быстрее их поверхность портится, царапается и приходит в негодность.
Так же самая история обстоит и с оптическими приводами CD/DVD/BD-ROM. Для того, чтобы прочесть любой диск и информацию на нем, в устройстве привода есть небольшой лазер, с помощью которого и происходит процесс чтения. Лазер со временем изнашивается, начинает читать диски через раз или вообще перестает их воспроизводить.
Такая история произошла на моем стареньком ноутбуке Fujitsu Siemens. Примерно через два года, как я он у меня появился, стал читать диски через раз, а потом вообще отказался работать. Недавно хотел его заменить, но в наличии в компьютерных магазинах таких нет, нужно только заказывать из-за рубежа. А покупать бывшего употребления я не хочу. Так и живу с неработающим CD/DVD-ROM.
Для того чтобы записать идентичный диск или создать образ диска в настоящий момент существует множество различных программ. В данном выпуске мы рассмотрим следующие программы для создания образа дисков: CDBurner, UltraISO, Deamon Tools, Ashampoo и Nero 7.
Создание образа диска CDBurnerXP
CDBurnerXP — это программа для записи CD/DVD/BD дисков. Она бесплатная и воспользоваться ей может любой желающий. У CDBurnerXP много языков, она может как создавать так и записывать ISO образы на диски. Работает в большинстве операционных систем Windows.
Скачать CDBurnerXP можно тут
После того как скачали и установили программу CDBurnerXP на компьютер. Запускаете эту утилиту, там все на русском языке, должны разобраться.
Заходим в программу CDBurnerXP и выбираем Копировать диск.
Появляется окно Копировать диск, заходим на вкладку Опции сканирования, выбираем источник, ставим количество попыток чтения диска. Можно поставить галочки напротив Игнорировать нечитабельные данные и Отключить аппаратную коррекцию ошибок, но я бы вам не советовал это делать.
После этого переходим в устройство приемник, выбираем Жесткий диск и напротив слова Файл нажимаем кнопку с тремя точками, указываем место расположения, название нашего ISO образа диска и жмем на кнопку Сохранить.
После того как все выбрали и указали, нажимаем Копировать диск. Этот процесс может занять длительное время, все будет зависеть от объема информации ваших данных.
Затем перед нами открывается вкладка Прогресс копирования, где мы можем увидеть сколько времени уже прошло, сколько осталось и статус создания образа диска в процентах.
Если все сложиться удачно, то должно выйти окно Извлечение ISO-образа завершено за две минуты, у вас это время может отличаться. Жмем OK.
Таким образом можно сделать образ диска ISO из любого диска с информацией, конечно же если он не защищен от копирования и не имеет разные системы защиты.
Если вы потеряли нужный диск или его нет у вас под рукой, но он вам срочно нужен, если вы заранее сделали его образ, то можете записать его на диск. Для этого снова заходим в программу CDBurnerXP, выбираем Записать ISO-образ на диск.
Далее выбираете нужный файл образа и следуете дальнейшим инструкциям для того, чтобы его записать на диск.
Создание образа диска — программа CDBurnerXP | Moicom.ru
https://youtube.com/watch?v=3fp7lvYC3q8
Что такое виртуальный диск, образ диска?
У большинства пользователей компьютера со временем накапливается большое количество оптических дисков, которые занимают много места. Поиск среди них диска с нужной информацией отнимает много времени, а при интенсивном перекладывании с места на место CD/DVD быстро приходят в негодность, что приводит к потере данных.
Эту проблему можно решить путем установки в компьютер жесткого диска или SSD накопителя достаточной емкости, который сможет хранить всю необходимую пользователю информацию. В этом случае оптические диски можно убрать с глаз долой в укромное местечко и хранить их только в качестве резерва для аварийного восстановления данных.
Но иногда не достаточно просто скопировать файлы с оптического носителя на жесткий диск. Например, некоторые игры или программы без наличия лицензионного CD или DVD не запускаются. Перед запуском они обязательно проверяют присутствие в дисководе оптического диска соответствующей структуры.
Разработчики этих игр и программ сознательно делают это с целью содействия реализации большего количества лицензионных дисков, распространения рекламы, присутствующей в их авторане (автозапуске) и т.д.
Заменить такой диск сможет только максимально точная копия. Но эта копия не обязательно должна быть записана на оптический диск. При помощи определенных программ ее можно сохранить на жестком диске в виде специального файла-контейнера, который так и называется образ диска или виртуальный диск.
Упомянутые программы, как правило, также позволяют создавать на компьютере дополнительный виртуальный оптический привод (или несколько при необходимости), в который можно “виртуально вставлять” записанные на жесткий диск образы дисков. При этом компьютер будет воспринимать виртуальные привод и диск, находящиеся в нем, как реальные.
Образ диска или виртуальный диск можно использовать и во многих других случаях, т.е. это очень удобно и практично. Например, вы на непродолжительное время одолжили у кого-то несколько дисков с играми, фильмами, программами и т.д. Есть желание сделать себе копии, но, как на зло, чистых оптических дисков в данный момент у вас нет. Таким образом можно создать образы этих дисков на жестком диске компьютера и записать их на чистые диски позже. При этом, вы получите максимально точные их копии.
Образ диска (виртуальный диск) может сохраняться на жестком диске в виде файлов различных форматов (расширений): ISO, NRG, MDS, CCD, BIN/CUE, CDI, BWT, B5T и др. Каждый из форматов имеет свои плюсы и минусы. Самым универсальным и наиболее распространенным является формат ISO.
Существует много как «специализированных» программ для работы с образами дисков (например, Alcohol 120%, Daemon Tools Lite, UltraISO и др.), так и комплексов утилит (например, Nero), содержащих соответствующие инструменты.
Чтобы начинающим пользователям проще было освоить работу с образами дисков, давайте рассмотрим порядок создания и использования виртуальных дисков при помощи программы Daemon Tools Lite.
Мультизагрузка и ISO
Я все-таки думаю, что для любого новичка очень важно разбираться в терминологии, поэтому для начала мне бы хотелось немного поговорить о том, с чем нам собственно предстоит столкнуться сегодня, что такое ISO и почему предпочтительнее работать именно с ним. Компьютерная грамотность еще никому не вредила
Итак, наверняка вам знакома эта ситуация. Вы вставляете в привод CD или засовываете флешку в USB-порт, сразу после этого автоматически открывается окно установки. Этот процесс и называется мультизагрузка.
Для того, чтобы запустить эту операцию, нам нужно внешнее устройство или виртуальный привод. Я уже писал об этом процессе в своем блоге и описывал работу в лучшей, на мой взгляд, программе для монтирования образа диска.
Создать иллюзию, что CD есть на вашем компьютере могут такие программы как Ultraiso, Nero, Alcohol или Daemon Tools и сегодня мы снова будем говорить о них.
Любой программе нужен образ, ISO файл. Он избавляет пользователей от множества трудностей. Вам не придется искать никакие файлы, собирать их из разных частей компьютера и осуществлять загрузку вручную. Из любого набора документов для игры или программы вы можете создавать свои загрузочные диски. Грубо говоря, единый архив.
Об этом процессе я еще не писал в своем блоге и если вас это заинтересовало подписывайтесь на рассылку и сможете узнать о выходе новой публикации первым. Ну а пока можно скачивать готовые образы из интернета.







