Запуск образа iso на компьютере с windows 7
Содержание:
- Используем эмуляторы приводов
- На компьютере
- Как пользоваться Ультра ИСО
- Как установить игру с образа
- Начнем работу с UltraISO
- Образ диска ISO: программы, как и чем открыть, как установить образ iso, создать и записать его?
- Создание загрузочной флешки Windows 10 без использования дополнительных программ
- Как при помощи различных программ установить игру с iso образа? Краткая инструкция
- Инструкция
- Как подключить стандартные игры в Windows 7
- Что из себя представляет ISO и для чего он нужен
Используем эмуляторы приводов
Чтобы открыть файл ISO на windows, можно воспользоваться эмуляторами — программами, которые специально предназначены для создания и чтения образов. Разберем два самых популярных варианта с бесплатным пробным периодом, не ограничивающим необходимый функционал для монтирования.
Daemon Tools Lite
Программа является одним из самых простых, но функциональных эмуляторов. Советуем использовать именно версию «Lite», так как она имеет облегченный интерфейс, но при этом сохраняет необходимый набор инструментов для работы. Программу можно бесплатно скачать с сайта разработчика.
Во время установки может появиться раздел с настройками и установкой нового оборудования. Советуем оставить настройки по умолчанию и обязательно согласиться на установку драйверов, чтобы программа в дальнейшем работала корректно.
Алгоритм следующий:
- Открыть программу и найти раздел «Образы дисков»;
Выбрать пункт «Быстрое монтирование»;
UltraIso
Некоторые файлы имеют расширения, отличные от «.iso», но все равно являются образами, например «.mds» и «.isz». Для монтирования таких образов лучше всего подойдет утилита UltraIso. Она имеет схожие с Daemon Tools функции, но работает с гораздо большим числом расширений.
Порядок действий, следующий:
- Открыть в верхнем меню «Инструменты» и выбрать «Монтировать виртуальный привод»;
Нажать на иконку с тремя точками;
Открыть нужный образ;
Выбрать пункт «Монтировать»;
Нажать на иконку увеличительного стекла;
Найти в открывшейся папке установочный файл.
После того, как образ смонтирован, установка будет продолжаться в обычном режиме, как это происходит с любыми другими программами. Однако если монтирование производилось с помощью эмуляторов, после завершения установки останется созданный виртуальный привод, который будет отображаться в папке «Компьютер». Его можно удалить через эмулятор.
Для Daemon Tools:
- Открыть программу и зайти в «Образы дисков»;
- Нажать правой кнопкой по образу и выбрать «Удалить».
Для UltraIso:
- Запустить утилиту от имени администратора;
Открыть вкладку «Опции» и перейти в «Настройки»;
Выбрать вкладку «Виртуальный привод»;
На компьютере
Без программ (Windows 8, 10)
Начиная с версии Windows 8, в проводнике операционной системы появилась функция, которая позволяет при двойном щелчке мышки по ISO файлу, автоматически монтировать его содержимое в панель «Устройства» в папке компьютера.
Выглядит это следующим образом: в панели устройств появляется новый виртуальный привод, который открывается аналогично стандартному.
После просмотра содержимого не забудьте извлечь образ. Для этого щелкните по нему правой кнопкой мыши, в контекстном меню выберите команду «Извлечь».
Если по умолчанию ISO файл открывается в сторонней программе, щелкните по нему правой кнопкой мыши, в контекстном меню выберите пункт «Открыть с помощью» – «Проводник».
В специальной программе
Еще для работы с данными такого типа можно использовать одну из специальных программ. С ее помощью можно выполнить эмуляцию образа в окно компьютера или открыть объект в дереве каталога.
Сначала мы рассмотрим отдельные программы: Daemon Tools Lite, Ultra ISO и PowerISO. Затем я покажу, как открыть файл ISO при помощи архиватора 7-Zip и WinRAR.
Daemon Tools Lite
Daemon Tools Lite — это специальное приложение, предназначенное для монтирования и эмуляции образов. Помимо стандартных расширений, поддерживает и множество дополнительных: MDX, MDS, VHD и других.
Перейдя на сайт разработчика, для загрузки будут доступны две версии — бесплатная и платная. Разница между ними только в наличии рекламы и оперативной технической поддержке.
После успешной установки значок ISO файла примет следующий вид:
Достаточно дважды щелкнуть по нему, и он автоматически смонтируется в виртуальный привод в папке «Компьютер».
Чтобы извлечь смонтированный образ, щелкните по виртуальному приводу правой кнопкой мыши, в контекстном меню выберите опцию «Извлечь».
Ultra ISO
Ultra ISO – платное приложение. Помимо чтения и эмуляции, программа позволяет редактировать образ, создавать виртуальные приводы и выполнять множество других подобных операций.
Незарегистрированная версия имеет ограничения, но тем не менее позволяет просматривать содержимое и выполнять монтирование на компьютер.
По завершению инсталляции ISO файлы примут следующий вид:
Дважды щелкнув по объекту, откроется главное меню программы с содержимым образа.
Данные можно как просматривать внутри программы, так и извлекать в отдельную папку.
Если данные внутри образа зависят друг от друга (программа или игра), советую извлечь всё, чтобы не было ошибок при запуске.
Для эмуляции в папку «Компьютер» нужно создать новый виртуальный привод. Для этого откройте меню «Настройки», перейдите на вкладку «Виртуальный привод», в поле «Количество устройств» установите 1 и нажмите ОК.
Щелкните правой кнопкой мыши по образу, в контекстном меню выберите Ultra ISO – Монтировать в привод.
Перейдите в папку «Компьютер». Смонтированный образ будет на вкладке «Устройства».
PowerISO
Софт предназначен для комплексной работы с образами. В программе можно создавать, редактировать, монтировать и выполнять другие виды работ.
Приложение платное. Не зарегистрированная версия накладывает ограничения на редактирование, но позволяет просматривать и монтировать содержимое.
После установки вы сможете стандартно открывать ISO файлы в главном окне программы.
Данные можно просматривать внутри нее. Или извлечь в папку на компьютере.
Для монтирования содержимого на ПК, щелкните правой кнопкой мыши по образу, в контекстном меню выберите PowerISO – Монтировать образ на привод.
При помощи архиватора
7-Zip
1. Щелкните правой кнопкой мыши по объекту и выберите пункт «Открыть с помощью».
2. Раскройте вкладку «Другие варианты», укажите «7-Zip File Manager».
3. Через окно 7-Zip можно открывать и просматривать содержимое образа. А можно его извлечь на ПК. Для этого щелкните по кнопке «Извлечь» и укажите папку.
WinRAR
1. Щелкните правой кнопкой мыши по объекту. Выбираете пункт «Открыть с помощью» или «Открыть в WinRAR».
2. Для загрузки образа в главное окно программы перейдите в меню Файл – Открыть архив.
3. Распаковать содержимое можно щелкнув по пункту «Извлечь».
Как пользоваться Ультра ИСО
Функционал утилиты очень широк, подробнее расскажем как пользоваться программой для создания установочной флешки Windows 7.
Прежде всего следует скачать и установить приложение с нашего или официального сайта. Сделать это очень просто, установщик самый обычный, работа с ним не вызывает никаких сложностей.
После установки запустите программу от имени администратора.
Предварительно скачайте образ Windows 7 нужной вам версии, 32 или 64 бит. Сделать это проще, предварительно скачав нужный торрент. Можете найти чистую версию Windows 7, 8 или , либо авторскую сборку с предустановленными дополнительными программами, например от Repack By Kpojiuk. Несложно скачать torrent «крякнутой» винды в комплекте с ключом активации.
Появится рабочая панель программы. Файл открывают комбинацией CRTL+O, либо зайдя в раздел «Файл» в левом углу верхней строки меню.
Затем необходимо указать папку с Виндовс (образ iso). Если после нажатия клавиши «Открыть», вы попадаете в папку, например «Загрузки» или «Мои Документы», где находятся несколько файлов, то отразятся только те, с которыми работает УльтраИСО (iso файлы). Перед пользователем появляется окно с указанием выбранного образа. Остается только кликнуть по клавише «Открыть», для подтверждения действия.
На экране компьютера появится рабочее окно Ультра ИСО. Оно достаточно информативное, работать с ним просто. Справа отображается содержимое папки, путь к которой вы указали (загрузчик, установщик, языковой пакет и др.).
В верхней части экрана расположены пункты меню. Чтобы записать винду на флешку, зайдите в «Самозагрузка», он третий слева, после пунктов «Файл» и «Действие». Кликните строчку «Записать образ Жесткого диска».
Перед началом записи в диалоговом окне возникнет предупреждение, что информация с USB накопителя будет удалена. Есть возможность предварительно отформатировать флешку, перед тем как записать на нее образ. Доступны традиционный FAT32, или NTFS.
Важные файлы, имеющиеся на накопителе, предварительно перенесите их на другой диск, для работы понадобится абсолютно чистый носитель.
В панеле утилиты указывают конечный носитель для записи. Если подключено несколько флешек, выберите одну, если активна одна она и будет показана. В строке «Метод записи» указать USB-HDD. Если хотите сразу после записи проверить ее правильность, кликните окошко «Проверка».
Нажмите «Записать», в окне выскочит предупреждение об уничтожении текущего содержимого съемного диска, если вы согласны, нажмите «Да».
Как установить игру с образа
Значит так приступим:В первую очередь напишу расширения образов какие есть ( расширение это то что вы видите в названии образа после точки) вот их небольшой список это те которые поддерживаются программой daemon tools :*mds*,* b5t*,* b6t*,* bwt*,* ccd*,* cue*,* isz*,* nrg*, *pdi,* cdi*,* iso* на примере это выглядит так :» название.iso»Теперь постараюсь максимально: просто объяснить как использовать программу эмуляции под названием Daemon Tools.
Для чего это нужно?Для начала разберемся зачем она нужна, т.к. это не всем понятно. Впервую очередь программа понадобиться, если вы решите скачать какую-нибудь «большую» игру. Вы конечно знаете, что игры продаются в магазинах и распространяются на компакт-дисках (CD, DVD и др.). Такие диски вы вставляете в привод, устанавливаете и играете. Скачивая игры с этого сайта вы скачиваете так называемый «образ» этого диска, т.е. его точная электронная копия. Его еще называют «виртуальным» диском и для работы этого диска нужен «виртуальный» привод. Программа Daemon Tools и является таким приводом, эмулируя (воспроизводя) в полной мере качества обычного диского привода.Где взять?Если у вас еще нет этой программы то, ее необходимо скачать. Найти вы ее сможете последнюю версию на данный момент написания статьи ЗДЕСЬЕсть две версии данной программы Lite и Pro. Мы будем использовать версию Lite, она бесплатная и самое главное делает свою работу, т.е. эмулирует диски не хуже платной версии.Установка программы не вызовет у вас сложностей, нажимайте «Далее», когда вас попросят и через несколько секунд программа будет готова к работе. После установки программы в системе появиться новый диск, «виртуальный». Проверить это вы можете открыв окно «Мой компьютер».Как этим пользоваться?В правом нижнем углу экрана появиться новый значок в виде диска с молнией.
Нажмите на него правой кнопкой мыши и в появившемся меню перейдите к пункту: Virtual CD/DVD-ROM
появляется ещё одно окошко Выбираем верхнюю строчку : Привод 0: нет данных
затем ещё одно окно выбираем: Монтировать образ
в следующем окне указываем где находится наш образ на примере игры Armed Assault Gold
нажимаем открыть и далее автоматически будет образ запущен :
ну и следуем указаниям установки .Примечание: когда у нас игра состоит из двух образов как в гта4 ,т.е у нас появится окно с просьбой вставить второй диск то делаем тоже самое и нажимаем ок и установка продолжится,Так же: хочу обратить ваше внимание на то что есть образы которые состоят из двух файлов это расширение: mdf и mds они обязательно должны быть вместе в одной папке иначе вы образ не запустите и соответственно установку в данном случае у нас будет mds запускной.И ещё: Бывают такие игры которые автоматически не запускаются для этого нам нужно Зайти в «Мой копьютер», далее в ваш новый «виртуальный» диск и на нем отыщите для запуска обычно это «AutoRun» или «Setup».Ну и как бонус вам : напоследок расскажу как достать таблетку из образа Ведь мы часто видим нам пишут таблетка в образевсё элементарно: так же монтируем образ в daemon tools далее идём в «мой компьютер» и там находим наш виртуальный привод т.е на котором у нас монтирован образ, жмём правой кнопкой мыши по нему выбираем «проводник» откроется наш образ во всей своей красе и там находим нужн нам папку например стандартное название»CRACK» правой кнопкой по ней «копировать» и далее выбираем место где и жмём вставить .Я всё же пользуюсь для извлечения из образа нужных папок или редактирования образа программой Ultra Iso,но это уже по желанию каждого я описывал как можно проще процесс для вас Вот и всё. Удачи вам
Надеюсь мои труды вам пригодятся.
Начнем работу с UltraISO
Не открывается файл с расширением .iso, не знаете как отредактировать или конвертировать образ? Тогда UltraISO спешит на помощь.

Устанавливается приложение очень легко, так что в этот раз мне и советовать нечего. Поэтому перейдем сразу к делу.
Открытие и загрузка образа
После запуска программы перед вами откроется рабочее окно с очень удобным и аккуратным интерфейсом.
Чтобы открыть ISO-файл просто нажмите по иконке «Открыть» и в проводнике выберите подходящий файл. Перед вами в рабочем окне отобразятся каталоги и подкаталоги документа.
Чтобы выполнить монтирование образа нажмите по команде «Монтировать в виртуальный привод» или клавишу F6. Вас перебросит в новое окно, где следует выбрать необходимый виртуальный привод и путь его будущего расположения. Только после этого кликайте по кнопке «Монтировать».
Вот теперь чтобы запустить полученный образ перейдите в «Мой компьютер» и по появившемуся виртуальному устройству щелкните правой кнопкой мыши, а далее выберите «UltraISO» и затем «Auto play».
Извлечение диска
Чтобы извлечь ненужный виртуальный диск опять-таки в папке «Мой компьютер» нажмите правой кнопкой мышки по образу, найдите «UltraISO» и далее клацните по «Eject».
В самой программе же в панели инструментов есть кнопки «Извлечь» и «Удалить».
Создание образа
Чтобы записать свою информацию в ISO-файл в инструментах найдите команду «Создать образ CD» и по нажатию на нее перед вами откроется окно с настройками.
Обязательно укажите путь к файлу и проверьте остальные параметры. После щелкните по кнопке «Сделать». Теперь стоит немного подождать пока процесс записи завершится. В конце операции всплывет окно с подтверждением успешного создания образа или ошибкой.
Пока-пока!
Прочитано: 659 раз
Образ диска ISO: программы, как и чем открыть, как установить образ iso, создать и записать его?
Образ диска – это такой файл, который, как правило, содержит в себе полную структуру и все файлы находящиеся на диске
Этим термином можно описать любой файл, причем не важно с чего был получен образ – с реального физического диска или с виртуального. Подводя итог: образ диска содержит в себе все нужные данные, для того чтобы потом его можно было открыть и использовать как оригинал, с которого он был сделан
А теперь несколько слов об образах ISO. Образ диска ISO – это самый часто-встречаемый формат распространения дисков в сети. Он представляет собой образ оптического диска, с файловой системой ISO 9660, собственно поэтому у него и название ISO.
Образ диска ISO представляет собой самый обычный файл, который можно открыть даже обычным архиватором. Все же, если дело имеем с играми, лучше использовать софт, который эмулирует образ. Например, такие программы как: Daemon tools, Alcohol, и др.
Скачать программу Alcohol
Программы для iso образов
Потратив ни один час на скачивание понравившейся игры, у многих новичков, впервые сталкивающихся с образами дисков, возникает вопрос: какие программы для iso образов есть? Как открыть данный файл?
В общем то, чтобы открыть образ iso в сети существуют сотни программ. Самый распространенные из них: Ultra ISO, Win ISO, IsoBuster, и еще десятки и сотни. Для тех кто не хочет ничего искать, файл iso вообще можно открыть архиватором, например Win Rar’ом, который установлен в подавляющем большинстве персоналок.
К тому же, кроме перечисленного выше софта, можно использовать и такие программы для iso образов, Nero, Alcohol и DAEMON Tools. Которые, кстати, должны быть в комплекте у каждого уважающего себя геймера…
Как открыть iso образ?
Как открыть iso образ? Этот вопрос, чаще всего, задают себе все новички. Начнем по порядку…
Iso образ – это самый обыкновенный файл, который может открыть даже простой архиватор, например, Win Rar. Но все же лучше для этого использовать специальный софт, который не извлекает из iso файла данные, а эмулирует сам образ
Тем более это важно, когда имеешь дело с образами игр
Открыть iso образ помогут такие программы, как Alcohol, Daemon Tools, Nero. Это самый востребованный софт для этой работы. (Как и упоминалось выше и уже неоднократно).
Откроем iso образ диска на примере Alcohol. Открыть iso образ в других программах ничуть не сложнее.
Запускаем программу, и видим стартовое окно.
Нажимаем файл/открыть – программа нас перекидывает в проводник, для того чтобы мы указали то место, где лежит сам скаченный образ iso.
Находим и нажимаем открыть.
Теперь у нас он есть в основном окне программы. Осталось щелкнуть по нему правой кнопкой мыши, нажать смонтировать образ iso. И вуаля, у нас открылась игра, как будто бы вставился оригинальный физический диск в обычный сд ром.
Скачать программу Alcohol
Как установить образ ISO ?
Как установить образ iso? Очень часто приходиться слышать этот вопрос. А между тем все просто.
После того, как вы скачали понравившуюся игру. Вам необходима программа, которая сможет эмулировать iso образ. Отлично с этой задачей справляется такая программа, как, например, Alcohol.
После того как вы установите эту программу, открыть и установить образ iso будет дело пустяковым.
Рассмотрим, как установить образ iso по шагам:
1) Заходим в обычный проводник.
2) Находим нужную игру, которую собираемся установить. Щелкаем по ней правой кнопкой мышки, затем выбираем пункт смонтировать…
3) Можно приступать непосредственно к установке самой игры. Дальнейшие действия ничем не отличаются от тех, что были бы, если бы вы вставили обычный диск в компьютер.
Как создать ISO образ?
Представим такую ситуацию. Вам дал товарищ на денек диск с новой игрушкой. Вы ее установили и начали играть – игра оказалась отличной, но вот беда без диска она не идет, а диск уже завтра нужно возвращать. Что делать? Нужно создать образ., чтобы его можно было эмулировать специальными программами, типа Alcohol. Как создать iso образ?
Все достаточно просто. Вставляете диск с игрой в CD Rom, запускаете программу Alcohol, дальнейшие действия показаны на скринах.
1) Нажимаем в окне программы пункт создать образ.
2) Выбираем CD Rom в который вставлен диск с игрой.
3) Нажимаем далее. 4) Здесь нужно выбрать тип образа (в данном случае создать iso образ). Затем нажать кнопку старт. После 10-15 мин., иногда больше, зависит от диска – получаем готовый образ iso, который нам позволит обходится без физического диска. Вроде все просто…
Скачать программу Alcohol
Создание загрузочной флешки Windows 10 без использования дополнительных программ
В Windows есть полный набор программ для создания загрузочной флешки. Единственный недостаток – отсутствие качественного интерфейса – все действия требуют участия пользователя, тогда как в сторонних утилитах для получения результата достаточно нажатия кнопки.
Через копирование файлов
Самый простой способ создать загрузочную флешку – скопировать содержимое образа на флешку. Однако качество генерируемой информации может стать проблемой. USB-накопитель не всегда воспринимается компьютером как загрузочный из-за некоторых метаданных, записанных вместе с файлами. Возможны и другие ошибки.
- Откройте папку с образом Windows. Щелкните его правой кнопкой мыши и выберите «Подключиться». Эта команда смонтирует виртуальный DVD-привод и загрузит в него файлы из образа.
С помощью элемента «Подключить» подключите образ к виртуальному диску. - Откройте виртуальный диск, выделите все файлы мышью или комбинацией клавиш Ctrl + A, щелкните правой кнопкой мыши по одному из файлов и выберите «Копировать» в контекстном меню».
Выберите все файлы для копирования. - Зайдите в раздел отформатированной флешки, щелкните правой кнопкой мыши на пустом месте в окне и выберите «Вставить». Вы также можете использовать комбинацию горячих клавиш Ctrl + V.
Пункт «Вставить» в контекстном меню переносит файлы на флешку. - Дожидаемся записи файлов на флешку (время зависит от объема данных и самого накопителя), после чего устройство можно назвать загрузочным.
С помощью «Командной строки»
Создание загрузочной флешки с помощью «командной строки» – трудоемкий процесс, требующий внимания пользователя:
Откройте инструмент командной строки. Для этого нажмите комбинацию клавиш Win + R, введите команду CMD и нажмите «ОК».
Запустите «Командную строку», используя окно «Выполнить»
Введите команду diskpart и нажмите Enter. Эта команда запускала утилиту для работы с разделами диска.
Запускаем программу для работы с дисками.
Входим в список команд disk, чтобы отобразить список подключенных дисков. По размеру раздела определяем, с каким ID должна работать флешка.
Найдите флешку в списке файлов.
Запишем команду для работы с конкретным диском: выберите диск 1, где 1 – идентификатор флешки (в вашем случае номер может быть другим).
Команда select disk позволяет работать только с одним диском.
Введите команду очистки, чтобы быстро отформатировать USB-накопитель. Если вы заранее отформатировали, как описано выше, переходите к следующему шагу в инструкциях.
Мы вводим команду create partition primary, чтобы создать первичный раздел.
Создайте команду основного раздела для создания основного раздела на диске.
Используя следующие команды, выберите созданный раздел и сделайте его активным:
активный.
Используйте команды выбора раздела и активного, чтобы сделать раздел активным.
выберите раздел 1;
Отформатируем только что созданный раздел. Вводим формат команды fs = FAT32 и ждем окончания процесса.
Отформатируйте раздел после создания с помощью команды format fs = FAT32.
Затем используйте команду присваивания letter = T, чтобы назвать раздел. Вы можете выбрать любую букву, но не следует брать ту, что используется в другом разделе
Важно запомнить имя, поскольку оно будет использоваться ниже.
Assign Letter = (буква) дает название секции.
На этом работа с утилитой diskpart завершена, поэтому мы завершаем ее работу командой exit.
На этом подготовительные работы по созданию загрузочной флешки завершены. Осталось только скопировать данные из смонтированного на накопителе образа с помощью «Командной строки». Вводим две команды:
- xcopy G: *. * T: / E / F / H, где буква G – виртуальный диск, на котором смонтирован образ Windows, T – имя раздела флешки, остальные буквы – атрибуты команд.
- bootsect / nt60 T:, где буква T – это имя раздела, созданного на USB-накопителе;
Вторая команда запустит процесс копирования. Обязательно дождитесь завершения процесса, это может занять некоторое время. Конец копии будет обозначен строкой «Скопированные файлы: …».
Ждем окончания копирования всех файлов на флешку.
Как при помощи различных программ установить игру с iso образа? Краткая инструкция
Здравствуйте, дорогие читатели.
Раньше пользователи компьютера могли устанавливать на свое устройство новые приложения и программы, пользуясь только компакт-дисками. Со временем появилась технология создания виртуального образа переносного устройства. Это значительно упростило процесс. Сегодня же подобные варианты данных можно найти на различных сайтах в Интернете. Несмотря на то, что они пользуются большой популярностью, некоторые не знают, как установить игру с iso образа или любое другое приложение. Далее в статье речь пойдет как раз об этом.
статьи
- Что такое?
- Daemon Tools
- UltraISO
- Установка на Xbox
Что такое?( )
Файлы с расширением *.iso представляют собой виртуальный образ нужных нам данных. Получается, если вы скачали игру в этом формате, значит на свое устройство загрузили точную копию диска в едином документе. При этом сам элемент обычно состоит из множества компонентов.
Чтобы установить желаемое приложение на устройство, необходимо сделать так, чтобы сам компьютер воспринимал файл, как простой диск. Для этого существует масса программ.
Daemon Tools( )
Самой популярной сегодня можно смело назвать Daemon Tools Lite. Скачивается инсталлятор с официального сайта. Здесь можно найти и другие версии, но они все пробные и в основном их функционал не требуется для выполнения простых действий.
После загрузки приложение необходимо установить. Затем на компьютере должен появиться виртуальный привод, в который и нужно разместить диск. Для этого выполняем несколько действий:
- Запускаем.
- Выбираем пиктограмму с зеленым плюсом, расположенную в левой части окна.
- Откроется дополнительное, в котором отмечаем элемент из папки.
- Далее должен появиться нужный нам образ. Нажимаем на нем ПКМ, а затем «Монтировать».
- После мы увидим автозапуск. Возникнет окно игры, в которой и нужно выбрать «Установить».
- Если этого не произошло, отправляемся в «Компьютер», вызываем контекстное меню на иконке привода и нажимаем «Открыть».
- Ищем «Setup.exe» и запускаем его.
- Вдруг если нет установочного файла, выходим в «Компьютер», нажимаем правой кнопкой на виртуальном приводе и выбираем «Автозапуск». Должно открыться окно, в котором можно будет нажать подходящую кнопку.
В целом здесь нет никаких хитростей. Все просто и понятно.
UltraISO( )
Еще одной не менее популярной программой можно смело назвать UltraISO. Она также обладает всеми необходимыми инструментами, позволяющими устанавливать на компьютер игру с виртуального диска без диска пластикового. Для этого необходимо сделать несколько движений:
- Скачиваем на официальном сайте инсталлятор.
- Устанавливаем.
- Запускаем. Нажимаем «Файл», а затем «Открыть». Выбираем нужный.
- Теперь отмечаем наш компонент и «F6». Появится небольшое окно. Нажимаем «Монтировать».
- Сворачиваем программу и отправляемся в «Компьютер». Здесь видим новый дисковод.
Впрочем, все остальное можно повторить из прошлого списка, начиная с пятого пункта.
Как говорилось ранее, существует множество программ подобного типа. Не считая предыдущие две, к ним смело можно отнести Алкоголь 120 или даже Неро 7, ведь в последней есть нужные нам инструменты. Кроме того, с образами взаимодействует и Rufus. Правда это приложение работает с операционными системами. Да и вообще оно больше предназначено для создания загрузочных флешек. Furius ISO Mount тоже является одной из них, но проект а уже используется на линуксе.
Установка на Xbox( )
Отдельно стоит рассказать, как устанавливать проекты нужного формата на Xbox 360.
Ведь это не так просто. Итак, для достижения цели необходимо выполнить целый ряд действий:
- Скачиваем, устанавливаем и запускаем Iso2God.
- Нас интересует кнопка «Add».
- Появится новое окно, в котором указываем на файл *.iso. В строке «Output Location» выбираем папку, куда образ распакуется. Пункт «Mode» должен иметь значение «None».
- «Add ISO», а затем «Convert». Ждем пару десятков минут.
- Теперь сохраняем все распакованное на флешку. Подсоединяем ее к консоли.
- Включаем приставку.
- Отправляемся в меню «Программы» и «Проводник».
- Появится два раздела. USB1 – это наше переносное устройство.
- Во втором USB0 проходим в папку «Content», а затем «0000000000».
- В левой колонке отмечаем папку с игрой, нажимаем «RB» и «X».
- После окончания все будет перемещено в нужное место.
Надеюсь, вам поможет эта статья.
Инструкция
- Ultra Iso
Самая распространенная программа для работы с образами дисков – UltraIso. В первую очередь эта программа заслужила свою популярность за счет своих широких возможностей. Она способна не только запускать образы дисков, но и вносить в них определенные изменения. Для простого запуска образа через эту программу нужно выполнить следующие действия:
- Скачайте и установите приложение UltraIso на компьютер.
- Запустите утилиту и откройте меню «Инструменты».
- Нажмите на команду «Монтировать в виртуальный привод» и укажите расположение образа диска на компьютере.
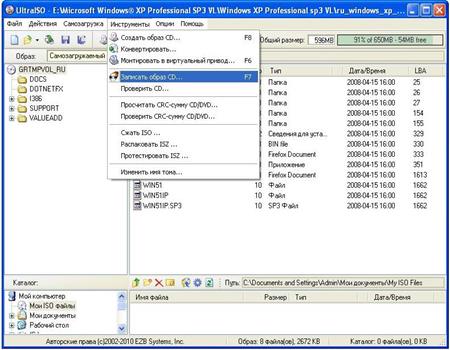 Скриншот программы для работы с образами дисков – UltraIso
Скриншот программы для работы с образами дисков – UltraIso
После этих действий образ диска будет запущен на компьютере.
- Alcohol 120%
 Приложение Alcohol 120%
Приложение Alcohol 120%
В настоящее время существует очень много подобных программ, второе место среди приложений для работы с образами занимает приложение Alcohol 120% — это платная программа, но она имеет бесплатный тестовый период. Установите данное приложение на жесткий диск и откройте его. Нажмите на один из имеющихся виртуальных приводов, расположены они в нижней части программы, и нажмите команду «Смонтировать образ», укажите расположение образа диска и подтвердите его использование. Диск станет доступен в стандартном виде.
Третьей известной программой для подобных задач является DaemonTools. Скачайте установочный файл DaemonTools и установите приложение. Перезагрузите операционную систему. Утилита DaemonTools начнет работу автоматически при запуске Windows и будет свернута в трей. Наведите курсор на иконку данной утилиты в трее и кликните правой клавишей мышки, щелкните команду «Виртуальный CD/DVD ROM» и щелкните «Монтировать образ». Укажите расположение образа диска и завершите процедуру нажатием на соответствующую кнопку. Образ будет открыт.
- Операционная система Windows может распознавать файлы в формате iso, как файлы архивов. Никогда не пытайтесь распаковывать подобные файлы, они не являются архивами, а процесс распаковки может нанести вред структуре файла, и он может перестать работать.
Как подключить стандартные игры в Windows 7
После установки новых версий Виндовс многие сразу же разочаровались, т.к. их лишили любимых карточных пасьянсов паук, косынка, маджонг и др. Но оказывается, это злобные сисадмины не хотят выводить эти игры вам на компьютер. Тогда вы сами можете их отыскать и установить.
Где же спрятаны стандартные игры в Windows 7, 8, 8.1 и 10? А вот где…
Открываем меню Пуск и переходим на Панель управления.
Находим в окне Панели управления иконку Программы и щелкаем по ней левой кнопкой мышки. Откроется следующее окно, где нам необходимо нажать на зеленую ссылку Программы и компоненты.
Далее, в следующем окне ищем слева ссылку Включение или отключение компонентов Windows.
Немного подождите, чтобы загрузились все компоненты-программы, которые есть в нашей системе. Галочка установлена напротив тех компонентов, которые в данный момент подключены в нашей системе. Нам нужны игры, поэтому мы устанавливаем галочку напротив них и в самом низу жмем кнопку ОК.
Что из себя представляет ISO и для чего он нужен
Образ диска является файлом, в котором воссоздана и сохранена вся структура диска, флешки или других носителей, это позволяет производить запись образов на носители или с помощью специальных утилит провести эмуляцию. Это своего рода виртуальный диск, с которого можно производить установку игр, приложений.
Форматов образов больше десятка, все они выполняют по сути те же функции, самый популярный — это ISO. Чаще всего именно в нем эмулируются образы игр. Это обусловлено простотой, а также хорошим сжатием.
Прежде всего они созданы для того, чтобы создать точную копию оптического носителя или флешки, это отлично подходит для резервной копии при потере исходника. Подобные файлы всегда можно воспроизвести в том же виде, что и оригинальный носитель. Это отличное решение, если большинство игр находятся на дисках, а как известно они легко царапаются, трескаются и ломаются. Это значит, что копию можно всегда перезаписать или установить с помощью монтирования.
Кроме того, возможно создать образ файловой системы. Таким способом получиться восстановить систему, если будут нарушения работы в Windows.







