Эксель онлайн: топ лучших сервисов для работы бесплатно
Содержание:
- Просмотр DOC-файлов с помощью онлайн-сервисов
- Обновление таблиц: удаление и добавление полей
- Цвет фона и текста
- Готовые шаблоны в Excel 2016
- Создание таблиц с помощью онлайн-сервисов
- Давайте улучшим результат.
- Как создать таблицу используя HTML
- Excel Online
- Как создать таблицу в Экселе пошагово за 3 клика
- Вопросы от чайников
Просмотр DOC-файлов с помощью онлайн-сервисов
Почти у всех онлайн-сервисов отсутствуют какие-либо недостатки, и все они имеют хороший редактор, не уступая друг другу в функциональности. Единственным минусом у некоторых из них является обязательная регистрация.
Способ 1: Office Online
Сайт Office Online, которым владеет Microsoft, включает в себя самый распространенный редактор документов и позволяет работать с ним онлайн. В веб-версии присутствуют те же самые функции, что и обычном Word, а значит разобраться в нём не составит труда.
Перейти на Office Online
Для открытия DOC-файла на данном онлайн-сервисе необходимо выполнить следующее:
- Зарегистрировавшись на сайте Microsoft, перейдите на Office Online и выберите приложение «Word Online».
- На открывшейся странице, в правом верхнем углу, под названием вашей учётной записи, нажмите кнопку «Отправить документ» и выберите нужный файл с компьютера.
- После этого вам откроется редактор Word Online с полным спектром функций, как у настольного приложения Ворд.
Способ 2: Google Документы
Самый известный поисковик предоставляет пользователям, имеющим Google-аккаунт, множество сервисов. Одним из них является «Документы» — «облако», которое позволяет загружать текстовые файлы для их сохранения или работы с ними в редакторе. В отличие от предыдущего онлайн-сервиса, Google Documents имеет куда более сдержанный и аккуратный интерфейс, от чего и страдает большинство функций, попросту не реализованных в этом редакторе.
Перейти на Google Документы
Для открытия документа с расширением DOC необходимо следующее:
- Открыть сервис «Документы». Чтобы сделать это, выполните следующие действия:
- Нажмите на «Приложения Google» вверх экрана, кликнув по их вкладке левой кнопкой мыши.
- Расширьте список приложений, нажав «Ещё».
- Выберите сервис «Документы» в открывшемся меню.
Внутри сервиса, под плашкой поиска, нажмите на кнопку «Открыть окно выбора файлов».</li>В открывшемся окошке выберите пункт «Загрузки».</li>Внутри неё кликните по кнопке «Выберите файл на компьютере» либо перетащите документ на эту вкладку.</li>В новом окне вы увидите редактор, в котором сможете работать с DOC-файлом и просмотреть его.</li>
Способ 3: DocsPal
У данного онлайн-сервиса есть один большой недостаток для пользователей, которым необходимо редактировать открываемый документ. Сайт предоставляет возможность только просматривать файл, но никоим образом его не изменять. Большим плюсом сервиса является то, что он не требует регистрации — это позволяет использовать его где угодно.
Перейти на DocsPal
Для просмотра DOC-файла, сделайте следующие действия:
- Зайдя на онлайн-сервис, выберите вкладку «Просмотреть», на которой можно загрузить интересующий вас документ кликом по кнопке «Выберите файлы».
- Чтобы просмотреть загруженный файл, нажмите на «Смотреть файл» и дождитесь его загрузки в редакторе.
- После этого пользователь сможет увидеть текст своего документа в открывшейся вкладке.
У каждого из представленных выше сайтов есть как плюсы, так и минусы. Главное — это то, что они справляются с поставленной задачей, а именно, просмотром файлов с расширением DOC. Если в будущем эта тенденция сохранится, то, возможно, пользователям не нужно будет иметь десяток программ на своих компьютерах, а использовать онлайн-сервисы для решения любых проблем. Мы рады, что смогли помочь Вам в решении проблемы.Опишите, что у вас не получилось. Наши специалисты постараются ответить максимально быстро.
Помогла ли вам эта статья?
- https://itguides.ru/kak-sdelat/kak-otkryt-fajl/open-documents-in-doc-format-online.html
- https://konekto.ru/kak-otkryt-doc-onlajn.html
- https://ocomp.info/servisyi-word-online.html
- https://lumpics.ru/how-to-open-doc-files-online/
Обновление таблиц: удаление и добавление полей
Обновление таблиц выполняется при помощи ключевых слов sql . Обновляя таблицу можно:
- удалять поля
- добавлять поля
Рассмотрим пример:
- Добавление поля в SQL таблицу, ADDПример: В таблицу добавить поле для номеров телефонов
ALTER TABLE teachers ADD phone CHAR (20); |
Протестируем в сервисе http://sqlfiddle.com/ (инструкция по использованию сервиса ).
Добавим код в левое окно:
1 2 3 4 5 6 7 8 9 10 11 12 13 |
CREATE TABLE `teachers` ( `id` INT(11) NOT NULL, `name` VARCHAR(25) NOT NULL, `zarplata` INT(11), `premia` INT(11), PRIMARY KEY (`id`) ); ALTER TABLE teachers ADD phone CHAR (20); INSERT INTO teachers VALUES (1, 'Иванов',10000,500,222222), (2, 'Петров',15000,1000,245322) , (3, 'Сидоров',14000,800,233222), (4,'Боброва',11000,800,263222); |
а в правое окно:
SELECT * FROM teachers; |
В итоге получаем:
Удаление поля из SQL таблицы, DROP COLUMN
Пример: необходимо удалить поле из таблицы
ALTER TABLE teachers DROP COLUMN phone |
Протестируем в сервисе http://sqlfiddle.com/
Левое окно:
1 2 3 4 5 6 7 8 9 10 11 12 13 14 |
CREATE TABLE `teachers` ( `id` INT(11) NOT NULL, `name` VARCHAR(25) NOT NULL, `zarplata` INT(11), `premia` INT(11), `phone` CHAR(20), PRIMARY KEY (`id`) ); ALTER TABLE teachers DROP COLUMN phone; INSERT INTO teachers VALUES (1, 'Иванов',10000,500), (2, 'Петров',15000,1000), (3, 'Сидоров',14000,800), (4,'Боброва',11000,800); |
Правое окно:
SELECT * FROM teachers; |
Далее к части второй: Задания по созданию баз данных
Цвет фона и текста
Для того чтобы указать фон ячейки таблицы HTML, строки или отдельной ячейки, к тегам <table>, <td> и <tr> можно применить следующие параметры:
- background — в качестве фона используется изображение. Указать можно либо имя файла, либо путь к нему;
- bgcolor — фоном является определённый цвет. Указать можно как название интересующего оттенка, так и шестнадцатеричный код.
Для того чтобы изменить цвет текста в таблице HTML, необходимо использовать тег <font>.
Например:
<table border="1" bgcolor="green">
<tr height="40" bgcolor="blue">
<td><font color="white">Ячейка 1</font></td>
<td bgcolor="red"></td>
</tr>
<tr>
<td background="http://t2.gstatic.com/images?q=tbn:ANd9GcRfByY7DCMopoeaahCdF4Yi7HWMo89lEYTZVJb4GAew7ZlZNiPW">Ячейка 3</td>
<td>Ячейка 4</td>
</tr>
</table>
Отступы таблицы в HTML
В HTML отступы в таблице задаются с помощью тега <table>:
- cellspacing — расстояние между границами соседних ячеек;
- cellpading — расстояние между содержимым и границей ячейки.
Например:
<table border="1" bgcolor="green" cellspacing="20" cellpadding="20">
<tr height="40" bgcolor="blue">
<td><font color="white">Ячейка 1</font></td>
<td bgcolor="red"></td>
</tr>
<tr>
<td>
background="http://t2.gstatic.com/images?q=tbn:ANd9GcRfByY7DCMopoeaahCdF4Yi7HWMo89lEYTZVJb4GAew7ZlZNiPW">Ячейка 3</td>
<td>Ячейка 4</td>
</tr>
</table>
Визуальное отображение данного кода в браузере таково:
Выравнивание таблицы в HTML
Вы можете для каждой отдельной ячейки или строки задать два параметра, которые выполняют горизонтальное (align) и вертикальное (valign) выравнивание текста в таблице HTML.
Параметр align может иметь следующие значения:
- left — выравнивание по левой границе;
- right — выравнивание по правой границе;
- center — выравнивание по центру.
Параметр valign может иметь такие значения:
- bottom — выравнивание по нижней границе;
- top — выравнивание по верхней границы;
- middle — выравнивание посередине.
Пример:
<table border= "1"> <td width="300" height="200">Текст 1</td> <td width="300" height="200" align="right" valign="top">Текст 2</td> </table>
Как сделать таблицу по центру в HTML? С помощью упомянутого значения center.
Например:
<table cellpadding="0" cellspacing="0" width="100%" height="100%">
<tr>
<td align="center">
<table cellpadding="60" cellspacing="4" border="1">
<tr>
<td>
Текст таблицы
</td>
</tr>
</table>
</td>
</tr>
</table>
Вставка изображения в HTML таблицу
У вебмастеров часто возникает вопрос о том, как вставить картинку в HTML таблицу? Для того чтобы это осуществить, необходимо прописать адрес или имя изображения в соответствующей ячейке после тега <td>.
Например:
<table border= "1">
<tr align="left">
<td><img src="http://amadeya.users.photofile.ru/photo/amadeya/1288508/xlarge/42642197.jpg"></td>
<td> Содержимое 2 ячейки </td> </tr>
<tr align="right">
<td> Содержимое 3 ячейки </td>
<td> Содержимое 4 ячейки </td> </tr>
</table>
Дополнительными атрибутами в данном случае являются:
- width — ширина;
- height — высота;
- alt — альтернативный текст, который отображается в браузере при отключенной функции отображения изображений;
- title — подпись к картинке;
- align — горизонтальное выравнивание;
- valign — вертикальное выравнивание.
Кроме того, облачив изображение в специальный тег <a href=»страница, на которую ведёт ссылка»><img src=»имя файла.jpg»></a>, его можно использовать в качестве ссылки.
Объединение ячеек в HTML таблице
Соседствующие ячейки внутри одного столбца или строки можно объединить с помощью параметров rowspan и colspan тега <td>.
Объединение столбцов одной строчки выглядит так:
<table border="1"> <tr> <td colspan="3">Текст 2</td> </tr> <tr> <td>Текст 2</td> <td>Текст 3</td> <td>Текст 4</td> </tr> </table>
У HTML таблицы объединение ячеек одного столбца выглядит следующим образом:
<table border="1"> <tr> <td rowspan="3">Текст 1</td> <td>Текст 2</td> </tr> <tr> <td>Текст 3</td> </tr> <tr> <td>Текст 4</td> </tr> </table>
Готовые шаблоны в Excel 2016
Для особо ленивых данная программа позволяет создавать по-настоящему «крутые» таблицы всего одним кликом.
При запуске Экселя вам на выбор предлагаются следующие варианты:
- открыть последние файлы, с которыми вы работали ранее;
- создать новую пустую книгу;
- посмотреть учебник с подробной информацией о возможностях данного ПО;
- выбрать какой-нибудь готовый шаблон по умолчанию;
- продолжить поиск в интернете, если ни один из предложенных дизайнов вам не понравился;
- войти под своей учетной записью Microsoft.

Нас интересуют именно готовые варианты. Если вы прокрутите немного вниз, то увидите, что их очень много. А ведь это шаблоны по умолчанию. Представьте, сколько можно скачать их в интернете.

Кликаем на какой-нибудь понравившийся вариант.
Нажимаем на кнопку «Создать».

В результате этого вы получаете готовый вариант очень большой и сложной таблицы.

Создание таблиц с помощью онлайн-сервисов
Сделать таблицу в интернете больше не составляет труда. Специально для людей, которые не могут позволить себе лицензионные версии программ, крупные компании по типу Google или Microsoft создают онлайн-версии своих продуктов. О них мы поговорим ниже, а также затронем сайт от энтузиастов, который сделали свои собственные редакторы.
Способ 1: Excel Online
Microsoft радуют пользователей из года в год доступностью своих приложений, и Excel не стал исключением. Самый известный редактор таблиц теперь можно использовать без установки пакета приложений Office и с полным доступом ко всем функциям.
Для того чтобы создать таблицу в Excel Online, необходимо выполнить следующие действия:
- Чтобы создать новую таблицу, кликните по иконке «Новая книга» и дождитесь завершения операции.
В открывшейся таблице можно приступать к работе.
Сделанные проекты будут доступны на главной странице онлайн-сервиса в правой части экрана.
Способ 2: Google Таблицы
Компания Google тоже не отстает и наполняет свой сайт множеством полезных онлайн-сервисов, среди которых есть и редактор таблиц. По сравнению с предыдущим он выглядит более компактным и не имеет таких тонких настроек как Excel Online, но только на первый взгляд. Google Таблицы позволяет создавать полноценные проекты полностью бесплатно и с удобствами для пользователя.
Чтобы создать проект в редакторе от Google, пользователю потребуется выполнить следующие действия:
- На главной странице Google Таблиц нажать на иконку с изображением символа «+» и подождать загрузку проекта.
После этого можно приступать к работе в редакторе, который откроется перед пользователем.
Все сохраненные проекты будут храниться на главной странице, расположенные по дате открытия.
Способ 3: Zoho Docs
Онлайн-сервис, созданный энтузиастами для простых пользователей. Единственным его минусом является лишь то, что он полностью на английском языке, но с пониманием интерфейса проблем возникнуть не должно. Он очень похож на предыдущие сайты и всё интуитивно понятно.
Для редактуры и создания таблиц на Zoho Docs, пользователю нужно сделать следующее:
- В левом углу экрана, нужно кликнуть по кнопке «Create» и в выпадающем меню выбрать вариант «Spreadsheets».
После этого юзер увидит редактор таблиц, в котором можно приступить к работе.
Сохраненные проекты будут находиться на главной странице сайта, отсортированные по времени создания или изменения.
Как вы можете увидеть, создание таблиц онлайн и их последующая редактура вполне могут заменить основной софт, который занимается этими операциями. Доступность для пользователя, а также удобство и приятный интерфейс определенно делают такие онлайн-сервисы очень востребованными, особенно в работе на крупном предприятии.
lumpics.ru
Давайте улучшим результат.
Теперь, когда вы знакомы с основами, вы можете перейти к вкладкам «Анализ» и «Конструктор» инструментов в Excel 2016 и 2013 ( вкладки « Параметры» и « Конструктор» в 2010 и 2007). Они появляются, как только вы щелкаете в любом месте таблицы.
Вы также можете получить доступ к параметрам и функциям, доступным для определенного элемента, щелкнув его правой кнопкой мыши (об этом мы уже говорили при создании).
После того, как вы построили таблицу на основе исходных данных, вы, возможно, захотите уточнить ее, чтобы провести более серьёзный анализ.
Чтобы улучшить дизайн, перейдите на вкладку «Конструктор», где вы найдете множество предопределенных стилей. Чтобы получить свой собственный стиль, нажмите кнопку «Создать стиль….» внизу галереи «Стили сводной таблицы».
Чтобы настроить макет определенного поля, щелкните на нем, затем нажмите кнопку «Параметры» на вкладке «Анализ» в Excel 2016 и 2013 (вкладка « Параметры» в 2010 и 2007). Также вы можете щелкнуть правой кнопкой мыши поле и выбрать «Параметры … » в контекстном меню.
На снимке экрана ниже показан новый дизайн и макет.
Я изменил цветовой макет, а также постарался, чтобы таблица была более компактной. Для этого поменяем параметры представления товара. Какие параметры я использовал – вы видите на скриншоте.
Думаю, стало даже лучше.
Как избавиться от заголовков «Метки строк» и «Метки столбцов».
При создании сводной таблицы, Excel применяет Сжатую форму по умолчанию. Этот макет отображает «Метки строк» и «Метки столбцов» в качестве заголовков. Согласитесь, это не очень информативно, особенно для новичков.
Простой способ избавиться от этих нелепых заголовков — перейти с сжатого макета на структурный или табличный. Для этого откройте вкладку «Конструктор», щелкните раскрывающийся список «Макет отчета» и выберите « Показать в форме структуры» или « Показать в табличной форме» .
И вот что мы получим в результате.
Показаны реальные имена, как вы видите на рисунке справа, что имеет гораздо больше смысла.
Другое решение — перейти на вкладку «Анализ», нажать кнопку «Заголовки полей», выключить их. Однако это удалит не только все заголовки, а также выпадающие фильтры и возможность сортировки. А для анализа данных отсутствие фильтров – это чаще всего нехорошо.
Как создать таблицу используя HTML
HTML-таблицы создаются в четыре шага.
1. На первом шаге в html-коде с помощью парного тега <table> указываем браузеру, что в web-страницу вставлена таблица: <table></table>. Элемент table является блочным элементом web-страницы. Следовательно таблица всегда выводится с новой строки с отступами по вертикали от соседних элементов, поэтому нет необходимости помещать ее в абзац.
2. На втором шаге формируем строки таблицы, помещая парные теги <tr> внутрь <table>. Каждый элемент <tr> создает отдельную строку:
<table>
<tr></tr>
<tr></tr>
<tr></tr>
</table>
3. Далее, на третьем шаге формируем ячейки таблицы с помощью парных тегов <td> и <th>, которые помещаются внутрь элемента <tr>. Тег <td> создает обычную ячейку, а <th> ячейку заголовка, т.е. шапку соответствующего столбца:
<table>
<tr>
<th></th><th></th><th></th>
</tr>
<tr>
<td></td><td></td><td></td>
</tr>
<tr>
<td></td><td></td><td></td>
</tr>
</table>
4. Ну и на последнем шаге помещаем внутрь элементов <th> и <tr> содержимое ячеек. HTML-код вставки таблицы на веб-страницу выглядит примерно так:
<table border=»1″>
<tr>
<th>Столбец 1</th><th>Столбец 2</th><th>Столбец 3</th>
</tr>
<tr>
<td>Ячейка 1-1</td><td>Ячейка 1-2</td><td>Ячейка 1-3</td>
</tr>
<tr>
<td>Ячейка 2-1</td><td>Ячейка 2-2</td><td>Ячейка 2-3</td>
</tr>
</table>
В открывающий тег table я добавил атрибут border и присвоил ему значение 1 для того, чтобы на странице в браузере были видны границы ячеек. По умолчанию этот атрибут равен 0. Результат:
| Столбец 1 | Столбец 2 | Столбец 3 |
|---|---|---|
| Ячейка 1-1 | Ячейка 1-2 | Ячейка 1-3 |
| Ячейка 2-1 | Ячейка 2-2 | Ячейка 2-3 |
Более тонко настроить отображение границ помогут каскадные таблицы стилей. С помощью можно изменить толщину и цвет рамок, а также изменить тип границ.
Текст, который необходимо поместить внутрь ячеек, заключать в блочные теги необязательно, но, если текст большой, его можно разбить на абзацы, применив тег <p>. Если понадобиться как-то оформить вставляемый текст, то можно использовать теги оформления.
Кроме текста мы можем помещать в ячейки картинки с помощью тега <img>:
<td><img src=»image.jpg» alt=»картинка в ячейке»></td>
В качестве содержимого ячейки может даже выступать другая таблица. В этом случае создание вложенной таблицы ничем не отличается от создания обычной таблицы. Просто между тегами <td> и </td> вставляются теги <table> и </table>, и в нее вставляются строки и ячейки.
При создании таблиц необходимо учитывать некоторые правила:
- для создания таблицы используется только тег <table>;
- тег <tr> может находиться только внутри тега <table>;
- теги <td> и <th> могут находиться только внутри тега <tr>, любое другое содержимое тега <tr> игнорируется браузером;
- содержимое таблицы(текст или картинки) может находиться только в тегах <td> и <th>;
- ячейки таблицы должны иметь хоть какое-то содержимое, иначе браузер может их вообще не отобразить, если же какая-то ячейка должна быть пустой, то в нее обычно помещают неразрывный пробел (HTML-литерал );
- таблица относится к блочным элементам web-страницы;
- размеры таблицы и ее ячеек зависят от содержимого, т.е. таблица растягивается по ширине и высоте так, чтобы все уместилось;
- между границами отдельных ячеек и между границей каждой ячейки и ее содержимым делается небольшой отступ;
- текст ячеек заголовка(элемент th) выводится полужирным шрифтом и выравнивается по центру;
- границы вокруг таблицы и ее ячеек по умолчанию не рисуются.
Excel Online
Excel Online — веб-версия настольного приложения из пакета Microsoft Office. Она бесплатно предоставляет пользователям основные функции программы для работы с таблицами и данными.
По сравнению с настольной версией, в Excel Online отсутствует поддержка пользовательских макросов и ограничены возможности сохранения документов. По умолчанию файл скачивается на компьютер в формате XLSX, который стал стандартом после 2007 года. Также вы можете сохранить его в формате ODS (OpenDocument). Однако скачать документ в формате PDF или XLS (стандарт Excel до 2007 года), к сожалению, нельзя.
Впрочем, ограничение на выбор формата легко обойти при наличии настольной версии Excel. Например, вы можете скачать файл из веб-приложения с расширением XLSX, затем открыть его в программе на компьютере и пересохранить в PDF.
Если вы работаете с формулами, то Excel Online вряд ли станет полноценной заменой настольной версии. Чтобы в этом убедиться, достаточно посмотреть на инструменты, доступные на вкладке «Формулы». Здесь их явно меньше, чем в программе на ПК. Но те, что здесь присутствуют, можно использовать так же, как в настольной версии.
Есть у Excel Online и преимущества. Главное из них — возможность совместной работы над документом. Вы можете создать файл и открыть к нему доступ на чтение и редактирование любым пользователям, например, членам вашей команды. Чтобы это сделать, пройдите по пути «Файл» — «Поделиться» и еще раз «Поделиться».
Как и Word Online, Excel Online имеет два режима совместной работы:
- Приглашение других пользователей по индивидуальной ссылке, которая привязана к адресу электронной почты. Просматривать или редактировать документ сможет только тот человек, на чей адрес вы отправили приглашение.
- Создание публичной ссылки, по которой доступ к вашему документу может получить любой желающий.
Право на редактирование файла дается по умолчанию всем, кому он доступен. Если вы хотите, чтобы пользователи могли только читать документ и оставлять комментарии, измените для них уровень прав: нажмите на пункт «Всем пользователям, получившим ссылку, доступно редактирование», снимите галочку с опции «Разрешить редактирование», а затем нажмите «Применить». Это переведет документ в режим чтения для всех, кроме владельца — того, кто его создал.
В настройках общего доступа также есть функции установки срока действия ссылки и шифрования, однако для их использования нужен премиум-аккаунт OneDrive. В России его пока приобрести нельзя.
При совместной работе удобно использовать и встроенную в документ систему комментирования, доступную на вкладке «Рецензирование». Все, кто имеет доступ к файлу, могут оставлять и просматривать примечания других. Комментарии прикрепляются к конкретным местам документа и отображаются единым списком.
Файлы, созданные в Excel Online, по умолчанию сохраняются в облаке OneDrive. Доступ в него есть у каждого пользователя, имеющего аккаунт Майкрософт. В бесплатной версии OneDrive у вас будет 5 ГБ дискового пространства. Этого объёма достаточно для хранения миллионов таблиц.
Ещё один способ поделиться таблицей, созданной в Excel Online, — вставить её на сайт с помощью HTML-кода. Чтобы воспользоваться этой возможностью, пройдите по пути «Файл» — «Поделиться» — «Внедрить». Затем нажмите на кнопку «Создать». В окне предварительного просмотра, которое откроется после этого, можно выбрать, что из таблицы должно отображаться на сайте после вставки кода на страницу.
Все созданные документы размещены на главной странице сервиса Excel Online. Они размещены на трех вкладках:
- «Последние» — недавно открытые документы.
- «Закреплённые» — документы, рядом с названиями которых вы нажали на кнопку «Добавить к закреплённым».
- «Общие» — документы других владельцев, к которым вам открыли доступ.
Для редактирования таблиц на смартфоне также можно использовать мобильное приложение Excel. У него есть версии для Android и iOS. После установки авторизуйтесь в приложении под тем же аккаунтом, которым вы пользовались в веб-версии, и вам будут доступны все файлы, созданные в Excel Online. Покупка Office 365 не требуется.
Как создать таблицу в Экселе пошагово за 3 клика
Этот и все дальнейшие примеры рассмотрены для версии MS Excel 2016.
Запустите программу или откройте нужный вам документ Excel при помощи функции: Файл → Открыть.
Выделите при помощи мыши необходимый диапазон данных
Важно, чтобы в диапазоне присутствовали названия столбцов
Примените к диапазону команду Таблица: Верхнее меню → Вставка → Таблица. Появится всплывающее окно, в котором система автоматически проставит ваш выделенный диапазон. Нажмите ОК.
Диапазон с данными преобразован в Таблицу.
Как подвести итог в таблице
Активизируйте любую из ячеек в Таблице, кликнув на неё мышью.
Выполните следующую команду: Верхнее меню → Работа с таблицами → Строка итогов (нужно поставить галочку).
Excel добавит к вашей таблице новую строку с подсчитанным итогом по последнему столбцу. Выберите при помощи кнопки с треугольником нужный критерий формулы подсчёта.
Если вам нужно вывести итоги по другому столбцу, то кликните мышью в нужном столбце в строке итогов. Нажмите на появившуюся кнопку с треугольником. Выберите интересующий вас критерий формулы.
Как ввести автоматическую нумерацию строк в таблице
Если вам нужно автоматически пронумеровать строки таблицы, проделайте следующее.
Сначала надо присвоить вашей Таблице уникальное имя. Выполните следующую команду: Верхнее меню → Работа с таблицами. Слева в строке пропишите имя Таблицы. Например, ВашаТаблица.
Поставьте курсор в любую ячейку Таблицы в столбце для нумерации. Разместите в ней текст: =СТРОКА ()-СТРОКА (ВашаТаблица)+1. Функция автоматически возвратит всем ячейкам столбца нумерацию по порядку.
Как создать «срез» по строкам таблицы
Если вам требуется скрыть на время ненужные строки в таблице, воспользуйтесь командой Срез: Верхнее меню → Вставка → Срез. Выберите нужные вам столбцы и нажмите ОК.
Excel создаст в рабочей области листа окно (одно или несколько) и присвоит ему название.
По умолчанию срез показывает все строки таблицы. Выберите при помощи мыши те строки, которые хотите оставить. Excel скроет ненужные строки автоматически.
Если вам нужно будет раскрыть все строки, нажмите на кнопку с изображением фильтра и красного крестика в верхнем правом углу окна среза.
Вопросы от чайников
Как видно из приведённых примеров, построить таблицу в Экселе очень просто; в заключение будут даны ответы на самые часто встречающиеся вопросы от начинающих пользователей.
Как добавить столбец или строку?
Чтобы добавить строку или столбец в автоматически созданной таблице Excel, следует:
Для столбца — выделить заголовок правой клавишей мыши и выбрать в открывшемся меню опцию «Столбцы справа/слева».
Для строки — выделить всю строку, лежащую ниже планируемой, и, аналогичным образом вызвав выплывающее меню, найти параметр «Строки выше».
Если таблица создавалась вручную, пользователю достаточно будет выделить новый диапазон и, снова раскрыв меню «Границы», придать ему тот же вид, что у ранее созданных. Перенос данных в этом случае осуществляется посредством копирования и вставки.
Как посчитать сумму в таблице?
Чтобы найти сумму данных в таблице Эксель, нужно:
Выделить соответствующий столбец, перейти на вкладку «Главная» и нажать на кнопку «Автосумма».
Соответствующие значения могут быть рассчитаны программой для каждого столбца и каждой строки исходной таблицы.
Порядок вычисления суммы в таблицах Excel, созданных автоматически, ничем не отличается от описанного выше.
Как отсортировать данные в таблице?
Для автоматической сортировки сведений, содержащихся в таблице Эксель, следует:
Выделить мышью столбец, открыть выпадающее меню «Сортировка».
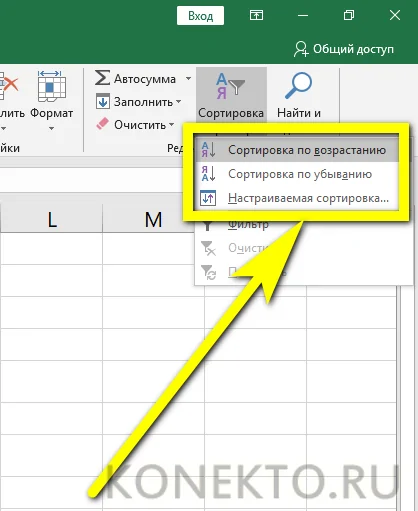
Далее выбрать один из простых вариантов обработки данных (в возрастающем или убывающем порядке) или, включив «Настраиваемую сортировку», задать в новом окне параметры выборки: номер столбца.
Параметр упорядочивания.
И порядок: прямой или обратный.
Как вставить изображение в таблицу?
Чтобы добавить картинку в таблицу Эксель, потребуется перейти на вкладку «Вставка» и кликнуть по кнопке «Рисунки», после чего выбрать требуемый файл.
Пользователь, решивший создать таблицу своими силами, сможет отрегулировать размер, положение и другие параметры рисунка, выделив его щелчком мыши и автоматически перейдя на вкладку «Формат».







