Что делать, если svhost.exe грузит процессор windows 7?
Содержание:
- Что за процесс svchost exe грузит процессор windows 7/ windows 10?
- Как вычислить вредоносный процесс svchost.exe
- Процесс svchost.exe и его связи
- Process explorer: приложение от дочерней компании microsoft
- Информация о файле svchost.exe
- Решение проблемы не найдено
- Svchost.exe грузит процессор в Windows – что делать
- Как очистить оперативную память не перезагружая компьютер
- Системный процесс или вирус
- Как исправить проблему «svchost загружает систему»
- Сильная загрузка процессора из-за Windows Update
Что за процесс svchost exe грузит процессор windows 7/ windows 10?
Если компьютер и локальная сеть внезапно начали «подвисать», а в диспетчере задач видно, что это именно svchost exe безжалостно грузит память windows 7, прежде всего, следует «локализовать» проблему.
Как мы отметили выше, одновременно может быть запущено достаточно много процессов svchost exe, и большинство из них являются «жизненно необходимыми» для работы операционной системы. Поэтому отключать каждый svchost exe «методом научного тыка», надеясь, что одна из попыток завершится успехом, нерационально — компьютер перестанет работать, а зловредный файл так и останется необнаруженным.
Поэтому из множества запущенных копий svchost нужно найти тот самый процесс svchost exe, который занимает всю память.
Сделать это можно с помощью командной строки и специальной утилиты Process Explorer, которая показывает детальную информацию обо всех загруженных процессах и открытых библиотеках.

1. Чтобы определить, какой svchost exe грузит память windows 8 с помощью командной строки, наберите комбинацию клавиш Win+R и в открывшемся окне введите команду cmd.exe
На windows xp/windows 7 запустить командную строку также можно через «Пуск->Все программы->Стандартные», а на windows 8/ windows 10 через «Все приложения».
В открывшемся приложении введите команду tasklist /SVC и нажмите клавишу «Enter»: система выдаст вам информацию обо всех запущенных на данный момент службах и приложениях.
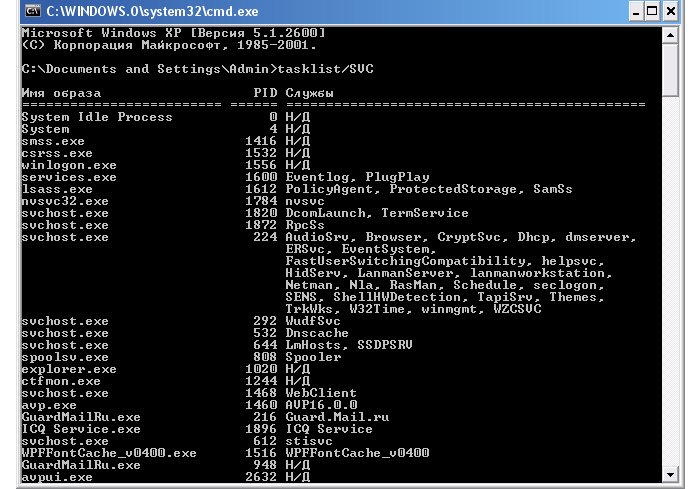
Чтобы определить, за что отвечает svchost exe посмотрите, какие службы отмечены в строке каждого образа.
Каждая запускаемая системой копия файла svchost exe не остается «безымянной» — ей присваивается уникальный идентификатор процесса PID, который также отмечен в таблице командной строки.
2. Также выяснить, какой файл svchost exe грузит систему можно с помощью специальных технических утилит наподобие Process Explorer (скачать которую можно с официального сайта https://technet.microsoft.com).
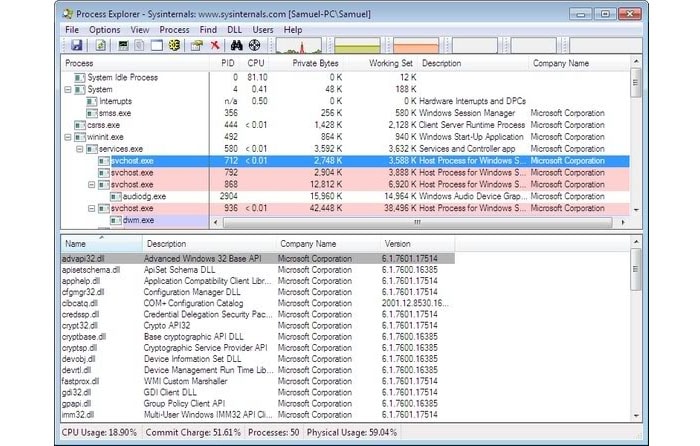
При запуске программы в верхней части окна отображаются все активные на данный момент процессы (в том числе их PID и объем занимаемой памяти), а в нижней части окна можно отследить локацию выбранного процесса.
Для более детального анализа рекомендуется проверить запущенные процессы с помощью софта и командной строки одновременно.
Как вычислить вредоносный процесс svchost.exe
Естественно, если у пользователя возникают подозрения на то, что процесс «svchost.exe» является вредоносным, то первым делом, пользователем будет проскандирован компьютер на наличие вирусов и прочего.
Но, если после проверки антивирусная программа сообщает, что система чистая и вредоносных программ не обнаружено – это может быть не совсем так!
В этом случаи стоит проверить процесс «svchost.exe» вручную. Делается это довольно просто, все что нужно – это знать некоторые моменты о процессе svchost.exe.
1) Процесс всегда запускается из системной папки «System32» Если это ни так, то скорей всего файл с именем svchost.exe является вредоносным.
2) Процесс svchost.exe никогда не запустится от имени пользователя – это нужно помнить. Процесс всегда запускается от «Local Service, Система, Network Service».
Как вы понимаете, если процесс svchost.exe был, запущен от текущего имени пользователя или не из системной папки, то стоит принять меры по проверки подозрительного файла.
Чтобы убедится в том, что запущен оригинальный файл, запустите диспетчер задач и найдите на вкладке «Подробности» список процессов «svchost.exe».
На этом скриншоте все процессы запущены самой же системой, это говорит о том, что, скорее всего среди данного списка вредоносного файла с именем «svchost.exe» нет
Обратите внимание на скриншот ниже…
На этом скриншоте мы видим процесс svchost.exe запущенный от пользователя с именем «SuperUser» Это говорит о том, что данный процесс является с большей степенью вредоносным.
Нужно нажать «ПКМ» где из контекстного меню выбрать «Открыть расположение» откроется проводник Windowsи Вы узнаете полный путь до подозрительного файла! Что делать с ним дальше, думаю это ясно, как день!
Важно знать: Некоторые вирусы непросто используют имя «svchost.exe» для того чтобы скрыть своё присутствие в системе, но и также могут использовать оригинальный файл svchost.exe в своих корыстных целях. В связи с этим ручная проверка тут результат не даст! Так же выше уже было сказано, что и антивирус может ни дать результата в поиске вируса! Возникает логичный вопрос, что же делать?
В связи с этим ручная проверка тут результат не даст! Так же выше уже было сказано, что и антивирус может ни дать результата в поиске вируса! Возникает логичный вопрос, что же делать?
Как вариант использовать бесплатный «firewall» среди которых лично я выделяю «comodo firewall» как он может нам помочь? Все просто! Если вирус использующий процесс svchost.exe вдруг задумает проявить сетевую активность, то пользователь будет об этом осведомлён!
Со скриншота хорошо видно, что файл svchost пытается подключиться к серверу по 80-тому порту, оригинальный файл этого никогда делать не будет, соответственно svchost заражён!
Вы можете оперативно заблокировать доступ в сеть для файла svchost, что будет вполне разумно! Так как в данном случае, есть вероятность передачи конфиденциальных данных, например паролей из браузера на «Gate»
Утечка такой информации сами понимаете, чем может закончиться для Вас!
Что делать с заражённым файлом svchost.exe? Так как, от текущего антивируса и ручной проверки толку ровно нуль, то, откройте сайт «virustotal.com» и проверти файл. Кстати, сделайте это, прямя сейчас!
Мой результат такой. Все чистенько! Если бы какой-нибудь антивирус среагировал бы, например «Avast» то, я бы удалил текущий антивирус и установил бы Avast и вылечил бы svchost.exe.
Процесс svchost.exe и его связи
Диспетчер задач выдает нам целый список запущенных процессов svchost.exe, но этой информации явно недостаточно.
Естественно, нас интересует, какие именно сервисы запускает конкретный экземпляр этого процесса.
Итак, несколько способов узнать о связях svchost’а.
Команды tasklist и sc.
Применение команд tasklist и sc возможно в любой версии Windows. Поэтому, этот способ можно считать универсальным.
Прежде всего, запускаем cmd – интерпретатор командной строки Windows:
- нажимаем кнопку «Пуск»;
- выбираем команду «Выполнить»;
- вводим cmd и нажимаем кнопку «Ok».
Для получения списка служб на экране интерпретатора запускаем команду tasklist с ключом svc и нажимаем клавишу «Enter»:
tasklist /svc «Enter».
Для сохранения результатов запроса в текстовый файл svc.txt, находящийся на диске C: в папке temp, делаем перенаправление вывода команды tasklist:
tasklist /svc > C:\temp\svc.txt «Enter»
Заметим, что файл будет сохранен в dos-кодировке.
Фрагмент листинга tasklist.exe.
Имя образа PID Службы:
+++
- svchost.exe 1216 DcomLaunch
- svchost.exe 1300 RpcSs
- svchost.exe 1384 WudfSvc
- svchost.exe 1528 Dnscache
- svchost.exe 1584 LmHosts, SSDPSRV
+++
Колонки таблицы:
- «Имя образа» – имя исполняемого файла;
- «PID» – идентификатор процесса;
- «Службы» – список сервисов.
Чтобы получить информацию о конкретном сервисе, задаем его краткое название в качестве параметра команды управления сервисами sc.
Пример получения сведений о службе TermService.
– sc qc TermService «Enter».
Два способа перехода к списку сервисов.
- Нажимаем кнопку «Пуск», находим команду «Выполнить», в командной строке вводим services.msc и нажимаем кнопку «Ok».
- Нажимаем кнопку «Пуск», затем выбираем Настройка ->Панель управления -> Администрирование -> Службы.
Диспетчер задач Windows Vista/7.
Получаем список сервисов, связанных с процессом svchost с помощью диспетчера задач Windows Vista/7:
- устанавливаем курсор на название процесса;
- вызываем контекстное меню нажатием правой кнопки мыши и выбираем опцию «Перейти к службам»;
- получаем список, в котором подсветкой выделены связанные с нашим процессом сервисы.
В операционной системе Windows XP опция «Перейти к службам», к сожалению, отсутствует. Этот вариант нельзя считать универсальным.
Утилита Process Explorer.
Эта программа не входит в дистрибутивы Windows, но доступна к скачиванию с сайта Microsoft либо со страницы загрузки Process Explorer.
Процесс запуска очень простой и не требующий инсталляции:
- скачиваем zip-архив;
- разархивируем в папку на диске;
- запускаем файл procexp.exe.
Утилита выдает детальную информацию о процессах, запущенных в системе: pid, загрузку cpu, краткое описание, сведения о производителе и т.д.
При наведении мыши на название одного из экземпляров svchost’а мы получили следующую информацию:
- Command Line – строка запуска сервиса или группы сервисов через svchost;
- Path – путь к файлу svchost.exe;
- Services – список сервисов.
Контекстное меню, вызываемое нажатием правой кнопки мыши, предоставляет большие возможности по управлению процессом и службами, которые он запускает.
Утилита AnVir Task Manager.
Программа AnVir Task Manager не только обеспечивает управление запущенными процессами, сервисами, драйверами и автозагрузкой, но и выполняет функции антивируса.
Порядок запуска такой же, как и у Process Explorer’а:
- скачиваем бесплатную версию AnVir Task Manager в формате zip-архива;
- разархивируем в папку на диске;
- запускаем файл AnVir.exe.
Для переключения языка при первом запуске программы пользуемся главным меню:
«View->Language->Russian».
Выбираем вкладку «Процессы» для получения подробной информации о наших svchost’ах.
В строке процесса мы видим сведения о производителе, путь к исполняемому файлу, процент загрузки ЦП и т.д.
Но самые интересные данные представлены в колонке «Автозагрузка». Здесь вы найдете список запускаемых svchost’ом сервисов.
Дважды щелкаем левой кнопкой мыши по названию процесса и получаем более детальную информацию о нем (окно с вкладками в нижней части экрана).
Process explorer: приложение от дочерней компании microsoft
Process Explorer — бесплатный вариант от компании Sysinternals, владельцем которой сейчас является корпорация Microsoft. В окне этой утилиты отображается значительно больше информации о процессах, нежели в «Диспетчере задач». Программа быстро показывает, какому процессу принадлежит то или иное открытое окно.
В Process Explorer процессы отображаются в древовидном перечне
Инструмент умеет выполнять такие задачи:
отображать процессы по иерархии;
узнавать, является ли процесс системным или сторонним (что важно для определения подлинности svchost);
показывать иконку компании производителя программы;
«замораживать» процессы;
изменять диапазон измерений нагрузки на ОЗУ;
показывать нагрузку на ресурсы с помощью графических индикаторов;
запускать, ставить на паузу и останавливать потоки процесса;
закрывать ветви процесса;
определять, на каком ядре будет запускаться каждый процесс;
проверять сертификат файла процесса и другое.
Утилита поддерживает все популярные версии Windows, начиная с XP. Загружать её нужно с официального сайта Microsoft.
Информация о файле svchost.exe
Процесс Host Process for Windows Services или Generic Host Process for Win32 Services или Хост процес за услугите на Windows или SvcHost Service Host или winrscmde или Хост-процесс для служб Window или TJprojMain или Win
принадлежит программе Microsoft Windows Operating System или ??????????? ?????? Microsoft Windows или Средство построения конечных точек Windows Audio или Background Intelligent Transfer Service или Служба сведений о подключенных сетях или Cryptographic Services или DHCP Client или Windows Audio Endpoint Builder или Computer Browser или Application Experience или Human Interface Device Access или DCOM Server Process Launcher или Application Information или Network Connections или Project1
от Microsoft (www.microsoft.com) или JProof или «Ask-Integrator» или Advanced Systems International SAC или Ufasoft (www.ufasoft.com) или LLC «Master-Sintez или HFFcMjEat20pvMXTR или TEPDT.
Описание: svchost.exe — это общее название главного процесса, связанного с системными функциями Windows, которые запускаются из динамически подключаемых библиотек. При запуске svchost.exe проверяет реестр функций, чтобы загрузить и запустить их. Для них нормально, если одновременно запущены несколько из них. Каждая из них представляет собой группу основных функций, работающих на ПК. Не следует путать с scvhost.exe.
Подробный анализ: svchost.exe часто вызывает проблемы и необходим для Windows. Svchost.exe находится в папке C:\Windows\System32.
Известны следующие размеры файла для Windows 10/8/7/XP 20,992 байт (47% всех случаев), 14,336 байт и .
Это файл Windows. Приложение не видно пользователям. Это заслуживающий доверия файл от Microsoft.
Поэтому технический рейтинг надежности 6% опасности.
Рекомендуем: Выявление проблем, связанных с svchost.exe
Как распознать подозрительные процессы?
- Если svchost.exe находится в подпапках «C:\Users\USERNAME», тогда рейтинг надежности 81% опасности. Размер файла 3,580,520 байт (13% всех случаев), 3,772,520 байт и .
Это не файл Windows. У файла нет информации о создателе этого файла. Приложение не видно пользователям.
Svchost.exe способен мониторить приложения. - Если svchost.exe находится в подпапках C:\Windows, тогда рейтинг надежности 50% опасности. Размер файла 20,992 байт (17% всех случаев), 44,520 байт и .
У процесса нет видимого окна. Это не системный файл Windows. Нет более детального описания программы. Находится в папке Windows, но это не файл ядра Windows.
Svchost.exe способен мониторить приложения и записывать ввод данных. - Если svchost.exe находится в папке C:\Windows, тогда рейтинг надежности 55% опасности. Размер файла 20,480 байт (30% всех случаев), 1,605,120 байт и .
- Если svchost.exe находится в подпапках «C:\Program Files», тогда рейтинг надежности 70% опасности. Размер файла 376,832 байт (5% всех случаев), 8,056,832 байт и .
- Если svchost.exe находится в подпапках C:\Windows\System32, тогда рейтинг надежности 61% опасности. Размер файла 2,030,080 байт (5% всех случаев), 744,448 байт и .
- Если svchost.exe находится в папке Windows для хранения временных файлов , тогда рейтинг надежности 67% опасности. Размер файла 409,088 байт (22% всех случаев), 4,582,912 байт и .
- Если svchost.exe находится в подпапках диска C:\, тогда рейтинг надежности 55% опасности. Размер файла 32,768 байт (22% всех случаев), 277,504 байт и .
- Если svchost.exe находится в подпапках Windows для хранения временных файлов, тогда рейтинг надежности 71% опасности. Размер файла 134,144 байт (16% всех случаев), 8,056,832 байт и .
- Если svchost.exe находится в папке C:\Windows\System32\drivers, тогда рейтинг надежности 81% опасности. Размер файла 194,560 байт (16% всех случаев), 221,696 байт и .
- Если svchost.exe находится в подпапках «C:\Program Files\Common Files», тогда рейтинг надежности 52% опасности. Размер файла 91,648 байт (75% всех случаев) или 1,012,224 байт.
- Если svchost.exe находится в подпапках C:\Windows\System32\drivers, тогда рейтинг надежности 63% опасности. Размер файла 897,215 байт (50% всех случаев) или 26,624 байт.
- Если svchost.exe находится в папке «C:\Users\USERNAME», тогда рейтинг надежности 64% опасности. Размер файла 145,408 байт.
- Если svchost.exe находится в подпапках «Мои файлы» , тогда рейтинг надежности 74% опасности. Размер файла 674,304 байт.
- Если svchost.exe находится в папке «C:\Program Files», тогда рейтинг надежности 64% опасности. Размер файла 90,112 байт.
Решение проблемы не найдено
Если вы читаете это, то предыдущие рекомендации вам, скорее всего, не помогли. Не расстраивайтесь, есть ещё несколько способов поправить ситуацию.
Что ещё можно сделать
- выполните откат системы на более позднюю дату, воспользовавшись возможностями точки восстановления;
- повторите откат не менее трёх раз подряд. В некоторых ситуациях эта процедура помогает удалить серьёзные вирусы;
- попробуйте просканировать систему разными видами антивирусного программного обеспечения. Вирусные базы у защитного ПО отличаются, и если одна программа ничего не обнаружила, то вторая или третья справится с задачей;
- воспользуйтесь утилитами для очистки системного реестра, удаления остаточных и временных данных. Для этого подойдёт, например, бесплатная версия программы CCleaner (качайте только с официального сайта).
Видео: как исправить ситуацию с svchosts.exe
Регулярное появление процесса svchost.exe свидетельствует о том, что пришла пора ухода за компьютером. Старайтесь хотя бы раз в месяц чистить жёсткий диск, не забывайте и об очистке системного блока от пыли (используйте кисточку для рисования, ватную палочку), поддерживайте железо в исправном состоянии — и тогда проблема с svchost перестанет вас тревожить.
Svchost.exe грузит процессор в Windows – что делать
Давайте подробно рассмотрим инструментарий исправления имеющихся ошибок, если Svchost exe грузит память windows 7.
Попробуйте просто подождать некоторое время. Возможно, операционная система просто обновляется, и скоро её нормальная работа восстановится.
Перезагрузите компьютер. Это помогает решить проблему с загрузкой процесса не так редко, как можно подумать.
Попробуйте закрыть наиболее ресурсоёмкий svchost.exe, если их несколько. Для этого перейдите в Диспетчер задач (одновременно нажав Ctrl+Alt+Del и выбрав «Диспетчер задач»), нажмите на вкладку «Процессы», выберите внизу «Отображать процессы всех пользователей» и посмотрите, какой из svchost.exe грузит систему больше всего. Попробуйте его закрыть, кликнув на нём правой клавишей мыши и нажав в появившемся меню «Завершить дерево процесса». Отображать процессы всех пользователей
Проверьте исправность вашей памяти с помощью специальных программ, спросите себя, как давно вы чистили ваш ПК от пыли, не гудит ли сильно кулер внутри вашего компьютера (это может сигнализировать о переполнении системы охлаждения ПК пылью), давно ли вы меняли термопасту на центральном процессоре. Это аппаратные проблемы могут быть напрямую виноваты в замедлении скорости вашего ПК и нагрузкой svchost.exe в частности.
Во многих случаях проблема, когда svchost.exe грузит память, вызвана сбоями в работе службы автоматического обновления Windows Update, Поэтому или установите все имеющиеся обновления, или полностью отключите службу автоматических обновлений через «Пуск» — «Панель управления» — «Система и Безопасность» — «Центр обновления Windows 7». В левой части экрана выберите пункт «Настройка параметров», а в появившемся меню «Важные объявления» выберите «Не проверять наличие обновлений» и подтвердите, нажав «Ок»
Центр обновления Windows 7
Отключаем обновление
Можно попробовать откат системы на ту дату, когда проблем с svchost.exe не наблюдалось, и вы не обращали внимание на загрузку процессора.
Проверьте систему на наличие вирусов. Для начала зайдите в Диспетчер задач (одновременно нажав Ctrl+Alt+Del и выбрав «Диспетчер задач»), перейдите во вкладку «Процессы», выберите внизу «Отображать процессы всех пользователей» и посмотрите, какой пользователь стоит напротив каждого процесса svchost.exe
Приемлемыми являются system, local service или network service, все другие – это вирусные или другие вредоносные программы. Их нужно завершить, кликнув по данному процессу, нажав на правую клавиши мыши и выбрать «Завершить дерево процесса». Используйте хорошую антивирусную программу (попробуйте Dr.Web CureIt!, Trojan Remover и др.), ваша система может быть заражена вредоносными программами.
Удаляем папку Prefetch, используемую системой для ускорения работы служб и сервисов. Заходим в общий каталог ОС Windows, находим там папку Prefetch (обычно находится по адресу С:\WINDOWS\Prefetch) и удаляем эту папку, затем перезагружаем компьютер;
Если в диспетчере действует процесс wuauclt.exe, тогда в папке Software Distribution, находящейся в общем каталоге Windows, удалите все имеющиеся директории.
Очищаем log-файл событий в журнале Windows Для этого жмём одновременно комбинацию клавиш Win+R, в появившемся меню набираем eventvwr и подтверждаем, нажав «Ок». В появившемся окне кликаем дважды на «Журналы Windows» (слева сверху), а в перечисленном ниже списке кликаем правой клавишей мыши на «Приложения» и выбираем «Очистить журнал». То же самое проделаем с пунктами «Безопасность», «Установка», «Система». Перезагружаем компьютер.
Визуальную демонстрацию некоторых приёмов действий, когда svchost.exe грузит память в Windows 7 можно посмотреть на видео:
https://www.youtube.com/watch?v=FnRy_Ds7SYM
Как очистить оперативную память не перезагружая компьютер
Она позволит быстро очистить оперативную память и повысить скорость компьютера. Однако сразу нужно предупредить, что установка некорректных значений может стать причиной уменьшения эффективности работы. Поэтому следует действовать строго по инструкции.
Командой Regedit
Для включения командной строки заходим кнопку Пуск и в папке Стандартные нажимаем Выполнить. В командной строке печатаем regedit, открывая меню реестра.
Затем можно выполнить следующие процедуры для увеличения объема свободной оперативной памяти:
Это одни из самых простых и безопасных способов улучшить параметры ОС. Однако за время работы в реестре скапливаются множественные ошибки, исправить которые можно только с помощью специальных утилит. Наиболее эффективными являются CCleaner и RegistryLife.
Удалением вирусов
Одной из причин понижения объема свободной ОП является наличие вирусов. Помимо прямого вреда ПО они своей деятельностью понижают работоспособность компьютера. Для их удаления вышеописанные способы не подходят – зачастую вирусы скрыты от стандартных механизмов обнаружения. Лучше всего использовать антивирусные утилиты – DrWeb, антивирус Касперского. Из условно-бесплатных можно выделить Avast.
В настоящее время в сети есть как платные, так и условно-бесплатные версии. При повышенной интенсивности работы лучше всего пользоваться первыми. После установки и первого запуска антивирус обычно проводит оперативную диагностику. Потом следует запустить полную проверку всех дисков, включая предстартовую, до загрузки Windows. При таком подходе вероятность обнаружения стороннего ПО велика.
Для эффективной работы антивируса нужно придерживаться следующих правил:
- установить в параметрах автоматическое обновление.
- в настройках указать полную проверку как минимум 1 раз в неделю и правильно выставить характеристики постоянного мониторинга.
Придерживаясь этих правил можно не только повысить объем свободной памяти на компе, но и обезопасить его функционирование, защитить важную информацию от возможного взлома.
Оптимизацией памяти
В настоящее время стали широко распространяться так называемые оптимизаторы памяти. Это платные или бесплатные утилиты, которые по заверениям разработчиков, правильно распределяют процессы по свободным секторам ОП.
На самом деле они имеют очень низкую эффективность. Лучше всего с этой задачей справляется встроенный менеджер. Для проверки этого утверждения в стандартном наборе Widows запускаем приложение Монитор ресурсов
Во время функционирования ПО происходит обращение к различным областям жесткого диска. Если он заполнен максимально – возрастает время выполнения операций.

Для решения этой проблемы можно поступить следующим образом:
- удалить лишние файлы с жесткого диска.
- выполнить его дефрагментацию, оптимизировал распределение места, занятого ПО. Это стандартная функция Windows. Ярлык для запуска находится в папке Стандартные, подпапке – Служебные. После включения утилиты для начала процесса нужно нажать кнопку Выполнить дефрагментацию.
Лучший способ оптимизации ОП – удаление ненужного ПО и минимальный объем автозагрузки. Также нужно постоянно проводить проверку антивирусом и выполнять чистку реестра. Это позволит максимально улучшить показатели компьютера.
Владельцы каждого ПК, имеющие недостаточное количество оперативной памяти, часто негодуют на нерасторопность работы Windows 7, а также нередко их беспокоит зависание приложений, в которых они работают. Чтобы исключить появление таких проблем – требуются лишь знания о том, что сделать для очистки ОЗУ ноутбука или стационарного компьютера на виндовс 7.
Необходимо отметить, что отсутствует доступ к полному объему ОЗУ.
Некоторая доля физической памяти отводится для нормального обеспечения функционирования Windows, а остальная расходуется на работу приложений и видеоустройства, применяющего в работе ресурсы оперативки. В случае если после выполнения загрузки Windows, пользователю не достаточно для комфортной работы оперативной памяти компьютера, необходимо выполнить анализ того, как загружена физическая память и предпринять требуемые меры, чтобы ее разгрузить. Освободить оперативную память значительно помогает остановка процессов, которые требуют значительных ресурсов ОЗУ.
Системный процесс или вирус
Для решения этого вопроса первое, что нужно сделать – это обратить внимание, от чьего имени запущен тот экземпляр svchost exe, который грузит процессор. Для этого на вкладке «Процессы» в диспетчере задач существует колонка «Пользователь». У действительного системного процесса в этой колонке может быть только LOCAL, SYSTEM или NETWORK SERVICE, в зависимости от запустившей его службы, поскольку запуск системных процессов производится средствами системных сервисов
Если же svchost exe запущен из раздела RUN реестра, или от имени некоего пользователя, то с большой вероятностью это вирус
У действительного системного процесса в этой колонке может быть только LOCAL, SYSTEM или NETWORK SERVICE, в зависимости от запустившей его службы, поскольку запуск системных процессов производится средствами системных сервисов. Если же svchost exe запущен из раздела RUN реестра, или от имени некоего пользователя, то с большой вероятностью это вирус.
Как только есть подозрение на вирусное заражение компьютера, необходимо провести его полновесное сканирование на присутствие зловредных приложений. Для этого существует множество антивирусных сканеров, среди которых следует упомянуть CureIt (Dr.Web), AVZ, MalwareBytes Anti-Malware и ряд других. Желательно такие программы записать на флешку и запускать их с неё, загрузившись в безопасном режиме. Если такое сканирование обнаружило и обезвредило вирусную активность удалением зловреда или помещением его в карантин, то после перезагрузки Win 7 все должно функционировать нормально.
Однако даже если вредоносные программы не обнаружены, полной гарантии в их отсутствии нет. Часто причиной является вирус, который автоматически запускается при установке или подключении внешнего устройства, например, флешки. Чтобы исключить эту причину, необходимо в настройках Windows отключить автозапуск. Для этого нужно зайти в раздел «Автозапуск» Панели управления и снять галку с чекбокса «Использовать автозапуск для всех носителей и устройств»:
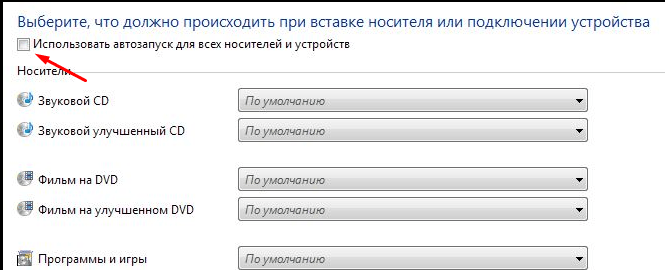
Кстати, рекомендуется держать автозапуск отключённым постоянно – это предохранит компьютер от проникновения вирусов с внешних USB-устройств, откуда они часто и попадают в компьютер.
В любом случае, если перегрузка процессора продолжается, нужно продолжить анализ её причины.
Как исправить проблему «svchost загружает систему»
Итак, как избавиться от проблемы, при которой хост-процесс грузит Windows? Рекомендую выполнить следующее:
- Установите все необходимые обновления для вашей ОС. Если есть вероятность, что система устанавливает нужные обновления, то просто дождитесь конца процесса установки;
- Если по истечении нескольких часов ничего не изменилось, тогда перезагрузите ваш компьютер, если проблема случайна, то она исчезнет;
-
Попробуйте самостоятельно завершить работу проблемного процесса svchost.exe. Запустите диспетчер задач, перейдите во вкладку «Процессы», кликните на проблемный (затратный) процесс правой клавишей мыши и выберите «Завершить дерево процессов»;
Завершаем дерево процессов
- Удалите всё содержимое папки Prefetch по адресу Windows\Prefetch. Там хранятся различные данные о запускаемых файлах, в том числе уже давно не нужных пользователю, и очистка данной папки может помочь в вопросе, когда Хост-процесс для служб Windows грузит память и процессор. После очистки указанной директории вновь попробуйте завершить проблемный процесс как описано выше;
-
Отключите проверку обновлений операционной системы. Перейдите в Панель управления, выберите «Систему и безопасность», затем идите в «Центр обновления Виндовс», кликните на «Настройка параметров слева» и выберите «Не проверять наличие обновлений»;
Отключаем обновления
- Отключите службу «Центр обновления Windows». Нажмите на кнопку «Пуск», в строке поиска наберите services.msc, в списке служб найдите «Центр обновления Windows», кликните на неё дважды и выберите тип запуска «Отключена»;
-
Очистите системный log-файл. Нажмите «Пуск», в строке поиска наберите eventvwr.msc и нажмите ввод. Откройте вкладку «Журналы Windows», нажмите на «Приложение» правой клавишей мыши, и в появившемся меню выберите «Очистить журнал». То же самое проделайте для вкладок «Безопасность», «Установка», «Система», «Перенаправленные события»;
Очищаем log-файл
- Используйте программы для очистки и восстановления работоспособности реестра (CCleaner, RegCleaner и ряд других аналогов);
- Проверьте вашу систему на наличие программ-зловредов (помогут такие инструменты как Dr. Web CureIt!, Trojan Remover, Malware Anti-Malware и др.), проследите расположение файла svchost.exe (где он должен находится я уже упоминал выше) и его правильное название (должно быть только «svchost.exe» без модификаций);
- Выполните откат системы на предыдущую точку восстановления. Нажмите «Пуск», в строке поиска наберите rstrui, и откатите систему на её стабильную версию;
- Отнесите ваш компьютер в сервисный центр для очистки его от пыли и проверки работоспособности его узлов (память, блок питания, видеокарта и др.), или при наличии достаточной квалификации выполните эти процедуры самостоятельно.
Сильная загрузка процессора из-за Windows Update
На компьютерах с ОС Windows 7 часто наблюдается ситуация, когда процесс Svchost.exe грузит процессор и память из-за центра обновлений. Чтобы проверить, что именно центр обновлений грузит память и процессор, нужно зайти в «Диспетчер задач» и с помощью Svchost.exe перейти к службам, которыми в данный момент он управляет. Пример такого перехода показан на изображении ниже.
После такого перехода должно открыться окно со службами, где будет выделена служба «wuauserv».
Именно эта служба отвечает за скачивание и установку обновлений на семерку. Исправить эту проблему достаточно просто.
В окне служб диспетчера задач можно полностью остановить «wuauserv» или в панели управления отключить проверку обновлений.
Но отключение службы «wuauserv» некрасивый выход из этой ситуации.
Решить эту задачу можно установкой обновлений вручную. Чтобы не скачивать десятки обновлений с сайта www.microsoft.com и потом долго их устанавливать, лучше всего воспользоваться набором обновлений UpdatePack7R2. Разработчиком этого набора является «simplix», который также известен под этим ником и является модератором на форуме www.oszone.net. Скачать этот набор можно на сайте http://update7.simplix.info. В данный момент на сайте выложена последняя версия под номером 17.12.15. После загрузки набора можно приступать к установке обновлений. Для этого запустим инсталлятор.
В появившемся окне нажмем кнопку Установить. После этого начнется процесс установки обновлений.
Этот процесс может занять довольно много времени и зависит от количества уже установленных обновлений. Обновлять таким оффлайновым способом Windows 7 можно постоянно, так как автор проекта постоянно выпускает новые наборы. Также после завершения установки обновлений вы можете заново запустить центр обновлений. В этот раз проблема с загрузкой памяти и процессора должна исчезнуть, так как в этих обновлениях содержится исправление.







