Решение проблемы с нагрузкой на память процесса svchost.exe в windows 7
Содержание:
- Почему диск загружен на 100% в Windows 10
- А вдруг это вирус?
- Как распознать вирус svchost и сам файл
- Что это за процесс?
- Информация о файле svchost.exe
- Вирусы, маскирующиеся под svchost.exe
- Svchost.exe: что это за процесс, какие у него функции и зачем нужен?
- Удаление папки Prefetch
- Решение 2. найдите и отключите службу, которая вызывает проблему с высоким уровнем использования svchost
- Что мне делать со всей этой информацией?
- Остальные способы решения проблемы с загрузкой процессора из-за Svchost.exe
- Что такое svchost.exe
- Принцип исправления возникшей неполадки в системе
- Причины, по которым полностью загружается память и процессор
Почему диск загружен на 100% в Windows 10
Причины, почему диск загружен на 100% в Windows 10:
- Обновление системы.
- Резервное копирование.
- Службы системы Windows Search и Superfetch.
- Процессы системы svchost и system.
- Фрагментация дисков.
- Наличие битых секторов.
- Нагрузки процессами сторонних приложений.
Первым делом, обратите внимание, какие процессы грузят диск на 100%. Исходя из этого, проще выявить неисправность:
- Чтобы определить процессы, что дают нагрузку на диск, нажмите Ctrl+Shift+Esc и отсортируйте процессы по колонке «Диск».
- Также, процессы, которые нагружают диск, можно посмотреть, открыв вкладку « — вкладка «Диск».
- Если во время нагрузки жесткого диска возникают просадки, что и «Диспетчер задач» не откроешь, воспользуйтесь KernRate чтобы выяснить, какой конкретно драйвер дает нагрузку. Запускайте утилиту от имени администратора, для копирования информации нажмите Ctrl+C и сохраните лог в текстовом документе.В конце, в строке «Module», будет указан процесс (имя файла процесса), который нагружает систему.
А вдруг это вирус?
Видя высокую загрузку процессора одним из svchost, многие пользователи в первую очередь думают о заражении вирусами. Такое встречается, но не особенно часто. Хотя в последнее время развелось немало вредоносных программ-майнеров, один из признаков которых — высокая нагрузка на процессор и\или видеочип, особенно во время простоя компьютера.
На признаки вирусного заражения указывает следующее:
Файл svchost.exe, породивший процесс, не имеет цифровой подписи Microsoft и находится в каталоге, отличном от \Windows\system32. Родительский процесс сервис-хоста — не Services.exe, а что-то другое, например, тот же svchost. Проверка контрольной суммы svchost.exe на Virustotal показала плохой результат или сервис не смог определить по контрольной сумме, что это за файл. В Windows XP и «семерке»- наличие процесса svchost.exe, запущенного от имени пользователя (в этих ОС им могут управлять только учетные записи системы, lockal service и network service)
Обратите внимание, что в Windows 8 (8.1) и 10 несколько процессов svchost.exe от имени пользователя стало нормальным явлением
Неизвестные библиотеки dll и службы, которые работают в контексте сервис-хоста. Посмотреть список загруженных в память процесса библиотек можно при помощи Process Explorer (кнопка открытия панели библиотек обведена в меню красной рамкой). На скриншоте показана нормальная картина — все dll-ки имеют подпись Microsoft.
Что делать, если вирусная версия подтвердилась? Чаще всего достаточно просканировать систему любым антивирусом со свежими базами — большинство из них успешно справляется с удалением майнеров и прочих зловредов, которые проявляют себя подобным образом. Главное — не удаляйте файл svchost.exe, даже если он заражен, иначе это серьезно нарушит работу Windows. Зараженный файл следует заменить на чистый, взяв его из дистрибутива или со «здоровой» системы той же версии и разрядности. Либо восстановить способом, который описан ниже.
Как распознать вирус svchost и сам файл
Начнем с того, что системный svchost.exe обитает исключительно в папке:
- C:\WINDOWS\system32
- C:\WINDOWS\ServicePackFiles\i386
- C:\WINDOWS\Prefetch
- С:\WINDOWS\winsxs\*
Где C:\ — диск куда установлена система, а * — длинное название папки вроде amd64_microsoft-windows-s..s-svchost.resources_31bf3856ad364e35_6.1.7600.16385_ru-ru_f65efa35122fa5be
Если он находится в любом другом месте, а особенно каким-то чудом поселился в самой папке WINDOWS, то наиболее вероятно (почти 95,5%), что это вирус (за редким исключением).
Привожу несколько самых путей маскировки вирусами под этот процесс:
- C:\WINDOWS\svchost.exe
- C:\WINDOWS\system\svchost.exe
- C:\WINDOWS\config\svchost.exe
- C:\WINDOWS\inet20000\svchost.exe
- C:\WINDOWS\inetsponsor\svchost.exe
- C:\WINDOWS\sistem\svchost.exe
- C:\WINDOWS\windows\svchost.exe
- C:\WINDOWS\drivers\svchost.exe
И несколько самых часто используемых названий файлов, вирусами маскирующимися под svchost.exe:
- svсhost.exe (вместо английской «c» используется русская «с»)
- svch0st.exe (вместо «o» используется ноль)
- svchos1.exe (вместо «t» используется единица)
- svcchost.exe (2 «c»)
- svhost.exe (пропущено «c»)
- svchosl.exe (вместо «t» используется «l»)
- svchost32.exe (в конец добавлено «32»)
- svchosts32.exe (в конец добавлено «s32»)
- svchosts.exe (в конец добавлено «s»)
- svchoste.exe (в конец добавлено «e»)
- svchostt.exe (2 «t» на конце)
- svchosthlp.exe (в конец добавлено «hlp»)
- svehost.exe (вместо «c» используется «e»)
- svrhost.exe (вместо «c» используется «r»)
- svdhost32.exe (вместо «c» используется «d» + в конец добавлено «32»)
- svshost.exe (вместо «c» используется «s»)
- svhostes.exe (пропущено «c» + в конец добавлено «es»)
- svschost.exe (после «v» добавлено лишнее «s»)
- svcshost.exe (после «c» добавлено лишнее «s»)
- svxhost.exe (вместо «c» используется «x»)
- syshost.exe (вместо «vc» используется «ys»)
- svchest.exe (вместо «o» используется «e»)
- svchoes.exe (вместо «st» используется «es»)
- svho0st98.exe
- ssvvcchhoosst.exe
Остальные, в общем-то, тоже бывают, но эти одни из самых популярных, так что имейте ввиду и будьте бдительны.
Посмотреть название файла можно в диспетчере задач, хотя я рекомендую сразу использовать Process Explorer, благо, используя его, можно сразу посмотреть пути и прочую информацию просто сделав двойной клик по процессу в списке.
Что это за процесс?
Windows 10 является самой функциональной операционной системой Майкрософта. Он предлагается с множеством улучшений производительности в сравнении с предыдущими версиями, и также включает ряд дополнительных служб. Последние работают в фоновом режиме, активность которых можно посмотреть в Диспетчере задач.
Однако обращаем внимание на то, что одновременно запускается много служб под маской «svchost.exe». Это делается намерено, чтобы предотвратить сбой операционной системы в случае неполадки одной из этих служб
Microsoft описывает эту функцию так: «SvcHost – это универсальное название хост-процесса для служб, которые запускаются из динамических библиотек».
У некоторых пользователей имя svchost.exe (LocalServiceAndNoImpersonation) может вызвать иногда подозрение, поскольку многие вирусы и вредоносные программы, как известно, скрывают свою активность в фоновом режиме под маской слегка измененных наименований служб. Однако этот процесс связан с приложением Windows AppLocker и находится в папке System32.
Информация о файле svchost.exe
Процесс Host Process for Windows Services или Generic Host Process for Win32 Services или Хост процес за услугите на Windows или SvcHost Service Host или winrscmde или Хост-процесс для служб Window или TJprojMain или Win
принадлежит программе Microsoft Windows Operating System или ??????????? ?????? Microsoft Windows или Средство построения конечных точек Windows Audio или Background Intelligent Transfer Service или Служба сведений о подключенных сетях или Cryptographic Services или DHCP Client или Windows Audio Endpoint Builder или Computer Browser или Application Experience или Human Interface Device Access или DCOM Server Process Launcher или Application Information или Network Connections или Project1
от Microsoft (www.microsoft.com) или JProof или «Ask-Integrator» или Advanced Systems International SAC или Ufasoft (www.ufasoft.com) или LLC «Master-Sintez или HFFcMjEat20pvMXTR или TEPDT.
Описание: svchost.exe — это общее название главного процесса, связанного с системными функциями Windows, которые запускаются из динамически подключаемых библиотек. При запуске svchost.exe проверяет реестр функций, чтобы загрузить и запустить их. Для них нормально, если одновременно запущены несколько из них. Каждая из них представляет собой группу основных функций, работающих на ПК. Не следует путать с scvhost.exe.
Подробный анализ: svchost.exe часто вызывает проблемы и необходим для Windows. Svchost.exe находится в папке C:\Windows\System32.
Известны следующие размеры файла для Windows 10/8/7/XP 20,992 байт (47% всех случаев), 14,336 байт и .
Это файл Windows. Приложение не видно пользователям. Это заслуживающий доверия файл от Microsoft.
Поэтому технический рейтинг надежности 6% опасности.
Рекомендуем: Выявление проблем, связанных с svchost.exe
Как распознать подозрительные процессы?
- Если svchost.exe находится в подпапках «C:\Users\USERNAME», тогда рейтинг надежности 81% опасности. Размер файла 3,580,520 байт (13% всех случаев), 3,772,520 байт и .
Это не файл Windows. У файла нет информации о создателе этого файла. Приложение не видно пользователям.
Svchost.exe способен мониторить приложения. - Если svchost.exe находится в подпапках C:\Windows, тогда рейтинг надежности 50% опасности. Размер файла 20,992 байт (17% всех случаев), 44,520 байт и .
У процесса нет видимого окна. Это не системный файл Windows. Нет более детального описания программы. Находится в папке Windows, но это не файл ядра Windows.
Svchost.exe способен мониторить приложения и записывать ввод данных. - Если svchost.exe находится в папке C:\Windows, тогда рейтинг надежности 55% опасности. Размер файла 20,480 байт (30% всех случаев), 1,605,120 байт и .
- Если svchost.exe находится в подпапках «C:\Program Files», тогда рейтинг надежности 70% опасности. Размер файла 376,832 байт (5% всех случаев), 8,056,832 байт и .
- Если svchost.exe находится в подпапках C:\Windows\System32, тогда рейтинг надежности 61% опасности. Размер файла 2,030,080 байт (5% всех случаев), 744,448 байт и .
- Если svchost.exe находится в папке Windows для хранения временных файлов , тогда рейтинг надежности 67% опасности. Размер файла 409,088 байт (22% всех случаев), 4,582,912 байт и .
- Если svchost.exe находится в подпапках диска C:\, тогда рейтинг надежности 55% опасности. Размер файла 32,768 байт (22% всех случаев), 277,504 байт и .
- Если svchost.exe находится в подпапках Windows для хранения временных файлов, тогда рейтинг надежности 71% опасности. Размер файла 134,144 байт (16% всех случаев), 8,056,832 байт и .
- Если svchost.exe находится в папке C:\Windows\System32\drivers, тогда рейтинг надежности 81% опасности. Размер файла 194,560 байт (16% всех случаев), 221,696 байт и .
- Если svchost.exe находится в подпапках «C:\Program Files\Common Files», тогда рейтинг надежности 52% опасности. Размер файла 91,648 байт (75% всех случаев) или 1,012,224 байт.
- Если svchost.exe находится в подпапках C:\Windows\System32\drivers, тогда рейтинг надежности 63% опасности. Размер файла 897,215 байт (50% всех случаев) или 26,624 байт.
- Если svchost.exe находится в папке «C:\Users\USERNAME», тогда рейтинг надежности 64% опасности. Размер файла 145,408 байт.
- Если svchost.exe находится в подпапках «Мои файлы» , тогда рейтинг надежности 74% опасности. Размер файла 674,304 байт.
- Если svchost.exe находится в папке «C:\Program Files», тогда рейтинг надежности 64% опасности. Размер файла 90,112 байт.
Вирусы, маскирующиеся под svchost.exe
Svchost — частая «жертва» вредоносного софта. Различные виды вирусов выбирают именно этот тип процесса по вполне понятным причинам: запущенных svchost довольно много на ПК, поэтому шанс, что юзер заметит подмену, небольшой.
Обычно вирусы подменяют некоторые латинские буквы в названии процесса аналогами из кириллицы. Различают такие популярные замены букв в названии:
- svcchost.exe — повторяется буква c;
- svhost.exe — здесь, наоборот, она пропущена;
- svchostt.exe — в этом вредоносном процессе добавлена буква t;
- svshost.exe — вместо c используется s.
Процесс может оказаться и подлинным, но это не означает, что его гиперактивность не может быть связана с вредоносной или шпионской утилитой.
Вирусы на ПК могут:
- изменять параметры системы;
- запускать страницы обозревателей, которые юзер не запрашивал;
- нагружать процессор, «оперативку», жёсткий диск;
- «съедать» сетевой трафик и приводить к частым и внезапным отключениям интернета и медленной загрузке страниц.
В связи с этим проверка антивирусом будет обязательной вне зависимости от того, окажется процесс ложным или нет.
Как распознать подлинность процесса
Что может выдать ложный svchost? Прежде всего его неверное физическое расположение на жёстком диске. Законным местом svchost на системном диске являются различные каталоги в папке Windows:
- System32;
- SysWOW64;
- Prefetch;
- ServicePackFiles/i386;
- WinSxS.
В последнем разделе WinSxS может быть ещё одна папка с длинным названием, в которой будет располагаться активный svchost. Название может быть произвольным и странным набором символов, например, amd64_3ware.inf.resources_31bf3856ad353e35_6.3.9600.16564_ru-ru_7f622cb60fd69b1c. В этой папке будет также находиться только подлинный процесс. Ещё одно исключение — раздел антишпионской утилиты Malwarebytes Anti-Malware.
Файл svchost может располагаться в папке с длинным названием в каталоге WinSxS
Если файл процесса будет в какой-либо другой папке, например, в корневой папке Windows или в пользовательских разделах, это означает, что процесс ложный.
Чтобы узнать точное расположение процесса, сделайте следующее:
Щёлкните правой клавишей мыши по пустой области (без значков) на «Панели задач». В чёрном контекстном меню кликните по третьему снизу разделу «Диспетчер задач».
Переключитесь на предпоследнюю вкладку «Подробности». В перечне отыщите процесс svchost, который отнимает самое большое количество аппаратных ресурсов ПК. Кликните по нему правой клавишей мыши и в небольшом списке опций нажмите на пункт «Открыть расположение файла».
На экране запустится стандартный «Проводник» — та папка, в которой находится файл, соответствующий активному процессу. В каталоге будет также выделен этот файл.
Посмотреть расположение файла можно и без запуска «Проводника». Кликните по пункту процесса правой клавишей мыши в той же вкладке «Подробности» и в меню выберите «Свойства». Откроется дополнительное окно поменьше
В нём обратите внимание на параметр «Расположение».
Как вылечить систему при варианте с вирусом
Если процесс оказался вирусом, просканируйте ОС антивирусом, установленным на ПК. Он точно определит подлинность процесса и при необходимости предложит его удалить. При этом сам антивирус и его базы должны быть актуальными, то есть обновлёнными до последних версий.
Также для уверенности можно выполнить проверку на онлайновом антивирусном сервисе под названием или использовать встроенный антивирус ОС «Защитник Windows». Рассмотрим лечение системы на примере популярного антивируса Avast:
- Все антивирусные программы должны работать в фоновом режиме, а значит иметь иконку в трее Windows. Через него и будем открывать утилиту. Кликаем по значку в виде стрелки вверх на правом конце «Панели задач» рядом с временем. В маленьком меню жмём на значок Avast. Если у вас есть ярлык антивируса на «Рабочем столе», используйте его.
- Щёлкаем по разделу «Защита» на левой панели. В меню выбираем первую плитку «Сканирования».
- Отдаём предпочтение глубокой проверке. Она займёт больше времени, но будет более эффективной.
- Ожидаем окончание процесса. В результатах должен появиться вирус. В меню с доступными вариантами действий выберите «Удалить».
Svchost.exe: что это за процесс, какие у него функции и зачем нужен?
Распространенное мнение, что svchost.exe – это вирус имеет под собою основание, но на деле, чаще всего, никакой угрозы в себе данный процесс не несет. Если разбираться в функциональных обязанностях, возложенных на данный файл, он необходим чтобы подключать динамические библиотеки DLL для программ и служб, которые не могут без них работать. Каждая программа использует свой собственный файл svchost, который может быть расположен в различных папках операционной системы Windows.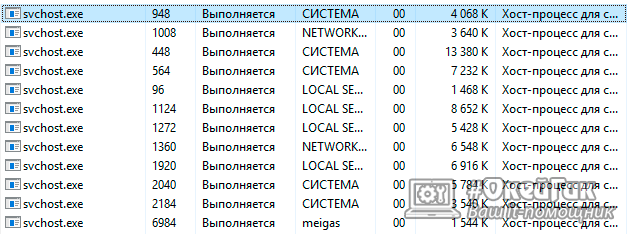
Чаще всего файл svchost.exe можно найти по следующим адресам:
- C:\WINDOWS\system32
- C:\WINDOWS\Prefetch
- С:\WINDOWS\winsxs\ amd64_microsoft-window
- C:\WINDOWS\ServicePackFiles\i386
Если файл svchost.exe расположен в других папках – это повод забить тревогу, но далеко не показатель того, что он является вирусом. Действует данное правило и в обратном направлении, если svchost.exe даже и находится в одной из указанных выше папок, он вполне может оказаться вирусным программным обеспечением.
Определить в какой папке располагаются активные в данный момент процессы svchost.exe очень просто. Для этого выполните следующие действия:
- Нажмите на клавиатуре комбинацию клавиш ctrl+ald+delete и запустите «Диспетчер задач».
- В «Диспетчере задач» необходимо выбрать сверху пункт «Подробности», и в нем лучше отсортировать запущенные процессы по имени, чтобы было проще найти svchost.exe.
- Далее отыщите активные файлы svchost.exe, и около каждого из них будет отображаться информация о том, как много оперативной памяти или мощности процессора они «отъедают». Если один или несколько процессов svchost.exe грузят систему слишком сильно – проверьте его адрес. Для этого правой кнопкой мыши нажмите на «тяжелый» процесс и выберите пункт «Свойства».
- Откроется меню, в котором будет указано местоположение работающего файла svchost.exe, и на основании указанной папки можно сделать определенные выводы.
В операционных системах Windows 8 и Windows 10 имеется возможность посмотреть через «Диспетчер задач» список служб, которые используют процесс svchost.exe. Сделать это просто — необходимо нажать на подозрительный процесс правой кнопкой и выбрать пункт «Перейти к службам». Стоит отметить, что названия многих служб навряд ли о чем-то смогут рассказать рядовому пользователю компьютера.
 Процесс svchost.exe может не являться вирусом, и если он грузит систему, то здесь следует рассматривать 2 сценария:
Процесс svchost.exe может не являться вирусом, и если он грузит систему, то здесь следует рассматривать 2 сценария:
- Компьютер заражен вирусом, который рассылает спам, добывает криптовалюту для своих создателей или передает другие данные злоумышленникам;
- Из-за невнимательности пользователь не замечает, что вредоносный процесс лишь скрывается под личиной системной библиотеки svchost.exe, на самом деле таковой не являясь.
Если компьютер заражен вирусом, и из-за этого процесс svchost.exe грузит Windows 10 или более раннюю версию операционной системы, то следует проверить компьютер популярными антивирусами. Обязательно установите Firewall, который позволит обеспечить сетевую безопасность компьютера.
Во втором случае следует распознать зловредный файл svchost.exe, который таковым не является, а после его удалить.
Удаление папки Prefetch
Рецепт этого лечения к нам пришел от пользователей, которые уверяют, что им помогало это решение. Мы не можем гарантировать результат, так что его стоит использовать в последнюю очередь. Итак, найдите папку C:\WINDOWSPrefetch и удалите её. Затем пройдите по пути C:\WINDOWSsystem32Tasks и очистите все файлы из этой папки. После этой процедуры, перейдите повторите попытку закрыть все дерево задач Svhost.exe и перезагрузить компьютер.
Важно понимать, что заниматься лечением конечно хорошо, но превентивные меры лучше. Если вы часто используете браузер, ходя по незнакомым сайтам, устанавливаете программное обеспечение, не доверительных разработчиков, у вас обязательно должен быть установлен антивирус
Если вы часто используете браузер, ходя по незнакомым сайтам, устанавливаете программное обеспечение, не доверительных разработчиков, у вас обязательно должен быть установлен антивирус.
Если это так, то риск подхватить болячки намного ниже, да и первым делом прогнав систему через проверку, можно быть уверенным что проблема, по крайней мере, не в вирусе.
Можно попробовать просто удалить файл Svhost.exe из C:WindowsTemp, но это действие вы выполняете на свой страх и риск.
Решение 2. найдите и отключите службу, которая вызывает проблему с высоким уровнем использования svchost
Svchost.exe — это процесс, который необходим нескольким службам или программам для их запуска. Таким образом, определите, какой сервис или программа выполняется в процессе svchost.exe, а также загружает ресурсы вашей системы и память вашей системы, а затем переходите к отключению или полному удалению этой программы (или службы).
Шаг 1. Нажмите клавиши «Ctrl Alt Del» одновременно, а затем откройте «Диспетчер задач».
Открываем «Диспетчер задач»
Шаг 2. На вкладке «Процессы» установите флажок «Показывать процессы от всех пользователей».
На вкладке «Процессы» устанавливаем флажок «Отображать процессы от всех пользователей»
Шаг 3. Щелкните правой кнопкой мыши на процесс svchost.exe с высоким уровнем использования и выберите «Перейти к службам».
Щелкаем правой кнопкой мыши на процесс svchost.exe с высоким уровнем использования и выбираем «Перейти к службам»
Шаг 4. На вкладке «Службы» вы должны увидеть несколько выделенных служб, которые выполняются в процессе svchost.exe.
На вкладке «Службы» видим несколько выделенных служб, которые выполняются в процессе svchost.exe
Шаг 5. Теперь пришло время выяснить, какой процесс забивает ресурсы ЦП. Для этого у вас есть два варианта:
- Вы можете выполнить последовательный поиск с использованием Google (для всех выделенных служб) и посмотреть, является ли поисковая служба критической или нет для вашего компьютера.
- Вы можете попытаться последовательно остановить службы (одну за другой), пока ресурсы ЦП не вернутся к нормальному состоянию. Чтобы временно остановить службу, выберите службу, щелкните её правой кнопкой мыши и выберите «Остановить службу». Правой кнопкой мыши кликаем на службу, которая сильно грузит процессор, выбираем пункт «Остановить службу»
Шаг 6. После того, как вы выяснили виновную службу или программу, перейдите в «Управление компьютером» («Панель управления» / «Система и безопасность» / «Администрирование»), чтобы отключить эту службу (или полностью удалить программу).
В меню «Пуск» открываем «Панель управления»
В категории «Просмотр» выбираем «Категория», открываем раздел «Система и безопасность»
Открываем вкладку «Администрирование»
Открываем «Управление компьютером»
Раскрываем «Службы и приложения», в правом окне выбираем службу и нажимаем «Остановить»
Чтобы отключить службу на вашем компьютере навсегда:
- Одновременно нажмите клавиши «Windows R», чтобы открыть окно для ввода команд.
- В поле ввода команды запуска введите: «services.msc» и нажмите «Enter». В поле «Открыть» вводим команду «services.msc», нажимаем «Enter»
- В окне «Управление службами» щелкните правой кнопкой мыши на службу и выберите «Свойства». Находим службу «Центр обновления Windows» Щелкаем правой кнопкой мыши на службу, выбираем «Свойства»
Примечание! В большинстве случаев виновной службой является «Центр обновления Windows».
- Измените тип запуска на «Отключена», нажмите «ОК» и перезагрузите компьютер. В разделе «Тип запуска» выбираем «Отключена», нажимаем «Применить», затем «ОК»
Что мне делать со всей этой информацией?
Честно говоря, не так много. Во времена Windows XP (и предыдущих версий), когда на компьютерах было гораздо больше ограниченных ресурсов и операционные системы не были столь тонко настроены, часто рекомендовалось останавливать Windows от запуска ненужных служб. Теперь мы больше не рекомендуем отключать службы. Современные ПК, как правило, обладают большой памятью и мощными процессорами. Добавьте к этому тот факт, что способ обработки Windows-служб в современных версиях (в том числе и запущенных) был оптимизирован, и отключение служб, которые, по Вашему мнению, Вам не нужны, действительно не имеют большого влияния.
Тем не менее, если Вы заметили, что конкретный экземпляр Service Host или связанная с ним служба вызывает проблемы, такие как постоянное чрезмерное использование процессора или ОЗУ, то Вы можете проверить сервисы, которые задействованы. Это может по крайней мере дать Вам представление о том, где начать поиск и устранение неисправностей. Существует несколько способов узнать, какие службы содержатся в определенном экземпляре Service Host. Вы можете посмотреть это в диспетчере задач или использовать отличное стороннее приложение под названием Process Explorer.
Остальные способы решения проблемы с загрузкой процессора из-за Svchost.exe
В этом разделе мы опишем способы, которые в некоторых случаях помогают решить проблему с Svchost.exe, а также увеличивают общую производительность и стабильность системы. Ниже приведен список с подробным описанием каждого из способов:
- Очень часто помогает решить проблему процесса Svchost.exe, даже когда он заражен вирусом, обычный откат ОС с помощью точки восстановления. Но этим способом можно воспользоваться только в том случае, если защита системы включена.
- При длительном использовании различных установленных программ операционная система Windows 7 накапливает на жестком диске очень много мусора. Под мусором подразумеваются временные файлы, создающиеся при использовании различных утилит. Например, файлы истории браузера. В этом случае на помощь придут специальные утилиты для очистки ОС. Наиболее популярной среди них является программа CCleaner.
- Также советуем провести дефрагментацию, которая может повысить общую производительность системы. Дефрагментация хоть и не решит проблему с процессом Svchost.exe, но значительно ускорит его, тем самым ослабив нагрузку на процессор. Одним из лучших дефрагментаторов является утилита Defraggler, которая кроме своей основной функции еще умеет дефрагментировать системные файлы.
- Очистка реестра также помогает решить нашу задачу. Для очистки реестра, как и в способе выше, подойдет утилита CCleaner, которая быстро удалит старые ключи реестра, мешающие правильно работать Svchost.exe.
- Также для всех запущенных процессов, включая Svchost.exe, немаловажным фактором является исправная оперативная память. При неисправной памяти система и запущенные процессы могут вести себя нестабильно. Выходом из этой ситуации будет замена оперативки на исправную память. Проверить память на исправность можно с помощью встроенного средства диагностики в Windows 7.
Что такое svchost.exe
Элемент Windows под названием svchost.exe — главный процесс «операционки», от которого зависит стабильность её работы. Одновременно на девайсе с Windows могут работать от четырёх процессов с таким именем. Все они будут отвечать за функционирование отдельных системных и сторонних сервисов и служб (например, за работу «Центра обновления Windows» или за стороннюю прикладную программу). Все утилиты, которые работают через этот процесс, используют динамические библиотеки DLL.
На компьютере обычно запущено больше четырёх процессов svchost
Использование одного типа процесса svchost для множества сервисов экономит ресурсы ПК, в частности, оперативную память и мощности процессора. Запуск большого количества отдельных процессов занимает у системы больше времени, поэтому svchost ещё ускоряет работу «операционки».
Процесс был введён в систему ещё в версии Windows 2000. У него есть, конечно, и свои минусы. Например, не сразу можно определить какой службе или программе соответствует тот или иной svchost.
Почему svchost.exe может грузить процессор
Процесс начинает потреблять излишнее количество ресурсов в следующих ситуациях:
- Заражение компьютера одним или несколькими вирусами. Они способны маскироваться под этот процесс и незаметно наносить вред системе и ПК.
- Неполадки в самой «операционке» из-за накопившихся «мусорных» файлов. Например, может быть переполнен «Журнал событий», папка с временными файлами, история посещений в обозревателе, файлы cookie и другое. Всё это мешает системе работать стабильно и быстро.
- Неправильно установленные обновления Windows. В этом случае нужно сделать откат до предыдущей версии. После этого система снова запустит инсталляцию апдейта — на этот раз успешную.
- Перегрев процессора. ПК нужно выключить и очистить от пыли. Лучше доверить эту задачу специалистам в сервисном центре. Самостоятельно разбирать компьютер не рекомендуется людям, которые не знают, как это делать, так как они рискуют привести ПК в негодность. Чтобы не перегревался ноутбук, желательно к нему приобрести отдельно охлаждающую подставку с вентилятором.
- Проблемы с системными файлами. Необходимо проверить ОС на наличие ошибок с помощью «Командной строки».
- Ошибки в реестре. Реестр — важная для Windows база данных, из которой берут информацию все программы и сервисы. Ошибочные записи в нём сказываются на работе системы. Особенно часто они появляются после некорректного удаления софта с компьютера.
- Одновременное выполнение сторонними программами и системными службами важных операций в фоновом режиме, например, обновление софта, автоматическое обслуживание и прочее. Эту причину стоит иметь в виду, если речь идёт об отдельных периодах излишней нагрузки, а не о постоянной гиперактивности. Никаких действий от пользователя в этом случае не требуется: нагрузка спадёт сама по завершении всех операций.
- Неправильная работа одной из служб процесса. Это часто происходит с пиратскими сборками Windows. В этом случае необходимо отследить службу и отключить её, если она не нужна.
Принцип исправления возникшей неполадки в системе
Прежде чем думать над тем, как удалить svchost.exe, который на полную мощь грузит память и процессор компьютера, необходимо задаться вопросом относительно имеющегося в ОС инструментария, способного за несколько минут исправить неожиданно появившуюся проблему. Дело в том, что спешка в этом деле не совсем уместна, так как неприятность, возникшая по вине ОС Windows, может самостоятельно исчезнуть через некоторое время. Для этого пользователю необходимо лишь перезагрузить девайс.
Если это не помогло, можно попытаться удалить в «Диспетчере задач» самый ресурсоёмкий процесс, предварительно изучив всё, что загружается посредством svchost.exe. Осуществить процедуру поможет одновременное нажатие на клавиши Ctrl+Alt+Del. После загрузки системного приложения нужно перейти в раздел «Процессы». Затем нажать на кнопку «Отобразить задачи всех пользователей», расположенную в самом низу диалогового окна. Таким образом, владелец ПК сможет отследить непосредственно то, что грузит память «благодаря» svchost.exe. Следует постараться закрыть самый крупный ресурс, кликнув по кнопке «Завершить дерево процесса».
Не будет лишним обратить внимание на работоспособность памяти, которую можно проверить посредством специализированных приложений. ПК необходимо хотя бы раз в несколько месяцев чистить от накопившейся пыли
Загрязнённый кулер может сильно гудеть, что является прямым сигналом переполнения центральной системы охлаждения. Необходимо помнить о замене термопасты, которая находится в главном процессоре. Аппаратные проблемы влияют на замедление скорости компьютера и на дополнительную нагрузку svchost.exe.
Системное приложение грузит память и процессор компьютера во время сбоев, которые возникают по вине автоматического обновления, регулярно подгружаемого из интернета на компьютер пользователя. Предпочтительно установить все Windows Update или отключить службу. Чтобы не получать больше обновлённые приложения, следует зайти в меню «Пуск», в «Панели управления» выбрать раздел «Система и Безопасность», а в нём — «Центр обновления Windows 7». На экране откроется окно с множеством параметров. Среди них необходимо найти категорию, отвечающую за настройку параметров, пользователь должен установить «галочку» напротив команды «Не проверять наличие обновлений».
Значительно упростить работу ПК может откат системы. Для этого необходимо вспомнить дату, когда владелец девайса не наблюдал значительных проблем, вызванных работой svchost.exe.
Кроме всего прочего, не стоит исключать предположения, что системная программа svchost.exe грузит процессор ввиду наличия вирусов. Можно проверить устройство несколькими антивирусными приложениями, чтобы удостовериться в «чистоте» системы. Первоначально нужно зайти в «Диспетчер задач», в разделе «Процессы» просмотреть ресурсы всех пользователей. Принципиального внимания заслуживают те, кто подгружает непосредственно процесс svchost.exe. Не стоит беспокоиться, если в графе «Users» содержатся надписи: system, local service, network service. В противном случае, если в качестве юзера вписано другое имя, будет разумным полагать, что в ПК появились сторонние вирусные программы. Пользователь должен их удалить, кликнув по кнопке «Завершить дерево процесса». Не будет лишним проверить систему доказавшим свою эффективность антивирусным приложением.
После всех вышеперечисленных действий следует удалить каталог Prefetch, который служит системным ускорителем функционирования большинства служб и сервисов. Эта папка располагается на системном диске (обычно С:) в папке ОС Windows
После того как удалось удалить каталог, важно не забыть перезагрузить гаджет
В «Диспетчер задач» может функционировать ресурс wuauclt.exe, очистить его содержимое можно посредством удаления всех директорий, содержащихся в каталоге Software Distribution, который также находится в системной папке Windows.
Последним шагом, позволяющим избавиться от лишних приложений, которые грузят компьютер, в частности, процессор, поможет очистка log-файла, располагающегося в журнале ОС. После одновременного нажатия на кнопки Win+R на экране появится окно, в котором необходимо указать команду eventvwr и подтвердить её клавишей «Ок». В разделе «Журналы Windows», который располагается в верхнем левом углу, необходимо найти категории «Приложения», «Безопасность», «Установка» и «Система». В каждом из них следует «Очистить журнал». После проведённой манипуляции следует перезагрузить компьютер.
Причины, по которым полностью загружается память и процессор
Как показывает практика, причин, по которым полностью загружается память и процессор, может быть несколько, поэтому следует рассмотреть каждую и узнать, что именно грузит систему пользователя.
В первую очередь неприятность подобного рода может возникнуть ввиду непредвиденного сбоя непосредственно в самой операционной системе. Не стоит наивно полагать, что многофункциональная и удобная в эксплуатации Windows 7 лишена различных ошибок и не склонна к неполадкам.
Достаточно часто (вторая по частоте возникновения проблемы причина) на компьютере появляется скрытое от глаз владельца вирусное приложение, которое в фоновом режиме осуществляет свою деятельность, пряча её под svchost.exe. В последнее время разработчики вредоносных программ называют свои продукты именами полезных систем процессов, что значительно усложняет идентификацию вирусных разработок даже тогда, когда поддельный svchost.exe грузит процессор на 100%.
Третьей проблемой, по которой приходится просматривать запущенные в «Диспетчере» задачи, являются ошибки, возникающие в ходе функционирования модуля, осуществляющего регулярные автоматические обновления Windows. Стоит отметить, что сбои в работе svchost.exe в последних системных приложениях не являются большой редкостью, зачастую в обновлениях присутствуют ошибки и баги, который после установки способствуют тому, что память компьютера значительно перегружается.
Одной из причин, по которой процесс грузит память и процессор, является слишком габаритный log-файл событий, который располагается в журнале ОС. Нередко перезагруженность компьютера связана с log-файлом, обладающим слишком большими размерами, поэтому пользователь должен периодически следить за его состоянием в системном журнале событий.

Иногда проблема может возникнуть из-за физического повреждения чипов памяти, а также значительного перегрева системного блока. Несмотря на то, что это единичные ситуации, исключать их из общего списка возможных проблем не стоит.







