Служба sysmain в windows: за что она отвечает, почему грузит систему и как это исправить
Содержание:
- Способы устранения неполадки
- Флешка как оперативная память
- Sysmain / superfetch – зачем нужна и что делает служба, а также можно ли отключить её – win 10 tweaker – оптимизация windows, службы windows, твики windows
- Как отключить нагрузку узла службы локальной системы
- Действительно ли необходима Superfetch (SysMain)?
- Что это за процесс Svchost.exe?
- Предназначение Superfetch
- Наиболее распространенные проблемы с файлом sysmain.sdb
- Sysmain что это за служба и как ее отключить?
- Ошибка запуска службы SuperFetch
- Нужна ли SuperFetch на компьютере?
- Почему SysMain Windows 10 грузит диск
Способы устранения неполадки
Данная проблема имеет несколько путей решения, и самым легким методом будет перезагрузка. Это первое, что надо попробовать. Но какие есть еще способы?
Вторым по сложности будет диагностика системы на наличие компьютерных вирусов.
Разобраться с проблемой можно при помощи вспомогательного софта.
В некоторых случаях следует выключить функционирующий «Центр Обновления».
С возникшей проблемой можно разобраться при помощи «Диспетчера задач».
Также следует диагностировать файлы ОС на целостность и повреждения.
Удалить «ломаные» файлы Windows 10.
Также можно осуществить отключение службу «Superfetch».
Один из самых несомненных выходов — применение функции «Восстановление системы».
Предлагаем перейти к знакомству с ними несколько ближе!
Перед тем, как начать подробно рассматривать методы решения, нужно разобраться с тем, каким образом можно активировать конкретные команды и службы.
Команда выполнить «Windows» + «R»
.
Открытие доступа к «Командной строке» от имени администратора. Наводим курсор на значок «Пуска», нажимаем правую клавишу мыши и находим «Командная строка (Администратор)».
«Диспетчер задач» — известная всем комбинация клавиш – «Ctrl» + «Alt» + «Delete»
, либо нажимаем правую кнопку мышки, наведя курсор на «Пуск» и находим его.
Перезагрузка ОС и проверка на вирусы
Если ситуация не «выровнялась» после перезагрузки, пускаем в ход программу для удаления вирусов. Но для начала перезапускаете ПК, потому что в конкретных ситуациях этого может хватить. Если же не помогло, то следует проверить компьютер надежным и зарекомендовавшим себя антивирусом. После сканирования системы и удаления всех угроз следует еще раз произвести перезагрузку.
Для исполнения этого приема нужно, прежде всего, попасть в раздел под названием «Службы».
Диспетчер задач
В этом способе мы прибегаем к помощи использования «Диспетчера задач», чтобы разобраться с некорректной деятельностью системы.
Активируем «Диспетчер задач», используя любой из приемов обговоренных выше.
В нем нам нужна вкладка «Процессы».
Теперь нужно найти , а потом выключить (завершить) его.
Когда все три операции проделаны, остается финальная – перезапуск системы.
Отключение «Superfetch»
Данная служба отвечает за ускорение приложений, которые наиболее часто используются, путем переноски некоторых файлов в ОЗУ, но данная операция нуждается в большом объеме мощности.
Вам снова нужно пасть в раздел «Служб» (в одном из способов выше этот процесс описан).
Ищем , открыв меню, щелкнув по названию правой кнопкой мышки — отключаем ее.
Перезапускаем систему.
Через «Пуск», кликнув по его значку правой кнопкой мыши, заходим в «Панель управления».
В ней нам следует отыскать вкладку с названием «Восстановление».
Внутри нее ищем «Открытие восстановления системы».
Выбираем удобную точку для исправления данных и делаем возврат ОС.
Применение дополнительного софта
Иногда для разрешения сложившейся задачи следует привлечь вспомогательный софт. Образцом подобных утилит может быть . Она отвечает за отслеживание нагрузок на ОС. В каком-то смысле схожа с «Диспетчером», но отличает ее то, что ей по силам не только остановка конкретного процесса, а возможность на какое-то время его приостановить, а позже восстановить функционирование. Данный софт может стать полезным тем, что позволит вам выиграть немного мощности для решения возникшей трудности.
Отключение файла подкачки и быстрой загрузки
В первом случае от вас потребуется прекратить функционирование файла подкачки. Но это делается исключительно при случае, если объем ОЗУ на компьютере больше, чем 2 гигабайта. При наличии меньшего или равнозначного объема состояние может осложниться. Если же ваш компьютер разрешает деактивировать файл подкачки, то следуйте описанными этапами ниже.
Сначала нужно найти иконку «Компьютера», потом кликнуть правой кнопкой мышки по ней. Следующим этапом будет нахождение раздела «Свойства».
В нем идем в отдел «Дополнительно», там нам нужен пункт «Быстродействие», жмем по кнопке «Параметры».
В возникшем меню идем в «Дополнительно», там следует найти «Виртуальная память» и нажать на «Изменить».
При надобности удаляем отметку с автоматического выбора размера файла подкачки.
Устанавливаем строку «Без файла подкачки» и щелкаем по иконке «Задать», потом нажимаем «Ok».
Еще один способ — это выключить быструю загрузку.
Чтобы осуществить данную операцию, нужно попасть в «Панель управления». Оттуда зайти в «Электропитание».
Там нам понадобится «Действия кнопок питания». В нем находим строчку параметров недоступных в данный момент.
Снимаем отметку со строчки быстрого запуска.
Флешка как оперативная память
Для этого Вам не потребуется ничего качать или ковыряться в «железе» ПК. Воспользуемся встроенными возможностями самой ОС Windows 7 и более старших версий (в десятке это тоже есть).
Нам потребуется:
- Флешка или карта памяти SD (если у Вас ноутбук со встроенным кардридером);
- ОС Windows 7 и выше. Все действия я буду проводить на Виндовс 10 x64.
- В качестве средства для ускорения работы ОС – будем использовать технологию ReadyBoost (на скриншоте ниже информация от Майкрософт о нюансах этой технологии).
ReadyBoost
Скажем сразу, что обладателям SSD диска в ПК – эта статья не поможет, так как скорость работы твердотельного диска будет априори выше, чем у флешки (даже самых быстрых).
Флешка как оперативная память (рассказываем пошагово):
- Берем флешку, желательно взять пошустрее, ведь от этого будет зависеть насколько сильно увеличится производительность ПК. В качестве теста я взял флешку Transcend 8Гб.
- Вставляем флешку в порт USB нашего ПК (в передний разъем не рекомендую);
- Форматируем флешку в формате NTFS (можно и не форматировать);
Форматируем флешку в формате NTFS
4. Далее заходим в «Мой компьютер» — Выбираем нашу флешку и правой кнопкой мышки щелкаем, чтобы «выпало» контекстной меню (см. скриншот).
Флешка как оперативная память
Среди множества вкладок выбираем ReadyBoost, и тут меня ждал настоящий сюрприз в виде ошибки (см. скриншот).
ReadyBoost не включен, так как служба Sysmain не запущена.
ReadyBoost не включен, так как служба Sysmain, отвечающая за данный компонент отключена на этом компьютере. Так еще интереснее, ведь преодоление проблемы – это может возникнуть и у других людей, а так сразу и решение тут опишу.
Решение проблемы с запуском ReadyBoost
Побеждаем проблему ReadyBoost не включен, так как служба Sysmain, отвечающая за данный компонент отключена на этом компьютере. Для этого нам нужно попасть в Службы. Для этого идем по такому пути: Панель управления – В менюшке Просмотр – выбираем «Мелкие значки». Среди всех меню нас интересует «Администрирование». Клацаем туда – выбираем тут «Службы».
В службах нам нужно найти службу Sysmain, но вот нюанс. Хорошенько поискав, мы такой службы не нашли, но тут мы Вам подскажем. На самом деле, нам нужна служба, с названием Superfetch (см. скриншот). Как видим, служба стоит, как отключенная.
Superfetch
Заходим в свойства данной службы – запускаем ее и ставим режим запуска «Автоматически». После этого возвращаемся к нашей флешке – о чудо, в закладке ReadyBoost у нас появились кнопки, значит можно предложить нашу попытку использовать флешку как оперативная память.
Оперативная память с помощью флешки и ReadyBoost
После того, как мы победили проблему с ReadyBoost не включена, так как служба Sysmain не запущена, то пришел черед настройки технологии ридибуст.
Заходим в свойствах флешки в нужной закладке (см. скриншот).
Оперативная память с помощью флешки и ReadyBoost
В конце хотелось бы отметить, что значительную работу ReadyBoost скорее всего удастся заметить пользователям, которые имеют объём ОЗУ 1024 Мб или менее. Этот лайфах по ускорению работы ПК за счет флешки в первую очередь поможет владельцам «слабеньких системников», на которые можно поставить Win 7. На этом у меня все – пользуйтесь на здоровье.
Sysmain / superfetch – зачем нужна и что делает служба, а также можно ли отключить её – win 10 tweaker – оптимизация windows, службы windows, твики windows
SysMain (бывший Superfetch)
Имя службы: SysMainОтображаемое имя: SysMainСостояние: ВыполняетсяТип запуска: АвтоматическиЗависимости: нет
Описание по умолчанию
Поддерживает и улучшает производительность системы.
Нормальное описание
Служба, имевшая когда-то имя Superfetch, а ныне SysMain. Несколько раз обновляемая компанией Microsoft, но так и не нашедшая любви и признания у пользователей. Призвана повысить скорость работы Windows за счёт кэширования данных, которые использует пользователь. Запустили Вы браузер, например, а память сохранила все инструкции, которые выполнял браузер. Более того, SysMain объединяет одинаковые участки памяти (одинаковые сценарии, код и т.д.), можно сказать, сжимает, чтобы сэкономить место на диске. На каком диске? На том, на который этот кэш потом упадёт, а Windows потом считает. Таким образом повторный запуск программы осуществляется быстрее за счёт кэша, который будет сидеть в папке . Кстати, на ранних стадиях развития этой службы, папка раздувалась, а сейчас ограничена 100 файлами.
Рекомендации
Учитывая следующее:
Технология не является для всех одинаково полезной
Отключение службы ничего за собой не повлечёт. Однако, если вы захотите повысить производительность за счёт кэширования одинаковых сценариев использования компьютера, можете оставить службу включённой. Но что, если вы решили поиграть в игру, которая забирает бóльшую часть оперативки? Компьютер должен выделить весь кэш для одной только игры? А что если у вас SSD? Будем тарабанить по нему? Не жалко?… В общем, спорная технология, которая приводит Меня к следующим выводам:
Если у вас слабенький ПК с небольшим объёмом оперативной памяти, вы не играете в игры (на HDD) и выполняете лишь однотипные рутинные задачи рабочего ПК – вам нужна служба.Если у вас достаточно мощный ПК с объёмом оперативной памяти выше 8 ГБ, у вас SSD, и сценарий использования Windows может меняться – вам не нужна эта служба.
Ещё кое-что вдогонку: если при включённой службе Superfetch (SysMain) в течение 30 минут ваша винда не создала мусор в папке , значит, объёма оперативки достаточно для того, чтобы ничего не кэшировать. А значит постоянный мониторинг службы SysMain вам не нужен.
Как отключить нагрузку узла службы локальной системы
Перед отключением служб рекомендуем выполнить перезапуск компьютера. Если же нагрузка появляется после очередного включения переходите к следующим решениям проблемы. Дополнительно можете выключить антивирусное программное обеспечение, особенное если оно стороннее, и проверить наличие нагрузки.
А также можно очистить диск С от ненужных файлов в Windows 10. Больше всего интересуют старые версии операционной системы и ранее загруженные обновления.
Проверить наличие обновлений
В новых версиях операционной системы разработчики пытаются исправлять все существующие проблемы связанные с программным обеспечением. Рекомендуем не только проверить наличие обновлений, но и установить их если есть такая возможность. Бывает действительно не легко их установить, поэтому смотрите как до последней версии обновить Windows 10.
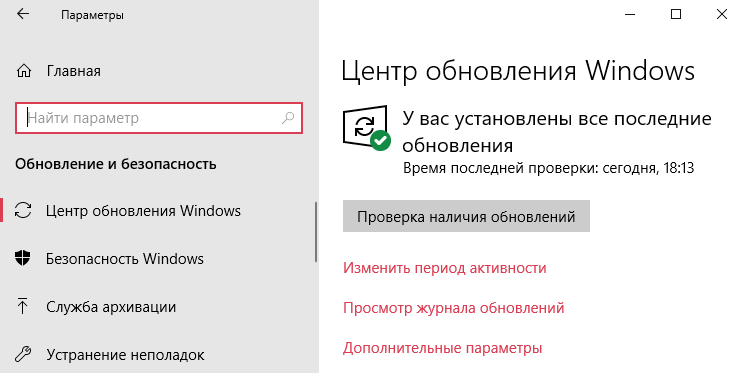
Проверить целостность файлов
Если же говорить об целостности системных файлов, то рекомендуется выполнять проверку и восстановление хотя бы раз в месяц. Поскольку после нескольких недель использования системы может нарушиться целостность. Особенно если пользователь выполняет установку непонятных приложений. Опытные пользователи могут выполнять проверку целостности системных файлов значительно реже.
Достаточно запустить командную строку от имени администратора, и выполнить команду: sfc /scannow. Убедитесь что командная строка запущена действительно от имени администратора, а то в выполнение команды восстановления не даст никаких результатов. После выполнения команды средство защиты системы выполнит проверку и при необходимости автоматически восстановить поврежденные файлы.
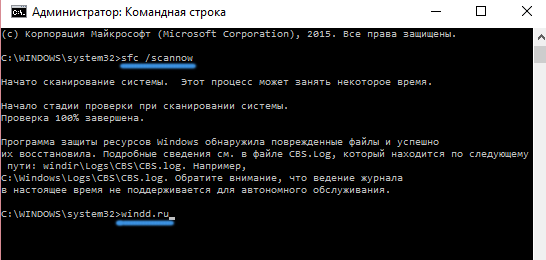
Остановить выполняемые службы
С остановкой служб нужно быть действительно осторожными. Так как остановка одной службы может потянуть завершение работы зависящих от неё служб. Ранее мы собрали несколько служб которые можно отключить, более подробно: как отключить ненужные службы в Windows 10.
Важно! Пользователю стоит разделять возможность остановки и отключения выполняемых служб. Обычная остановка службы позволяет системе после следующих включений при необходимости её запускать
Полное отключение запрещает использование службы до тех пор, пока пользователь не изменит тип запуска.
Пользователями было замечено несколько служб способствующих увеличению нагрузки на систему узлом службы локальной системы. О каждой с текущих служб мы вспоминали ранее. Сейчас же пользователю нужно зайти и по одной останавливать службы с ниже предложенного списка. Параллельно с остановкой наблюдайте за нагрузкой узла службы локальная система на диск или процессор.
Выполнить остановку служб можно как с помощью окна служб, в котором придется долго искать нужную службу, так и с помощью командной строки. Предпочитаю использовать командную строку для экономии собственного времени. Достаточно в окне командной строки по очереди выполнить следующие команды:
- net stop wuauserv
- net stop sysmain
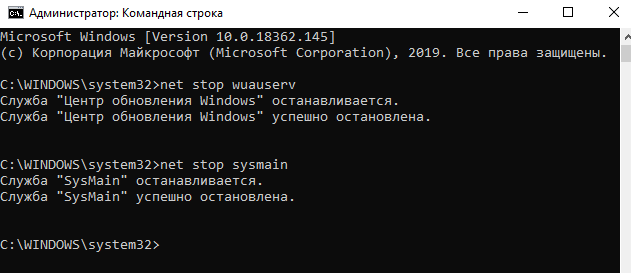
Заключение
Множество проблем загрузкой системы решаются отключением виноватых служб. Проблема заключается в том, что сразу сложно определить какая служба создает нагрузку, особенно если в диспетчере задач указывается узел службы. Но путём проб и ошибок найти виновника торжества получается. Дополнительно рекомендуем установить последние обновления системы, так как это чаще всего сразу же решает множество проблем.
Действительно ли необходима Superfetch (SysMain)?
По большей части полезен Superfetch. Если у вас современный ПК со средними характеристиками или лучше, Superfetch, скорее всего, работает настолько плавно, что вы даже не заметите этого. Велика вероятность, что Superfetch уже запущен в вашей системе прямо сейчас, а вы даже не знали.
Но есть некоторые «проблемы», которые могут возникнуть с Superfetch (SysMain):
- Поскольку Superfetch всегда работает в фоновом режиме, сама служба Superfetch всегда использует некоторый процессор и оперативную память.
- Superfetch не устраняет необходимости загружать приложения в оперативную память. Скорее переносит загрузку на более раннее время. Всякий раз, когда происходит эта загрузка, ваша система по-прежнему испытывает такое же замедление, как если бы вы запускали приложение без Superfetch.
- Запуск системы может быть медленным, потому что Superfetch предварительно загружает набор данных с жесткого диска в оперативную память. Если ваш жесткий диск работает на 100% в течение нескольких минут каждый раз при запуске или перезагрузке компьютера, виновником может быть Superfetch.
- Прирост производительности Superfetch может быть незаметным, если Windows 10 установлена на SSD. Поскольку твердотельные накопители такие быстрые, вам не нужна предварительная загрузка. Если вас это интересует, ознакомьтесь с нашим руководством по переносу Windows с жесткого диска на SSD .
Также известно, что Superfetch вызывает проблемы с производительностью во время игр , особенно в системах с 4 ГБ ОЗУ или меньше. Непонятно, почему это происходит, потому что это происходит не у всех, но мы подозреваем, что это связано с играми с большим объемом оперативной памяти, которые постоянно запрашивают и освобождают память, что может привести к постоянной загрузке и выгрузке данных Superfetch.
Безопасно ли отключать Superfetch? Да! Если вы решите его выключить, нет риска побочных эффектов. Мы рекомендуем оставить ее включенной, если ваша система работает нормально. Если у вас есть проблемы с интенсивным использованием жесткого диска, высоким использованием ОЗУ или снижением производительности во время операций с большим объемом ОЗУ, попробуйте выключить его и посмотреть, поможет ли это. Если это так, не работайте. В противном случае включите его снова.
Примечание. Чтобы повысить производительность системы с ограниченным ОЗУ, мы рекомендуем настроить ограничение виртуальной памяти Windows и настроить визуальные эффекты Windows . Вы также можете попробовать эти советы для более быстрого запуска и завершения работы .
Что это за процесс Svchost.exe?
В Windows XP и последующих модификациях этой операционной системы появился такой процесс, как svchost.exe. Изначально он обозначал сетевые подключения, но потом на него возложили ряд других функций и в Виндовс 7 этот процесс стал необходимым для старта других системных служб. Так ему придали некоторую универсальность.
Узнать, где прячется svchost.exe можно, если открыть диспетчер задач и поставить галочку возле «Отображать процессы всех пользователей». Вы увидите целое дерево процессов svchost.exe.
Проблема в том, что часто он сильно загружает систему, а именно грузит память и процессор компьютера порой на 50, а иногда и на все 100 процентов, это становится критичным моментом для нормальной работы старых ноутбуков и ПК. Из-за чего такое может происходить?
- Вирус svchost.exe. Точнее, это вредоносный файл, замаскированный под системный процесс и его тяжело обнаружить, даже если процессор сильно загружен.
- Сбои в работе обновлений. Особенно если они загружаются автоматически и содержат какие-нибудь баги.
- Log-файл событий Windows 7 перегружен различными записями. Туда заносятся записи обо всех действиях, которые вы когда-либо совершали с системой. Представляете, сколько там может накопиться записей, если вы пользовались ПК, например, 5 лет?
- Физическое повреждение жёсткого диска. Не самая частая причина, но её исключать не стоит.
Предназначение Superfetch
Сперва рассмотрим все детали, связанные с этим системным элементом, а затем проанализируем ситуации, когда его стоит отключить, и расскажем, как это делается.
Название рассматриваемой службы переводится как «супервыборка», что прямо отвечает на вопрос о предназначении этого компонента: грубо говоря, это сервис кэширования данных для улучшения быстродействия системы, своего рода программная оптимизация. Работает она следующим образом: в процессе взаимодействия пользователя и ОС служба анализирует частоту и условия запуска пользовательских программ и компонентов, после чего создаёт особый конфигурационный файл, где сохраняет данные для быстрого запуска приложений, которые вызываются чаще всего. При этом задействуется определённый процент оперативной памяти. Кроме того, Superfetch отвечает также за некоторые иные функции – например, работу с файлами подкачки или технологию ReadyBoost, которая позволяет превратить флешку в дополнение к RAM.
Наиболее распространенные проблемы с файлом sysmain.sdb
Существует несколько типов ошибок, связанных с файлом sysmain.sdb. Файл sysmain.sdb может находиться в неправильном каталоге файлов на вашем устройстве, может отсутствовать в системе или может быть заражен вредоносным программным обеспечением и, следовательно, работать неправильно. Ниже приведен список наиболее распространенных сообщений об ошибках, связанных с файлом sysmain.sdb. Если вы найдете один из перечисленных ниже (или похожих), рассмотрите следующие предложения.
- sysmain.sdb поврежден
- sysmain.sdb не может быть расположен
- Ошибка выполнения — sysmain.sdb
- Ошибка файла sysmain.sdb
- Файл sysmain.sdb не может быть загружен. Модуль не найден
- невозможно зарегистрировать файл sysmain.sdb
- Файл sysmain.sdb не может быть загружен
- Файл sysmain.sdb не существует
sysmain.sdb
Не удалось запустить приложение, так как отсутствует файл sysmain.sdb. Переустановите приложение, чтобы решить проблему.
Проблемы, связанные с sysmain.sdb, могут решаться различными способами. Некоторые методы предназначены только для опытных пользователей. Если вы не уверены в своих силах, мы советуем обратиться к специалисту
К исправлению ошибок в файле sysmain.sdb следует подходить с особой осторожностью, поскольку любые ошибки могут привести к нестабильной или некорректно работающей системе. Если у вас есть необходимые навыки, пожалуйста, продолжайте
Sysmain что это за служба и как ее отключить?
Привет пипл
Служба SysMain это интересная служба, с одной стороны она есть, а с другой ее нет, вот такой прикол. А все потому, что это SysMain это имя службы для программ всяких, ну или для программистов, а вот то имя которое для нас, то это SuperFetch. Поэтому SysMain и SuperFetch это одна и та же служба, хотя честно говоря мне казалось что SysMain это какая-то самая важная служба Windows судя по названию.
Так вот, данная служба SuperFetch работает под процессом svchost.exe и предназначена для улучшения производительности ПК. Ну по крайней мере так об этом говорят разработчики винды, но в прочем я не могу сказать что это не так. Хотя мне кажется, что многие со мной не согласятся и будут уверены что эту службу нужно отключать, ибо она потребляет слишком много оперативки.
https://www.youtube.com/watch?v=iT5TGDfUYew
SuperFetch это по сути кэш Windows. Эта служба осуществляет правильную работу кэша и следит, чтобы вам было комфортно работать за ПК, чтобы просто ничего не тупило и не зависало.
Служба кэширует файлы (но не блоки как Primocache) тех программ, которыми вы пользуетесь часто. Поверьте, что вникать в особые подробности работы этой технологии нет, это просто неинтересно. Также SuperFetch может предварительно загружать некоторые файлы или данные, которые могут вам понадобиться. Она это сама пытается понять что и когда вы используете, чтобы обеспечить быстрый доступ к этим данным. Все эти данные записываются в оперативную память, но она может быть быстро освобождена если этого требует ситуация. Так что тут все продумано
Если вы думаете что SuperFetch не работает, то я вас понимаю, ибо я сам так думал. И кстати думал так долго. Пока не провел эксперимент, который и вам советую. Отключите просто эту службу и поработайте за компом месяц. А потом включите и сравните. Ничего не буду говорить, вы эффект заметите сами.
Итак, SysMain увидеть на вкладке Службы в диспетчере:
Видите там есть цифра 856, это идентификатор процесса, по нему можно определить под каким процессом работает эта служба. Собственно вот на вкладке Процесс можно это и увидеть, что это один из процессов svchost.exe (у них одинаковые идентификаторы):
Теперь откроем службы (в диспетчере на вкладке Службы есть кнопка), там нет такой службы как SysMain, но есть SuperFetch. Нажимаем два раза по службе:
Появится вот такое окошко, вот тут и написано имя службы и отображаемое имя:
Как отключить службу SuperFetch? Ну, это не сложно. В этом же окне вам нужно выбрать Тип запуска: Отключена, а потом нажать на кнопку Остановить:
Тогда вы отключите автоматический запуск службы и остановите ее текущую работу. В итоге технология кэширования SuperFetch будет отключена. Чтобы включить, нужно все вернуть обратно. После включения или отключения лучше сделать перезагрузку
Я надеюсь что у меня получилось обьяснить что за служба SysMain и как отключить.
Удачи вам
Ошибка запуска службы SuperFetch
При обратном включении службы SuperFetch могут возникнуть трудности. Даже ввод нужных значений в «Редакторе реестра» не помогает — служба не запускается. При этом обычно появляется сообщение об аварийном завершении либо запрете доступа. Как правило, ошибка с сообщением о невозможности запуска имеет номер 1067 или 1068.
Из-за чего возникает ошибка:
- На компьютере не хватает оперативной памяти для работы службы.
- Произошёл конфликт между планками оперативной памяти.
- На компьютере есть повреждённые системные файлы. В этом случае исправьте их с помощью «Командной строки».
- Это могут быть сбои в самой системе. Настройте в таком случае средство восстановления службы в окне «Свойства».
- На устройстве есть вирусы. Проверьте жёсткие диски антивирусом.
Сканирование системных файлов в «Командной строке»
Windows способна сама себя вылечить: за счёт сканирования она определяет повреждённые системные файлы и заменяет их на новые «правильные». Однако данную проверку запускает пользователь. Следуйте инструкции, чтобы активировать сканирование:
- В «Поиске Windows» (иконка в виде лупы) напечатайте запрос «Командная строка». Щёлкаем в результатах по соответствующему разделу правой клавишей мышки. В сером подменю выбираем первый пункт «Запуск от имени администратора».
- Смело нажимаем на «Да» в следующем окошке, чтобы разрешить редактору вносить изменения на вашем устройстве.Кликните по «Да», чтобы разрешить «Командной строке» вносить изменения на устройстве
- В чёрном окне вводим команду sfc /scannow и нажимаем на Enter, чтобы система запустила проверку.Выполните команду sfc /scannow в окне редактора
- Процесс может занять от нескольких минут до получаса. В окне вы будете видеть ход выполнения сканирования в процентах.В редакторе будет отображаться ход выполнения проверки в процентах
- В результате система обнаружит «неправильные» файлы и решит проблему с ними.
Восстановление на запуск при сбое службы
Если возникают проблемы с запуском тех или иных служб, в том числе SuperFetch, пользователю рекомендуется настроить средство по их восстановлению: задаётся значение «Перезапуск» в случае возникновения сбоев в работе. Как происходит настройка:
- Откройте окно «Свойства» опции SuperFetch в сервисе «Службы», используя инструкцию из раздела «Отключение через «Службы» этой статьи.
- Переключитесь на вкладку «Восстановление».Откройте вкладку «Восстановление» в окне «Свойства»
- Для строк «Первый сбой», «Второй сбой» и «Последующие сбои» укажите значение «Перезапустить службу».Выберите «Перезапустить службу» в выпадающем меню
- В следующих полях укажите время в минутах, по истечении которого система будет выполнять попытки перезапуска.
- Кликните по «Применить», а затем по ОК.
Если перезапуск после сбоев не помогает, просканируйте ПК на наличие вредоносного ПО с помощью антивируса, установленного на устройстве. При этом нужно использовать функцию полной проверки. Антивирус должен также быть обновлён. В противном случае он может не найти вирус, который прячется в его системной памяти.
Служба SuperFetch может приносить пользу компьютеру только в том случае, если в нём установлен достаточный объём оперативной памяти (не меньше 1 ГБ). Опция распознаёт приложения, которыми вы чаще всего пользуетесь, и загружает некоторые их части заранее в ОЗУ. Таким образом, ускоряется их запуск. Если служба отнимает много ресурсов у вашего компьютера (он начинает тормозить, даже если присутствует большой объём «оперативки»), отключите её в окне «Службы», «Командная строка», «Редактор реестра» или в «Диспетчере задач».
- https://winda10.com/optimizatsiya/sluzhba-superfetch-v-windows-10.html
- https://www.comss.ru/page.php?id=4685
- https://ruspchelper.com/sluzhba-uzla-sysmain-gruzit-disk-windows-10/
- https://windd.ru/chto-eto-za-sluzhba-sysmain-gruzit-disk-windows-10/
- https://winnote.ru/instructions/712-how-to-disable-sysmain-superfetch-windows-10.html
- https://mywebpc.ru/windows/szhataya-pamyat-windows-10/
Нужна ли SuperFetch на компьютере?
Да, она все еще остается востребованной. Если стоит вопрос максимального снижения загрузки ресурсов компьютера процессами операционной системы, то гораздо эффективнее отключать визуальные эффекты, а не SuperFetch.
Насколько безопасно ее отключение?
Стоит SuperFetch отключить или нет Windows 7? Никаких проблем не возникнет, если все выключить. Служба никак не влияет на конфиденциальность данных и в подавляющем большинстве случаев слабо нагружает ресурсы системы. Хуже точно не станет, так что не стоит этого бояться.
Другой вопрос, что нет особого смысла специально это делать. Служба не просто так мигрирует из одной версии ОС в другую на протяжении почти 20 лет. Если бы она чему-то особо мешала, то SuperFetch вырезали из ядра системы. Если бы она вызывала нестабильность Windows, то от нее бы точно избавились.
Почему SysMain Windows 10 грузит диск
Встроенная в операционную систему служба может подгружать не только диск, но и процессор. Обусловлено это, как правило, тем, что на компьютере установлено большое количество различных программ и приложений. Это программное обеспечение способно изменять системные параметры.
Обратите внимание! Еще одна причина, почему служба узла SysMain грузит диск Windows 10 — поражение системы вредоносными программами и компонентами, которые были загружены на ПК с читами, кряками и патчами. Увеличение нагрузки в диспетчере задач свидетельствует о том, что компьютеру недостаточно ОЗУ
Для решения проблемы пользователь может попробовать увеличить файл подкачки. Для этого нужно произвести чистую загрузку операционной системы, после чего проверить, как будет грузиться и работать ПК. Если этот способ помогает решить проблему, то необходимо удалить или отключить некоторые сторонние приложения, а также почистить жесткий диск
Увеличение нагрузки в диспетчере задач свидетельствует о том, что компьютеру недостаточно ОЗУ. Для решения проблемы пользователь может попробовать увеличить файл подкачки. Для этого нужно произвести чистую загрузку операционной системы, после чего проверить, как будет грузиться и работать ПК. Если этот способ помогает решить проблему, то необходимо удалить или отключить некоторые сторонние приложения, а также почистить жесткий диск.







