Как отключить superfetch в windows 10
Содержание:
- What Is Superfetch (SysMain)?
- Интеллектуальная система SuperFetch: общие понятия
- Отключение SuperFetch
- Как отключить службу SysMain в Windows 10
- Как отключить службу SysMain (SuperFetch) в Windows 10
- Superfetch: отключить или нет?
- Изменение параметров технологии SuperFetch
- Стоит ли отключать службу SuperFetch
- How to Disable SysMain in Windows 11/10
- Как настроить службу SuperFetch на Windows 10
- Недочеты службы SuperFetch
- Что делает Superfetch?
- Служба SuperFetch в Windows 10: за что отвечает и для чего нужна
- Способы устранения неполадки
What Is Superfetch (SysMain)?
Superfetch is a feature that was introduced back in Windows Vista. The official description of the Superfetch service says that it «maintains and improves system performance over time,» but that’s vague and doesn’t explain the whole story.
It sits quietly in the background, constantly analyzing RAM usage patterns and learning what kinds of apps you run most often. Over time, Superfetch marks these apps as «frequently used» and preloads them into RAM ahead of time.
Superfetch shows up as «Service Host: SysMain» in the Windows Task Manager. The idea is that when you do want to run the app, it will launch much faster because it’s already preloaded in memory.
By default, Superfetch is designed to take up all your available RAM space with preloaded apps. Don’t worry: it only deals with unused memory. As soon as your system needs more RAM (e.g., to load an app that wasn’t preloaded), it relinquishes the needed memory as necessary.
Note that Superfetch is not the same thing as Prefetch, the preloading memory manager introduced back in Windows XP. Superfetch is actually the successor to Prefetch. What’s the difference? Prefetch did not analyze usage patterns over time and adjust its preloading parameters accordingly.
Интеллектуальная система SuperFetch: общие понятия
С помощью технологии superfetch происходит отслеживание наиболее востребованных программ, которыми пользуется юзер, и последующее помещение их в оперативную память для быстрого нахождения. Таким образом, запуск той или иной программы происходит гораздо быстрее за счет того, что данные уже находятся в оперативной памяти, из-за чего не тратится дополнительное время на считывание их с винчестера. Если взглянуть на историю создания технологии, то первоначально ее применили в windows xp, а далее она была продолжена в версии Vista и называлась Prefetcher. Ее задача заключалась в оптимизации загрузок системных компонентов и модулей запускаемых приложений перед непосредственным стартом.
Технологию потому и назвали «Предварительная выборка» или prefetcher (superprefetch). Эта служба имела ощутимые недостатки. Она позволяла загружать в оперативную память ограниченное количество программ, а когда какое-то приложение переставало часто использоваться, то его данные выбрасывались заново на винчестер в файл подкачки. Но впоследствии perfect претерпела серьезные изменения.
После существенных доработок технология становится SuperFetch (дословный перевод — супервыборка). Теперь служба занимается отслеживанием активности пользователей, создает специальные карты и сохраняет конфигурацию используемых программ. Если вдруг по какой-то причине приложение вылетело из оперативной памяти, SuperFetch выполняет скрупулезный анализ выгрузки и после завершения процесса, отвечающего за выгрузку, заново производит загрузку предыдущей программы в оперативную память. Основной же задачей службы является повышение скорости старта приложений и обеспечение стабильного увеличения производительности системы, что в свою очередь способствует быстрому включению в рабочий процесс.
Отключение SuperFetch
Если служба узла SuperFetch грузит диск, отключить её в Windows 10 или других версиях системы можно встроенными средствами. Есть несколько способов деактивации сервиса, варианты решения проблемы будут приведены далее.
Через службы
Проще всего отключить работу SuperFetch, выполнив следующие действия:
- открываем оснастку «Службы» любым удобным способом, например, используя Поиск или консоль «Выполнить» (Wi+R) и команду «services.msc»;
- в окне системных служб будет список, включающий все локальные компоненты, выстроенные по умолчанию в алфавитном порядке. Находим здесь SuperFetch;
- выбрав сервис из перечня, жмём «Остановить» на панели слева, чтобы сервис прекратил работу (если блок не отображается, в нижней части окна выбираем вкладку «Расширенный») или жмём ПКМ по имени службы и выбираем пункт «Остановить»;
- чтобы служба не запускалась автоматически, а была отключена навсегда, идём в «Свойства» из контекстного меню (жмём ПКМ на SuperFetch) и на вкладке «Общие» окна свойств из выпадающего меню меняем «Тип запуска», выставив значение «Отключена» (или «Вручную»);
- жмём «ОК» и закрываем окна.
После выполненных манипуляций перезагружаем комп и проверяем работу. Если в ходе диагностики выяснилось, что служба не имеет отношения к нагрузке на ресурсы, включить SuperFetch можно, выполнив аналогичные действия по запуску окна служб, только на этот раз нажать нужно «Запустить», а в свойствах выбрать «Тип запуска» – «Автоматически».
С помощью реестра
Ещё один вариант отключения сервиса предполагает использование редактора реестра
Напоминаем, что вносить любые правки в системный реестр следует предельно осторожно, поскольку неправильные действия пользователя могут привести к нестабильной работе и краху системы. Перед внесением коррективов рекомендуется создать резервную копию реестра
Как отключить SuperFetch в реестре Windows 10:
- идём в реестр, например, используя консоль «Выполнить» (Win+R) и команду «regedit» или другим удобным способом;
- в редакторе разворачиваем ветку HKEY_LOCAL_MACHINE/ SYSTEM/ CurrentControlSet/ Control/ Session Manager/ Memory Management/ PrefetchParameters;
- здесь для параметра EnableSuperfetch меняем значение на «0»;
- если параметр отсутствует, жмём в свободной области правой кнопкой мыши, выбираем опцию «Создать» – «Параметр DWORD (32 бита)», присваиваем новому параметру имя EnableSuperfetch и выставляем для него значение «0»;
- перезагружаем устройство, чтобы применить изменения.
Таким же способом отключается SuperFetch и в Windows 7.
Через командную строку
Теперь разберём метод деактивации SuperFetch из командной строки:
- запускаем командную строку от имени администратора, например, через контекстное меню Пуск – Командная строка (Администратор) или Поиск (жмём ПКМ на появившемся в результатах поиска варианте и выбираем «Запуск от имени администратора»);
- в терминале прописываем команду «sc config SysMain start= disabled и жмём Enter;
- перезагружаемся, чтобы изменения применились.
При помощи утилиты
Деактивацию ненужных служб Виндовс можно выполнять также посредством специальных утилит. Отключить сервис легко при помощи простой программки Superfetch.exe, не требующей установки. Её можно бесплатно скачать с сайта разработчиков и кроме SuperFetch деактивировать Prefetch, ReadyBoot и Windows Update, а также настроить некоторые параметры для ускорения функционирования девайса.
Для деактивации службы выполняем следующее:
- загружаем Superfetch.exe и запускаем (инсталлировать софт не нужно);
- в окне утилиты отмечаем галочками нужные пункты;
- жмём «Применить изменения» и перезагружаемся.
Через диспетчер задач
Этот способ в отличие от вышерассмотренных вариантов подразумевает остановку SuperFetch только на время сеанса, то есть при следующем старте системы штатная системная служба будет снова работать. Чтобы временно отключить сервис, выполняем такие шаги:
- открываем Диспетчер задач, например, из контекстного меню Пуск или с помощью комбинации клавиш Ctrl+Alt+Del;
- идём на вкладку «Службы» и находим в списке запущенных сервисов SysMain (в описании Superfetch);
- жмём по ней ПКМ и выбираем опцию «Остановить».
Мы разобрали несколько эффективных способов, позволяющих деактивировать сервис SuperFetch. Несмотря на то, что служба, появившаяся вместе с Vista в 2007 году, уже устарела и результаты её работы не слишком впечатляют с учётом скорости современного оборудования, отключать супервыборку стоит лишь в тех случаях, когда она действительно нагружает диск.
https://youtube.com/watch?v=iT5TGDfUYew
Как отключить службу SysMain в Windows 10
Важно! Не рекомендуем полностью отключать службу узла SysMain. Если же она грузит диск или процессор, можете в несколько нажатий перезапустить её
Обладателям мощных игровых компьютеров она просто не нужна. У них всё и так молниеносно запускается.
Локальные службы
Откройте службы, выполнив команду Services.msc в окне Win+R. В списке всех служб (локальных) перейдите в Свойства службы SysMain.
Измените Тип запуска с Автоматически на значение Отключена. Чтобы, убрать нагрузку можно Остановить и заново Запустить службу.
Командная строка
Запустите командную строку от имени администратора Windows 10. Теперь выполните простую команду: sc config SysMain start= disabled.
Windows PowerShell
За что отвечает служба узла SysMain более-менее понятно. Можно с уверенностью сказать: за сжатие данных в оперативной памяти. И собственно их кэширование для увеличения скорости. Есть возможность включать или отключать отдельные компоненты службы.
В оболочке Windows PowerShell выполните команду Get-MMAgent. В результатах смотрите все компоненты службы SysMain. Думаю нужно отдельно добавить их краткое описание.
- ApplicationLaunchPrefetching — системный Prefetching запуска нужных приложений. Это собственно основной виновник загрузки диска и процессора.
- ApplicationPreLaunch — собственно и есть функция предугадывания запуска часто используемых приложений. Заранее загружает их в память.
- PageCombining — отвечает за объединение страниц памяти с одинаковым содержимым. Уменьшает количество запросов/обращений к памяти.
- MemoryCompression — указывает на сжатие памяти.
- OperationAPI — предоставление другим приложениям доступа к SysMain (SuperFecth) через API. Разработчикам Microsoft не закручивает гайки.
Например, для отключения компонента сжатия памяти MemoryCompression достаточно выполнить команду: Disable-MMagent -MemoryCompression. Всё просто! Можно его включить обратно: Enable-MMagent -MemoryCompression.
Компонент Prefetcher отключается только изменением значений реестра. Перейдите в раздел: HKEY_LOCAL_MACHINE\ SYSTEM\ CurrentControlSet\ Control\ Session Manager\ Memory Management\ PrefetchParameters. Измените значение параметра EnablePrefetcher на .
- В случае нехватки памяти происходит процесс сжатия данных. Как минимум сразу же объединяются страницы с одинаковым содержимым. Снижается число обращений к памяти, а в итоге и объём данных записи на диск. Сейчас можно отследить количество сжатых данных.
- Служба узла SysMain является лучшей в сравнении с файлом подкачки. Из минусов система использует мощности процессора для работы со сжатой памятью. Может быть, более заметно на ноутбуках или слабых ПК. Тогда в диспетчере наблюдается загрузка диска и процессора.
- Диспетчер задач в обновлении Creators Update (1703) получил возможность отслеживания использования оперативной памяти. В разделе производительность можно посмотреть структуру памяти. Возможно, Вам не помешает обновить до последней версии Windows 10.
Как отключить службу SysMain (SuperFetch) в Windows 10
В данной статье показаны действия, с помощью которых можно отключить службу SysMain (Superfetch) в операционной системе Windows 10.
Функциональность SuperFetch отслеживает, какие приложения используются наиболее часто. Эта информация учитывается и используется для предварительной загрузки приложений в оперативную память компьютера. Таким образом обеспечивается более быстрый запуск приложений, потому как они уже частично находились в оперативной памяти.
Причины для отключения службы SysMain (Superfetch) могут быть разные. Например если в системе используется SSD или M.2 накопители, то от функционала SuperFetch можно не увидеть прироста производительности, потому что твердотельные накопители (SSD, M.2) работают быстро сами по себе. Также, иногда SuperFetch может вызвать высокую загрузку жесткого диска, что и является причиной для отключения службы SysMain (Superfetch).
Superfetch: отключить или нет?
Наконец, самый главный вопрос, который пользователи уже готовы задать. Перед ними служба Superfetch. Отключить или нет? Тут стоит исходить из параметров системной конфигурации. В случае наличия на борту планок оперативной памяти 1 Гб и менее, службу желательно деактивировать (хотя и необязательно).
Но на современных компьютерах и ноутбуках с ОЗУ порядка 4 Гб и более заниматься подобными вещами не стоит. Кстати сказать, даже при 2 Гб «оперативки» процессы, связанные с этой службой, особой нагрузки на систему не вызывают, а файл подкачки так и вовсе можно не использовать.
Вот и все, что касается компонента Superfetch. Что это за служба, думается, уже хоть немного понятно. Что касается вопроса отключения или активации, нет ничего страшного ни в решении «за», ни в решении «против». На системе это особо не отобразится. (за исключением уж слишком устаревших конфигураций). Но сама служба работает намного эффективнее, нежели ее модуль-предшественник, так что о нагрузке на ресурсы можно особо не волноваться. К тому же загружаются не все возможные процессы и параметры, а только те, которые отслеживаются данным компонентом, исходя из пользовательской активности.
Изменение параметров технологии SuperFetch
В этом разделе речь пойдет о том, как настроить работу SuperFetch. Продвинутые пользователи рекомендуют воспользоваться групповыми политиками или системным реестром для данной цели. Первый и второй вариант в целом повторяют друг друга. Остановимся именно на изменении через системный реестр.
Regedit включается комбинацией клавиш Win+R и добавлением в командную строку соответствующего названия «regedit»
Необходимо в ветке HKLM найти директорию PrefetchParameters. Искать можно вручную или через поисковую строку. В директории должны находиться следующие ключи: EnablePrefetcher и EnableSuperFetch. Второй ключ может отсутствовать, в таком случае его необходимо создать через параметр Edit DWORD. Ключу присвоить соответствующее имя. Возможно ввести 4 значения для каждого из указанных ключей:
- 0 – полностью отключен
- 1 – проводится оптимизация только запускаемых приложений
- 2 – проводится оптимизация только запуска системных компонентов
- 3 – баланс между ускорением системных компонентов и программ.
При помощи команды services.msc можно открыть окно настроек запущенных в данный момент процессов и служб. В списке необходимо найти Суперфетч. Из списка настроек выбрать необходимый тип запуска (от 0 до 3). Таким образом можно управлять режимами СуперФетч и сервисом SysMain SuperFetch.
Стоит ли отключать службу SuperFetch
Нужно ли выключать данную опцию по оптимизации работы ПК? Деактивировать службу точно стоит при следующих условиях:
- У вас ОЗУ меньше 1 ГБ. Этого объёма недостаточно для стабильной работы службы.
- Вы заметили, что потребляется большой объем «оперативки» и при этом ухудшилась производительность во время активных операций с ОЗУ.
- Вы регулярно пользуетесь большим количеством приложений, которые потребляют много ресурсов ПК.
- Ваша «оперативка» и жёсткий диск сильно изношены. Чтобы не нагружать их лишний раз за счёт активной работы службы SuperFetch, отключите её.
Если SuperFetch не потребляет много ресурсов и компьютер работает в хорошем режиме, отключать опцию не нужно. Чтобы помочь вам определиться с выбором, рассмотрим также плюсы и минусы использования службы.
Негативные эффекты от службы SuperFetch
Что может смотивировать пользователя отключить данную опцию на ПК:
- SuperFetch — фоновый процесс, поэтому он всегда использует ресурсы как оперативной памяти (ОЗУ), так и центрального процессора (ЦП).
- При включённой службе приложения все равно будут загружаться в течение некоторого времени (зависит от ресурсоёмкости и состояния системы). SuperFetch только ускоряет в той или иной мере данный процесс, но не избавляет от необходимости загрузки утилит в оперативную память в момент запуска.
- Если вы играете в ресурсоёмкие игры и в вашей системе установлено менее 4 ГБ ОЗУ, есть вероятность, что они будут постоянно закрываться или работать со сбоями, так как SuperFetch будет также постоянно выгружать и загружать данные этих утилит.
- Если у вас на ПК твердотельный накопитель SSD с установленной Windows 10, функция SuperFetch вам не нужна. От неё просто не будет эффекта, потому что такой жёсткий диск работает быстро сам по себе.
- Windows может начать медленно запускаться при включении компьютера, так как служба SuperFetch будет сразу загружать тот или иной объем данных с вашего жёсткого диска в ОЗУ. Если при запуске Windows ваши ресурсы сильно загружены в течение нескольких минут, стоит подумать об отключении данной функции.
Польза от данной службы
В большинстве своём служба SuperFetch весьма полезна клиентам Windows 10, если на устройстве есть большой объем «оперативки». Даже если у вас средние технические характеристики, функция будет работать в нормальном режиме и никаких неудобств вам не придётся терпеть.
Какие плюсы от использования SuperFetch можно выделить:
- Ускорение запуска Windows и наиболее популярных приложений, установленных на вашем компьютере.
- Запуск компонентов ОС и полезных стандартных утилит Windows в фоновом режиме, которые призваны улучшить быстродействие ПК и защитить его от вредоносных программ. Например, это может быть «Защитник Windows» и сервис «Дефрагментация диска».
- Кэширование изображений и некоторых других элементов сайтов в браузерах. При последующих их запусках страницы будут загружаться заметно быстрее.
How to Disable SysMain in Windows 11/10
The SysMain service is the one that is related to Superfetch. Its job is to maintain and improve system performance over time. It is found in the System32 folder. The Services is the same, but the Display name for it has been changed in Windows 10 from Superfetch to SysMain. Should one for some reason need to manually disable them, this is how one can disable SysMain.
To disable SysMain in Windows 11/10, follow these steps:
- Press Win+R to open the Run prompt.
- Type msc and press the Enter button.
- Double-click on the SysMain service.
- Select Disabled from the Startup type drop-down list.
- Click the OK button.
Run services.msc to open the Services Manager. Scroll down to SysMain (Superfetch) service, which is responsible for maintaining and improving the system performance over time.
Double-click on it to open its Properties box. Click on Stop to stop the process. Make the startup type Disabled and click on Apply.
You will have to restart your computer for the system changes to take effect.
Как настроить службу SuperFetch на Windows 10
Службу SuperFetch легко настроить под свой компьютер: включить её отдельные опции. Это возможно сделать в «Редакторе реестра», а также в окне «Редактор локальной групповой политики». Принцип настройки одинаков для обоих случаев: необходимо поставить определенное значение в параметре, который отвечает за эту службу. Инструкция довольно простая, поэтому с ней справится даже начинающий. Используем для примера «Редактор реестра»:
Вызываем универсальное окно «Выполнить» для запуска окон и программ с помощью знакомой комбинации Win + R. Печатаем запрос regedit, который вызовет «Редактор реестра». Кликаем тут же по ОК. Введите команду regedit в поле «Открыть»
Жмём на «Да», чтобы разрешить редактору вносить изменения на компьютере.
В левой области панели вы увидите несколько главных веток. Откройте третью из них под названием HKEY_LOCAL_MACHINE. Откройте папку HKEY_LOCAL_MACHINE в левой части окно редактора
Теперь поочерёдно запускайте следующие папки: SYSTEM — CurrentControlSet — Control — Session Manager — MemoryManagement — PrefetchParameters
Когда откроете последнюю, переключите своё внимание уже на вторую часть панели. В ней будет перечень определённых записей реестра
Найдите среди них EnableSuperfetch. В папке PrefetchParameters найдите параметр EnableSuperFetch
Если его нет, необходимо создать его. Для этого кликаем по последней открытой папке PrefetchParameters правой клавишей мышки и в списке опций выбираем сначала «Создать», а затем «Параметр DWORD». Дайте ему соответствующее имя. Создайте параметр EnableSuperfetch в папке PrefetchParameters
Теперь щёлкаем по нему правой клавишей мыши и выбираем в контекстном меню «Изменить» или же запускаем его двойным щелчком левой кнопки. Кликните по пункту «Изменить» в контекстном меню параметра
В сером окошке, которое открылось поверх редактора, нас интересует поле «Значение». В нём необходимо написать одну из следующих цифр, в зависимости от того, что именно вы хотите оптимизировать:1 — кеширование часто используемых утилит;
2 — ускорение запуска только компонентов системы Windows;
3 — оптимизация запуска и компонентов Windows, и программ.
Рекомендуемым параметром является последний. Он, кстати, установлен по умолчанию.
Недочеты службы SuperFetch
Но есть и слабые места у этой службы. Не редко возникают проблемы, связанные с ней. При правильном рассмотрении данного вопроса можно прийти к выводу, что проблемы, возникающие при работе с компьютером, не являются прямой виной службы SuperFetch. То есть, если говорить о сбоях на системном уровне, то они критического влияния на работу «операционки» не оказывают. Но ошибка в модуле SuperFetch приводит к тому, что эта служба абсолютно не активируется. И в этом случае даже ввод нужных параметров в том же реестре не изменяют ситуацию к лучшему. Зачастую можно увидеть сообщение о том, что произошло аварийное завершение (SuperFetch terminated) или вовсе запрет доступа.
Такая ситуация происходит из-за нехватки оперативной памяти или по причине конфронтации между планками «оперативки». В данном случае ничего не остается, как полностью отключить службу. Если оперативной памяти хватит на то, чтобы протестировать работу службы и устранить возникшие проблемы с ней, то это желательно сделать. И уже после проведенных манипуляций ее можно отключить, либо продолжать использовать дальше.
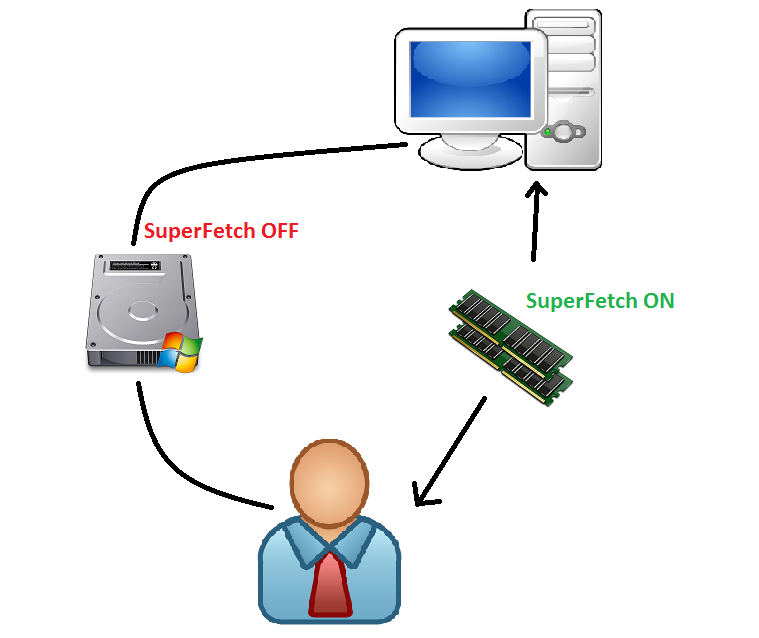
SuperFetch всегда работает в фоновом режиме. Служба использует ресурсы процессора и оперативную память. «Суперфетч» не призывается полностью устранять загрузку приложений в «оперативку», ее прямое назначение делать этот процесс быстрым. И каждый раз, когда будет происходить загрузка, система все равно будет испытывать ровно такое же замедление, если бы приложение было запущено без SuperFetch. Это происходит потому, что служба предварительно загружает в оперативную память очень большой объем данных с жесткого диска. И если при каждом таком запуске или перезагрузке компьютера жесткий диск работает на стопроцентной загрузке в течение некоторого времени, то с SuperFetch могут возникнуть проблемы. У любителей компьютерных игр, если в их системах установлено четыре гигабайта памяти или того меньше, возникнут проблемы с SuperFetch. Главным недочетом здесь является то, что есть игры, которые используют большой объем ОЗУ. В этом случае идет постоянный запрос и освобождение памяти. Данное выполнение таких манипуляции может спровоцировать службу постоянно загружать и выгружать локальные данные.
Что делает Superfetch?
Superfetch
— это интеллектуальная технология, использующая оперативную память для ускорения работы компьютера. Она записывает часто используемые файлы в физическую память и может выполнять следующие задачи:
- ускорять старт системы при запуске компьютера;
- ускорять запуск программ и приложений.
Впервые служба появилась в Windows Vista и с тех пор работает во всех новых версиях ОС Windows — как клиентских, так и серверных. Логично, что рассчитана она на машины с большим объемом оперативной памяти — при большом числе регулярно используемых приложений, Superfetch может существенно нагружать ОЗУ.
Эта служба весьма полезна, если для ее работы хватает ресурсов. Ускоренный доступ к программам — это не только увеличение быстродействия компьютера, но и снижение нагрузки на ПК, что в долгосрочной перспективе увеличивает срок его бесперебойной работы. Кроме того, Superfetch может включать в фоне такие утилиты, как Дефрагментация диска и Защитник Windows
, что защищает компьютер в реальном времени.
Служба SuperFetch в Windows 10: за что отвечает и для чего нужна
Служба, известная для пользователей Windows 10 как SuperFetch, ответственна за поддержку и улучшение производительности системы, как указывается в её описании в окне «Службы». Другие её названия — svchost.exe и SysMain. Каким образом она оптимизирует работу устройства?
Данный компонент системы анализирует, как используется оперативная память: какие приложения загружаются в неё чаще всего. Постепенно служба помечает эти утилиты как «часто запускаемые» и начинает загружать их заранее в оперативную память ПК. В результате программы открываются заметно быстрее, потому что они уже частично находились в ОЗУ.
SuperFetch заполняет популярными утилитами (кэширует) только свободную часть «оперативки». Если системе вдруг понадобится дополнительный объем памяти ОЗУ для программ, которые не включены в список часто используемых, служба тут же его освобождает, чтобы не снижать скорость работы на ПК.
Способы устранения неполадки
Данная проблема имеет несколько путей решения, и самым легким методом будет перезагрузка. Это первое, что надо попробовать. Но какие есть еще способы?
Вторым по сложности будет диагностика системы на наличие компьютерных вирусов.
Разобраться с проблемой можно при помощи вспомогательного софта.
В некоторых случаях следует выключить функционирующий «Центр Обновления».
С возникшей проблемой можно разобраться при помощи «Диспетчера задач».
Также следует диагностировать файлы ОС на целостность и повреждения.
Удалить «ломаные» файлы Windows 10.
Также можно осуществить отключение службу «Superfetch».
Один из самых несомненных выходов — применение функции «Восстановление системы».
Предлагаем перейти к знакомству с ними несколько ближе!
Перед тем, как начать подробно рассматривать методы решения, нужно разобраться с тем, каким образом можно активировать конкретные команды и службы.
Команда выполнить «Windows» + «R»
.
Открытие доступа к «Командной строке» от имени администратора. Наводим курсор на значок «Пуска», нажимаем правую клавишу мыши и находим «Командная строка (Администратор)».
«Диспетчер задач» — известная всем комбинация клавиш – «Ctrl» + «Alt» + «Delete»
, либо нажимаем правую кнопку мышки, наведя курсор на «Пуск» и находим его.
Перезагрузка ОС и проверка на вирусы
Если ситуация не «выровнялась» после перезагрузки, пускаем в ход программу для удаления вирусов. Но для начала перезапускаете ПК, потому что в конкретных ситуациях этого может хватить. Если же не помогло, то следует проверить компьютер надежным и зарекомендовавшим себя антивирусом. После сканирования системы и удаления всех угроз следует еще раз произвести перезагрузку.
Для исполнения этого приема нужно, прежде всего, попасть в раздел под названием «Службы».
Диспетчер задач
В этом способе мы прибегаем к помощи использования «Диспетчера задач», чтобы разобраться с некорректной деятельностью системы.
Активируем «Диспетчер задач», используя любой из приемов обговоренных выше.
В нем нам нужна вкладка «Процессы».
Теперь нужно найти , а потом выключить (завершить) его.
Когда все три операции проделаны, остается финальная – перезапуск системы.
Отключение «Superfetch»
Данная служба отвечает за ускорение приложений, которые наиболее часто используются, путем переноски некоторых файлов в ОЗУ, но данная операция нуждается в большом объеме мощности.
Вам снова нужно пасть в раздел «Служб» (в одном из способов выше этот процесс описан).
Ищем , открыв меню, щелкнув по названию правой кнопкой мышки — отключаем ее.
Перезапускаем систему.
Через «Пуск», кликнув по его значку правой кнопкой мыши, заходим в «Панель управления».
В ней нам следует отыскать вкладку с названием «Восстановление».
Внутри нее ищем «Открытие восстановления системы».
Выбираем удобную точку для исправления данных и делаем возврат ОС.
Применение дополнительного софта
Иногда для разрешения сложившейся задачи следует привлечь вспомогательный софт. Образцом подобных утилит может быть . Она отвечает за отслеживание нагрузок на ОС. В каком-то смысле схожа с «Диспетчером», но отличает ее то, что ей по силам не только остановка конкретного процесса, а возможность на какое-то время его приостановить, а позже восстановить функционирование. Данный софт может стать полезным тем, что позволит вам выиграть немного мощности для решения возникшей трудности.
Отключение файла подкачки и быстрой загрузки
В первом случае от вас потребуется прекратить функционирование файла подкачки. Но это делается исключительно при случае, если объем ОЗУ на компьютере больше, чем 2 гигабайта. При наличии меньшего или равнозначного объема состояние может осложниться. Если же ваш компьютер разрешает деактивировать файл подкачки, то следуйте описанными этапами ниже.
Сначала нужно найти иконку «Компьютера», потом кликнуть правой кнопкой мышки по ней. Следующим этапом будет нахождение раздела «Свойства».
В нем идем в отдел «Дополнительно», там нам нужен пункт «Быстродействие», жмем по кнопке «Параметры».
В возникшем меню идем в «Дополнительно», там следует найти «Виртуальная память» и нажать на «Изменить».
При надобности удаляем отметку с автоматического выбора размера файла подкачки.
Устанавливаем строку «Без файла подкачки» и щелкаем по иконке «Задать», потом нажимаем «Ok».
Еще один способ — это выключить быструю загрузку.
Чтобы осуществить данную операцию, нужно попасть в «Панель управления». Оттуда зайти в «Электропитание».
Там нам понадобится «Действия кнопок питания». В нем находим строчку параметров недоступных в данный момент.
Снимаем отметку со строчки быстрого запуска.







