Узел службы локальная система грузит windows 10 что отключить
Содержание:
- Отключение SuperFetch
- Основные признаки проблемы
- Как отключить службы в Windows 10
- Почему узел службы локальная система грузит диск с Windows 10
- Нагружается Сеть и память — испровляем проблему
- Узел службы «Локальная Система» грузит диск: что делать
- Процесс Узел службы: локальная система грузит процессор, диск и память в Windows 10
- Как исправить Svchost.exe LocalSystemNetworkRestricted
- Другие вспомогательные инструменты
- Грузит диск
- Первичный список служб для отключения
Отключение SuperFetch
Если служба узла SuperFetch грузит диск, отключить её в Windows 10 или других версиях системы можно встроенными средствами. Есть несколько способов деактивации сервиса, варианты решения проблемы будут приведены далее.
Через службы
Проще всего отключить работу SuperFetch, выполнив следующие действия:
- открываем оснастку «Службы» любым удобным способом, например, используя Поиск или консоль «Выполнить» (Wi+R) и команду «services.msc»;
- в окне системных служб будет список, включающий все локальные компоненты, выстроенные по умолчанию в алфавитном порядке. Находим здесь SuperFetch;
- выбрав сервис из перечня, жмём «Остановить» на панели слева, чтобы сервис прекратил работу (если блок не отображается, в нижней части окна выбираем вкладку «Расширенный») или жмём ПКМ по имени службы и выбираем пункт «Остановить»;
- чтобы служба не запускалась автоматически, а была отключена навсегда, идём в «Свойства» из контекстного меню (жмём ПКМ на SuperFetch) и на вкладке «Общие» окна свойств из выпадающего меню меняем «Тип запуска», выставив значение «Отключена» (или «Вручную»);
- жмём «ОК» и закрываем окна.
После выполненных манипуляций перезагружаем комп и проверяем работу. Если в ходе диагностики выяснилось, что служба не имеет отношения к нагрузке на ресурсы, включить SuperFetch можно, выполнив аналогичные действия по запуску окна служб, только на этот раз нажать нужно «Запустить», а в свойствах выбрать «Тип запуска» – «Автоматически».
С помощью реестра
Ещё один вариант отключения сервиса предполагает использование редактора реестра
Напоминаем, что вносить любые правки в системный реестр следует предельно осторожно, поскольку неправильные действия пользователя могут привести к нестабильной работе и краху системы. Перед внесением коррективов рекомендуется создать резервную копию реестра
Как отключить SuperFetch в реестре Windows 10:
- идём в реестр, например, используя консоль «Выполнить» (Win+R) и команду «regedit» или другим удобным способом;
- в редакторе разворачиваем ветку HKEY_LOCAL_MACHINE/ SYSTEM/ CurrentControlSet/ Control/ Session Manager/ Memory Management/ PrefetchParameters;
- здесь для параметра EnableSuperfetch меняем значение на «0»;
- если параметр отсутствует, жмём в свободной области правой кнопкой мыши, выбираем опцию «Создать» – «Параметр DWORD (32 бита)», присваиваем новому параметру имя EnableSuperfetch и выставляем для него значение «0»;
- перезагружаем устройство, чтобы применить изменения.
Таким же способом отключается SuperFetch и в Windows 7.
Через командную строку
Теперь разберём метод деактивации SuperFetch из командной строки:
- запускаем командную строку от имени администратора, например, через контекстное меню Пуск – Командная строка (Администратор) или Поиск (жмём ПКМ на появившемся в результатах поиска варианте и выбираем «Запуск от имени администратора»);
- в терминале прописываем команду «sc config SysMain start= disabled и жмём Enter;
- перезагружаемся, чтобы изменения применились.
При помощи утилиты
Деактивацию ненужных служб Виндовс можно выполнять также посредством специальных утилит. Отключить сервис легко при помощи простой программки Superfetch.exe, не требующей установки. Её можно бесплатно скачать с сайта разработчиков и кроме SuperFetch деактивировать Prefetch, ReadyBoot и Windows Update, а также настроить некоторые параметры для ускорения функционирования девайса.
Для деактивации службы выполняем следующее:
- загружаем Superfetch.exe и запускаем (инсталлировать софт не нужно);
- в окне утилиты отмечаем галочками нужные пункты;
- жмём «Применить изменения» и перезагружаемся.
Через диспетчер задач
Этот способ в отличие от вышерассмотренных вариантов подразумевает остановку SuperFetch только на время сеанса, то есть при следующем старте системы штатная системная служба будет снова работать. Чтобы временно отключить сервис, выполняем такие шаги:
- открываем Диспетчер задач, например, из контекстного меню Пуск или с помощью комбинации клавиш Ctrl+Alt+Del;
- идём на вкладку «Службы» и находим в списке запущенных сервисов SysMain (в описании Superfetch);
- жмём по ней ПКМ и выбираем опцию «Остановить».
Мы разобрали несколько эффективных способов, позволяющих деактивировать сервис SuperFetch. Несмотря на то, что служба, появившаяся вместе с Vista в 2007 году, уже устарела и результаты её работы не слишком впечатляют с учётом скорости современного оборудования, отключать супервыборку стоит лишь в тех случаях, когда она действительно нагружает диск.
https://youtube.com/watch?v=iT5TGDfUYew
Основные признаки проблемы
Загруженность диска именно узлом службы становится заметной быстро — запуск операционной системы выполняется медленнее, чем раньше, как и других программ или игр. Операции с файлами (копирование, удаление, перемещение) также могут потребовать значительно больше времени.
С сетевым трафиком симптомы также понятны — медленно открываются веб-страницы, а скорость загрузки файлов снижена в несколько раз. Что касается перегруженной ОЗУ, это определяется также по сниженной скорости запуска программ, обработки различных процессов и операционной системы в целом.
Обратите внимание! Чтобы проверить, действительно ли узел службы является проблемой, достаточно запустить диспетчер задач и посмотреть на загруженность ОС во вкладке «Процессы». Там отображено состояние работы каждого из процессов, включая использование ОЗУ и ресурсов процессора. В диспетчере задач также можно увидеть, как инфраструктура расширяемости беспроводной локальной сети грузит процессор
В диспетчере задач также можно увидеть, как инфраструктура расширяемости беспроводной локальной сети грузит процессор.
Как отключить службы в Windows 10
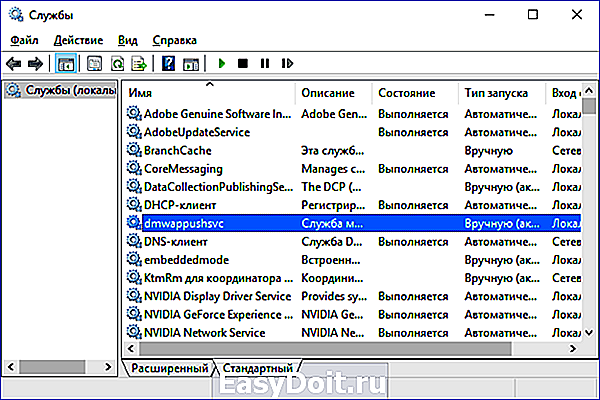
Начнем с того, как именно отключаются службы. Это можно сделать несколькими способами, из которых рекомендуемым является вход в «Службы» путем нажатия Win+R на клавиатуре и ввода services.msc или через пункт панели управления «Администрирование» — «Службы» (второй способ — вход в msconfig на вкладку «Службы»).
В результате запускается окно со списком служб Windows 10, их состоянием и типом запуска. При двойном клике на любой из них, вы можете остановить или запустить службу, а также изменить тип запуска.
Типы запуска бывают: Автоматически (и отложенный вариант) — запуск службы при входе в Windows 10, вручную — запуск службы в тот момент, когда она потребовалась ОС или какой-либо программе, отключена — служба не может быть запущена.
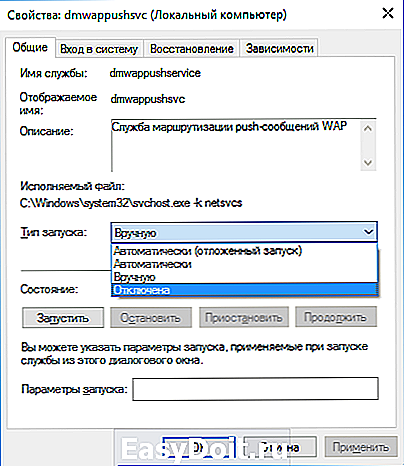
Кроме этого, вы можете отключить службы с помощью командной строки (от Администратора) с помощью команды sc config «Имя_службы» start=disabled где «Имя_службы» — системное имя, используемое Windows 10, видно в верхнем пункте при просмотре информации о любой из служб по двойному клику).
Дополнительно отмечу, что настройки служб влияют на всех пользователей Windows 10. Сами же эти настройки по умолчанию находятся в ветке реестра HKEY_LOCAL_MACHINE SYSTEM CurrentControlSet services — вы можете предварительно экспортировать данный раздел с помощью редактора реестра, чтобы иметь возможность быстро восстановить значения по умолчанию. Еще лучше — предварительно создать точку восстановления Windows 10, в случае чего ее можно использовать и из безопасного режима.
И еще одно примечание: часть служб можно не только отключить, но и удалить, удалив ненужные вам компоненты Windows 10. Сделать это можно через панель управления (зайти в нее можно через правый клик по пуску) — программы и компоненты — включение или отключение компонентов Windows.
Почему узел службы локальная система грузит диск с Windows 10
Если во время зависания ПК вы обнаружили, что узел службы локальная система грузит диск на 20% и выше, причиной тому быть стать следующие факторы:
- Поражение системы вирусами;
- Повреждение системных файлов;
- Работа антивирусной программы;
- Проблемы в работе Центра обновления Windows 10.
Зная причину возникновения неполадки, можно её исправить. Для этого стоит воспользоваться следующими способами.
Способы исправления неполадки
Процесс «Узел службы: локальная система» здоровой операционной системы Windows 10 выглядит следующим образом:
Если данный процесс нагружает систему, стоит воспользоваться следующими рекомендациями.
Способ №1
Жмём «Пуск», «Панель управления», «Система и безопасность». Выбираем «Администрирование», а далее «Службы». Или же кликаем «Win+R» и вводим «services.msc».
Откроется новое окно. Находим в списке «Центр обновления Windows». Отключаем данную службу.
Перезагружаем систему.
Способ №2
Открываем Диспетчер задач. Нажимаем на процессе «Узел службы: локальная система», чтобы развернулась ветка. Находим процесс «Superfetch» и останавливаем его.
Перезагружаем ПК.
Способ №3
- Если ПК грузит узел службы, стоит перезагрузить систему.
- Отключаем на время антивирус.
- Запускаем на ПК одну из следующий утилит для проверки Виндовс 10 на вирусы: , .
- После очистки системы стоит вновь перезагрузить ПК.
Способ №4
Ограничение систем может быть вызвано повреждением файлов Windows. Поэтому, если в Диспетчере задач вы обнаружили процесс «Узел службы: локальная система», который нагружаем систему, стоит запустить проверку ПК на наличие системных повреждений.
Жмём «Win+R» и вводим «cmd». Откроется консоль. Вводим команду «DISM.exe /Online /Cleanup-image /Restorehealth».
После завершения данной операции вновь вводим «sfc/scannow».
После проверок перезагружаем компьютер.
Способ №5
- В этой директории нужно удалить все папки.
- После удаления перезагружаем ПК.
- После загрузки системы вновь открываем командную строку с правами Администратора и вводим по очередности: «net start wuauserv», а далее «net start bits».
- Проверяем систему на работоспособность.
Если после выполнения всех вышеуказанных способов проблема не исчезла и, вы не знаете, что делать, стоит выполнить Windows 10.
О том, как ещё избавиться от проблемы, когда узел службы локальная система грузит диск смотрите в видео:
Некоторые из пользователей ОС Windows 10 могут столкнуться с резким замедлением работы своей операционной системы. Виновником данной ситуации может являться процесс «Узел службы: локальная система», поглощающий до 20-60% мощностей процессора. В этом материале я расскажу, что делать в ситуации, когда «Узел службы локальная система» грузит диск в Windows 10, какие существуют инструменты для исправления ситуации, и как их использовать.
Как я уже упоминал выше, проблема с «Узел службы: локальная система» проявляет себя в ситуации, когда наблюдается резкое замедление работы компьютера на Виндовс 10. При этом простое ожидание обычно ничего не даёт, проблемное состояние компьютера может не меняться в течении несколько суток, и это вынуждает пользователей искать более эффективные рычаги решения проблемы.
А причины возникновения проблемы с «Узел службы локальная система» таковы:
- Случайный сбой в работе системы;
- Проблемы в работе службы «Центр обновления Windows 10»;
- Злокачественная деятельность вирусных программ;
- Повреждение ряда системных файлов (в том числе системных обновлений);
- Работа антивирусной программы.
После того, как мы рассмотрели причины ошибки «Узел службы локальная система» нагружает процессор, перейдём к вопросу, как исправить ошибку «Узел службы локальная система» грузит компьютер.
Нагружается Сеть и память — испровляем проблему
Проблема с сетью и памятью связанная с этой службой часто возникает, при повреждении системных файлов. Для предотвращения проблемы, я предлагаю сделать следующие действия:
- Открываем командную строку от имени администратора ( Win+R -> cmd )
- Там прописываем: DISM.exe /Online /Cleanup-image /Restorehealth и дожидаемся окончания процесса восстановления файлов при помощи DISM
- Далее пишем такую комманду: sfc/scannow — так же дожидаемся окончания и перезагружаем компьютер. Если и это не помагло, идем дальше…
- Так же в командной строке пишем: net stop wuauserv а затем net stop bits
- Заходим на системный диск в папку …/Windows/SoftwareDistribution и всё оттуда удаляем.
- Затем опять перезагружаем компьютер и открываем всё туже коммандную строку
- Выполням там комманды: net start wuauserv net и start bits
- Перезагружаемся
После всех этих понипуляций проблема должна исчезнуть. Данный метод помог мне и многим моим знакомым.
Всем Спасибо! И всего Доброго!
Очень неприятно, когда компьютер, казалось бы укомплектованный нормальным оборудованием и исправной системой, начинает неожиданно тормозить.
Часто причину определить достаточно просто: необходимо перейти в диспетчер запущенных задач и во вкладке “Процессы” найти то, что именно грузит систему.
У многих людей в этом случае обнаруживается, что очень сильно грузит диск Windows 10 «Узел службы: локальная система» – почти на четверть загружает процессор (24 процента).
Естественно, чтобы эффективно исправить ситуацию, нужно изначально знать первопричины подобного явления.
Важно сразу отметить, что данный процесс возможно встретить только на оборудовании, где используется Виндовс 8 и 10
Какие же причины того, что именно “Узел службы: локальная система” очень серьезно грузит процессор ПК? Возможных – несколько:
- Заражение вирусами.
- Деятельность антивирусного ПО.
- Проблема с важными системными компонентами.
- Просто случайный сбой в функционировании операционки.
- Неприятности с Центром обновления используемым Windows 10.
Зная основные первопричины, существует возможность избавиться от процесса, который так сильно грузит систему.
Естественно, первый шаг при обнаружении неприятности, которая грузит диск Windows 10 подобным образом – это банальная перезагрузка PC. Если это был временный сбой, то всего через несколько минут все придет в норму.
Следующий этап – диагностика операционки на наличие заражений. Конечно же, желательно использовать только высокоэффективные и актуальные программы.
Третий шаг – временная деактивация антивирусника и наблюдение за скоростью работы. Если она быстро пришла в норму и очередных замедлений не наблюдается, то потребуется сменить антивирусное ПО на более подходящее.
Вышеописанные методы – самые логичные в подобной ситуации. К сожалению, они не всегда дают нужный результат
Поэтому важно знать и о более кардинальных способах
Необходимо реализовать следующую последовательность:
- Нажать одновременно Win и X. Выбрать запуск комстроки с правами админа;
- Вбить “services.msc”;
- Появится окошко со списком, где следует выбрать центр обновления;
- Дважды кликнуть по нему мышкой;
- Изменить тип запуска на “отключена”.
Естественно, в конце сохранить сделанные изменения и перезапустить комп.
Конечно же, изначально нажать на все тоже сочетание клавиш (Вин + Х). Затем:
- Выбрать в меню “Управление компьютером”;
- Перейти во вкладку “Службы”. В списке найти требуемую;
- С помощью правой кнопки мышки вызвать допменю и нажать на “Отключить”.
Последний этап – проверка компонентов операционки и их лечение:
- Активировать командную строку с возможностью администрирования вышеописанным методом;
- Ввести: DISM.exe /Online /Cleanup-image /Restorehealth;
- Как только процедура будет завершена – следующая, многим известная команда: sfc/scannow;
- Подождать результата и перезапустить ПК;
- Вернуться в командную строку и заставить систему выполнить следующие два приказа: net stop wuauserv и net stop bits;
- Это позволит операционке переместить все потенциально проблемные файлы обновлений в папку C:WindowsSoftwareDistribution;
- Зайти в нее и осуществить уничтожение всего содержимого;
- Очередной перезапуск оборудования и активация командной строки;
- Ввод двух команд: net start wuauserv и net stop bits.
Если все сделано правильно, то проблема, связанная с процессом «Узел службы: локальная система», перестанет волновать пользователя.
- https://mod-hak.ru/rejtingi/uzel-sluzhby-lokalnaya-sistema-gruzit-disk-windows.html
- https://last-day-game.ru/opersistema/uzel-sluzhby-lokalnaya-sistema-gruzit-set.html
- https://helpmyos.ru/win-problems/uzel-sluzhby-lokalnaya-sistema-gruzit-disk-windows-10/
Узел службы «Локальная Система» грузит диск: что делать
Если перезагрузка не действует и узел локальной службы грузит диск дальше, пробуем деактивировать антивирус. Рекомендуем использовать антивирус AVAST. Проверьте, сохранилась ли нагрузка на процессор. Если да — совмещаем перезапуск с антивирусником:
- В параметрах антивирусника отключаем запуск с загрузкой ОС (в результате этого при следующем включении ПК антивирус останется отключённым).
- Перезапускаем.
Итак, допустим, проблема осталась. Есть ещё несколько способов устранения.
Рисунок 2. Окно выбора функции автозагрузки антивируса вместе с системой
Останавливаем лишние службы
В системе включаются службы, которые самостоятельно тормозят производительность или «помогают» в этом другим службам. В нашем случае служба узла «Superfetch» грузит диск. Нужно отключить её. Делается таким образом:
- В поиске пишем «Службы» и переходим.
- Находим «Суперфеч».
- ПКМ, свойства.
- Останавливаем работу и выбираем вид запуска: Выключено.
При следующей загрузке ОС, служба не включится автоматически. После выполнения шагов делаем перезапуск. Если всё равно узел локальной системы грузит диск, переходим к более жёстким методам.
Рисунок 3. Окно выбора функции автозапуска службы Superfetch
Используем точку восстановления системы
Если активировано автосоздание точек отката – читаем дальше. Нужно вспомнить, когда появилась проблема. Если помните точную дату, то в списке точек восстановления найдите ближайшую приближённую к этой дате.
Например, нагрузка замечена 23 марта. Последние точки были созданы 22, 20 и 19 числа. Выбираем 22 марта и восстанавливаем. В результате, проблема гарантировано уйдёт, если была выбрана правильная дата. Все изменения (создание файлов, скачивания и т. д.), которые были произведены после 22 марта будут удалены. Рекомендуем Вам ознакомиться с программой — Restore Point Creator, которая поможет в создании точек восстановления системы.
Рисунок 4. Окно выбора имеющихся точек восстановления в программе Restore Point Creator
Процесс Узел службы: локальная система грузит процессор, диск и память в Windows 10
Часто в Windows 10 пользователям приходится сталкиваться с ситуацией, что процесс «Узел службы: локальная система» / «Service Host: Local System» потребляет много ресурсов. Процесс может сильно использовать память, процессор или диск. Проблема может возникать после установки обновления, во время выполнения задач обслуживания системы, после выхода из режима сна или гибернации, или сама по себе.
Service Host: Local System (Узел службы: локальная система) – это набор системных процессов и полностью приостановить или завершить процесс целиком через «Диспетчер задач» нельзя. В состав процесса Service Host: Local System может входить несколько различных служб (в зависимости от настроек компьютера и версии Windows 10).
Чаще всего, чтобы исправить проблему, достаточно просто перезагрузить компьютер, поскольку ошибка вызвана единичным случаем сбоя одной из служб, входящих в группу. Однако если перезагрузки оказалось недостаточно и сразу после запуска компьютера узел службы грузит диск, попробуйте временно отключите антивирус и проверьте, сохраняется ли нагрузка на компьютер. Также стоит попробовать в настройках антивируса отключить его автоматический запуск при загрузке Windows. Чтобы уменьшить нагрузку на систему можно попробовать перезапустить или отключить одну из служб, входящих в этот процесс
Но из диспетчера задач нельзя определить какая именно из служб, входящих в Service Host: Local System, сильно нагружает систему (обратите внимание, что в диспетчере задач может быть несколько процессов с именем Service Host: Local System)
Чтобы понять какая именно из служб, входящих в состав «Узел службы: локальная система» вызывает большую нагрузку на систему можно воспользоваться бесплатной утилитой от Microsoft – Process Explorer (https://docs.microsoft.com/en-us/sysinternals/downloads/process-explorer). Скачайте архив с утилитой и распакуйте его. Запустите программу procexp64.exe (на Windows 10 x64) с правами администратора.
Отсортируйте процессы по использованию памяти или CPU, щелкнув по заголовку столбца в Process Explorer. Найдите среди процессов процесс svchost.exe, который потребляет больше всего ресурсов системы. Наведите курсор на процесс svchost.exe и вы увидите, какие системные службы работают внутри данного процесса.
Теперь щелкните правой кнопкой по процессу и выберите свойства. В окне свойств процесса перейдите на вкладку Services. Здесь также будет отображен список служб, которые работают под этим процессом
Обратите внимание, что для каждой службы указана файл библиотеки, которая используется данной службой (например, wuaueng.dll или usocore.dll)
Теперь перейдите на вкладку Threads. Здесь содержатся все потоки, выполняемые в рамках данной службы. Отсортируйте потоки по использованию CPU и Cycles Delta, и найдите имя службы и/или библиотеки, которая вызывает высокую загрузку.
Как изменить фоновый рисунок рабочего стола в Windows 10, Будни технической поддержки
Попробуйте временно приостановить или отключить данный процесс с помощью кнопок Kill и Suspend. Подождите некоторое время и проверьте, не снизилась ли ненормальная загрузка системы. Таким образом вы можете найди и приостановить все службы, которые могут вызывают высокое использование памяти и диска.
Вы можете сопоставить имена библиотек с именами и служб и временно отключить из в консоли управления службами (services.msc).
Если вы обнаружили проблемную службу, чтобы исправить проблему попробуйте:
- Выполнить проверку образа системы и системных файлов с помощью команд:DISM.exe /Online /Cleanup-image /Restorehealth sfc /scannow
- Очистите папку обновлений SoftwareDistribution командами:net stop wuauserv net stop bits cd %systemroot% Ren SoftwareDistribution SoftwareDistribution.old rd SoftwareDistribution.old /s /q net start bits net start wuauserv
- Если проблема возникла недавно и в системе включена функция автоматического создания точек восстановления, можно воспользоваться одной из последних точек, чтобы вернуть настройки системы к прежнему состоянию ();
- Обновите ваш билд Windows 10 и установите все последние кумулятивные обновления.
Как исправить Svchost.exe LocalSystemNetworkRestricted
Быстро определить, какой процесс из перечисленных 30-ти или более процессов виновен в проблеме, может быть довольно тяжело. Тем не менее, чтобы избавиться от ошибки Svchost.exe LocalSystemNetworkRestricted выполните следующее:
- Просто подождите. Возможно, торможение вызвано очередным обновлением или другими необходимыми системными функциями, и через малое время всё придёт в норму;
- Перезагрузите ваш ПК. Данный банальный совет регулярно оказывается довольно эффективным;
- Установите свежие драйвера для системных устройств. В частности, в этом могут помочь такие инструменты как «DriverPack Solution», «Driver Easy» и другие аналоги;
- Отключите службу Windows Update. Нажмите на кнопку «Пуск», в строке поиска введите services.msc. В открывшемся окне списка служб найдите службу «Центр обновления Windows» (wuauserv) и дважды кликните на ней. Войдя в её настройки, в типе запуска выберите «Автоматически (отложенный запуск)», нажмите на «Ок», и перезагрузите ваш ПК. Если данный совет не поможет, можно вновь перейди в настройки данной службы, выбрать «Отключена», и посмотреть, будет ли наблюдаться торможение с задействованием указанного svchost и далее;
Отключите службу «Windows Update»
- Отключите службу «Superfetch». Обязанность данной службы заблаговременно подгружать в память наиболее используемые пользователем программы (или необходимый код и данные, нужные таким программам для работы). Отключив «Superfetch» вы разгрузите ресурсы вашего ПК при старте системы Для этого перейдите в список служб, как было описано в случае службы Windows Update, там найдите службу «Superfetch», и, дважды кликнув на ней, в типе запуска выберите «Отключена».
Отключите службу «Superfetch»
Там же и таким же образом рекомендую отключить службу «Prefetch», если же её там не найдёте, то нажмите на кнопку Пуск, в строке поиска введите regedit и нажмите ввод. В открывшемся окне перейдите по ветке:
KEY_LOCAL_MACHINE\SYSTEM\CurrentControlSet\Control\Session Manager\Memory Management\PrefetchParameters
И измените значение параметра EnablePrefetcher (DWORD) на 0x00000000 (это значит, что компонент отключен). Если не помогло, тогда верните данный параметр на первоначальное значение 0x00000003, а также вновь задействуйте службу «Superfetch» (в её настройках выберите тип запуска – «Автоматически);
- Проверьте ваш компьютер на наличие вирусных программ. Помогут Dr.Web CureIt!, Trojan Remover, AdwCleaner и другие аналоги;
- Выполните откат системы на предыдущее состояние. Если перечисленные выше способы не помогли, попробуйте откатить систему на точку восстановления, когда система работала стабильно. Нажмите на кнопку «Пуск», в строке поиска введите rstrui и нажмите ввод. В открывшемся окне выберите стабильную точку восстановления, и откатите систему на данное корректное состояние.
Используйте откат системы на стабильную точку восстановления
Другие вспомогательные инструменты
Достаточно эффективным инструментом в вопросе, как пофиксить проблему с «Узел службы локальная группа» является использование вспомогательных программ, которые детально покажут, какой процесс грузит систему, какой софт привязан к этому процессу и так далее.
В данном случае, рекомендую достаточно эффективную программу такого рода под названием Process Explorer. Скачайте данную программу (вот отсюда), установите её и отследите с её помощью непосредственного виновника нагрузки вашей системы. После идентификации вы сможете в зависимости от контекста или удалить проблемный софт, или отключить его, или исправить его работу.
Програма Process Explorer
Грузит диск
Столкнувшись с ситуацией, когда в Windows 10 «Узел службы: локальная система» сильно грузит диск, нужно искать пути её решения.

Проще всего в подобном случае просто попробовать перезагрузить компьютер. После этого обычно компоненты нагружаться не будут. Если же перезагрузка была выполнена, но ситуация осталась прежней, здесь причины более серьёзные. А потому решать их придётся иначе.
В зависимости от того, почему именно «Узел службы: локальная система» существенно нагружает диск, выбираются соответствующие способы решения. В зависимости от причины, можно проделать следующие манипуляции:
- Отключить антивирус. Если это не стандартный инструмент защиты для операционной системы, а разработка сторонней компании, стоит попробовать его просто выключить. Как именно отключить антивирус, зависит от конкретного софта. Обычно отключение выполняется путём клика правой кнопкой по иконке программы, либо через отключение в диспетчере задач. Ещё в настройках можно отключить автозапуск при загрузке Windows. После этого компьютер перезагружается.
- Проверить на наличие вирусов. При проблеме со службами на Windows 10, когда «Узел службы: локальная система» существенно грузит диск, есть смысл запустить проверку Виндовс на предмет вирусного заражения. Некоторые вредоносные программы коварные, маскируются под системные процессы и доставляют проблемы пользователям. Первым делом запустите проверку своим штатным антивирусом, после чего дополнительно воспользуйтесь популярными утилитами.
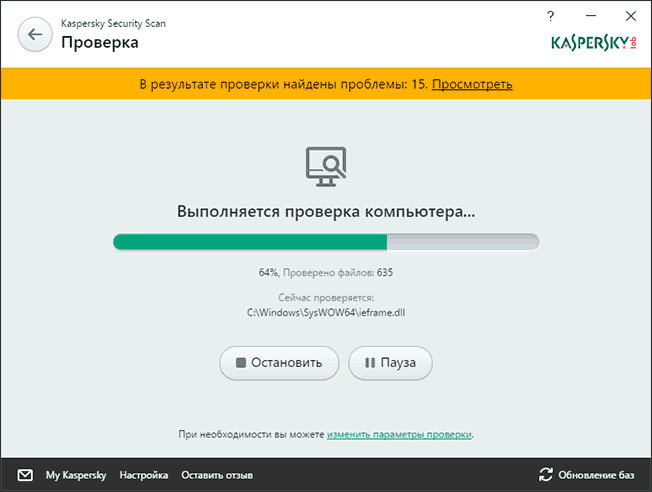
Если «Узел службы: локальная система» всё равно упорно грузит диск и перечисленные методы не помогли, тогда, поскольку накопитель продолжает грузиться, стоит переходить к иным методам.
Остановка служб
Довольно часто помогает остановка всех вышеперечисленных служб, связанных с локальной системой.
Чтобы не выполнять все эти манипуляции вручную, достаточно прописать несколько простых команд. Для этого нужно открыть командную строку от имени администратора, и ввести команды. Они позволяют отключить SuperFetch, Центр обновлений, а также Push-уведомления.
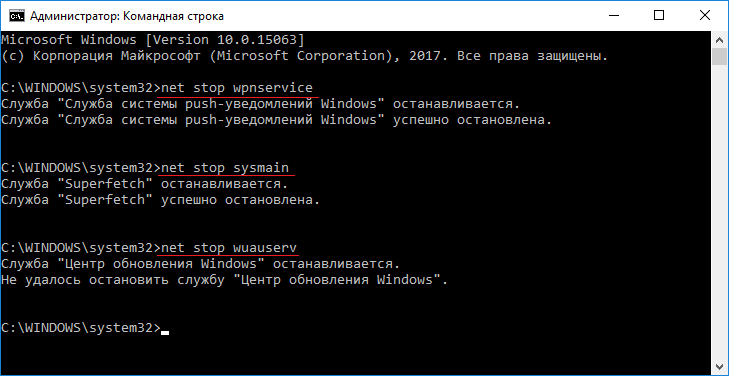
Для этого в начале для каждой команды нужно прописать net stop, а после, через пробел, в зависимости от отключаемой службы, такие слова:
Как вариант, процедура выполняется вручную. Через поиск следует отыскать службы и выбрать из открывшегося списка ранее перечисленные. По каждой службе двойной клик левой кнопкой мышки, что позволит открыть «Свойства». Далее идём в раздел «Тип запуска», где нужно выбрать вариант «Отключена». Затем «Остановить» и «Применить внесённые изменения».
Есть высокая вероятность, что после выполненных манипуляций нагрузка на диск действительно заметно снизится, система будет работать плавно и быстро. Это означает лишь то, что одна из служб действительно создавала проблемы.
Нюанс в том, что после перезагрузки компьютера нагрузка может появиться снова. Чтобы избежать подобное, можно вручную отключить их запуск. Для этого требуется:
- одновременно нажать Win и R, чтобы открыть окно «Выполнить»;
- прописать команду «services.msc»;
- открыть раздел со службами;
- отыскать «Центр обновлений», Fetch и SysMain;
- открыть свойства каждой из служб;
- выбрать вариант «Отключено» для типа запуска;
- применить внесённые изменения.
Случается и так, что проблема всё равно не уходит. Тогда на помощь приходит фирменная утилита для Windows, доступная на официальном сайте разработчика операционной системы. То есть на веб-сайте Microsoft.
Утилита называется Process Explorer. Её особенность в том, что она отображает все текущие процессы, наиболее сильно нагружающие систему.
Точка восстановления
Осуществлять возвращение операционной системы по точке восстановления рекомендуется лишь в том случае, если эту точку создали буквально недавно, максимум 5–10 дней назад.
Для такого решения нужно через поиск найти «Восстановление» и запустить процесс. Откроется пошаговая инструкция, которой просто необходимо следовать.
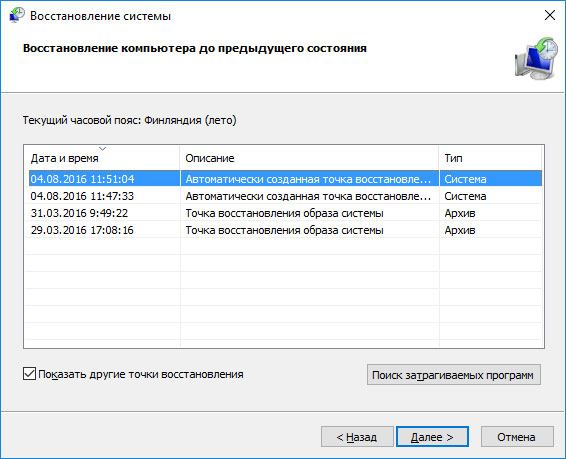
Первичный список служб для отключения
Упрощенный, первичный список для отключения служб следующий (это вариант без комментариев, он мог устареть, он может пересекаться с обновленным списком ниже по тексту):
- Windows CardSpace;
- Windows Search;
- Автономные файлы;
- Агент защиты сетевого доступа;
- Адаптивная регулировка яркости;
- Архивация Windows;
- Вспомогательная служба IP;
- Вторичный вход в систему;
- Группировка сетевых участников;
- Дефрагментация диска;
- Диспетчер автоматический подключений удаленного доступа;
- Диспетчер печати (если нет принтеров);
- Диспетчер подключений удаленного доступа (если нет VPN);
- Диспетчер удостоверения сетевых участников;
- Журналы и оповещения производительности;
- Защитник Windows;
- Защищенное хранилище;
- Настройка сервера удаленных рабочих столов;
- Политика удаления смарт-карт;
- Программный поставщик теневого копирования (Microsoft);
- Прослушиватель домашней группы;
- Сборщик событий Windows;
- Сетевой вход в систему;
- Служба ввода планшетного ПК;
- Служба загрузки изображений Windows (WIA) (если нет сканера или фотика);
- Служба планировщика Windows Media Center;
- Смарт-карта;
- Теневое копирование тома;
- Узел системы диагностики;
- Узел службы диагностики;
- Факс;
- Хост библиотеки счетчика производительности;
- Центр обеспечения безопасности;
- Центр обновления Windows.
Для тем кому важна служба восстановления системы, я настоятельно рекомендую не отключать службы:
Теневое копирование тома;Программный поставщик теневого копирования (Microsoft).
Иначе не будет работать восстановление и создание контрольных точек.







