Что делать, если один наушник стал работать тише другого
Содержание:
- Способы сделать громче звук через Root-права
- Увеличиваем громкость микрофона в Windows 10
- Последствия увлечения громкой музыкой
- Программы для усиления звука
- Лучшие программы для усиления звука
- Проверяем провода наушников
- Регулировка через инженерное меню
- Под управлением iOS
- Проблемы с драйверами
- Проблемы подключения
- Проверьте драйверы
- Что можно сделать, если наушники тихо работают?
- Усиление звука при помощи кодеков
- Программные способы настройки звука
Способы сделать громче звук через Root-права
Есть и дополнительные способы усилить звук с помощью рут-прав.
Изменение параметров в файле mixer_path.xml
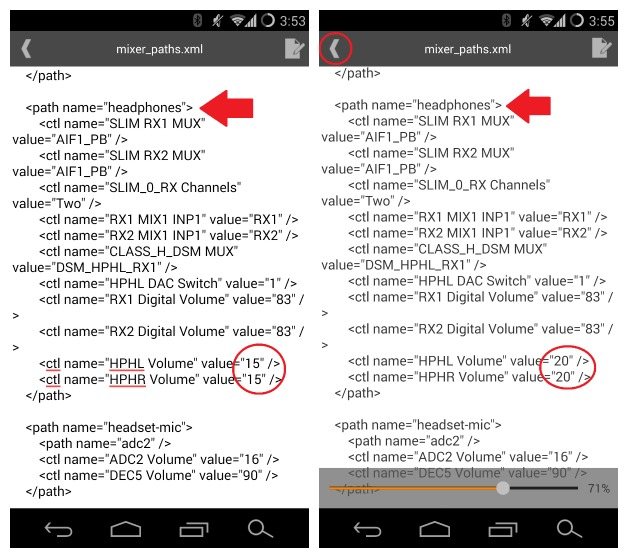
Как выглядит файл внутри
Ранее уже указывалось приложение «ES Проводник». С его помощью необходимо найти файл конфигурации mixer_path.xml. Обычно он находится по пути system/etc.
Открыв файл, необходимо найти список . В нем нужен подпункт «RX7 Digital Volume» value=»88″. Изначальная цифра может отличаться, ее можно менять в любую сторону, главное, чтобы в итоге звук не превышал отметки в 95
Также необходимо обратить внимание на. Там надо найти подпункт «HPHL Volume» value=»15″ и «HPHR Volume» value=»15″, а затем изменить цифры на более комфортные
После сохранения изменений звук будет значительно усилен.
Важно! Так как повысить громкость в наушниках на андроиде в данном случае необходимо через , стоит соблюдать осторожность и не ставить цифры выше 75. Это может привести к неработоспособности наушников и повреждению слуха
Изменить минимальную и максимальную громкость на Xiaomi
Телефоны этой компании поддерживают патчи, а старые прошивки MIUI имеют инженерное меню, через которое тоже можно изменить звуковые параметры. Но есть еще один способ — через рекавери. Понадобится сделать:
- Скачать утилиту для отладки на сайте производителя.
- Ввести устройство в рекавери и подключить его к ПК.
- Найти архив с программой и указать путь до нее через строку ввода.
- Следовать инструкции по установке.
Важно! Для смартфонов с MIUI 9 и старше рекомендуется просто отредактировать файл mixer_path.xml
Настроить громкость динамика на хуавей хонор
У хонора настроить звук лучше всего через инженерное меню. Код —*#*#14789632#*#*. Как взаимодействовать с инженерным меню, описано выше. Если зайти в строку «Type», что в «Normal» и «Headset Mode», то можно найти много ползунков «Level». Они отвечают за громкость, необходимо просто выставить комфортное значение.
Важно! Повышать громкость надо аккуратно. Критическое значение — выше 200
Если не хочется впоследствии использовать слуховой аппарат, не стоит увеличивать звук без сильной нужды.
Увеличить громкость на самсунге
У самсунг в качестве надежных способов есть только инженерное меню и патчи. Также можно добавить приложения типа Precise Volume. Программа усиливает весь звук в телефоне и хорошо оптимизирована для устройств этой марки. Аналогично может уменьшить его усиление.
Увеличение громкости для смартфонов из Европы

Изменение региона на примере Xiaomi
Европейское законодательство ограничивает максимальную громкость динамиков. Исправить это можно легко — надо сменить регион, например, на индийский, что мгновенно повысит громкость. Способ хорошо себя зарекомендовал на смартфонах Xiaomi. Достаточно перейти в «Расширенные настройки» и в пункте «Регион» установить «Индия» либо другую не европейскую страну.
Но вот в случае Oneplus понадобится делать перепрошивку, где меняется пометка. Поскольку европейские устройства этой марки изначально имеют заниженные параметры громкости, которые непросто взломать.
Обратите внимание! Подробная информация по перепрошивке конкретных устройств есть на специализированных форумах. Самый надежный и простой вариант увеличения громкости — приложения
С остальными способами следует обращаться крайне осторожно. Если динамик выйдет из строя, ремонт может оказаться слишком дорогим, что легче будет купить другой телефон. Самый надежный и простой вариант увеличения громкости — приложения
С остальными способами следует обращаться крайне осторожно. Если динамик выйдет из строя, ремонт может оказаться слишком дорогим, что легче будет купить другой телефон
Самый надежный и простой вариант увеличения громкости — приложения
С остальными способами следует обращаться крайне осторожно. Если динамик выйдет из строя, ремонт может оказаться слишком дорогим, что легче будет купить другой телефон
Увеличиваем громкость микрофона в Windows 10
Поскольку микрофон может использоваться для разных целей, мы хотели бы поговорить о выполнении поставленной задачи не только в системных настройках, но в различном программном обеспечении. Давайте рассмотрим все доступные методы повышения уровня громкости.
Способ 1: Программы для записи звука
Иногда требуется записать звуковую дорожку через микрофон. Конечно, сделать это можно и с применением стандартного средства Виндовс, однако специальный софт предоставляет более обширную функциональность и настройки. Увеличение громкости на примере UV SoundRecorder выглядит следующим образом:
- Скачайте UV SoundRecorder с официального сайта, установите и запустите. В разделе «Устройства записи» вы увидите строку «Микрофон». Перемещайте ползунок, чтобы увеличить громкость.
Теперь следует проверить, насколько процентов был повышен звук, для этого щелкните на кнопку «Запись».</li>
Скажите что-нибудь в микрофон и кликните на «Стоп».</li>
Выше указано место, куда сохранился готовый файл. Прослушайте его, чтобы понять, устраивает ли вас текущий уровень громкости.</li>
</ol>
Способ 2: Skype
Многие пользователи активно задействуют программу Skype, чтобы проводить личные или деловые беседы по видеосвязи. Для проведения нормальных переговоров требуется микрофон, уровня громкости которого бы хватило для того, чтобы собеседник мог разобрать все произносимые вами слова. Редактировать параметры устройства записи можно прямо в Скайпе. Развернутое руководство о том, как это сделать, читайте в отдельном нашем материале далее.
Способ 3: Встроенное средство Windows
Конечно, отрегулировать громкость микрофона можно в используемом ПО, однако если в самой системе уровень минимальный, никакого результата это не принесет. Выполняется это с помощью встроенных средств так:
- Откройте «Пуск» и перейдите в «Параметры».
Запустите раздел «Система».</li>
В панели слева отыщите и нажмите ЛКМ на категории «Звук».</li>
Вы увидите список устройств воспроизведения и громкости. Сначала укажите оборудование ввода, а затем перейдите к его свойствам.</li>
Передвиньте регулятор на необходимое значение и сразу же протестируйте эффект от настройки.</li>
</ol>
Присутствует и альтернативный вариант изменения необходимого вам параметра. Для этого в том же меню «Свойства устройства» щелкните на ссылке «Дополнительные свойства устройства».
Переместитесь во вкладку «Уровни» и отрегулируйте общую громкость и усиление. После внесения изменений не забудьте сохранить настройки.
Подробнее: Настройка микрофона в Windows 10
При возникновении различных ошибок с работой рассматриваемого оборудования их потребуется решить доступными вариантами, однако для начала убедитесь в его функционировании.
Далее воспользуйтесь одним из четырех вариантов, которые обычно помогают при появлении неполадок аппаратуры звукозаписи. Все они детально описаны в другом материале на нашем сайте.
На этом наше руководство завершено. Выше мы продемонстрировали примеры повышения уровня громкости микрофона в Виндовс 10 разными средствами. Надеемся, вы получили ответ на интересующий вопрос и без проблем смогли справиться с этим процессом.
Мы рады, что смогли помочь Вам в решении проблемы.
Опишите, что у вас не получилось.
Помогла ли вам эта статья?
Во все ноутбуки встраивается микрофон. Если у вас стационарный ПК, периферия покупается отдельно. Использовать микрофон можно для разных целей: запись голосового сообщения, разговоры в онлайновых играх или в «Скайпе». В любом случае микрофон перед использованием нужно как следует настроить, например, увеличить на нём чувствительность приёма (громкость), чтобы вас в итоге было слышно.
Последствия увлечения громкой музыкой
Любители музыки, приобретающие наушники и стремящиеся увеличить их громкость, должны понимать, что они вредят своему здоровью. Неслучайно смартфоны с подключенной гарнитурой выводят предупреждение о возможной опасности, если пользователь повышает громкость на максимум.
Если наушники, подсоединенные к компьютеру или смартфону, играют тихо, не стоит расстраиваться. В большинстве случаев можно улучшить их громкость, обновив драйвера, проверив настройки Windows, c помощью эквалайзера, вспомогательных программ или усилителей. При этом, используя по максимуму возможности наушников, стоит помнить о вреде, наносимому своему здоровью.
Программы для усиления звука
Когда тихий звук обусловлен техническими особенностями воспроизводимого файла или оборудования — решение заключается в использовании специальных усиливающих программ. В качестве примера приведем Sound Booster. Она станет незаменимым помощником в случаях, когда громкость слишком мала, но при этом есть уверенность в том, что наушники или динамики могут обеспечить гораздо более мощное звучание.
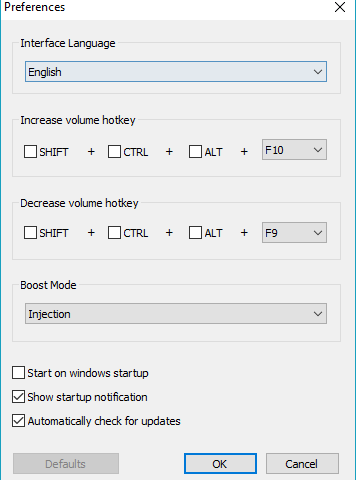
Утилита способна поднять громкость до 500% в браузерах, мессенджерах (Skype, Telegram и т.п.), плеерах и играх. Уровень звука регулируется с помощью всплывающего ползунка в системном трее. В качестве альтернативы могут быть использованы горячие клавиши. В настройках имеется возможность активации автозапуска. При разумном увеличении громкости удастся избежать любых искажений.
Важно знать
Программа имеет пробный период — 14 дней, затем потребуется приобретение лицензии. Поддерживаются все операционные системы, начиная с Windows XP.
Лучшие программы для усиления звука
Наконец, сделать звучание громче позволяют усилители звука для ноутбука – специальные программы, позволяющие корректировать настройки аудио на системном уровне.
Equalizer APO
Этот продвинутый параметрический эквалайзер работает на уровне операционной системы, позволяя настраивать звук во всех приложениях, в том числе системных. В процессе установки программа попросит указать устройство, с которым будет работать, выбираем динамики. После установки приложения нужно будет перезагрузить компьютер. Настройка параметров звука осуществляется путем перетаскивания точек кривой эквалайзера, подходящего результата добиваемся экспериментально.
Все изменения становятся очевидны в режиме реального времени, настройки сохраняются автоматически, имеется функция сброса параметров к значениям по умолчанию (кнопка «Reset response»). Использование Equalizer APO – отличный способ увеличить громкость на ноутбуке, если уже максимум, кроме того, с помощью этой программы можно очень гибко настраивать тон и модуляцию звука.
Sound Booster
Программа для усиления звука на ноутбуке для тех, кто не желает заморачиваться с ручными настройками эквалайзеров. Позволяет увеличивать громкость звука до 500% в большинстве программ, включая медиаплееры, мессенджеры, браузеры и т.д., отличается простотой использования и удобством управления. В Sound Booster имеется собственная панелька управления громкостью, вызываемая кликом по иконке программы в системном трее. Перетаскивая ползунок на этой панели, можно на несколько порядков увеличить звук на ноутбуке, даже если громкость вроде бы на максимуме по показателям Windows.
Всего доступно несколько режимов работы, если не подходит один, ничто не мешает переключиться на другой. Немаловажным достоинством приложения является наличие встроенных фильтров, благодаря которым нет грубого искажения звука, как это нередко имеет место в подобных, но не очень качественных программах. К сожалению, Sound Booster платный продукт, в пробном режиме работает 14 дней.
ViPER4Windows
Похожая на Equalizer APO программа, но обладающая еще большим количеством настроек. Позволяет изменять параметры звука на уровне ОС, поддерживает добавление различных эффектов, компрессию, цифровую реверберацию, создание объемного звучания и так далее. Увеличение громкости в ViPER4Windows достигается путем настройки эквалайзера, опять же экспериментально. В процессе установки программа попросит указать устройства, с которыми ей предстоит работать, по завершении настройки потребуется перезагрузка компьютера.
Заключение
Ну вот, теперь вы знаете, как увеличить громкость на ноутбуке с Windows 7/10. Дополнительно есть смысл установить пакет кодеков K-Lite Codec Pack, он хоть и не имеет настроек, в целом может улучшить качество звучания аудио в разных программах
Что касается таких инструментов как Equalizer APO или Sound Booster, имейте ввиду, что пользоваться ими нужно с некоторой долей осторожности. Выжимая максимум громкости, вы вынуждаете динамики работать на пределе возможностей, что не самым лучшим образом сказывается на их физическом состоянии
Проверяем провода наушников
Внутри кабеля наушников идут чаще медные тонкие провода, по которому «течёт» музыка. Из-за частых его перегибов со временем провод может переломиться. Особенно этому подвержены места с жёстким изгибом (у самого наушника, возле штекера).
Нередко помогают разорвать кабель домашние животные — коты и собаки. Они находят этот предмет забавным и после непродолжительных игр устройство уже не пригодно к использованию. Проверьте кабель наушников. Возможно на них есть явные следы излома или разрыва.
Если их нет, попробуйте подключить наушники к телефону или другому проигрывателю и постепенно изгибать каждый сантиметр кабеля. Если в процессе звук начинает играть громче, значит в этом месте внутри надломлен провод. Попробуйте подключить наушники к другому устройству и проверить, будут ли они работать громче. Переподключите наушники несколько раз к смартфону. Также не лишним будет проверить гнездо для штекера в телефоне. Оно также часто забивается пылью и грязью.
Регулировка через инженерное меню
Инженерное меню позволяет производить тонкую настройку звуковых параметров и снимать ограничения максимальной громкости.
Root-права, чтобы зайти в инженерное меню
Часть версий Андроид требует root-доступа для входа в инженерное меню. Чтобы оперативно получить root-права, используйте приложения Kingo Android Root или Framaroot. Инструкция по рутированию смартфона или планшета на примере Kingo Android Root:
- Загрузите мобильную версию программы с сайта разработчика.
- В настройках гаджета разрешите установку приложений из неизвестных источников.
- Установите и запустите программу.
- В главном окне нажмите кнопку One click Root.
- Дождитесь окончания процесса — аппарат автоматически перезагрузится.
Как зайти в инженерное меню на Андроид
После получения root-доступа зайдите в инженерное меню с помощью приложений Mobileuncle Tools или «Запуск инженерного меню МТК». Если приложения не работают, используйте инженерные коды:
- Откройте панель набора номера.
- Введите комбинацию цифр для входа в меню.
Таблица — Комбинации для входа в инженерное меню Андроид
| Производитель устройства | Команда |
| ZTE, Motorola | *#*#4636#*#* |
| Смартфоны и планшеты с процессором MediaTek (большинство китайских аппаратов) | *#*#54298#*#* *#*#3646633#*#* |
| HTC | *#*#3424#*#* *#*#4636#*#* *#*#8255#*#* |
| Samsung | *#*#197328640#*#* *#*#4636#*#* *#*#8255#*#* |
| Prestigio | *#*#3646633#*#* |
| Sony | *#*#7378423#*#* *#*#3646633#*#* *#*#3649547#*#* |
| LG | 3845#*855# |
| Huawei | *#*#2846579#*#* *#*#14789632#*#* |
| Alcatel, Fly, Texet | *#*#3646633#*#* |
| Philips | *#*#3338613#*#* *#*#13411#*#* |
| Acer | *#*#2237332846633#*#* |
Как повысить уровень максимального звука
Инженерное меню в разных моделях смартфонов различается, но структура остаётся схожей. Войдя в меню, вы увидите разделы настроек — найдите пункт Audio. Раздел включает подпункты:
- Headset mode. Управление громкостью гарнитуры.
- Normal mode. Общие настройки динамиков смартфона или планшета.
- LoudSpeaker Mode. Режим громкой связи.
- Headset LoudSpeaker mode. Режим громкоговорителя при подключённой гарнитуре.
- Speech Enhancement. Режим разговора без подключённых устройств.
Для каждого режима предусмотрена возможность изменения громкости. Настройке поддаются:
- Mic — чувствительность микрофона;
- Sph — громкость разговорного динамика;
- Media — громкость воспроизведения мультимедиа и звуки в приложениях;
- Ring — громкость звонков;
- Sip — параметры интернет-звонков;
- FMR — радио FM.
Чтобы настроить определённый параметр, выберите его в меню. Например, для оптимизации звучания мультимедийных файлов, выберите Media. Под строкой выбора вы найдёте параметры для настройки — уровни и значения громкости. Выполните настройку:
- Всего уровней громкости 7, каждый соответствует одному нажатию клавиши-«качельки». Level 0 — самый тихий уровень, level 7 — самый громкий.
- Выберите уровень 0 и задайте для него допустимую громкость в поле справа — не более 255. Нажмите кнопку Set, чтобы сохранить настройки.
- Аналогичные действия проделайте для каждого уровня.
- Задайте максимальное значение громкости для профиля — оно будет одинаковым для каждого уровня. Нажмите Set.
Закончив с настройкой медиа, переходите к следующим пунктам. Способ регулирования громкости для микрофона, динамиков и гарнитуры одинаков.
Как увеличить тихую громкость звонка рингтона
Чтобы увеличить громкость звонка, поработайте с пунктом Ring в Normal Mode. Последовательно измените значения для каждого уровня громкости. Не забывайте нажимать Set, чтобы настройки сохранялись. Помните — при установленных максимальных значениях качество звука значительно снижается.
Повышение громкости динамика (при разговоре)
Если вы не слышите собеседника, разговаривая по телефону, попробуйте увеличить громкость динамика. Зайдите в раздел Normal Mode и выберите пункт Sph. Увеличьте значения для каждого уровня громкости на 10–20 единиц. Максимальную громкость установите по желанию.
Изменить чувствительность микрофона
Аналогичным образом можно настроить устройство, если собеседник не слышит вас. В разделе Normal Mode выберите пункт Mic и задайте чувствительность, одинаковую для всех уровней — примерно 240. Для каждого уровня поочерёдно сохраните настройку.
Чувствительность микрофона при записи видео и аудио
Если вам кажется, что видеоролики и аудиозаписи получаются недостаточно громкими, в инженерном меню зайдите в раздел LoudSpeaker Mode и выберите пункт Mic. Произведите настройку аналогично предыдущему пункту.
По окончании настройки выйдите из меню и перезагрузите смартфон или планшет. Устройство активирует новые параметры.
Под управлением iOS
Многие обладатели Айфонов также страдали от недостаточной громкости в наушниках при подключении. Существует 3-4 способа, как делать звук громким, чистым. Зайти в «Настройки», выбрать вкладку «Музыка» и при попадании в окошко «Ограничение громкости» передвинуть ползунок до желаемого уровня.
Второй вариант сложнее и заключается во внесении изменений в файлы конфигурации (Jailbreak*). Вот доступный пользователю способ:
- открыть корневую папку iOS;
- перейти сначала по этому пути /System/Library/Frameworks/MediaToolbox.framework/Nxx/, затем нажать сюда /System/Library/Frameworks/MediaToolbox.framework/default</strong>;
- обе папки содержат файл SystemSoundMaximumVolume.plis, который при открытии выдаст настройку Default;
- здесь следует изменить значения, проставив LineOut: 0,8, Headset: 0,8; Default: 0,99;
- после этого нажать на сохранение и войти в папку /var/mobile/Library/Preferences/</strong>;
- выбрать здесь файл com.apple.celestial.plist;
- во вкладке VolumeLimits зафиксировать оба значения на цифре 1.2;
- сохранить изменения, запустить перезагрузку телефона и подключить наушники для проверки громкости звука.
Проблемы с драйверами
Возможно, проблемы со звуком связаны с неправильной работой драйверов звуковой карты. Из-за этого тоже может появиться ненужный шум при подключении устройств. Если предыдущие меры не помогли, используйте обновление или переустановку драйверов, поставьте совместимые драйвера, даже если они «неродные».
Если проблема возникла после установки обновления или утилиты, откатите систему назад. Откройте свойства звуковой карты, на вкладке «Драйвер» нажмите «Откатить». Вы вернёте предыдущее рабочее состояние драйвера.
Откат звуковой карты
Можно использовать другой способ: полностью удаляете драйвера звуковой карты, в диспетчере устройств нажимаете «Обновить конфигурацию». Система автоматически находит, устанавливает необходимое программное обеспечение.
Чтобы программное обеспечение установилось заново, а не просто обновилось, предварительно удалите звуковую карту в диспетчере устройств.
Если драйвер есть, но предназначенный для более ранней версии ОС, то запустите установку через режим совместимости. Режим этот находится в свойствах драйвера на специальной вкладке «Совместимость». Укажите параметр скачанного драйвера и запустите установку. Запуск требуется выполнять с полномочиями администратора.
Таким образом, не прибегая к вызову специалистов, в большинстве случаев можно решить проблему плохого звука или его отсутствия самостоятельно, уменьшить шум, увеличить громкость. Не торопитесь прибегать к радикальным мерам — переустанавливать сразу драйвера, возможно, причина более простая. Исходя из ситуации, выбирайте средство восстановления нормальной работы устройств.
Проблемы подключения
Если аксессуар новый или на нем не было обнаружено неисправностей, то почему один наушник работает тише другого? Возможно, проблема кроется в подключении.
Давайте разбираться:
- В первую очередь необходимо проверить, входит ли штекер в разъем полностью. Если он засунут наполовину, звука может не быть вовсе или он плохо различим.
- Затем его необходимо вынуть и вставить несколько раз, прокрутить во вставленном виде. Особенно это рекомендуется сделать, если телефон новый. В результате баланс громкости восстанавливается.
- Самая распространенная причина ухудшения звука — окислы, забившаяся грязь или мусор. В большинстве случаев исправить неполадку можно просто почистив наушники ватной палочкой, щеточкой или зубочисткой. Ковырять устройство и вскрывать его без надлежащего умения не стоит. Также стоит учесть, что грязью может быть забит порт входа штекера.
- Наушники, в особенности вакуумные, рекомендуется осмотреть, протереть, проверить на разных устройствах.
- Если речь идет о некачественном звуке в телефоне айфон 7 модели или старше, наушники рекомендуется подключать через Lighting либо переходник.
Проверьте драйверы
Убедитесь, что на вашем устройстве установлены последние версии звуковых драйверов. Неподходящий драйвер либо вообще не позволит наушникам распознаться, либо их функционал будет минимален. Самые распространенные проблемы, связанные с драйверами:
- баги, допущенные разработчиками (обычно исправляются с выходом новых версий);
- версия драйвера не подходит для конкретной версии операционной системы;
- драйвер конфликтует с одним или несколькими мультимедийными устройствами.
Существуют специальные утилиты для контроля над драйверами, которые сделают все за вас. Например, DriverPack Solution или Driver Booster. Программа просканирует ваш компьютер, определит модели и версии подключенных устройств и самостоятельно скачает идеально подходящие им драйверы.
Перед этим можно проверить наличие проблем с драйверами через Диспетчер устройств (если возле одного или нескольких пунктов есть восклицательные знаки, это и может быть причиной неправильно работающих наушников).
Как пользоваться беспроводными Bluetooth наушниками
Что можно сделать, если наушники тихо работают?
Если один наушник громче другого проигрывает звук, проблема может крыться и в обычном загрязнении мембраны. Неправильно считать, будто тело человека работает абсолютно асимметрично. Левое ухо человека выделяет больше серы. Ситуация, в которой одно ухо загрязняется и замусоривается больше второго, является обычной. Когда у вас один наушник играет тише второго, начните чистку с него.
В наушниках находится специальная сеточка, предупреждающая попадание загрязнений вглубь устройства. Она препятствует проникновению серы и мусора, но полностью это сделать невозможно. Со временем мелкие частицы так или иначе откладываются внутри устройства, что заставляет их служить своеобразной заглушающей подушкой на пути звука. Снимите сетку и тщательно вычистите внутреннее пространство наушника. Сеточку обработайте спиртовым раствором или водкой и верните на место.
Один наушник стал играть плохо, а второй по-прежнему хорошо функционирует? Если с одной стороны заклинило катушку в магнитной системе, обратитесь в салон сервисного обслуживания.
Пропавшие басы в наушниках порой тоже можно вернуть путем регулировки настроек в эквалайзере. Если вы уверены, что пропали басы из-за повреждения провода заземления, снимите изоляцию и аккуратно его перепаяйте.
Если тихий звук в наушниках обусловлен использованием высокоомной гарнитуры на слабосильном гаджете с низким выходным напряжением – подберите усилитель. Он поможет воспользоваться всей мощью наушников, несмотря на недостатки звуковоспроизводящего девайса.
Даже если ваши наушники внезапно начали тише играть, заменять их новыми совершенно необязательно. В подавляющем большинстве случаев проблема легко устраняется при помощи простой чистки. Ремонт любимых дорогих наушников обходится в любом случае дешевле, чем покупка новых. А проведение работ своими руками может стать неплохим опытом.
Усиление звука при помощи кодеков
Способ применяется, если в устройстве установлен пакет кодеков K-lite codec pack. Если его нет, то можно скачать утилиту из интернета. Приложение способно воспроизводить DVD-диски на Windows 10.

Для выполнения настроек потребуется запустить любой фильм на устройстве и следовать инструкции:
- Открыть значок кодека двойным кликом ЛКМ.
- Зайти во вкладку «Volume», проставить маркеры рядом с «Normal», «Regin Volume», «Show Curent Volume».

- Протянуть ползунок до конца вправо.
- Подтвердить действие нажатием «Ok».
Сделать звук громче в наушниках таким способом просто даже начинающему пользователю.
Программные способы настройки звука
Существует несколько способов увеличить громкость в наушниках на компьютере в Windows 7, 8, 10. Начнём с самого простого.
Настройка громкости в операционной системе
Первое, что нужно сделать — убедиться, что ползунок, расположенный в правом нижнем углу панели быстрого доступа, находится в максимальном положении. Для этого кликните на значок динамика и потяните ползунок вверх.
Здесь же ниже выберете левой клавишей мыши параметр «Микшер» и выставьте все ползунки до максимального значения.
Следует убедиться, что в файле проигрывателя также выставлена необходимая громкость.
Стандартные настройки не помогли? Значит, нужно снять программные ограничения громкости.
Настройка ограничения громкости при использовании микрофона
Если вы используете аудио- или видеосвязь при общении через интернет, то по умолчанию могут быть выставлены ограничения других звуков во время разговора. Этот параметр может уменьшать громкость и при обычном воспроизведении фильма или песни.
Чтобы снять эти ограничения, нужно сделать следующее:
- Правой клавишей мыши нажимаем на значок динамика в нижнем правом углу.
- В появившемся списке выбираем «Звуки».
- Всплывает окно с несколькими вкладками. Выбираем «Связь».
- Отмечаем параметр «Действие не требуется», нажимаем «Применить» и «Ok».
Если причина была в настройках этих параметров, то громкость наушников должна увеличиться.
Установка параметра «Тонкомпенсация»
Существует ещё один способ усилить звук на компьютере, после которого громкость в наушниках будет увеличена вдвое.
- Правой клавишей нажимаем иконку динамика и кликаем на параметр «Звуки». В эту вкладку также можно зайти через «Пуск» → «Панель управления» → «Оборудование и звук» → «Звук».
- Выбираем вкладку «Воспроизведение». Обычно в первой строке списка стоит «Динамики» или «Наушники». Кликаем одним нажатием левой клавиши.
- Ниже устанавливаем это действие «по умолчанию». Затем нажимаем кнопку «Свойства».
- В появившемся окне выбираем раздел «Улучшения» (в Windows 7) или «Дополнительные возможности» (в Windows 10).
- Ставим галочку напротив параметра «Тонкомпенсация». Далее нажимаем на кнопку «Применить» или «Ok».
Обычно эти действия помогают увеличить звук в наушниках на компьютере минимум в два раза. Некоторые пользователи Windows 10 советуют устанавливать параметр «Выравнивание громкости». Можно попробовать и этот вариант.
Установка разъёма для наушников
Часто разъём для наушников, расположенный на передней стороне стационарного ПК, расшатывается, вследствие чего появляется треск, помехи или звук вовсе не воспроизводится. Эту проблему можно решить, установив наушники в разъём для динамиков на задней стороне блока. Сделать это можно следующим образом:
- Входим в меню «Пуск», выбираем «Панель управления».
- В появившемся окне находим «Диспетчер Realtek HD». В Windows 7 нужно сначала войти во вкладку «Оборудование и звук».
- В открывшейся панели «Диспетчер Realtek HD», выбираем разъём зелёного цвета и кликаем по нему правой клавишей мыши. Выбираем вкладку «Смена назначения разъёмов».
- Во всплывшем дополнительном окне выбираем «Наушники». Рядом ставим галочку и нажимаем «Ok».
Переустановив этот разъём с динамика на наушники, мы выключим ограничение звука, и громкость становится больше.
Переустановка драйверов
Плохой звук в наушниках также может быть связан с устаревшими драйверами звуковой карты либо они не соответствуют программному обеспечению вашего компьютера. Для решения этой проблемы нужно обновить эти драйверы.
- В меню «Пуск» введите в строке поиска «Диспетчер устройств».
- В диалоговом окне найдите параметр «Звуковые, видео и игровые устройства». Кликнув по нему левой клавишей, можно увидеть установленные звуковые карты, их может быть одна или несколько. Это обычно «NVIDIA High Definition Audio» или «Realtek High Definition Audio» и другие.
- Теперь нужно обновить каждое устройство. Для этого кликните правой клавишей мыши по выбранному параметру и выберете пункт «Обновить драйверы». Затем нажмите на подпункт «Автоматический поиск».
- Остаётся только дождаться переустановки драйверов системой. Возможно, после этого необходимо будет перезагрузить компьютер.







