Tp-link tl-wr741nd
Содержание:
- Получение доступа к консоли настройки
- Open Source Code For Programmers (GPL)
- Подключение и подготовка к работе
- FAQs
- Локальная сеть LAN и DHCP-сервер
- Причины, по которым не удается зайти
- Нет интернета через Wi-Fi из-за роутера
- Настройка WiFi соединения на роутере tp link tl wr741nd
- Возможные неисправности и способы их устранения
- Краткий обзор роутера tp link tl wr741nd
- Получение доступа к консоли настройки
- Как подключить беспроводной маршрутизатор tp link tl wr741nd?
- Проброс портов
- Open Source Code For Programmers (GPL)
- Создание Wi-Fi-сети
- Настройка TP-Link TL-WR741ND. Подключение, настройка Wi-Fi
- Указываем тип подключения
- Open Source Code For Programmers (GPL)
- Указываем тип подключения
Получение доступа к консоли настройки
Обзор и настройка роутера доступны в видеоформате:
Управление происходит через консоль (административную панель). Получение доступа к настройке Wi-Fi роутера TP Link TL WR741ND выглядит так:
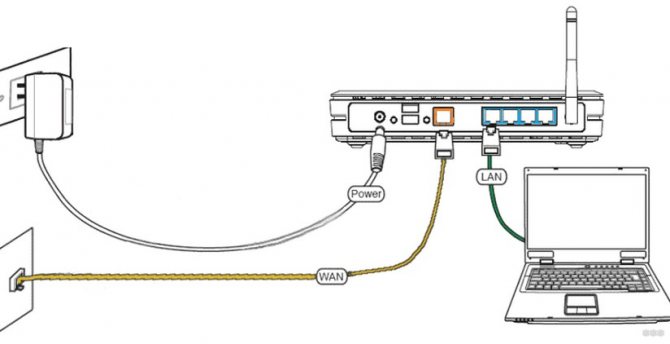
- Вставляем антенну и подключаем устройство к сети.
- Запустите основной компьютер и подключите его к роутеру. Это можно сделать с помощью патч-кабеля (провод вставляется в желтый разъем на задней панели маршрутизатора и слот для сетевой карты на компьютере) или с помощью соединения Wi-Fi (для работы с беспроводными адаптерами запустите значок и подключаемся к роутеру). Не забудьте подключить кабель ISP к порту WAN.
- Запустите браузер и введите заводской адрес маршрутизатора 192.168.0.1 в адресной строке. Другие варианты: 192.168.1.1 или tplinkwifi.net.
- Затем введите свое имя пользователя и пароль (обычно комбинация admin / admin).
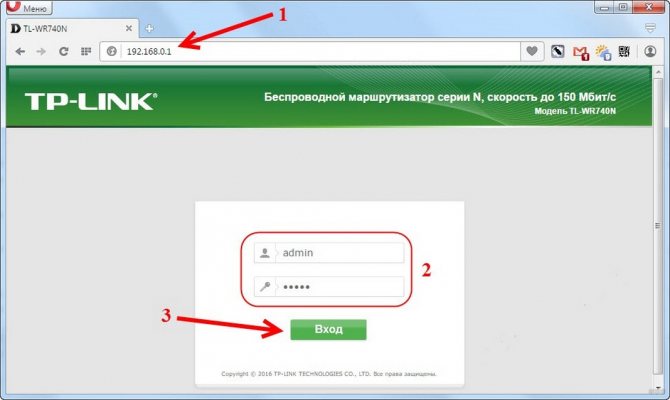

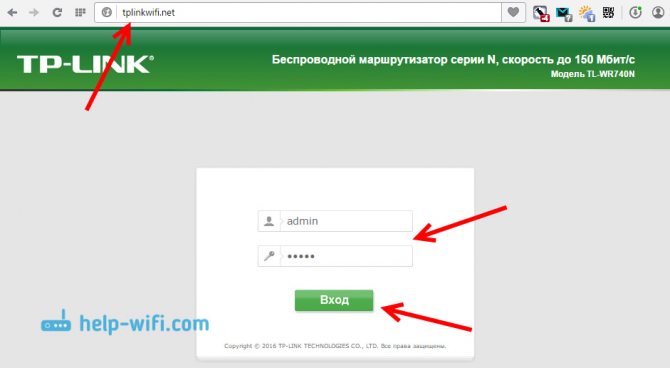
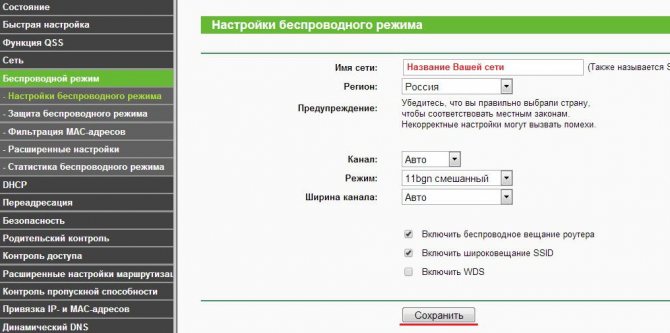

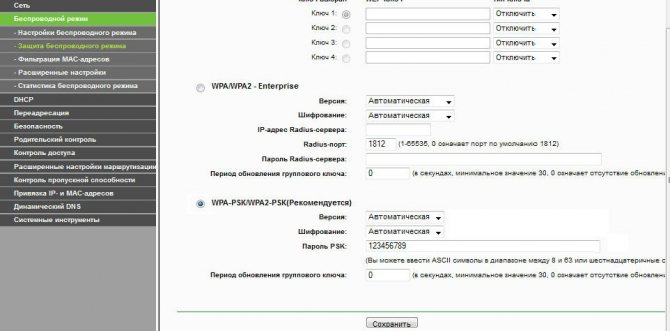


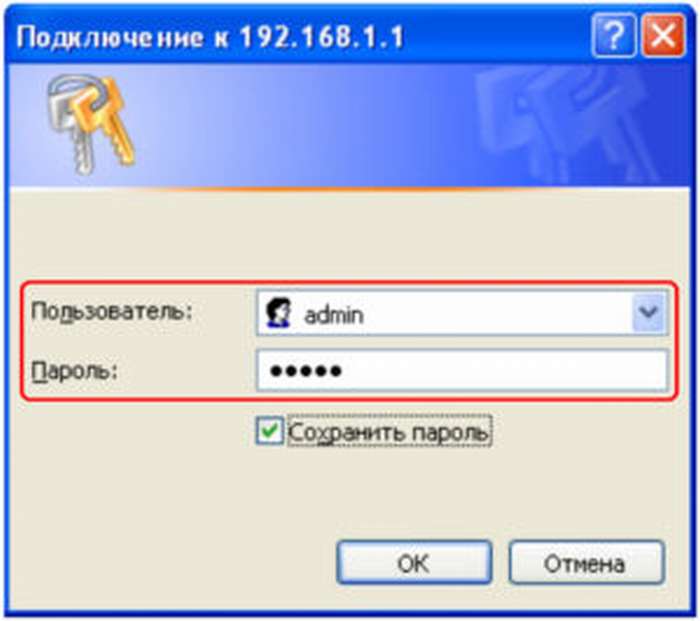
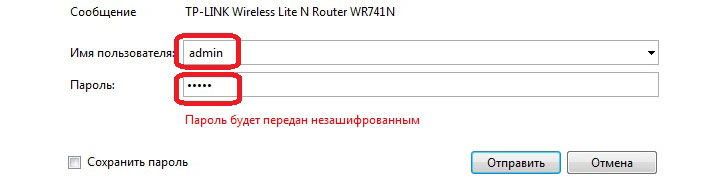
Open Source Code For Programmers (GPL)
Please note: The products of TP-Link partly contain software code developed by third parties, including software code subject to the GNU General Public Licence (“GPL“), Version 1/Version 2/Version 3 or GNU Lesser General Public License («LGPL»). You may use the respective software condition to following the GPL licence terms.
You can review, print and download the respective GPL licence terms here. You receive the GPL source codes of the respective software used in TP-Link products for direct download and further information, including a list of TP-Link software that contain GPL software code under GPL Code Center.
Подключение и подготовка к работе
После распаковки надо определиться с местом установки «ТП-Линк» WR741ND и провести первоначальную настройку. О том, как выбрать оптимальную позицию для инсталляции устройства, рассказано в отдельной статье.
Подключаем роутер WR741ND блоком питания к розетке. Далее сетевым кабелем соединяем между собой рабочую станцию и роутер.
Для настройки роутера TL TP-Link WR741ND воспользуемся панелью управления через веб-интерфейс. Сначала переворачиваем маршрутизатор, смотрим на этикетку внизу. Там будет указан адрес, как показано на скриншоте.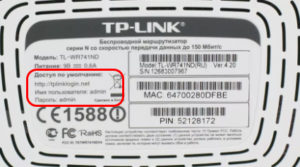
Он указан в виде цифрового значения — 192.168.0.1 или буквенного – http://tplinklogin.net. Это зависит от версии роутера WR741ND: на скриншоте показана 4.2. Также запоминаем учетные данные для первого входа. По умолчанию, логин и пароль – admin.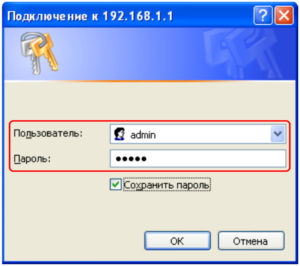
Указанный адрес вводится в обозревателе, после этого открывается диалоговое окно для запроса учетных данных. Пройдя процедуры авторизации, пользователь попадает в «Панель управления» сетевым устройством.
FAQs
-
Що робити, якщо бездротова мережа нестабільна через мій бездротовий маршрутизатор або модем?
04-23-20201166772 -
What should I do if my internet connection is slow?
07-20-202170086 -
Why port forwarding feature is not working on my router?
07-20-2021350300 -
How to Upgrade the firmware version of TP-Link Wireless Router?
07-20-20211577198 -
What should I do if I cannot access the internet through Wi-Fi router?
07-20-2021663583 -
How do I install TP-Link router to work with a Cable Modem? (Old UI)
07-20-2021870260 -
Как узнать или изменить пароль беспроводной сети на устройствах TP-Link
05-09-20122921671 -
Как настроить функцию DDNS (DynDNS) на беспроводном маршрутизаторе?
07-19-2011402405 -
Как выполнить привязку IP адреса к МАС на маршрутизаторе TP-Link?
08-01-2011320929 -
How to protect your TP-Link network devices from potential attacks?
05-18-202157305 -
How to improve my wireless speed or range?
03-26-20211009166 -
Що робити, якщо я забув пароль для входу до бездротового маршрутизатора TP-Link?
12-29-20203563858 -
Як налаштувати основні параметри бездротового зв’язку для мого бездротового маршрутизатора TP-Link 11N?
12-28-20206821405 -
How to reset TP-Link router to factory defaults
11-20-20203270424 -
Как изменить IP-адрес беспроводного маршрутизатора TP-Link
08-26-20111680716 -
Как открыть порты у беспроводного маршрутизатора TP-Link?
08-25-2011886266 -
Как открыть порты на беспроводном маршрутизаторе TP-Link для работы с Xbox Live?
08-05-2011200600 -
Как настроить функцию клонирования MAC-адреса у беспроводного маршрутизатора TP-Link?
08-26-2011227577 -
Why cannot I access the Internet after successfully connected to the TP-Link router’s wireless network(Windows OS)?
09-06-20191222767 -
How to use bandwidth control on TP-Link wireless router?
09-06-20191045764 -
Как настроить функцию удаленного управления беспроводным маршрутизатором TP-Link?
08-26-2011718567 -
Как настроить фильтр MAC-адресов беспроводной сети на беспроводном маршрутизаторе?
12-22-2015606997 -
Как обезопасить/защитить мою беспроводную сеть с помощью WPA-PSK/WPA2-PSK при использовании беспроводного маршрутизатора TP-Link 11N?
08-03-2011512960 -
Что делать, если мой маршрутизатор TP-Link получил сетевой IP-адрес, однако доступ в Интернет отсутствует? (Для DSL или кабельного Broadband-подключения)
01-30-2012373660 -
Why cannot I access the Internet after successfully connected to the TP-Link router’s wireless network(MAC OS)?
04-17-2019385820 -
Как посмотреть системный журнал беспроводного маршрутизатора TP-Link?
07-30-2011425428 -
How to do troubleshooting from the system log when PPPoE connection fails?
04-17-2019124670 -
How to install TP-Link wireless router to work with a DSL Modem (PPPoE)?
04-17-20191781349 -
Application Requirement/Choose WAN Connection Type on my TP-Link router
04-17-201997439 -
Как настроить резервацию адресов на беспроводном маршрутизаторе TP-Link
08-01-2011400637 -
Почему я не могу подключиться к Интернету после подключения маршрутизатора TP-Link к моему модему
08-01-20112954626 -
How to find your TP-Link Router’s IP address?
03-07-20191905187 -
Application Requirement/Internet Access Control
10-17-201790401 -
Как настроить функцию WDS на маршрутизаторах TP-Link, поддерживающих стандарт 11n?
08-01-20111608627 -
How to configure Static Routing on wireless routers?
05-10-2017324941 -
Как использовать функцию родительского контроля на беспроводном маршрутизаторе N?
08-26-2011355386 -
How do I install a TP-Link router to work with a DSL modem (Dynamic IP)?
12-27-2016622387 -
How to find the wireless key on the 11N router?
09-13-2016540209 -
How do I install TP-Link wireless router to work with a Modem (Static IP)?
05-25-2016237854 -
How to Setup DDNS (No-IP) on TP-Link Wireless Router?
05-25-2016228054 -
Как настроить блокирование веб-сайтов в контроле доступа?
08-01-2011718569 -
Как уменьшить значение параметра MTU size у маршрутизатора TP-Link?
07-30-2011108266 -
Why cannot log into the Management Page with NOD 32 ESET?
01-22-201566814 -
Как проверить подключения компонентов вашей сети на маршрутизаторе?
08-01-2011186763 -
Application Requirement/ Parental Control
03-20-201449339 -
Как обезопасить/защитить мою беспроводную сеть с помощью WEP шифрования при использовании беспроводного маршрутизатора TP-Link 11N?
08-03-2011196833
Локальная сеть LAN и DHCP-сервер
Локальная сеть – это сеть, созданная маршрутизатором. В нем он администратор. Маршрутизатор имеет встроенный DHCP-сервер, который распределяет IP-адреса устройствам, вошедшим в точку доступа (локальная сеть.
Как настроить LAN и DHCP-сервер на модели TL-WR741N, теперь рассмотрим:
- Перейдите в раздел LAN под блоком Network.В этом меню вы можете изменить IP-адрес роутера и, соответственно, адрес веб-оболочки, в которой настроено устройство. Если вы что-то изменили, нажмите «Сохранить.
В разделе LAN вы можете изменить IP вашего роутера
- Теперь откройте блок DHCP слева. На первой вкладке «Параметры DHCP» установите для параметра «Сервер» значение «Включить.
- Используя поля Начальный IP-адрес и Конечный IP-адрес, определите диапазон адресов, которые маршрутизатор будет раздавать устройствам, подключенным к локальной сети. Щелкните Сохранить.
Задает диапазон локальных IP-адресов
- В разделе «Резервирование адресов» вы можете установить определенный IP-адрес для сетевого устройства. Для этого нажмите «Добавить.
Нажмите “Добавить
- Введите MAC-адрес устройства и адрес, который вы хотите ему присвоить. Установите статус «Включено» и нажмите «Сохранить.
Запишите MAC-адрес устройства, для которого вы хотите исправить IP
Причины, по которым не удается зайти
Иногда зайти в веб-интерфейс, чтобы настроить подключение к Интернету, не удается. Разберем основные причины затруднений, возникающих у пользователя с открытием параметров роутера.
Не подходит адрес для входа
Частая причина сбоя при открытии веб-интерфейса – неверный IP-адрес, введенный пользователем в адресной строке. Нужно:
- Нажать на кнопку поиска на Панели Задач или в меню «Пуск», набрать «Панель управления» и перейти в появившийся в результатах раздел Windows.
- Открыть «Центр управления сетями и общим доступом».
- Кликнуть на рабочее интернет-соединение, в информационном окне перейти во вкладку «Сведения».
- В строке «Шлюз по умолчанию IP» находится IP-адрес.
Увиденный IP-адрес дает возможность зайти в веб-конфигуратор ТП-Линк.
Пароль для входа не подходит
Пароль по умолчанию не подходит, если был изменен. Если его менял пользователь, нужно постараться вспомнить, какую комбинацию он установил. Если подключение выполнено специалистами провайдера, можно позвонить в техническую поддержку и попробовать узнать учетные данные.
Еще одним способом является использование программы быстрой настройки ««Easy Setup Assistant» с прилагающегося к устройству диска. В конце своей работы она предлагает войти в настройки роутера ТП Линк через браузер.
Сброс на заводские настройки
Если вспомнить пароль не удалось, маршрутизатор сбрасывают до заводских установок. На задней панели роутера находится кнопка Reset. Она выступает или утоплена в корпус. Ее зажимают (во втором случае с помощью скрепки или тонкого предмета) и удерживают не менее 10 секунд. Роутер перезагрузится, об этом сообщит моргание всех индикаторов. Нужно отпустить кнопку и подождать, пока устройство не запустится.
При сбросе ТП-Линк до начальных параметров все пользовательские установки будут удалены, а маршрутизатор настраивают заново.
IP роутера находится в другой подсети
Часто зайти в веб-конфигуратор не удается, потому что маршрутизатор и ПК находятся в различных подсетях. Инструкция:
- Вызвать «Центр управления сетями и общим доступом».
- Кликнуть на действующее интернет-соединение.
- В информационном окне выбрать вкладку «Свойства».
- Найти свойства протокола TCP/IP.
- Выбрать получение IP в автоматическом режиме.
- Нажать «Сохранить».
ПК получит IP-адрес от роутера ТП-Линк и будет с ним в одной подсети.
Нестандартный порт для входа
Проблема старых маршрутизаторов. Данные на вход в роутер tp link прописываются в заводских условиях. IP или буквенный адрес, и 80 порт. Обычный HTTP. По нему открывается настройка роутера, страницы в интернете, или в локальной сети. Изменить порт штатными средствами нельзя. Но в некоторых моделях можно настроить порт для управления роутером из внешней сети. Для отдельных программ открывают порты на компьютерах домашней сети.
Решение тут одно: попробовать сбросить все к заводским настройкам нажатием кнопки на задней панели — это может восстановить доступ.
Сетевой интерфейс отключен
Проблема проявляется на стороне маршрутизатора или компьютера.
Если сетевой интерфейс отключен на роутере, кабель LAN подключают в другой разъем. На технике ТП-Линк их от 1 до 4 штук.
Если проблема на стороне пользователя, в первую очередь стоит отключить брандмауэр и антивирус. Иногда они распознают подключения как угрозу и блокируют их.
Иногда зайти в веб-конфигуратор не удается, если драйвера для сетевой карты отсутствуют или устарели. Нажатием на «Пуск» правой кнопкой мышки вызвать список команд и выбрать «Диспетчер устройств».
Отыскать сетевой адаптер и убедиться, что он определяется системой и на нем нет красных крестиков или желтых восклицательных знаков.
Самый простой способ решение проблемы, если они есть, — удалить все устройства, помеченные проблемными, и запустить «Поиск устройств» (на картинке крайняя справа кнопка). Найдя новое оборудование, ОС попытается его настроить и сделает это верно. Лишний значок исчезнет, на компьютере появится интернет, а вместе с ним и доступ к роутеру.
Проблемы с роутером
Если зайти по-прежнему не удается, это говорит о поломке роутера. Звонок в службу поддержки ТП-Линк возможен по телефонам + 7-495-228-55-60 (Москва и Московская область) и 8-800-250-55-60 (для всех субъектов РФ). Можно написать письмо на электронную почту support.ru@tp-link.com.
Роутер может сгореть от перепадов напряжения в сети или от работы в грозу. Иногда он перестанет функционировать и после неудачного обновления прошивки. Но для Tp-Link есть специальная утилита, которая позволяет вернуть старую прошивку при неудачном обновлении, да и сброс к заводским установкам позволяет решить её проблемы.
LANIP-адрес
Мне нравится2Не нравится
Нет интернета через Wi-Fi из-за роутера
Если ни с одного из устройств в локальной сети нет доступа в глобальную паутину, то первое, что нужно сделать — это перезагрузить свой WiFi-роутер.
Перезагрузку можно сделать нажав на кнопку выключения маршрутизатора или, если такой нет, отключив его от розетки и включив вновь через 30 секунд. Во-первых, это такое же сложное устройство, как и компьютер, со своей операционной системой, которая может заглючить. Перезагрузка этот глюк уберёт. Во-вторых, бывают модели с откровенно слабой аппаратной частью, которая так же может начать сбоить. Если у Вас ADSL-модем, то после перезапуска он может подцепиться с более лучшими параметрами линии.
Если перезагрузка не помогла, то самое время обратить внимание на индикаторы роутера, а именно на лампочку с глобусом. Она может быть так же подписана как «Internet» или «WAN», которая должна приветливо гореть зеленым или синим цветом
Если лампочка совсем не горит или горит красным, то это может означать одно из двух:
- Неправильная настройка роутера
- Проблемы на стороне провайдера
В обоих этих случаях на подключенных устройствах нет подключения к Интернету через WiFi. Если Вы перед этим не лазили в настройки своего Вай-Фай маршрутизатора, то 99% что у провайдера что-то случилось. Бывает, конечно, что устройство доступа по какой-то причине сбрасывает настройки, но при этом обычно и WiFi работать перестаёт. В любом случае проверить настройки роутера недолго. Как это сделать Вы можете найти на этом же сайте.
Внимание! У тех, кто подключен по технологии GPON надо смотреть на индикатор потери сигнала LOS. Если он загорелся, то скорее всего где-то по линии обрыв. Те, кто подключен через ADSL-модем, смотрят на индикатор линии — он может быть подписан, как Line, Link, ADSL, который должен гореть постоянно или быстро помаргивать
Если он не горит или медленно мигает, то это проблемы с линией и надо вызвать монтёра
Те, кто подключен через ADSL-модем, смотрят на индикатор линии — он может быть подписан, как Line, Link, ADSL, который должен гореть постоянно или быстро помаргивать. Если он не горит или медленно мигает, то это проблемы с линией и надо вызвать монтёра.
Настройка WiFi соединения на роутере tp link tl wr741nd
Теперь вы можете приступить к настройке беспроводного соединения. Для этого перейдите на вкладку «Беспроводная связь» и выберите «Настройки беспроводной связи». Здесь мы укажем название нашей сети (то, которое будет видно при подключении). Для этого введите его в поле «Имя беспроводной сети». Остальные параметры оставьте без изменений.
Теперь мы перейдем в «Безопасность беспроводной сети» и настроим безопасность, как следует из названия раздела. Поставим точку перед WPA / WPA2 – Personal (рекомендуется) (это самый надежный тип шифрования). Лучше выбрать WPA2-PSK в выпадающем поле Version (Версия) и в поле Encryption (Шифрование) оставим Автоматически. Теперь в поле PSK Password (Пароль PSK) – вводим пароль, который мы сами найдем, он должен состоять из латинских букв, быть не менее 8 символов. В этом поле нажмите кнопку «Сохранить.
Возможные неисправности и способы их устранения
Как подключить и настроить роутер D-Link Dir Model 615
Проблемы и неисправности роутера WR741ND условно делятся на:
- Программное обеспечение: ошибка в программном обеспечении, не установлена новая версия прошивки, сброшены настройки и другие проблемы.
- Оборудование: оборудование не включилось, пропал сигнал Wi-Fi, нет подключения к Интернету и т.д.
Обычно большинство проблем решаются простым перезапуском сетевого устройства. Как это сделать, будет рассказано в разделе «Сброс настроек роутера до заводских».
 Второй распространенный тип отказа оборудования – это повреждение сетевого кабеля. Его, например, ущемляют из-за неудобного положения или травмируют домашние животные. В любом случае необходимо внимательно осмотреть провод и по возможности заменить его исправным кабелем для проверки.
Второй распространенный тип отказа оборудования – это повреждение сетевого кабеля. Его, например, ущемляют из-за неудобного положения или травмируют домашние животные. В любом случае необходимо внимательно осмотреть провод и по возможности заменить его исправным кабелем для проверки.
Частым случаем также являются колебания напряжения в сети. К сожалению, WR741ND может не выдержать резкого изменения, в результате чего детали выцветают. Покупка стабилизатора напряжения послужит защитой.
Краткий обзор роутера tp link tl wr741nd
Корпус маршрутизатора выполнен в белом цвете с чёрной индикаторной панелью, которая представляет следующую информацию:
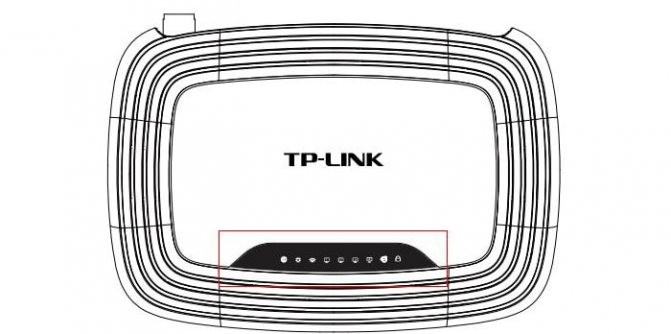
- — «POWER». Это индикатор питания, который при корректной работе устройства горит ровным зелёным цветом.
- — «SYS» (системные параметры). Если индикатор «не горит» — возможна системная ошибка, мигает – устройство работает корректно, «горит» постоянно – работа в режиме исходных параметров.
- — «WLAN». Предоставляет информацию о работе беспроводной сети, может быть в двух состояниях: включено – индикатор мигает, отключено – индикатор «не горит».
- — «LAN 1/2/3/4». Информирует о физическом подключении маршрутизатора к другим сетевым устройствам.
- — «WAN». Информирует о состоянии подключения Интернет-кабеля провайдера.
- — «Qss». Это аналог технологии WPS и также служит для подключения устройств к беспроводной сети. Если индикатор медленно мигает – происходит подключение к сети (примерное время подключения составляет две минуты), быстро мигает – подключение завершилось неудачей, если просто «горит» — подключение успешно завершено.
Получение доступа к консоли настройки
Обзор и настройка роутера доступны в формате видео:
Управление осуществляется с помощью консоли (административная панель). Получение доступа к настройке Wi-Fi роутера TP Link TL WR741NDвыглядит так:
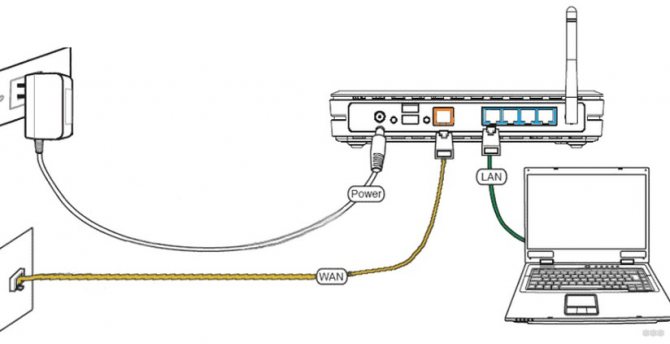
- Вставьте антенну и подключите устройство к электросети.
- Запустите основной компьютер и подключите его к роутеру. Сделать это можно либо с помощью патч-корда (провод вставляется в желтый разъем на тыльной стороне на роутере и в разъем для сетевой карты на компьютере), либо с помощью Wi-Fi-подключения (запустите значок для работы с беспроводными адаптерами и подключитесь к роутеру). Не забудьте в порт WAN воткнуть кабель провайдера.
- Запустите браузер и в адресной строке укажите заводской адрес роутера 192.168.0.1. Другие варианты – 192.168.1.1 или tplinkwifi.net.
- Потом введите логин и пароль (обычно это комбинация admin/admin).
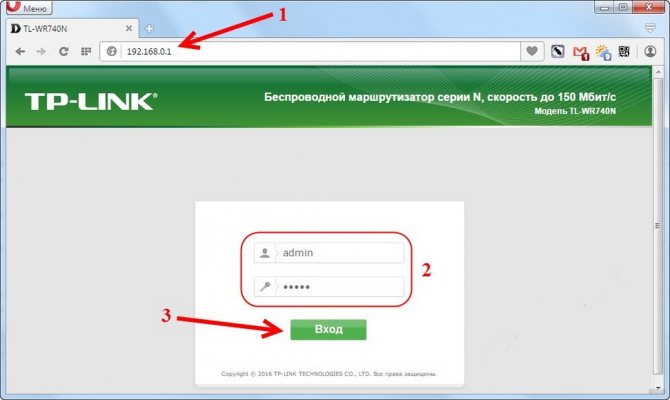
Как подключить беспроводной маршрутизатор tp link tl wr741nd?
Установка и подключение данного роутера — дело не сложное:
- 1. Лля подключения потребуется широкополосный доступ к сети Интернет – это может быть DSL или Ethernet-кабель.
- 2. Установите маршрутизатор на выбранное место, при этом учтите, что для корректной работы устройства требуется:
— отсутствие прямых солнечных лучей;
— в непосредственной близости не должно быть сильных источников тепла (радиаторы отопления, обогреватели и т.п.);
— температурный режим должен быть от 0 до 40 градусов по Цельсию;
— место установки роутера должно быть хорошо вентилируемым.
- 3. Далее подсоедините все необходимые сетевые устройства к «LAN» портам, а к порту «WAN» подключите кабель провайдера.
- 4. Подключите адаптер питания к роутеру и включите его в сеть.
Далее потребуется провести настройки интернет-соединения, а для этого необходимо зайти в интерфейс маршрутизатора. Чтобы зайти в роутер tp link wr741nd в адресной строке любого интернет-браузера введите 192.168.0.1 (при этом логин и пароль для подтверждения входа – admin).

Это интересно: Что делать, если гугл постоянно пишет — необходимо войти в аккаунт
Проброс портов
Переадресация портов требуется, если пользователь хочет получить удаленный доступ к любому устройству в локальной сети маршрутизатора. Этому устройству назначен отдельный порт:
- Откройте раздел Пересылка. На первой вкладке виртуального сервера нажмите Добавить.
В меню «Пересылка» перейдите к созданию виртуального сервера
- В первое поле мы помещаем дверь, которую хотим открыть.
Укажите порт, который нужно открыть для устройства
- В строке IP-адреса мы указываем адрес вашего устройства в локальной сети.
- В Протокол помещаем протокол, используемый устройством.
- Выбираем состояние Включено.
- В Common Service Port выберите тип подключения, с которым работает устройство. Щелкните Сохранить, чтобы сохранить все данные.
Укажите точный тип подключения в раскрывающемся меню
Open Source Code For Programmers (GPL)
Please note: The products of TP-Link partly contain software code developed by third parties, including software code subject to the GNU General Public Licence (“GPL“), Version 1/Version 2/Version 3 or GNU Lesser General Public License («LGPL»). You may use the respective software condition to following the GPL licence terms.
You can review, print and download the respective GPL licence terms here. You receive the GPL source codes of the respective software used in TP-Link products for direct download and further information, including a list of TP-Link software that contain GPL software code under GPL Code Center.
Создание Wi-Fi-сети
Теперь вы знаете, как подключать и настраивать управляемые коммутаторы. Давайте теперь рассмотрим проблему создания Wi-Fi на TP-Link. Выберите «Беспроводной режим» и «Настройки», чтобы настроить беспроводную сеть. Заполните ячейки следующим образом:
- Регион: выберите «Россия».
- Имя / SSID: введите имя точки доступа (эти данные предоставляет сам пользователь).
- Ширина: рекомендуется выбрать Авто».
- Режим: вариант «11bgn смешанный» – лучший вариант. Внешние устройства работают по различным спецификациям связи Wi-Fi. Выбор этой опции позволит получить доступ ко всем устройствам, независимо от их параметров передачи.
- Канал: мы рекомендуем вариант «Авто», чтобы соединение автоматически настраивалось на более свободный канал.
Теперь слева выберите «Безопасность беспроводной сети», чтобы настроить параметры безопасности. Желательно отдать предпочтение методу WPA-Personal / WPA2-Personal:
- Шифрование: выберите вариант AES.
- Версия: укажите WPA2 или Автоматически».
- Период обновления: укажите значение «0».
- Пароль: придумайте и введите комбинацию цифр и / или букв для авторизации (не менее 8 символов).
Для наглядной демонстрации процесса установки смотрите следующее видео:
Настройка TP-Link TL-WR741ND. Подключение, настройка Wi-Fi
Tp-link TL-WR741ND это один из самых популярных бюджетных маршрутизаторов, который на рынке уже очень долго и отлично продается. От TL-WR740N он отличается только съемной антенной, ну и по идеи другим железом. Хороший популярный роутер, который отлично подойдет для небольшого дома, и для подключения нескольких устройств. Именно Tp-link TL-WR741ND мы и будем настраивать в этой подробной инструкции.

Расскажу и покажу как подключить роутер Tp-link TL-WR741ND, как зайти в настройки, подключим его к интернету, настроим Wi-Fi сеть и поставим пароль. Не имеет значения, новый у вас роутер, или он уже раньше был настроен, все получится.
Будем настраивать по схеме
- Подключим Tp-link TL-WR741ND к интернету, и подключим к нему компьютер с которого будем настраивать.
- Зайдем в настройки маршрутизатора.
- Настроим подключение к интернету (WAN).
- Поставим пароль на Wi-Fi и настроим беспроводную сеть.
- Установим защиту на доступ к настройкам роутера.
В настройке любого маршрутизатора главное настроить интернет. Что бы роутер смог подключится к провайдеру и получать от него интернет. Если наш TL-WR741ND не сможет подключится к интернету, то он его и не сможет раздать на ваши устройства. И будет “Без доступа к интернету” (Ограничено) . А настроить Wi-Fi сеть и поставить пароль, это уже не сложно.

Настройки TL-WR741ND будут сброшены. Можно продолжать.
Указываем тип подключения
Начнем настройку модели с определения типа подключения, которое должен использовать маршрутизатор. Откройте договор с поставщиком, если вы не знаете, какой тип подходит для вас. Если контракта нет, обратитесь в службу поддержки. Возможны следующие варианты: L2TP (Билайн), PPPTP, PPPoE (NetByNet, TTK, Dom.ru и другие), динамический или статический IP.
Настройка L2TP или PPTP-подключения
Если окажется, что ваш тип – L2TP или PPTP, выполните следующие действия для настройки:
- Щелкните раздел «Сеть» В первой записи WAN разверните меню «Тип подключения». Настройте один из двух типов подключения в зависимости от того, что у вас есть.
Установите тип подключения L2TP или PPTP
- Введите имя подключения в следующих трех строках (вы можете оставить его по умолчанию), удвойте ключ безопасности, который вам предоставил провайдер (см. Договор).
Укажите данные, с которыми необходимо войти в сеть провайдера
- В поле «IP-адрес сервера» введите адрес VPN-сервера вашего оператора. Выберите один из двух типов IP-адресов.
- Если вы выбрали последнее (вы ранее приобрели уникальный интернет-адрес у своего провайдера), заполните всю информацию контракта, включая сам адрес, DNS, шлюз (шлюз), маску подсети (маска подсети).
Введите данные, которые провайдер предоставил вам после покупки услуги «Статический IP»
- Оставьте значение MTU по умолчанию. В следующем поле укажите 0, если вы не хотите, чтобы соединение отключалось после некоторого времени бездействия.
- Поставьте точку рядом с Автоматически подключаться. Нажмите “Сохранить и подключить” вверху.
Настройка PPPoE-подключения
Обычно этот протокол используют поставщики государственных услуг, например Ростелеком. Какова его настройка:
- В первом меню выберите тип PPPoE / Россия PPPoE.
Введите логин и пароль вашего провайдера из интернета
- Вбиваем логин (Username) и пароль дважды (Password и Confirm password).
- Если у вас двойное соединение PPPoE (сначала маршрутизатор подключается к локальной сети оператора, а затем к Интернету), выберите динамический или статический IP.
Скажите маршрутизатору автоматически подключаться к сети
- В последнем случае записываем все сопроводительные данные из договора.
- Выберите «Подключаться автоматически» и нажмите «Подключиться.
- Чтобы сохранить настройки, нажмите «Сохранить.
Настройка статического или динамического IP
Эти два типа легче настроить, чем другие. Необязательно вводить данные для авторизации, только при необходимости IP-адрес или DNS-сервер:
- В раскрывающемся меню укажите динамический или статический IP-адрес, в зависимости от того, что вы используете.
Поместите статический IP в выпадающее меню
- Если динамический, вы также можете установить флажок «Использовать эти DNS-серверы» и вручную ввести адреса DNS-серверов, которые необходимо использовать для доступа к сети.
Если у вас динамический IP, вы можете указать только адреса DNS-серверов
- Если вы выбрали Статический, введите IP-адрес, маску подсети, шлюз по умолчанию и два адреса DNS. Не изменяйте MTU. Щелкните Сохранить.
Запишите все данные для статического IP из контракта
Open Source Code For Programmers (GPL)
Please note: The products of TP-Link partly contain software code developed by third parties, including software code subject to the GNU General Public Licence (“GPL“), Version 1/Version 2/Version 3 or GNU Lesser General Public License («LGPL»). You may use the respective software condition to following the GPL licence terms.
You can review, print and download the respective GPL licence terms here. You receive the GPL source codes of the respective software used in TP-Link products for direct download and further information, including a list of TP-Link software that contain GPL software code under GPL Code Center.
Указываем тип подключения
Начнем настройку модели с определения типа подключения, которое должен использовать маршрутизатор. Откройте договор с поставщиком, если вы не знаете, какой тип подходит для вас. Если контракта нет, обратитесь в службу поддержки. Возможны следующие варианты: L2TP (Билайн), PPPTP, PPPoE (NetByNet, TTK, Dom.ru и другие), динамический или статический IP.
Настройка L2TP или PPTP-подключения
Если окажется, что ваш тип – L2TP или PPTP, выполните следующие действия для настройки:
- Щелкните раздел «Сеть» В первой записи WAN разверните меню «Тип подключения». Настройте один из двух типов подключения в зависимости от того, что у вас есть.
Установите тип подключения L2TP или PPTP
- Введите имя подключения в следующих трех строках (вы можете оставить его по умолчанию), удвойте ключ безопасности, который вам предоставил провайдер (см. Договор).
Укажите данные, с которыми необходимо войти в сеть провайдера
- В поле «IP-адрес сервера» введите адрес VPN-сервера вашего оператора. Выберите один из двух типов IP-адресов.
- Если вы выбрали последнее (вы ранее приобрели уникальный интернет-адрес у своего провайдера), заполните всю информацию контракта, включая сам адрес, DNS, шлюз (шлюз), маску подсети (маска подсети).
Введите данные, которые провайдер предоставил вам после покупки услуги «Статический IP»
- Оставьте значение MTU по умолчанию. В следующем поле укажите 0, если вы не хотите, чтобы соединение отключалось после некоторого времени бездействия.
- Поставьте точку рядом с Автоматически подключаться. Нажмите “Сохранить и подключить” вверху.
Настройка PPPoE-подключения
Обычно этот протокол используют поставщики государственных услуг, например Ростелеком. Какова его настройка:
- В первом меню выберите тип PPPoE / Россия PPPoE.
Введите логин и пароль вашего провайдера из интернета
- Вбиваем логин (Username) и пароль дважды (Password и Confirm password).
- Если у вас двойное соединение PPPoE (сначала маршрутизатор подключается к локальной сети оператора, а затем к Интернету), выберите динамический или статический IP.
Скажите маршрутизатору автоматически подключаться к сети
- В последнем случае мы записываем все сопроводительные данные из договора.
- Выберите «Подключаться автоматически» и нажмите «Подключиться.
- Чтобы сохранить настройки, нажмите «Сохранить.
Настройка статического или динамического IP
Эти два типа легче настроить, чем другие. Необязательно вводить данные для авторизации, только при необходимости IP-адрес или DNS-сервер:
- В раскрывающемся меню укажите динамический или статический IP-адрес, в зависимости от того, что вы используете.
Поместите статический IP в выпадающее меню
- Если динамический, вы также можете установить флажок «Использовать эти DNS-серверы» и вручную ввести адреса DNS-серверов, которые необходимо использовать для доступа к сети.
Если у вас динамический IP, вы можете указать только адреса DNS-серверов
- Если вы выбрали Статический, введите IP-адрес, маску подсети, шлюз по умолчанию и два адреса DNS. Не изменяйте MTU. Щелкните Сохранить.
Запишите все данные для статического IP из контракта







