Как изменить / перевести аудио формат онлайн?
Содержание:
- Онлайн-сервисы для сжатия видео (топ5)
- №7. HandBrake
- №3: как изменить битрейт онлайн в vocalremover.ru
- Изменяем битрейт музыкального файла формата MP3 онлайн
- Как сжимать MP3?
- AudioConverter Studio
- Как уменьшить размер видео файла без потери качества
- Часть 1. Лучший MP3 компрессор для уменьшения размера MP3 файла без потери качества
- Ресурс №2: online-convert.com
- Как сжимать видео: онлайн сервисы
Онлайн-сервисы для сжатия видео (топ5)
К оглавлению
Если не хочется загружать компьютер лишними программами, можно воспользоваться для сжатия видеоконтента одним из онлайн-сервисов. Некоторые из них платные, другие требуют наличия учетной записи или ставят водяные значки на вашем видео.
Работают онлайн-редакторы приблизительно одинаково. Пользователю нужно лишь выбрать подходящий для его задач вариант. Приведем пример, как сжать видео на компьютере в условно бесплатном сервисе Clipchamp. Если вы зарегистрируетесь, сможете ужать видео, но получите водяные значки бренда. Тому, кому требуется чистый файл, придется заплатить 9 долларов за месяц, есть более выгодная годовая подписка.
Итак, инструкция, как сжать видео онлайн в Clipchamp:
Входим в систему и жмем клавишу «Конвертировать мое видео», выбираем нужный файл или перетаскиваем в зону конвертации. Если есть доступ к утилите Clipchamp в Google Chrome, можно работать сразу с несколькими видеофайлами.
Выбираем нужные параметры. Можно оставить предварительно выставленные данные по умолчанию, видео преобразуется в файл MP4 со стандартным веб-сжатием. Либо оптимизируем настройки под назначение контента, к примеру, загрузку в интернет, добавление в Powerpoint, просмотр на мобильном устройстве, создание GIF-анимации.В этом же разделе можно выбрать пункт «Мобильный параметр», позволяющий создать максимально легкий файл.
При желании настроим параметры разрешения, формата и качества вручную, нажав одноименную кнопку.
Если нужно провести конвертацию видеофайла, выбираем «Формат». Чтобы контент не ухудшился, нажимаем «Сохранить разрешение и высокое качество». Иногда провести такие изменения без потери качества не выходит. В этом случае нужно выбрать иной параметр оптимизации (например, Windows для WMV ASF).
Вносим, если нужно изменения – обрезаем, поворачиваем, настраиваем яркость. Для этого надо нажать «Редактировать».
После всех настроек жмем клавишу «Старт» внизу справа, а затем сохраняем новый файл. Даже если он не будет направлен в нужную папку, все равно останется в «Загрузках». Программа позволяет отправить преобразованное видео на нужный ресурс, например, на Google Drive, Facebook, YouTube или Vimeo. Это делается с помощью кнопки «Загрузить и поделиться».
Если надо вновь сжать или конвертировать одно и то же видео с нуля, например, с иными параметрами вывода, жмем клавишу «Вернуться».
Если вы размышляете, как сжать видео качественно и не потратить денег, обратите внимание на парочку хороших бесплатных онлайн-сервисов. VideoSmaller – простой, доступный вариант, позволяющий добиться как стандартного, так и сильного сжатия
Можно масштабировать видеоконтент, чтобы еще больше уменьшить в размере, но качество будет ниже.
Еще одно мегапростой бесплатный онлайн-сервис Clideo – он особенно подойдет тем, кому нужно быстренько провести компрессию и отправить сжатое видео по электронке друзьям, на страничку соцсети. Уменьшить размер видеофайла здесь можно за несколько секунд. Ресурс поддерживает любой формат. При этом доступ к контенту защищен. А перед отправкой возможен предварительный просмотр.
Программы для сжатия на Андроид
Большинство современных смартфонов оснащены хорошими камерами с высоким числом мегапикселей, что означает: видеоизображения «весят» немало
Если вы снимаете не слишком важное видео для общего доступа, можно уменьшить разрешение в настройках камеры. Но качество значительно снизится
Одним из самых популярных является Video Compressor Panda. Бесплатное приложение, которое изменяет размер и производит компрессию в два-три раза без заметных отличий. После обработки мобильные данные можно сохранить, отправить по электронной почте, загрузить в Instagram, Facebook, Google +, Whatsapp, Viber и Line.
Еще один бесплатный функциональный помощник по конвертации видеоконтента на Андроид-платформе – Video Converter Android (VidCon). Позволяет трансформировать материал в различные кодеки и форматы. Качество видео остается неизменным. Дополнительно можно добавить эффектов, например, замедлить время, прокрутить ролик в режиме обратной съемки.
Еще один вариант приложения для Андроид, помогающего сжимать видеоконтент:
Хоть современные технологии и позволяют сжимать видеоконтент практически без потери качества, все равно он в итоге будет немного хуже изначального. Чтобы сохранить четкость и яркость по максимуму, старайтесь снимать в освещенных, солнечных местах. Чем лучше будет свет, тем больше информации кодек сможет прорабатывать. Если съемка ведется в тени, качество после сжатия будет хуже.
№7. HandBrake
Приложение для конвертации видеороликов. Оно предоставляет готовые пресеты и различные кодеки. Софт поддерживает самые популярные расширения и работает с DVD и BluRay. HandBrake можно использовать бесплатно, и он распространяется с открытым исходным кодом. С данным софтом вы сможете:
- подготовить видеозапись для воспроизведения на мобильных девайсах;
- экспортировать работу на YouTube и Vimeo;
- настроить все параметры вручную;
- добавить субтитры;
- применить фильтры: например, убрать шум или кадрировать картинку.
Конвертер чаще всего используется для исправления роликов формата MP4 и MKV. Русский язык приложением не поддерживается.
Для работы нет необходимости обладать специальными навыками:
1.
Скачайте программное обеспечение, установите его и запустите.
2.
Импортируйте нужный видеофайл. Поставьте галочку рядом с пунктом «Web Optimizer» и далее перейдите во вкладку «Video».
3.
Сдвиньте ползунок в подходящую сторону. Чем выше установленное число, тем больше получится сжатие и ниже разрешение.
4.
Укажите папку и нажмите «Start».
Интерфейс HandBrake
№3: как изменить битрейт онлайн в vocalremover.ru
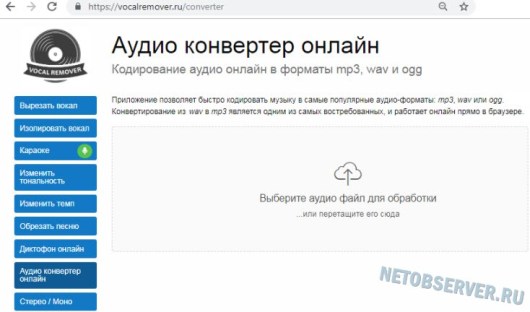
Сайт Vocalremover.ru не может похвастаться всемирным охватом интернет-аудитории – он ориентирован только на русскоязычных пользователей. Тем не менее, популярность данного ресурса значительна – ежемесячно им пользуются более 585 тысяч раз.
Что он умеет? Умеет работать с вокалом – вырезать и изолировать его. Умеет записывать караоке (для этого нужен подключенный микрофон и минусовка). Также доступно изменение тональности и темпа. Ну а для нас наиболее значимым функционалом является «Аудио конвертер онлайн». На него-то мы и нажмем.
После выбора файла-исходника вам будет доступно меню настроек – выбор из трех аудиоформатов. Нажимаем на mp3 – появятся дополнительные настройки с возможностью онлайн изменить биртейт трека:
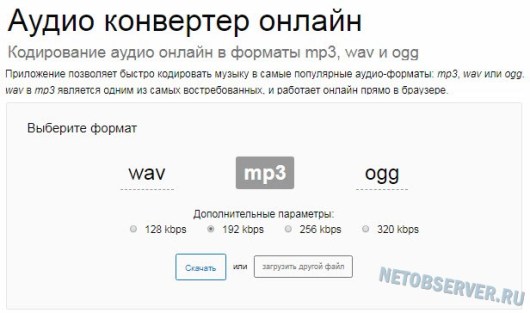
Дело за малым – кликнуть чекбокс у нужной цифры и нажать «Скачать». Результирующий файл, по привычной схеме, будет слит в каталог загрузок браузера.
Vocalremover не может похвастаться разнообразием настроек по изменению битрейта, но даже этого функционала многим из читателей будет достаточно. К положительному моменту можно отнести то, что теперь вы знаете сайт, с помощью которого можно сделать минусовку из любимой песни, а потом с помощью него же в режиме онлайн сделать кавер-версию .
Разумеется, тремя рассмотренными ресурсами выбор сайтов, на которых можно изменить битрейт онлайн у нужного трека , не ограничивается. Но, учитывая, что функционал у всех будет идентичен, загружать вас списком из десятка-другого сайтов разной степени «оригинальности» просто нет смысла. 3 проверенных популярных веб-ресурса для вашей задачи – в самый раз.
Успехов вам, уважаемые читатели, хорошей музыки и качественного битрейта! До скорых встреч на Netobserver.ru.
Изменяем битрейт музыкального файла формата MP3 онлайн
Самым популярным аудиоформатом в мире является MP3. Самый маленький битрейт таких файлов равен 32 в секунду, а наивысший – 320. Кроме этого существуют и промежуточные варианты. Сегодня мы предлагаем ознакомиться с двумя веб-ресурсами, позволяющими вручную задать необходимое значение рассматриваемого параметра.
Способ 1: Online Converting
Online Converting – бесплатный онлайн-конвертер, предоставляющий возможность взаимодействовать с большим количеством файлов разного типа, сюда входят и аудиоформаты. Процесс обработки с помощью этого сайта происходит так:
Перейти на сайт Online Converting
Перейдите к выбору подходящего инструмента. В списке ссылок отыщите необходимую и кликните по ней левой кнопкой мышки.
Приступайте к загрузке файла, для которого и будет изменяться битрейт.
Установите для параметра «Качество звука» оптимальное значение.
Если это требуется, проведите дополнительное редактирование, например, нормализуйте звук или измените каналы.
По завершении настроек щелкните на «Конвертировать».
Итоговый файл сохранится на ПК автоматически в тот момент, когда обработка будет окончена. Помимо этого на Online Converting присутствует прямая ссылка на загрузку композиции, отправка на Google Drive или DropBox.
Надеемся, представленная инструкция помогла вам разобраться с изменением битрейта трека на сайте Online Converting. Как видите, в этом нет ничего сложного. Когда данный вариант не подходит, рекомендуем ознакомиться со следующим способом редактирования рассматриваемого параметра.
Способ 2: Online Convert
Сайт с названием Online-Convert наделен практически такими же инструментами и функциями как тот, о котором мы рассказали ранее. Однако имеются небольшие отличия не только в интерфейсе, но и в плане присутствующих возможностей. Изменение битрейта здесь выполняется так:
Перейти на сайт Online Convert
- Находясь на главной странице Online Convert, разверните всплывающий список в разделе «Аудио-конвертер» и выберите пункт «Конвертируйте в формат MP3».
Приступайте к загрузке файлов, находящихся на компьютере или онлайн-хранилище.
В случае с добавлением из ПК вам нужно просто отметить нужную композицию и нажать на кнопку «Открыть».
В разделе «Дополнительные настройки» первым параметром идет «Изменить битрейт аудио-файла». Задайте оптимальное значение и перемещайтесь далее.
Затроньте другие настройки только в том случае, когда ходите изменить что-то еще помимо битрейта.
Сохранить текущую конфигурацию можно в своем личном профиле, только для этого придется пройти процедуру регистрации. Закончив редактирование, кликните на «Конвертировать».
Отметьте галочкой соответствующий пункт, если хотите получить уведомление на рабочий стол, когда конвертирование будет окончено.
Трек скачается автоматически, однако на страницу добавлены еще и дополнительные кнопки для загрузки.
Наша статья подходит к логическому завершению. Мы постарались максимально детально обозреть процесс изменения битрейта музыкальных файлов формата MP3 при помощи двух онлайн-сервисов. Надеемся, вам удалось без проблем справиться с поставленной задачей и у вас больше не осталось вопросов по данной теме.
Мы рады, что смогли помочь Вам в решении проблемы.
Опишите, что у вас не получилось.
Наши специалисты постараются ответить максимально быстро.
Как сжимать MP3?
- Импортировать звуковые файлы в компрессор. Чтобы добавить MP3 в программу, можно выбрать файлы из своих папок и перетащить их мышью в окно приложения, или нажать кнопку «Добавить файлы», чтобы открыть музыку со своего компьютера.
- Настроить сжатие. Для этого можно использовать 1 из 2 способов. Первый способ подразумевает настройку битрейта для уменьшения размера звуковой дорожки. Для этого следует нажать «Настройка», «Дополнительно» и кнопку «+» возле раздела «Аудиокодек». Затем нажать кнопку справа от «Битрейт», чтобы выбрать меньшее значение. Если вы хотите применить эти настройки ко всем файлам MP3, нажать «Применить ко всем» и «OK». Второй способ — это регулировка частоты дискретизации. В меню «Аудиокодек» следует нажать на кнопку справа от пункта «Частота дискретизации», чтобы выбрать меньшее значение. Частота и битрейт связаны с качеством выходного файла, так что не нужно устанавливать слишком низкий параметр.
- Завершить сжатие. Если вы хотите выполнить сжатие с повторным кодированием, необходимо нажать выпадающую кнопку «Профиль», чтобы выбрать формат вывода. Если такой необходимости нет, достаточно просто нажать большую кнопку «Конвертировать» в нижнем правом углу основного интерфейса программы для обработки MP3.


Эта программа для сжатия МП3 позволит вам значительно уменьшить размеры звуковых файлов. Благодаря сжатию появится возможность сэкономить много места на плеере и других портативных устройствах. Пользователь также сможет без проблем закачать свои звуковые файлы в интернет, чтобы поделиться с другими меломанами.
https://youtube.com/watch?v=MSulXSJB79k
AudioConverter Studio
Заходим в программу и добавляем нужные для обработки файлы. Как обычно, можно добавлять по отдельности или целым каталогом.
Дальше настраиваем правую панель изменений. Выходной формат оставляем таким же. Выбираем качество выходных композиций. Чем оно будет ниже, тем меньше будет объем файла. Оставим по умолчанию – хорошее. Дальше как в предыдущей утилите: частота, битрейт, режим. Внизу – панель настройки сохранения обработанных файлов.
Для начала конвертации кликаем на иконку верхней панели.
Видим всплывающее сообщение, где описаны ограничения конвертации. Ознакомительная версия добавляет в начало перекодированных композиций звуковое сообщение. Нажимаем «Продолжить», если это устраивает, или приобретаем лицензию. Разработчик предлагает меньше ем за 40$ не только AudioConverter Studio, но пакет из десяти программ.
Вот так выглядит окно процесса конвертации.
После завершения процесса выпадает окно о результатах. К сожалению, здесь нет наглядной «статистики», как в прошлой утилите. Увидеть конечный размер конвертированных файлов можем только в каталоге, где они сохранились.
Для примера возьмем первую композицию. Начальный ее размер при битрейте 320 kbps составлял 11,4 Мб. В конечном итоге мы получили mp3-файл с битрейтом 192 kbps объемом 6,86 Мб. Размер файла уменьшился на 40%. Не забываем, что здесь мы выставили более высокий битрейт – 192 по сравнению со 130 в MP3 Quality Modifier. Качество работы двух программ примерно одинаково.
Как уменьшить размер видео файла без потери качества
Теперь вы немного знакомы с основными форматами , и можно приступать к основной теме. Для этой процедуры есть уйма софта и даже онлайн сервисов. Но с последними лучше не связываться. Они не смогут качественно справиться с этой работой. Вы только зря потратит время.
Используйте качественные профессиональные программы, такие как:
- Any Video Converter.
- Format Factory.
- Hamster Free Video Converter.
- Camtasia Studio.
- Xmedia Recode.
- Meg Ui.
- Super.
И это ещё далеко не всё. Но их вполне хватит.
Несколько методов уменьшения размера
Давайте разберёмся как работать с несколькими из этих программ.
Camtasia Studio
Для начала о том, как сохранять ролик. Всё очень просто. Выбирайте Produce and Share и появится понятное, простое меню. Оно легкое, поэтому не будем вдаваться в подробности.
Откроем любой ролик для теста.
Во первых, сохраним его в формате Mp4 720p. Кто то спросит: “А что это вообще такое?”. Так вот 720 это разрешение. Клип, обладающий высокой чёткость имеет либо 720, либо 1080p.
Стоит отметить, что не только разрешение влияет на чёткость. Ещё и количество кадров в секунду. Картинка должна меняться гармонично, и не тормозить.
Приступаем к рендерингу. Настройки менять не требуется. Выставляете формат и ждёте.
Результат будет ошеломляющим. Клип стал меньше весить, но хуже не стал.
Переходим к следующей утилите. Она быстрая и свою работу знает. Скачайте установочник и установите её.
После запуска вы будете лицезреть главное окно. Там нажимаем на File, а затем Open. Дальше вы уже догадались, открываем видео. Чтобы вы, случайно, нажали на другое , запустится предварительный просмотр. Проверьте и закройте окно.
Теперь нужно задать верные параметры и выбрать формат. Выбираем MKV, а дальше H264. Нажимаете Save и выбирайте куда сохранить.
Конвертация начнётся после нажатия кнопки Start. Останется подождать, и всё будет готово.
Xmedia Recode
Запустите, и произведите настройку на русский язык.
Приступи к сжатию. Она имеет простой интерфейс. Как обычно, нажимаем открыть и выбираем нужный ролик.
Теперь нужно установить все настройки, как на скриншоте.
Во вкладке видео подбираем подходящий кодек. В “Фильтры и настройки” настраиваем ширину и высоту.
Теперь жмём добавить и декодировать.
Осталось дождаться конвертации и посмотреть, что вес стал меньше, а картинка ничуть не пострадала.
Программа Super для сжатия видео
Скачайте бесплатную программу Super. Она доступная, и платить не нужно. Введите в любой поисковик её название и скачайте с любого сайта.
Запустив программу вы увидите главное окно. Добавьте видеофайл. Клацните правой кнопкой мыши по любому из свободных полей. Откроется меню. Выберите Add Multimedia. Найдите нужный файл, и нажмите открыть.
Теперь необходимо настроить. Выбирайте формат и кодек, которые считаете нужными. Другой кодек позволит уменьшить размер и сохранить его в приемлемом виде.
После этого настраиваем размер изображения видео файла. Если это непринципиально, поставьте галочку на значении No Сhange.
Можно начинать конвертирование. Для этого внизу есть кнопка Encode.
Hamster Free Video Converter
Если её ещё нет на вашем компьютере, то рекомендуем ее скачать и установить. Далее запустите её и увидите главное окно. Интерфейс просто и понятный на интуитивной уровне. Нажмите кнопку “Добавить видео”.
После чего она, в течении некоторого времени, обработается, и можно идти дальше.
Теперь настройте формат, но можно оставить прежний. Тогда оставьте тот же, что и был.
Затем, появится окно, в котором вы будете настраивать качество звука и картинки.
Зачастую тяжелые ролики имеют большое разрешение. Так вот, чтобы не стало хуже меняем его на более низкое, но чтобы оно соответствовало экрану компьютера или телевизора.
Ползунок отвечающий за качество рекомендуется оставить на уровне “Нормально”.
Дальше всё просто. Нажимайте “Преобразовать”, и идите отдыхать. Если оно большое, то ждать придётся долго.
Важный момент, о котором нужно знать – частота кадров. В отснятых роликах её лучше оставлять такой же. Если вы практикуете съёмку замедленного действия, можете поэкспериментировать. Для этого есть специальный софт.
Заключение
Вот в принципе и всё. Конечно, есть еще уйма различных способов, но эти самые эффективные и проверенные. Они смогут предоставить желаемый вами результат за считаные минуты. Чтобы все сделать правильно и добиться максимального результата – внимательно изучите всю изложенную информацию.
Часть 1. Лучший MP3 компрессор для уменьшения размера MP3 файла без потери качества
Online MP3 reducer-это простой и удобный инструмент для использования, но он имеет свою долю ограничений. Поскольку большинство этих инструментов являются бесплатными в использовании, они поддерживают ограниченное количество файлов и размер и не имеют никаких дополнительных функций. Так что если вы ищете профессиональное решение, которое работает лучше, чем эти онлайн-инструменты в качестве альтернативы, Wondershare MP3 Reducer окажется хорошим вариантом. Он не только поддерживает уменьшение размера MP3-файла без потери качества, но и предоставляет целый ряд функций в виде полного набора инструментов для видео.
- Сжимайте MP3 и другие аудиофайлы 1000+ с супер быстрой скоростью и без потери качества.
- Уменьшите размер MP3-файла, изменив скорость передачи данных, частоту дискретизации, кодер, канал и другие параметры.
- Передача сжатых MP3-файлов с ПК / Mac на устройства Android / iPhone легко осуществляется с помощью USB-кабеля.
- Загружайте видео с YouTube и плейлисты в MP3 напрямую, вставляя URL-адреса.
- Конвертируйте видео в MP3 и наоборот в течение 3 простых шагов.
- Универсальный Toolbox сочетает в себе исправить метаданные видео, снимки экрана, трансляция видео на телевизор, прожиг DVD и рекордер экрана.
- Поддерживаемые ОС: Windows 10/8/7 / XP / Vista, Mac OS 10.15 (Catalina), 10.14, 10.13, 10.12, 10.11, 10.10, 10.9, 10.8, 10.7, 10.6.
Безопасность Проверена,
5,942,222
людей уже скачали.
Сначала установите и запустите Wondershare UniConverter на вашем ПК / Mac, а затем нажмите на кнопку +Add Files кнопка под Преобразовать вкладка для поиска нужных MP3-файлов (которые вы хотите уменьшить в размере) с локального компьютера.
Шаг 2 Отрегулируйте настройки MP3 до меньшего размера.
Нажмите на кнопку кнопка рядом с Конвертировать все файлы в: вариант и перейти к следующему Аудио > MP3 чтобы выбрать низкокачественный вариант. Вы можете выбрать другие аудиоформаты здесь, Если хотите изменить формат.
Для дальнейшей оптимизации параметров MP3 вы можете либо нажать кнопку Редактировать значок или +Создание Пользовательских кнопка, чтобы получить Установка окно, в котором можно изменить количество Encoder, Channel, Bitrate, Sample Ставка. Как только все настройки будут выполнены, нажмите на кнопку Создавать кнопка для продолжения.
Шаг 3 Начните сжимать размер MP3-файла.
Теперь вы можете легко сказать, что размер файла изменяется так же, как показано на скриншоте, нажмите кнопку Конвертировать Все кнопка для немедленного начала уменьшения размера MP3. После успешного уменьшения размера MP3-файла файл может быть проверен и управляться в соответствии с Преобразованный вкладка.
Ресурс №2: online-convert.com
Сайт online-convert.com может похвастаться ещё большей посещаемостью, в сравнении с ресурсом, с которого мы начали обзор. В среднем на сайт заходят более 18 миллионов раз в месяц. У него широкий функционал и поддержка 4 языков, в том числе русского. Частью указанного функционала является и возможность изменить битрейт трека онлайн.
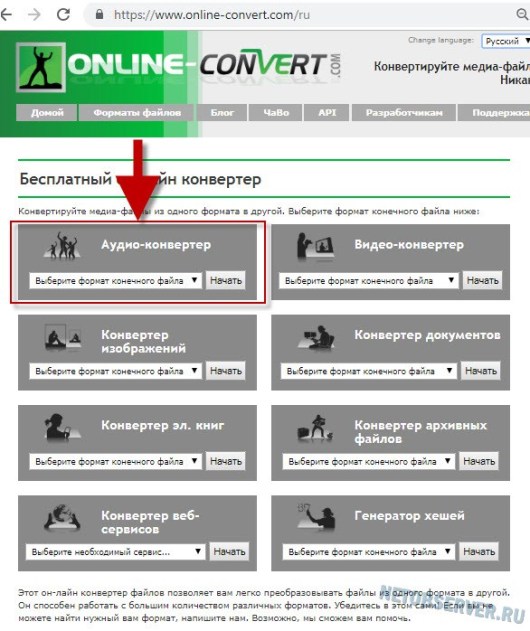
Для начала работы с инструментом-аудиоконвертером либо просто выберите из выпадающего списка нужный формат (например, mp3), либо кликните на блок «Аудио-конвертер», и уже на открывшейся странице нажмите на интересующий формат. Поскольку читателей интересует изменение битрейта, то всем, скорее всего, подойдет выбор именно mp3-формата.
Онлайн-изменение битрейта mp3-файла проходит в 4 этапа:
- Выбор соответствующего пункта меню;
- Установка настроек изменения битрейта;
- Выбор файла;
- Нажатие кнопки «Начать конвертирование».
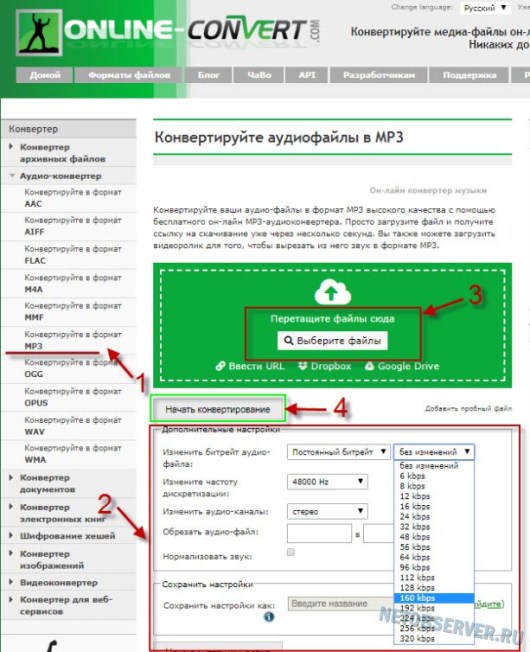
После выполнения всех указанных действий файл с требуемым вам битрейтом скачается в каталог загрузок вашего браузера.
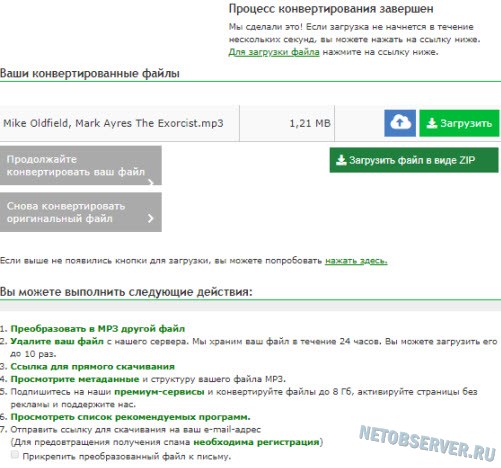
Как видите, всё более чем доступно. Результат получен, поэтому переходим к рассмотрению третьего онлайн-аудиоконвертера.
Как сжимать видео: онлайн сервисы
Если нет необходимости регулярно повторять процедуру, то пользователь может воспользоваться онлайн сайтами для сжатия. Существует множество подобных веб-ресурсов, платных и бесплатных. Рассмотрим некоторые из них.
YouTube
Многие посещают YouTube ежедневно, но не каждый знает, что с его помощью можно конвертировать видео. Для этого надо сделать следующее:
Войти в аккаунт Google и завести свой канал. На это действие уходит не более 5 минут. Нажать на кнопку «Добавить видео», она находится в правой верхней части экрана.
Загрузить файл и дождаться окончания обработки.
В выпадающем меню выбрать «Скачать файл MP4».
Convert-video-online — лучший бесплатный вариант
Бесплатный сервис, который позволяет конвертировать файлы до 2 ГБ. Минималистичный дизайн, поддержка современных форматов + возможность загрузки из облачных хранилищ.
Online-convert — бесплатно и с поддержкой API
На ресурсе собраны всевозможные конверторы с множеством кодеков. Отдельно стоит отметить наличие API для разработчиков, они могут отправлять файлы на обработку с помощью программирования.
HD convert — платно, но на высокой скорости
Веб-сайт позволяет обрабатывать файлы высокого разрешения. На сайте уже подобраны оптимальные настройки характеристик под разные типы устройств.
За отдельную плату предлагается обработка массивных файлов в 3 раза быстрее. Удобная возможность для начинающих блогеров с маломощным оборудованием. Смонтировал, отправил на обработку и через 30 минут получаешь 4K с высочайшим качеством.
Convertio — платно и для долгосрочных проектов
Веб-сервис создан для коммерческих целей. Бесплатно здесь можно обработать документ до 100 MB. За 12$ можно купить месячную подписку и обрабатывать видеоматериал на высокой скорости и без ограничений. Также здесь поддерживается OCR сервис и API с инструкцией для разработчиков.
Программы для сжатия на андроид
Некоторые владельцы пользуются смартфоном гораздо чаще, чем компьютером, поэтому хранят многое на андроиде. Чтобы сэкономить память устройства достаточно переконвертировать документы через специальное приложение.
Video Converter Android (VidCon)
Создано в 2012 году и последнее обновление вышло 25 июля 2018, имеет платные и бесплатные версии, позволяет конвертировать материал в различные кодеки и форматы.
Как сжать видео на компьютере: пример работы
Алгоритм действий в целом везде одинаковый. Для примера, рассмотрим алгоритм действий с помощью Movavi — она работает быстрее аналогов.
- Скачиваем софт с официального сайта и устанавливаем на компьютер.
- В основном меню добавляем видео. При желании можем его обрезать в меню предварительного просмотра. Это позволяет сократить длительность и дополнительно уменьшить файл.
- Выбираем настройки конечного формата. Для сжатия рекомендуем использовать формат Mp4 с кодеком H264. В программе уже имеются шаблоны настроек.
- После выбора формата и кодека можно увидеть насколько изменится размер материала.
- Если хотите заметно уменьшить размер — нажмите на результативный показатель и передвигайте ползунок, пока не подберете оптимальный вариант для себя.
- Нажимаем «Старт» и ждем окончания процесса.
Если купить платную версию, то в параметрах системы можно настроить способы ускорения. Разработчики Movavi постарались над разработкой своего алгоритма SuperSpeed, который позволяет ускориться до 30 раз. Для его включения надо купить лицензию.







