Приступая к работе с клиентом для windows desktop
Содержание:
- Как устранить неполадки подключения
- Для чего нужно приложение «Быстрая помощь» в Windows 10
- Как изменить порт RDP
- Что требуется для подключения
- Клиент Mac: вопросы об оборудовании
- Переход к удаленному сеансу
- Настройка удаленного десктопа средствами Windows
- Удаленное управление компьютером через интернет
- Подключение к удаленному рабочему столу Windows Xp
Как устранить неполадки подключения
Обычно после настройки приложения «Удаленный рабочий стол» вы можете без проблем подключиться к другому компьютеру. Однако, если вы не можете подключиться, вам может потребоваться выполнить некоторые действия по устранению неполадок, чтобы устранить проблему с подключением.
Подтвердите настройки брандмауэра
При включении удаленного рабочего стола в Windows 10 брандмауэр Windows также автоматически настраивает необходимые порты, но это не всегда так. Если вы не можете подключиться к устройству удаленно, вы должны убедиться, что брандмауэр разрешает службу удаленного рабочего стола, выполнив следующие действия:
- Откройте приложение безопасности Windows.
- Нажмите на Брандмауэр и безопасность сети.
- Нажмите Разрешить работу с приложением через брандмауэр.
- Нажмите кнопку Изменить настройки.
- Установите флажок Удаленный рабочий стол и проверьте параметры «Частный» и «Общедоступный».
- Нажмите кнопку ОК.
Если вы используете сторонний брандмауэр или антивирус, вы можете отключить эти приложения, чтобы проверить, можно ли подключиться.
Разблокировать порт удаленного подключения
Это маловероятно, но если вы пытаетесь подключиться через Интернет, возможно, ваш интернет-провайдер блокирует порт из соображений безопасности. Если это так, вы можете связаться с ними напрямую, чтобы узнать, как вы можете открыть указанный порт.
Используйте IP-адрес, а не имя ПК
При настройке подключений к удаленному рабочему столу рекомендуется использовать IP-адрес, а не имя компьютера, так как это может привести к проблемам при неправильной настройке.
Кроме того, если вы добавляете новое устройство в список на удаленный рабочий стол, обязательно введите правильный IP-адрес (как показано в приведенных выше шагах). Например, используйте локальный IP-адрес для подключения внутри частной сети или используйте общедоступный IP-адрес для связи через Интернет.
Активируйте службу удаленного рабочего стол
Также возможно, что вы можете подключиться, потому что необходимые службы не работают.
Чтобы определить, запущена ли служба удаленного рабочего стола, выполните следующие действия:
- Откройте Пуск.
- Выполните поиск по запросу Службы и нажмите верхний результат, чтобы открыть приложение.
- Выберите службу удаленного рабочего стола и проверьте, что в столбце «Состояние» указано «Работает».
- Если она не запущена, щелкните правой кнопкой мыши службу и выберите параметр «Запуск».
После выполнения этих шагов вы сможете подключиться к установке удаленного сеанса.
Переключиться на Интернет-протокол версии 4 (TCP/IPv4)
Хотя Windows 10 может использовать оба сетевых стека, включая IPv4 и IPv6, иногда ОС предпочитает IP версии 6, что может вызвать проблемы с протоколом удаленного рабочего стола (RDP).
Чтобы использовать IPv4 по умолчанию в Windows 10, выполните следующие действия:
- Откройте Панель управления.
- Нажмите Сеть и Интернет.
- Нажмите на Центр управления сетями и общим доступом.
- Выберите «Изменить параметры адаптера» на левой панели.
- Щелкните правой кнопкой мыши адаптер, подключенный к сети, и выберите параметр Свойства.
- Снимите флажок Протокол Интернета версии 6 (TCP/IPv6).
- Нажмите кнопку ОК.
После того, как вы выполните эти шаги, перезагрузите устройство, и теперь вы сможете подключиться с помощью удаленного подключения.
В этом руководстве мы наметили необходимые шаги для успешного подключения к вашему ПК удаленно в частной сети и через Интернет
Однако, важно помнить, что разрешение подключений к удаленному рабочему столу (в частности, через Интернет) может представлять угрозу безопасности
Вы всегда должны знать, что настройка удаленного рабочего стола и открытие портов на маршрутизаторе могут позволить злоумышленникам получить несанкционированный доступ к вашему устройству
Используйте это руководство с осторожностью, всегда используйте надежные пароли, отключайте службу удаленного рабочего стола и удаляйте настройки переадресации портов на маршрутизаторе, когда они не нужны
Для чего нужно приложение «Быстрая помощь» в Windows 10
Отдельно необходимо отметить, что, начиная с версии 1607 в операционной системе появилось приложение «Быстрая помощь», которая имеет аналогичный функционал, но более простую структуру и порядок использования.
!Важное но – для работы потребуется наличие учётной записи Microsoft!
Данный вариант отлично подойдёт для тех, кому требуется единожды предоставить доступ для демонстрации чего-либо, без осуществления продолжительного этапа подготовки.
Всё что потребуется сделать выглядит следующим образом:
- На компьютере с которого осуществляется подключение, нажмите «WIN+S» и введите «Быстрая помощь», после чего откройте предложенное ПО;
- Выберите «Оказать помощь» и нажмите «Помочь другому пользователю»;
- Введите адрес от учётной записи и пароль;
-
Откроется окно, где указан код безопасности (с ограниченным сроком действия в 10 минут), который необходимо ввести на целевом компьютере, запустив аналогичное приложение и в блоке «Получить помощь», в завершение нажмите «Предоставить общий доступ к экрану»;
- Выберите один из двух вариантов «Получите полный контроль» или «Просмотр экрана»;
- На целевом компьютере нажмите на кнопку «Разрешить» для предоставления запрашиваемого доступа;
-
Дождитесь загрузки удалённого рабочего стола в отдельном окне и управляйте компьютером в соответствии с поставленными задачами.
Всё максимально просто и быстро!
Как изменить порт RDP
По умолчанию для удаленного подключения к рабочему столу через RDP на компьютере используется TCP протокол и порт 3389. В некоторых ситуациях для повышения уровня безопасности системы предусмотрена возможность изменить порт, чтобы предупредить проникновение на компьютер лиц, использующих софт с автоматической генерацией паролей.
Чтобы изменить порт, вам нужно выполнить следующие действия:
- Зайти в меню «Пуск», далее кликнуть по пункту «Выполнить» и вбить комбинацию клавиш «regedit» без кавычек;
- В появившемся окне вам нужно найти каталоги «HKEY_LOCAL_MACHINE», «CurrentControlSet»;
- После этого переходим в «Control», «Terminal Server», «WinStations» и ищем папку «RDP-Tcp»;
- В правой части экрана необходимо отыскать файл под названием PortNumber, кликнуть по нему правой кнопкой мышки и отыскать значение «00000D3D».
Рядом с ним в скобках будет указан номер порта, который используется при удаленном подключении (как мы говорили выше, по умолчанию это порт 3389). Чтобы его изменить, вам нужно удалить текущее значение, поставить галочку напротив пункта «Десятичное» и ввести нужный номер порта, состоящий из четырех цифр.
Когда все будет готово, выйдите из настроек с сохранением и перезагрузите ПК — изменения вступят в силу после следующей входа в систему.
Что требуется для подключения
Как уже было анонсировано ранее, для подключения к удалённому рабочему столу требуется знать некоторые сетевые параметры вашего компьютера – это его IP-адрес и/или сетевое имя (при активном сетевом обнаружении).
В большинстве своём, домашнее подключение осуществляется посредством присвоения динамического IP-адреса, что осложнит подключение по RDP, так как значения будут постоянно меняться.
Поэтому, если планируется использование рассматриваемого функционала более одного раза, следует назначить статистический IP для компьютера в рамках локальной сети, так как здесь (и в предложение выше) речь идёт не о типе подключения, предоставленным провайдером.
Среди имеющихся вариантов осуществления данной задачи, стоит выделить два наиболее распространённых способа:
- Использование настроек операционной системы, для этого:
- Откройте «Центр управления сетями и общим доступом» — «Изменение параметров адаптера»;
- Кликните правой кнопкой мышки по активному адаптеру и откройте «Свойства»;
- Среди отмеченных компонентов найдите «IP версии 4 (TCP/IPv4)» и нажмите «Свойства»;
- Не закрывая открывшееся окно, вернитесь в «Центр управления сетями и общим доступом» и нажмите на название вашего подключения;
- Нажмите на кнопку «Сведения»;
-
Откроется окно «Сведения о сетевом подключение» где вас должны заинтересовать следующие строки:
- «Адрес IPv4»;
- «Шлюз по умолчанию»;
- «DNS сервер».
-
Введите полученные значения в соответствующие строки в окне «Свойства IP версии 4 (TCP/IPv4).
Сохраните изменения, нажав на кнопку «ОК».
- Использование настроек маршрутизатора:
- Введите адрес для открытия web-интерфейса маршрутизатора, обычно это (192.168.0.1 и 192.168.1.1) и введите логин и пароль для подтверждения правомерности получения доступа к настройкам;
- В зависимости от производителя и модели вашего устройства найдите раздел, отвечающий за настройки «DHCP-сервера»;
-
Найдите строку «Привязка DHCP» или создайте новое правило, введите его название и укажите mac-адрес сетевой карты компьютера и необходимый ip-адрес в соответствии с имеющемся диапазоном.
Mac-адрес можно узнать также в «Центре управления сетями и общим доступом» в разделе «Сведения» в строке «Физический адрес».
Как видно ничего сложного в этом нет.
- Использование настроек маршрутизатора:
Клиент Mac: вопросы об оборудовании
Да, клиент удаленного рабочего стола поддерживает разрешение Retina.
Чтобы использовать щелчок правой кнопкой мыши в открытом сеансе, у вас есть три варианта:
- Стандартная двухкнопочная мышь USB для ПК.
- Мышь Apple Magic Mouse. Чтобы включить щелчок правой кнопкой мыши, выберите System Preferences (Параметры системы) на панели закрепления, щелкните Мышь и затем включите параметр Secondary click (Дополнительный щелчок).
- Панель Apple Magic Trackpad или MacBook Trackpad. Чтобы включить щелчок правой кнопкой мыши, выберите System Preferences (Параметры системы) на панели закрепления, щелкните Trackpad (Сенсорная панель) и затем включите параметр Secondary click (Дополнительный щелчок).
Нет, клиент удаленного рабочего стола не поддерживает AirPrint. (Это относится к клиентам Mac и iOS.)
При использовании международной клавиатуры вы можете столкнуться с проблемой, когда знаки, которые отображаются в сеансе, не совпадают со знаками, которые вы ввели с помощью клавиатуры Mac.
Это может произойти в следующих случаях.
- Вы используете клавиатуру, которая не распознана удаленным сеансом. Когда Удаленный рабочий стол не распознает клавиатуру, по умолчанию используется язык, который последний раз использовался для удаленного компьютера.
- Вы подключаетесь к ранее отключенному сеансу на удаленном компьютере, и на нем используется язык клавиатуры, отличный от вашего текущего языка ввода.
Эту проблему можно устранить, вручную установив язык клавиатуры для удаленного сеанса. Инструкции приведены в следующем разделе.
Существует много типов раскладок клавиатуры Mac. Некоторые из них — собственные раскладки Mac или пользовательские раскладки, точное соответствие для которых может быть недоступно в версии Windows, с которой вы удаленно взаимодействуете. Удаленный сеанс сопоставляет вашу клавиатуру с самым близким языком клавиатуры, доступным на удаленном компьютере.
Если для раскладки клавиатуры Mac задана версия раскладки клавиатуры для ПК (например, «French – PC» (Французский — ПК)), то все клавиши должны быть сопоставлены правильно и клавиатура должна работать.
Если для раскладки клавиатуры Mac задана версия раскладки клавиатуры Mac (например, «French» (Французский)), то удаленный сеанс сопоставит ее с версией французской раскладки для ПК. Некоторые сочетания клавиш Mac, которые вы привыкли использовать в OSX, не будут работать в удаленном сеансе Windows.
Если для раскладки клавиатуры выбрана вариация языка (например, «Canadian-French» (Французский (Канада))) и удаленный сеанс не может сопоставить ее с точно такой же вариацией, то он сопоставит ее с ближайшим языком (например, французским). Некоторые сочетания клавиш Mac, которые вы привыкли использовать в OSX, не будут работать в удаленном сеансе Windows.
Если настроена раскладка клавиатуры, для которой удаленный сеанс вообще не может найти соответствие, он применит настройки по умолчанию и использует язык, который вы в прошлый раз использовалась на этом компьютере. В этом случае либо в случаях, когда необходимо изменить язык удаленного сеанса в соответствии с клавиатурой Mac, можно вручную задать язык клавиатуры в удаленном сеансе, выбрав язык, который лучше всего соответствует нужному языку, как описано ниже.
Чтобы изменить раскладку клавиатуры в сеансе удаленного рабочего стола, выполните следующие действия.
В Windows 10 или Windows 8:
- В удаленном сеансе откройте окно «Язык и региональные стандарты». Выберите Пуск > Параметры > Время и язык. Откройте окно Язык и региональные стандарты.
- Добавьте язык, который вы хотите использовать. Закройте окно «Язык и региональные стандарты».
- Теперь в удаленном сеансе появится возможность переключаться между языками. (В правой части окна удаленного сеанса, рядом с часами.) Выберите язык, на который вы хотите переключиться (например, Eng (Английский)).
Может потребоваться закрыть и перезапустить приложение, которое вы используете в настоящее время, чтобы изменения языка клавиатуры вступили в силу.
Переход к удаленному сеансу
В этом разделе описываются средства, которые помогут вам найти удаленный сеанс после подключения к службе.
Запуск удаленного сеанса
- Коснитесь имени подключения, которое нужно использовать для запуска сеанса.
- Если вы еще не сохранили учетные данные для подключения, вам будет предложено предоставить имя пользователя и пароль.
- Если появится запрос на проверку сертификата для рабочего пространства или компьютера, просмотрите сведения и убедитесь, что вы доверяете этому компьютеру, прежде чем выбирать Подключиться. Вы также можете выбрать Don’t ask about this certificate again (Больше не спрашивать об этом сертификате), чтобы всегда принимать этот сертификат.
Панель подключения
Панель подключения обеспечивает доступ к дополнительным элементам управления навигацией. По умолчанию панель подключения расположена посередине в верхней части экрана. Коснитесь и перетащите панель влево или вправо, чтобы переместить ее.
-
Элемент управления сдвигом. Элемент управления сдвигом позволяет увеличивать и перемещать экран. Элемент управления сдвигом доступен только на устройствах с поддержкой сенсорного ввода и в режиме прямого сенсорного ввода.
- Коснитесь значка сдвига на панели подключения, чтобы отобразить элемент управления и включить или отключить его. Если он активен, то масштаб экрана будет увеличен. Снова коснитесь значка сдвига на панели подключения, чтобы скрыть элемент управления и вернуть экран к исходному разрешению.
- Чтобы использовать элемент управления сдвигом, коснитесь его и удерживайте, а затем переместите в направлении, в котором вы хотите переместить экран.
- Чтобы перемещать элемент управления сдвигом по экрану, дважды коснитесь и удерживайте его.
- Дополнительные параметры. Коснитесь значка дополнительных параметров, чтобы отобразить панель выбора сеанса и панель команд.
- Клавиатура. Коснитесь значка клавиатуры, чтобы отобразить или скрыть экранную клавиатуру. Элемент управления сдвигом отображается автоматически при отображении клавиатуры.
Панель команд
Коснитесь знака … на панели подключения, чтобы отобразить панель команд в правой части экрана.
-
Home
Также можно использовать кнопку «Назад» для этого же действия. Если вы нажмете кнопку «Назад», активный сеанс не будет отключен, что позволит запускать дополнительные подключения.
(Домой). Нажмите кнопку домашней страницы, чтобы вернуться в Центр подключений с панели команд.
- Отключить. Используйте кнопку «Отключить», чтобы отключиться от сеанса. Ваши приложения останутся активными до тех пор, пока сеанс не будет завершен на удаленном компьютере.
- Во весь экран. Входит или выходит из полноэкранного режима.
- Сенсорный ввод или мышь. Вы можете переключаться между режимами мыши (прямой сенсорный ввод или указатель мыши).
Использование жестов прямого сенсорного ввода и режимов мыши
Для взаимодействия с сеансом доступно два режима мыши:
-
Прямой сенсорный ввод.
Используется так же, как на устройстве Windows с сенсорным экраном.
Передает в сеанс все сенсорные контакты, которые будут интерпретироваться удаленно.
-
Указатель мыши
Используется так же, как на устройстве Windows с сенсорной панелью.
. Преобразует локальный сенсорный экран в большую сенсорную панель, позволяющую перемещать указатель мыши во время сеанса.
Примечание
В Windows 8 или более поздней версии собственные сенсорные жесты поддерживаются в режиме прямого сенсорного ввода.
| Режим мыши | Операция с мышью | жесты |
|---|---|---|
| Прямой сенсорный ввод | Щелчок левой кнопкой | Нажмите одним пальцем |
| Прямой сенсорный ввод | Щелкните правой кнопкой мыши | Коснитесь одним пальцем и удерживайте |
| Указатель мыши | Щелчок левой кнопкой | Нажмите одним пальцем |
| Указатель мыши | Щелчок левой кнопкой и перетаскивание | Одним пальцем дважды коснитесь и удерживайте, а затем перетащите |
| Указатель мыши | Щелкните правой кнопкой мыши | Касание двумя пальцами |
| Указатель мыши | Щелчок правой кнопкой и перетаскивание | Двумя пальцами дважды коснитесь и удерживайте, а затем перетащите |
| Указатель мыши | Колесико мыши | Двумя пальцами коснитесь и удерживайте, а затем перетащите вверх или вниз |
| Указатель мыши | Масштабирование | Сведите два пальца для уменьшения или разведите их для увеличения |
Настройка удаленного десктопа средствами Windows
Чтобы компьютеры могли взаимодействовать, они должны быть правильно настроены. Технически задача не выглядит слишком сложной, хотя здесь есть свои нюансы, особенно в случае управления через интернет. Итак, давайте посмотрим, как настроить удаленный рабочий стол средствами системы. Во-первых, на ПК, к которому будет осуществляться доступ, должна быть установлена версия Windows не ниже Pro, управлять же можно и с домашней версии
Второе и очень важно условие – это необходимость наличия статического IP-адреса на удаленном ПК
Конечно, можно попробовать настроить его вручную, но тут есть проблема. Дело в том, что внутренний IP дается ПК DHCP-сервером интернет-центра на определенный срок, по истечении которого компьютеру нужно будет запросить новый IP. Он может оказаться тем же самым, но может и измениться, тогда вы не сможете использовать протокол RDP. Так бывает с серыми, динамическими адресами, и, надо сказать, именно такие адреса выделяют своим клиентам большинство провайдеров. Поэтому самым правильным было бы обращение в службу поддержки провайдера с просьбой выделить вашему компьютеру статический адрес.
Если не хотим платить за белый IP (услуга предоставляется за дополнительную плату), пробуем настроить подключение вручную. Командой control /name Microsoft.NetworkAndSharingCenter откройте «Центр управления сетями и общим доступом», кликните по вашему подключению и нажмите в открывшемся окошке кнопку «Сведения».
Запишите данные IPv4, маски подсети, шлюза по умолчанию и DNS-сервера.
Эти же данные вы можете получить, выполнив в консоли CMD или PowerShell команду ipconfig /all. Закройте окошко сведений и откройте свойства в окне состояния.
Выберите в списке IPv4, перейдите в его свойства и введите полученные данные в соответствующие поля. Сохраните настройки.
Статический адрес у вас есть, теперь нужно включить разрешение доступа подключения. Откройте командой systempropertiesremote вкладку «Удаленный доступ» в свойствах системы и включите радиокнопку «Разрешить удаленные подключения к этому компьютеру».
Если нужно, добавляем юзеров, которым хотим предоставить возможность удаленного подключения.
В Windows 10 1709 получить доступ ко всем этим настройкам можно из подраздела «Удаленный рабочий стол» приложения «Параметры».
При использовании стороннего фаервола откройте в нем порт TCP 3389. На данном этапе общая настройка удаленного рабочего стола завершена.
Если подключение выполняется в локальной сети, можете приступать к работе немедленно. Запустите командой mstsc встроенное приложение RDP, введите в открывшемся окошке IP-адрес или имя удаленного хоста, выберите пользователя и нажмите «Подключить».
Далее вам нужно будет ввести данные учетной записи пользователя удаленного компьютера и нажать «OK». Появится предупреждение «Не удается проверить подлинность…».
Игнорируем его, отключаем запросы на подключение (снять галку) и жмем «Да». В случае удачного соединения вы увидите рабочий стол удаленного хоста.
Настроить удаленный рабочий стол через интернет сложнее, так как здесь придется выполнить проброс порта 3389 на IP-адрес вашего ПК, а затем подключиться к внешнему IP маршрутизатора, что может стать для пользователя настоящей головной болью, так как придется копаться в настройках роутера. Узнать свой публичный IP не составляет труда, достаточно зайти на сайт 2ip.ua/ru либо аналогичный ресурс.
Далее заходим в настройки роутера по адресу 192.168.0.1 или 192.168.1.1. Здесь все у всех может быть по-разному в зависимости от модели роутера и его прошивки.
В случае с TP-Link необходимо зайти в раздел Переадресация – Виртуальные серверы, нажать «Добавить» и ввести в поля «Порт сервера» и «Внутренний порт» 3389, в поле «IP-адрес» указывается используемый компьютером IP, в полях «Протокол» и «Состояние» должно быть выставлено «Все» и «Включено» соответственно. Сохраните настройки.
Теперь можно пробовать подключиться к удаленному десктопу с основного ПК. Запустите командой mstsc программу RDP и введите в поле «Компьютер» ранее полученный внешний IP-адрес с номером порта через двоеточие, например, 141.105.70.253:3389. Далее все точно так же, как и в примере с подключением в локальной сети.
В роутерах D-Link нужные настройки следует поискать в разделе Межсетевой экран – Виртуальные серверы.
Перед пробросом рекомендуется зарезервировать используемый компьютером IP-адрес в настройках TP-Link-роутера DHCP – Резервирование адресов.
Удаленное управление компьютером через интернет
Через удаленный рабочий стол происходит регулирование стороннего устройства:
- изменение системных настроек;
- запуск или удаление утилит;
- дублирование или открытие файлов;
- восстановление стертой информации;
- отладка быстродействия оборудования и пр.
Удаленный контроль над персональным компьютером применяется:
- для работы с собственной техникой — для присоединения к офисному (рабочему) ноутбуку;
- помощи другим абонентам — при возникновении проблем с работоспособностью аппаратуры у родственников, друзей, коллег;
- администрирования — производится контроль за несколькими единицами оборудования, с изменениями данных в системе, перезагрузкой или выключением.
Такой подход помогает работать на одном аппарате нескольким людям, без использования голосового чата или видеосвязи. При необходимости общения специалисты предпочитают использовать дополнительные приложения: Zoom и пр.
 Приложение Zoom
Приложение Zoom
Подключение к службе возможно при соблюдении следующих условий:
- при расположении оборудования в общей локальной сети или наличии выделенного статистического IP-адреса, позволяющего подключаться к ноутбуку через интернет;
- при открытом доступе — на ПК должна быть установлена «профессиональная» ОС (полноценный вариант с максимальным функционалом).
Как получить доступ к удаленному рабочему столу
Неопытные посетители форумов часто интересуются, как настроить удаленный доступ к компьютеру через интернет. Если соединение проходит с компьютером, работающем на Windows, то в системе имеется встроенная утилита, допускающая дистанционную координацию. Второе оборудование может функционировать под любой известной ОС:
- iOS;
- macOS;
- Android.
Специальная программа находится в одном из магазинов приложений Google Play или App Store и называется «Microsoft Remote Desktop».
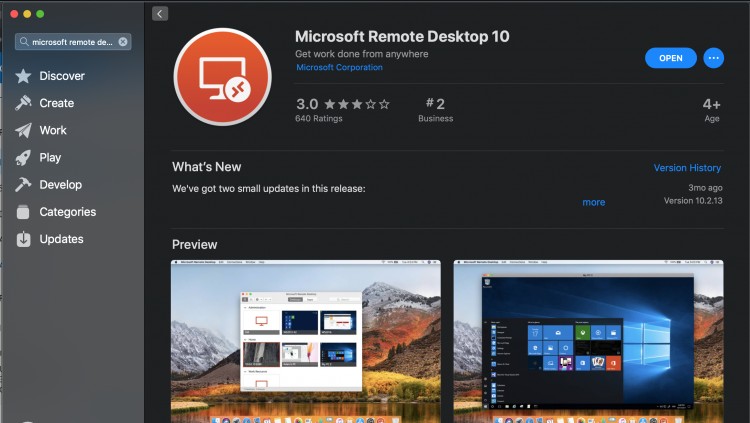 Утилита Microsoft Remote Desktop
Утилита Microsoft Remote Desktop
Успех с соединением зависит от разрешения на дистанционный контроль над аппаратурой — его нужно настроить. Перед проведением процедуры необходимо убедиться, что у владельца ПК есть:
- права администратора;
- подключенный интернет на каждом гаджете;
- открытый порт TCP «3389» — у принимающей стороны.
Получение разрешений проходит по следующему алгоритму:
- Правой кнопкой мыши нужно кликнуть по ярлыку «этот компьютер» и перейти в раздел «свойства».
- Из последнего пункта переместиться в «настройки удаленного доступа».
- Рядом с блоком «удаленный рабочий стол» устанавливается флажок около метки «разрешение», затем необходимо нажать на знак «выбор лиц».
- В ответ на системный запрос вводится название учетной записи человека, которому разрешается дистанционный контроль над устройством и идентификационный ключ.
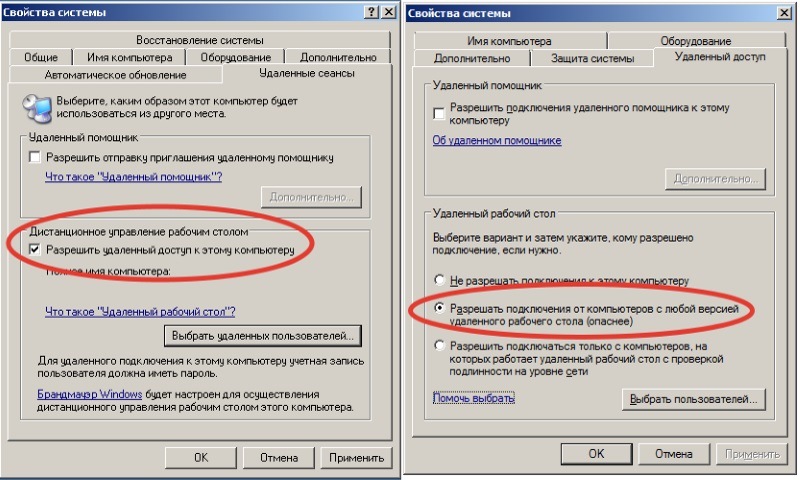 Разрешение на доступ
Разрешение на доступ
Подключение к удаленному рабочему столу Windows Xp
Рассмотрим шаги настройки удаленного рабочего стола.
Шаг 1. Настройка удаленного компьютера
На удаленном компьютере под управлением Windows XP Professional выполните следующие действия.
1. Вызовите Свойства пункт Мой компьютер. Для этого:
- Нажмите кнопку Пуск, далее щелкните правой кнопкой мыши (далее — ПКМ) пункт Мой компьютер. Затем в открывшемся меню выберите пункт Свойства.
- Найдите на рабочем столе пиктограмму Мой компьютер. Далее щелкните по ней ПКМ. Затем в открывшемся меню выберите пункт Свойства.
2. Перейдите на вкладку, которая может называться Удаленное использование или Удаленные сеансы. Там нужно установить флажок Разрешить удаленный доступ к этому компьютеру (на картинке ниже помечено красной галочкой).
3. После того, как подсветится кнопка Применить, нажмите ее.
4. Для указания учетной записи, которой предоставляете право удаленного доступа, следует нажать кнопку , которое активирует окно:
5. Затем нажмите кнопочку Добавить.
Примечание! Администраторам предоставляется право удаленного доступа автоматически.
6. После добавления требуемых учетных записей и нажмите кнопку ОК. Предварительно следует убедиться, что добавляемые учетные записи имеются на удаленном компьютере через кнопку Проверить имена. При отсутствии таковых, их нужно создать.
7. В окне Выбор: Пользователи нажмите кнопку OK, а затем в окне Пользователи удаленного рабочего стола тоже OK.
Шаг 2. Настройка локального компьютера
На локальном ПК под управлением Windows нужно выполнить настройку средств доступа к удаленному рабочему столу. Выполните следующие действия.
1. На локальном ПК поместите в дисковод компакт-диск с установкой Windows XP.
2. Должно появиться сообщение «Вас приветствует Microsoft Windows XP». Из списка выберите пункт Выполнение иных задач.
3. В списке выбрать пункт Установка удаленного управления рабочим столом или Setup Remote Desktop Connection.
4. Далее следуйте инструкциям мастера установки.
Примечание. В том случае, если средство удаленного управления рабочим столом уже установили на этот ПК, появляется сообщение об ошибке:
Подключение к удаленному рабочему столу не может быть установлено, поскольку оно встроено в систему. Оно доступно в папке «Программы\\Стандартные\\Связь\\Подключение к удаленному рабочему столу» в меню «Пуск».
Примечание. Если нет установочного диска, то программу удаленного управления рабочим столом можно также скачать с веб-ресурса Майкрософт:
Шаг 3. Подключение к удаленному компьютеру
Для подключения к удаленному ПК под управлением Windows XP Professional необходимо выполнить следующие действия.
1. Войти в систему на локальном ПК под управлением Windows.
2. Убедиться, что данный ПК подключен к Интернету или же к локальной сети. В случае необходимости выполните подключение к серверу частной виртуальной сети или же к серверу удаленного доступа.
3. Нажать кнопку Пуск. Из пункта меню Все программы выбрать подпункт Стандартные и из выпадающего списка Подключение к удаленному рабочему столу. В некоторых модификациях операционной системы данный подпкнут может находиться в разделе Связь.
4. В открывшемся окне нажать кнопку Параметры,
которая откроет вкладки для настройки:
5. В выпадающем списке Компьютер нужно указать имя или же IP-адрес компьютера, к которому будете подключаться.
6. Заполните поля Пользователь, Пароль, Домен (в случае необходимости) для учетной записи, которой будете предоставлять право удаленного доступа. Далее нажмите кнопку Подключить.
7. В открывшемся окне Вход в Windows нужно в поле Пароль ввести пароль указанной немного ранее учетной записи, предоставленной право удаленного доступа.
8. Если все правильно сделано, то будет доступен список Вход в. В нем нужно выбрать нужный домен или указать имя удаленного ПК и нажать кнопку ОК.
После чего появится новое окошко с содержимым удаленного рабочего стола. Отметим, что на время управления удаленным рабочим столом удаленный ПК блокируется.
9. Для окончания сеанса удаленной работы с рабочим столом нужно нажать кнопку Закрыть, располагающуюся в окне сеанса. В этом случае появится окно предложения подтвердить пользователю завершение сеанса, нужно нажать кнопку ОК.







