Как сделать условное форматирование в excel? инструкции с примерами
Содержание:
- Содержание:
- Исправление проблем
- Основная функция 4: изменение типов ячеек
- Ограничения
- Расширенная функция 1: создание диаграмм
- Как скопировать правило условного форматирования?
- Как создать таблицу в Excel вручную
- Наборы значков
- Условное форматирование строк или ячеек, если два столбца равны в Excel
- Использование формул в таблицах
- Создаём правила условного форматирования в Excel
- Основная функция 2: добавление вкладок
- Применить условное форматирование для каждой строки в Excel
- Что такое Microsoft Excel?
- КАК СДЕЛАТЬ УСЛОВНОЕ ФОРМАТИРОВАНИЕ В EXCEL
- Шаг третий: создайте правила условного форматирования
- Формат Excel файлов
- Выделите ячейки с помощью условного форматирования на основе другого значения ячейки в Google Таблицах
- Заключение
Содержание:
Не знаете, как использовать Microsoft Excel? Тогда вы попали в нужное место! Microsoft Excel входит в состав большинства пакетов Microsoft и является общепризнанным компьютерным приложением, которое многие из нас используют в то или иное время.
Хотя Excel известен в первую очередь как инструмент для работы с электронными таблицами, он постоянно вводит новые функции и очень полезен даже для людей, которым он нужен только для основных задач. С помощью Excel вы можете делать такие вещи, как балансировать свой семейный бюджет, составлять диаграммы для презентаций и анализировать данные для предприятий.
Это руководство по Excel расскажет, как использовать Excel, включая основные функции, несколько ключевых дополнительных навыков, а также советы и рекомендации по работе с Excel, которые должен знать каждый. Я рекомендую следовать указаниям в Microsoft Excel, пока вы будете проходить через это руководство.
Исправление проблем
Если вы не можете правильно запустить правила условного форматирования, скорее всего, проблема в вашей формуле. Во-первых, убедитесь, что вы начали формулу со знака равенства (=). Если вы забудете этот шаг, Excel автоматически преобразует всю формулу в текст, делая ее бесполезной. Чтобы исправить это, просто удалите двойные кавычки, добавленные Excel с обеих сторон, и убедитесь, что формула начинается с равно (=).
Если формула введена правильно, но правило не срабатывает, возможно, вам придется копнуть немного глубже. Обычно, вы можете использовать клавишу F9 для проверки результатов в формуле или использовать функцию Evaluate для пошагового выполнения формулы. К сожалению, вы не можете использовать эти инструменты с формулами условного форматирования, но вы можете использовать технику, называемую «фиктивные формулы».
Формулы-пустышки
Формулы-пустышки — это способ проверить формулы условного форматирования прямо на листе, чтобы вы могли видеть, что они на самом деле делают. Это может значительно сэкономить время, когда вы изо всех сил пытаетесь заставить ссылки на ячейки работать правильно.
Вкратце, вы вводите одну и ту же формулу для диапазона ячеек, который соответствует форме ваших данных. Это позволяет увидеть значения, возвращаемые каждой формулой, и это отличный способ визуализировать и понять, как работает условное форматирование на основе формул. Для подробного объяснения, см. эту статью .
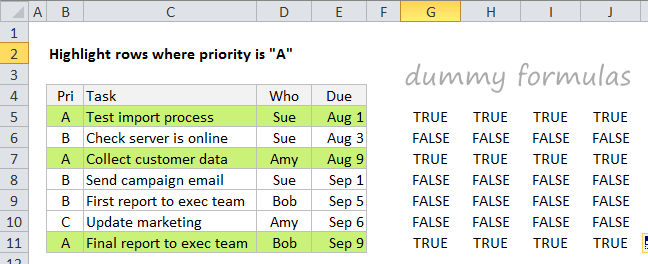
Видео: Тестирование условного форматирования с помощью фиктивных формул
Основная функция 4: изменение типов ячеек
Данные можно вводить разными способами в зависимости от того, что вам нужно с ними делать. В Excel есть несколько вкладок вверху с такими ярлыками, как «Главная», «Макет», «Таблицы» и т. Д. На вкладке «Главная» вы найдете раскрывающееся меню с надписью «Число».
В раскрывающемся меню вы увидите, что есть несколько вариантов типа ячейки, например «Общие», «Число», «Валюта» и «Учет». Тип ячейки по умолчанию — «Общий».
Вы можете измените тип ячейки, щелкнув ячейку правой кнопкой мыши и выбрав «Форматировать ячейку». из меню. В появившемся поле «Формат ячеек» также есть вкладки с такими ярлыками, как «Число», «Выравнивание», «Шрифт», «Граница», «Заливка» и «Защита».
На вкладке Number находится столбец с типами ячеек; здесь вы можете выбрать тип ячейки. Вы также можете изменить сразу несколько ячеек, выделив их и выбрав нужный тип ячеек в раскрывающемся меню, или следуя процедуре в меню «Формат ячеек».
Ограничения
Есть некоторые ограничения, связанные с условным форматированием на основе формул:
- Вы не можете применять значки, цветовые шкалы или гистограммы с настраиваемой формулой. Вы ограничены стандартным форматированием ячеек, включая числовые форматы, шрифт, цвет заливки и параметры границы.
- Вы не можете использовать определенные конструкции формул, такие как объединения, пересечения или константы массивов, в качестве критериев условного форматирования.
- Вы не можете ссылаться на другие книги в формуле условного форматирования.
Иногда можно обойти №2 и №3. Вы можете переместить логику формулы в ячейку на листе, а затем вместо этого ссылаться на эту ячейку в формуле. Если вы пытаетесь использовать константу массива, попробуйте вместо этого создать именованный диапазон.
Расширенная функция 1: создание диаграмм
В Excel есть много разных типов диаграмм, как показано на вкладке «Диаграммы», в том числе круговые диаграммы, столбцы, столбцы и линейные диаграммы.
В качестве примера предположим, что вы создали отчет, показывающий квартальную прибыль вашей компании, и ввели все свои данные. Ваши столбцы — это Q1, Q2, Q3 и Q4, а ваши строки — по разделам и имеют имена подразделений. Остальные ячейки содержат денежные значения.
Выделите данные, которые вы хотите отобразить, и выберите нужную диаграмму в меню. После создания диаграммы, выбрав ее, вы увидите две новые вкладки с названиями «Макет диаграммы» и «Формат». Используйте эти функции для редактирования вашей диаграммы.
Как скопировать правило условного форматирования?
Допустим, ваше правило условного форматирования только в строке А2:С2. Чтобы скопировать его на ячейки ниже, выделите строчку А2:С2, выберите “копировать”
Далее выделите строки, на которые нужно перенести правило
И вставьте, кликнув на выбранных ячейках правой кнопкой, используя “специальная вставка”-> “вставить только условное форматирование” (либо вставьте через панель меню, эти же пункты). Значения не поменяются, на выделенные ячейки перенесется только правило.
Либо альтернативный вариант: откройте правила условного форматирования и исправьте диапазон (допустимы и несколько разрозненных диапазонов)
Как создать таблицу в Excel вручную
Для организации рабочего процесса пользователь должен знать, как создать таблицу в Экселе. Существуют 2 метода: ручной и автоматический. Пошаговая инструкция, как нарисовать таблицу в Excel вручную:
- Открыть книгу и активировать нужный лист.
- Выделить необходимые ячейки.
- На панели инструментов найти пиктограмму «Границы» и пункт «Все границы».
- Указать в таблице имеющиеся сведения.
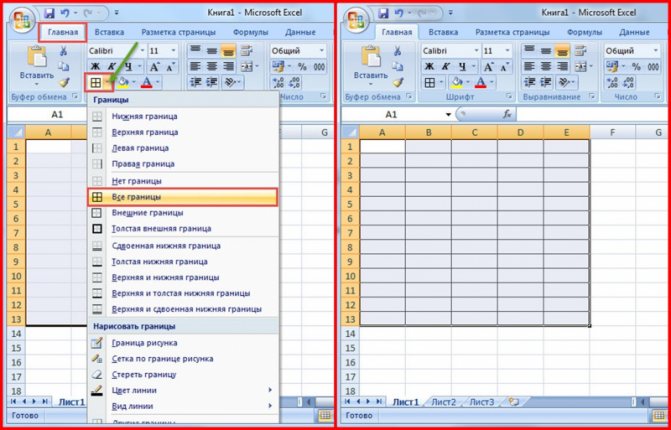
II способ заключается в ручном рисовании сетки таблицы. В этом случае:
- Выбрать инструмент «Сетка по границе рисунка» при нажатии на пиктограмму «Границы».
- При зажатой левой кнопке мыши (ЛКМ) перетащить указатель по обозначенным линиям, в результате чего появляется сетка. Таблица создается, пока нажата ЛКМ.
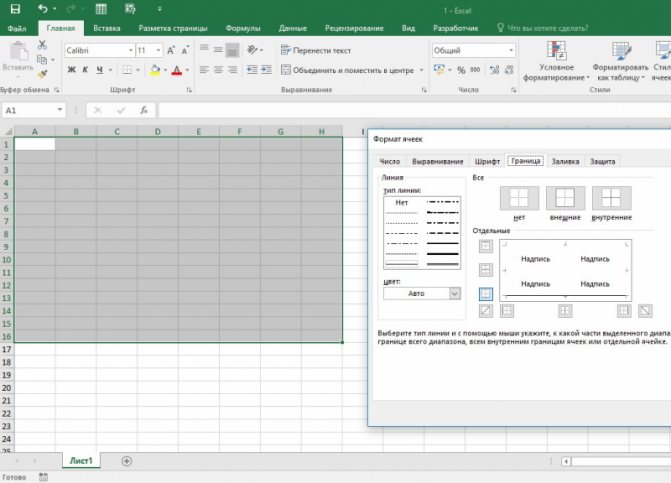
Наборы значков
Если цветовое форматирование вам не нравится, вы можете использовать графический метод. Для этого необходимо сделать следующие действия.
- Выделите основные ячейки таблицы.
- Кликните на панели инструментов на «Условное форматирование».
- В появившемся меню выберите категорию «Наборы значков».
- Сразу после этого вы увидите большой список различных шаблонов.

К возможным вариантам относятся (каждый раз при наведении на любую иконку вы будете видеть предварительный просмотр без сохранения правила форматирования):
направления (около больших чисел появится стрелка вверх; для средних – направо; минимальным цифрам соответствует направление вниз);

фигуры (цвет зависит от числа в ячейке – серый цвет для самых больших значений);

индикаторы (галочка – высокие, восклицательный знак – средние, а крестик – минимум);

оценки (степень заполнения элемента зависит от числа в ячейки);

Другие правила
Если ни одна из иконок вам не понравилась, вы можете создать своё правило заполнения клеток.

В этом случае вы сможете самостоятельно указать следующие параметры:
стиль значка;
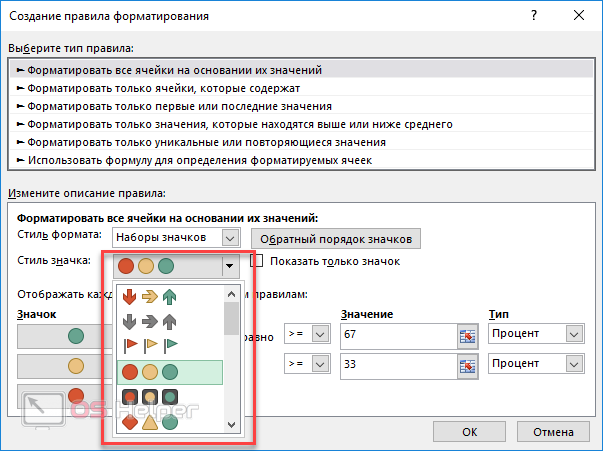
свой вариант значка;

граничные значения для значков;
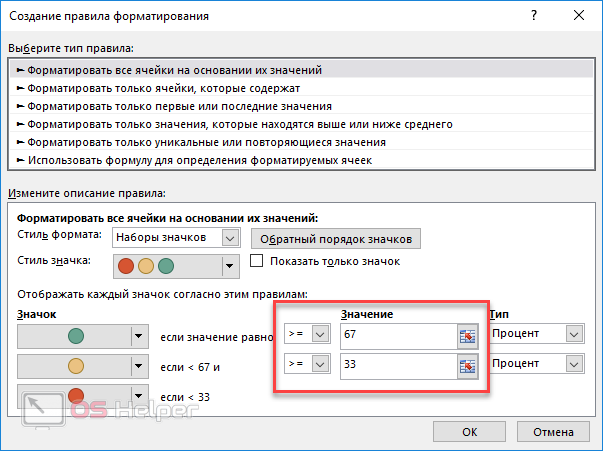
Для сохранения нажмите на кнопку «OK».
Условное форматирование строк или ячеек, если два столбца равны в Excel
В этой статье я представляю метод условного форматирования строк или ячеек, если два столбца равны в Excel.
Метод A Условное форматирование строк или ячеек, если два столбца равны
В Excel вы можете использовать функцию условного форматирования для автоматического затенения строк или ячеек, если два столбца равны.
1. Выберите первый список данных, который вы хотите сравнить со вторым, например, A2: A7, затем щелкните Главная > Условное форматирование > Новое правило.
2. в Новое правило форматирования диалоговое окно, выберите Используйте формулу, чтобы определить, какие ячейки следует форматировать. от Выберите тип правила раздел, затем введите = $ A2 = $ B2 в текстовое поле под Формат значений, где эта формула истинна.
Чаевые: A2 — первая ячейка в первом списке, а B2 — первая ячейка во втором списке, с которым вы хотите сравнить.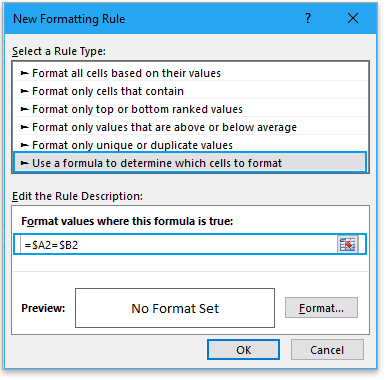
3. Щелкните Форматировать в Новое правило форматирования диалоговом окне, затем выберите цвет фона в Заполнять вкладка во всплывающем окне Формат ячеек Диалог.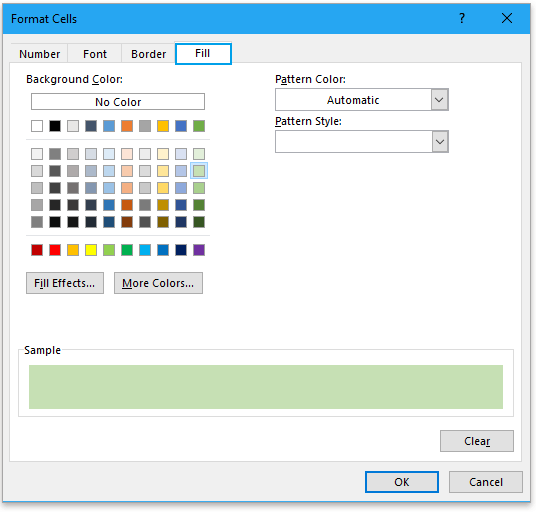
4. Нажмите OK > OK чтобы закрыть диалоги. Теперь ячейки закрашены, если два столбца равны.
Внимание: если вы хотите заполнить строки, когда два столбца равны, выберите два списка в качестве диапазона, а затем примените Новое правило форматирования Диалог
Метод B Выделите и выберите ячейки, если два столбца равны
Если вы хотите выделить ячейки, если два столбца равны, и в то же время, чтобы выбрать ячейки, вы можете использовать Сравнить ячейки особенность Kutools for Excel.
|
Kutools for Excel, с более чем 300 удобные функции, облегчающие вашу работу. |
После бесплатная установка Kutools for Excel, сделайте следующее:
1. Выберите первый список, затем выберите второй список, удерживая Ctrl ключ, затем нажмите Kutools > Сравнить ячейки для Сравнить ячейки Диалог.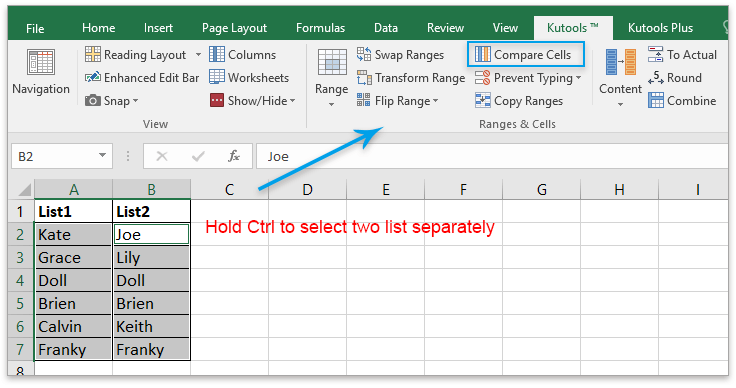
2. в Сравнить ячейки диалог, проверьте Те же клетки вариант, проверьте Заполните цвет фона or Цвет заливки шрифта установите флажки и выберите нужный цвет.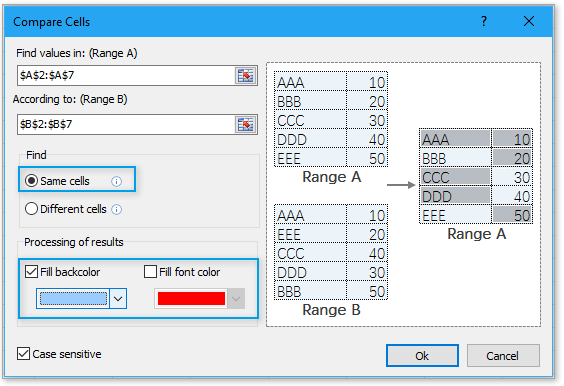
3. Нажмите Ok, теперь ячейки выделены и выделены, если два столбца равны.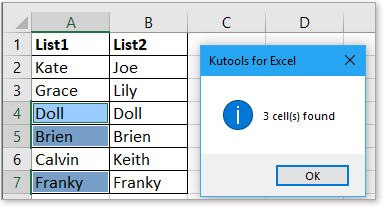
Другие операции (статьи), связанные с форматированием Conditioanl
Подсчет / суммирование ячеек по цветам с условным форматированием в ExcelТеперь это руководство расскажет вам о некоторых удобных и простых методах быстрого подсчета или суммирования ячеек по цвету с условным форматированием в Excel.
создать диаграмму с условным форматированием в Excel Например, у вас есть таблица оценок для класса, и вы хотите создать диаграмму для цветных оценок в разных диапазонах. В этом руководстве представлен метод решения этой задачи.
Применить условное форматирование для каждой строкиИногда вам может потребоваться применить условное форматирование для каждой строки, за исключением повторной установки одних и тех же правил для каждой строки, есть некоторые уловки для решения этой задачи.
Гистограмма с накоплением условного форматирования в ExcelВ этом руководстве показано, как создать столбчатую диаграмму с условным форматированием, как показано на скриншоте ниже, шаг за шагом в Excel.
Поиск и выделение результатов поиска в ExcelВ Excel вы можете использовать функцию «Найти и заменить», чтобы найти определенное значение, но знаете ли вы, как выделить результаты поиска после поиска? В этой статье я расскажу о двух различных способах облегчения поиска и выделения результатов поиска в Excel.
Использование формул в таблицах
Табличный процессор пользуется успехом благодаря возможности применения математических, статистических, логических и т.п. функций.
Ознакомиться с полным списком и вписываемыми аргументами пользователь может, нажав на ссылку «Справка по этой функции».
Для задания формулы:
- активировать ячейку, где будет рассчитываться формула;
- открыть «Мастер формул»;
или
написать формулу самостоятельно в строке формул и нажимает Enter;
или
применить и активирует плавающие подсказки.
На панели инструментов находится пиктограмма «Автосумма», которая автоматически подсчитывает сумму столбца. Чтобы воспользоваться инструментом:
- выделить диапазон;
- активировать пиктограмму.
Создаём правила условного форматирования в Excel
Выберите начальную ячейку в первой из тех строк, которые Вы планируете форматировать. Кликните Conditional Formatting (Условное Форматирование) на вкладке Home (Главная) и выберите Manage Rules (Управление Правилами).
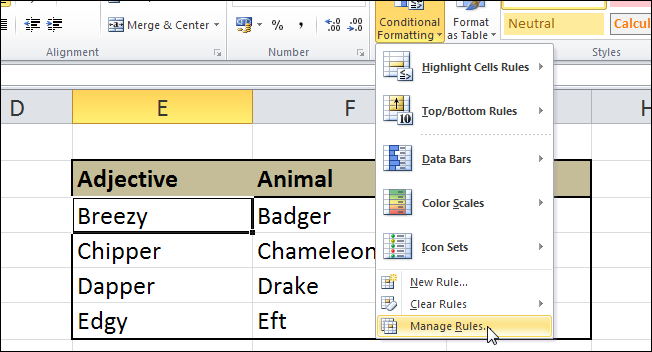
В открывшемся диалоговом окне Conditional Formatting Rules Manager (Диспетчер правил условного форматирования) нажмите New Rule (Создать правило).
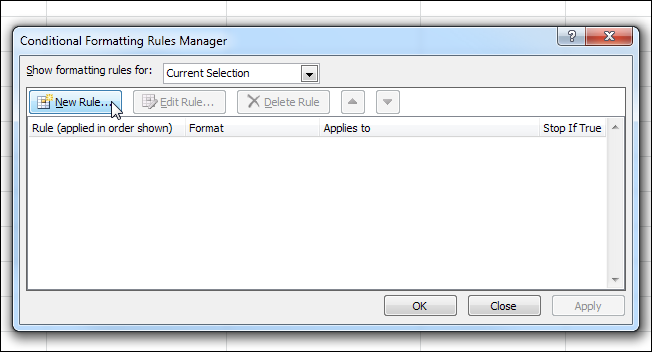
В диалоговом окне New Formatting Rule (Создание правила форматирования) выберите последний вариант из списка – Use a formula to determine which cells to format (Использовать формулу для определения форматируемых ячеек). А сейчас – главный секрет! Ваша формула должна выдавать значение TRUE (ИСТИНА), чтобы правило сработало, и должна быть достаточно гибкой, чтобы Вы могли использовать эту же формулу для дальнейшей работы с Вашей таблицей.
Давайте проанализируем формулу, которую я сделал в своём примере:
=$G15 – это адрес ячейки.
G – это столбец, который управляет работой правила (столбец Really? в таблице). Заметили знак доллара перед G? Если не поставить этот символ и скопировать правило в следующую ячейку, то в правиле адрес ячейки сдвинется. Таким образом, правило будет искать значение Yes, в какой-то другой ячейке, например, H15 вместо G15. В нашем же случае надо зафиксировать в формуле ссылку на столбец ($G), при этом позволив изменяться строке (15), поскольку мы собираемся применить это правило для нескольких строк.
=”Yes” – это значение ячейки, которое мы ищем. В нашем случае условие проще не придумаешь, ячейка должна говорить Yes. Условия можно создавать любые, какие подскажет Вам Ваша фантазия!
Говоря человеческим языком, выражение, записанное в нашей формуле, принимает значение TRUE (ИСТИНА), если ячейка, расположенная на пересечении заданной строки и столбца G, содержит слово Yes.
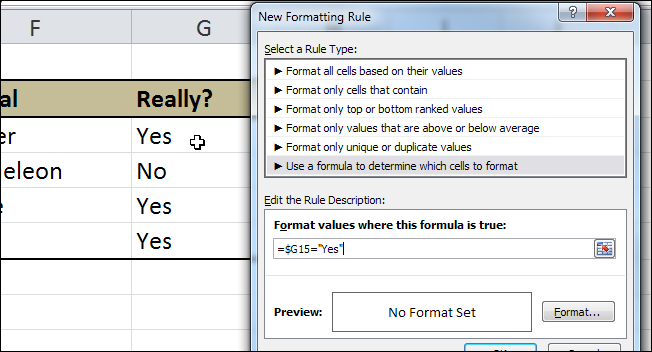
Теперь давайте займёмся форматированием. Нажмите кнопку Format (Формат). В открывшемся окне Format Cells (Формат ячеек) полистайте вкладки и настройте все параметры так, как Вы желаете. Мы в своём примере просто изменим цвет фона ячеек.
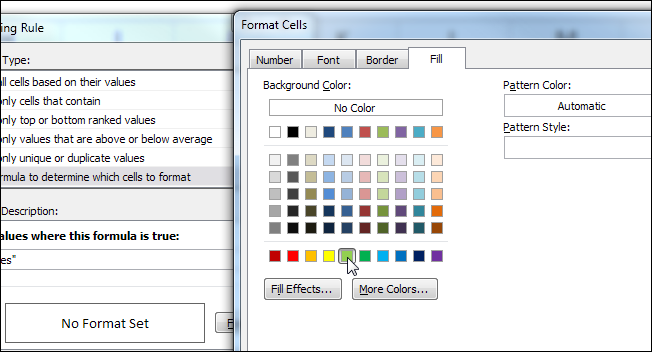
Когда Вы настроили желаемый вид ячейки, нажмите ОК. То, как будет выглядеть отформатированная ячейка, можно увидеть в окошке Preview (Образец) диалогового окна New Formatting Rule (Создание правила форматирования).
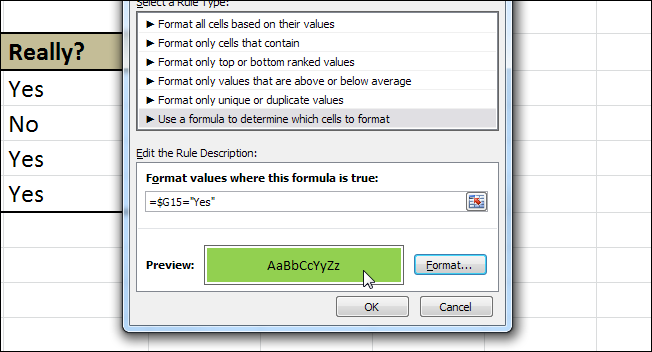
Нажмите ОК снова, чтобы вернуться в диалоговое окно Conditional Formatting Rules Manager (Диспетчер правил условного форматирования), и нажмите Apply (Применить). Если выбранная ячейка изменила свой формат, значит Ваша формула верна. Если форматирование не изменилось, вернитесь на несколько шагов назад и проверьте настройки формулы.
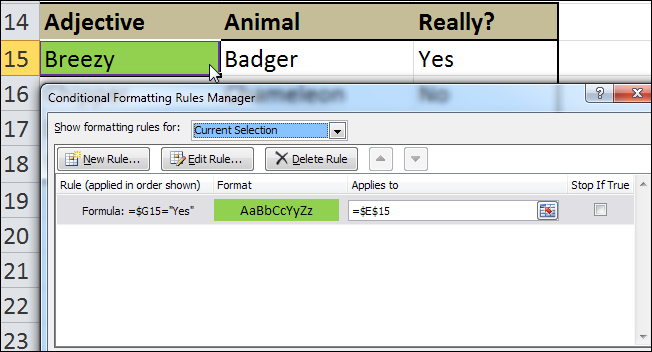
Теперь, когда у нас есть работающая формула в одной ячейке, давайте применим её ко всей таблице. Как Вы заметили, форматирование изменилось только в той ячейке, с которой мы начали работу. Нажмите на иконку справа от поля Applies to (Применяется к), чтобы свернуть диалоговое окно, и, нажав левую кнопку мыши, протяните выделение на всю Вашу таблицу.
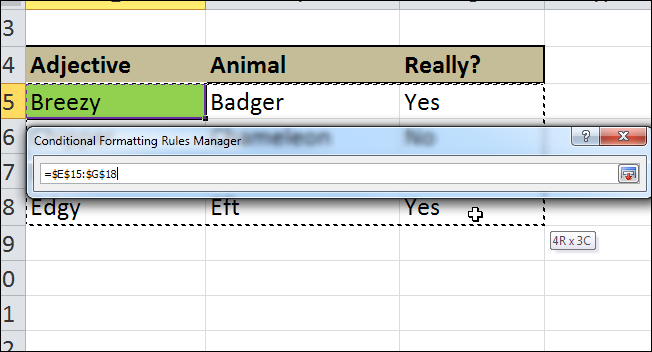
Когда сделаете это, нажмите иконку справа от поля с адресом, чтобы вернуться к диалоговому окну. Область, которую Вы выделили, должна остаться обозначенной пунктиром, а в поле Applies to (Применяется к) теперь содержится адрес не одной ячейки, а целого диапазона. Нажмите Apply (Применить).
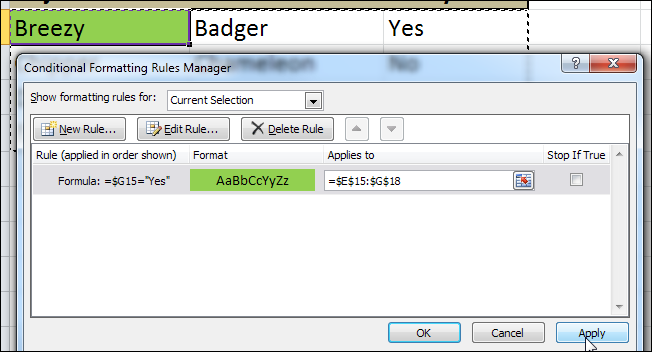
Теперь формат каждой строки Вашей таблицы должен измениться в соответствии с созданным правилом.
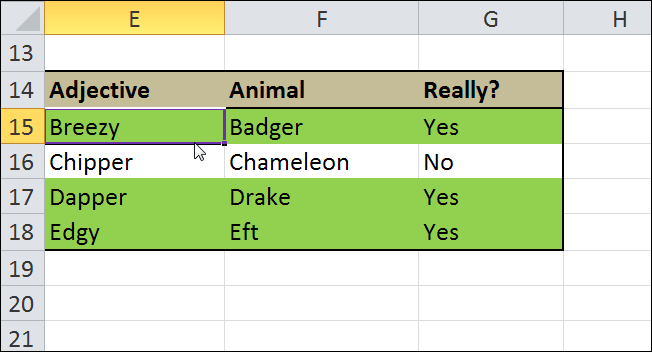
Вот и всё! Теперь осталось таким же образом создать правило форматирования для строк, в которых содержится ячейка со значением No (ведь версии Ubuntu с кодовым именем Chipper Chameleon на самом деле никогда не существовало). Если же в Вашей таблице данные сложнее, чем в этом примере, то вероятно придётся создать большее количество правил. Пользуясь этим методом, Вы легко будете создавать сложные наглядные таблицы, информация в которых буквально бросается в глаза.
Основная функция 2: добавление вкладок
Внизу листа вы увидите вкладки. Открытая вкладка называется «Лист 1» и автоматически создается при открытии новой книги. Использование вкладок — отличный способ упорядочить свой проект; вы можете разделить информацию по категориям или сохранить отдельные элементы проекта.
Например, если вы работаете над мероприятием, вы можете хранить список поставщиков и контактную информацию на одной вкладке, бюджет — на другой, а список сроков оплаты — на третьей.
Чтобы создать новую вкладку, щелкните значок плюса (+) рядом с существующей вкладкой Лист 1. Новая вкладка будет выглядеть как Лист 2. При необходимости продолжайте добавлять вкладки. Чтобы переименовать вкладку, вы можете сделать одно из двух: дважды щелкнуть вкладку, или же щелкните правой кнопкой мыши вкладку (ctrl + щелкните на Mac) и выберите «Переименовать». Введите новое имя и нажмите Enter.
Применить условное форматирование для каждой строки в Excel
Как мы знаем, условное форматирование создаст правило, определяющее, какие ячейки будут отформатированы. Иногда вам может потребоваться применить условное форматирование для каждой строки, как показано на скриншоте ниже. За исключением многократной установки одних и тех же правил для каждой строки, есть несколько уловок для решения этой задачи.
Метод A Изменение применимости к в диспетчере правил условного форматирования
Например, здесь вы хотите применить цвет фона заливки к ячейкам, если A2> B2, A3> B3,…, An> Bn с условным форматированием.
1. Во-первых, примените условное форматирование к A2: B2. Выберите A2: B2, затем щелкните Главная > Условное форматирование > Новое правило. Если в строке уже есть правила, просто переходите к шагу 4.
2. в Новое правило форматирования диалоговое окно, выберите Используйте формулу, чтобы определить, какие ячейки следует форматировать. из Выберите тип правила раздел, затем введите = $ A2> $ B2 в текстовое поле под Формат значений, где эта формула истинна.
3. Нажмите Формат кнопку, чтобы перейти к Формат ячеек диалоговое окно, а затем вы можете выбрать нужный тип форматирования. Например, заливка цветом фона. Нажмите OK > OK закрыть диалоги.
Теперь к строке A2: B2 применяется условное форматирование.
4. Не снимая выделения с A2: B2, нажмите Главная > Условное форматирование > Управление правилами.
5. в Диспетчер правил условного форматирования найдите правило, которое вы применили к A2: B2, измените диапазон, как вам нужно, в Относится к раздел и нажмите OK.
Затем это правило условного форматирования будет применяться к каждой строке в новом диапазоне.
Метод B Перетащите маркер автозаполнения
Если вы используете Excel 2013 или более поздние версии, вы можете использовать дескриптор автозаполнения, чтобы применить условное правило к соседним строкам.
Предположим, в строке A2: B2 применено два условного форматирования, если A2> B2, заливка красным цветом фона, если A2
Теперь вы хотите применить эти два правила к A3: B9.
1. Во-первых, вам нужно применить правила условного форматирования к строке A2: B2. Если в строке есть правила, просто перейдите к шагу 4. Выберите диапазон A2: B2, щелкните Главная > Условное форматирование > Новое правило. Если в строке уже есть правила, просто переходите к шагу 4.
2. в Новое правило форматирования диалоговое окно, выберите Используйте формулу, чтобы определить, какие ячейки нужно отформатировать, из Выберите тип правила раздел, затем введите = $ A2> $ B2 в текстовое поле под Формат значений, где эта формула истинна. Затем нажмите Формат кнопку в Формат ячеек диалога под Заполнять на вкладке выберите красный цвет. Нажмите OK > OK.
3. Не снимая выделения с строки A2: B2, включите Диалоговое окно «Новое правило форматирования» снова выберите Используйте формулу, чтобы определить, какие ячейки следует форматировать. из Выберите тип правила раздел, затем введите = $ A2 <$ B2 в текстовое поле под Формат значений, где эта формула истинна. Затем нажмите Формат кнопку в Формат ячеек диалога под Заполнять на вкладке выберите зеленый цвет. Нажмите OK > OK.
4. Затем перетащите Автозаполнение дескриптор соседних строк, к которым вы хотите применить условное правило, затем выберите Только форматирование заливки из Параметры автозаполнения.
Другие операции (статьи), связанные с форматированием Conditioanl
Подсчет / суммирование ячеек по цветам с условным форматированием в ExcelТеперь это руководство расскажет вам о некоторых удобных и простых методах быстрого подсчета или суммирования ячеек по цвету с условным форматированием в Excel.
создать диаграмму с условным форматированием в Excel Например, у вас есть таблица оценок для класса, и вы хотите создать диаграмму для цветных оценок в разных диапазонах. В этом руководстве представлен метод решения этой задачи.
Гистограмма с накоплением условного форматирования в ExcelВ этом руководстве показано, как создать столбчатую диаграмму с условным форматированием, как показано на скриншоте ниже, шаг за шагом в Excel.
Условное форматирование строк или ячеек, если два столбца равны в ExcelВ этой статье я представляю метод условного форматирования строк или ячеек, если два столбца равны в Excel.
Поиск и выделение результатов поиска в ExcelВ Excel вы можете использовать функцию «Найти и заменить», чтобы найти определенное значение, но знаете ли вы, как выделить результаты поиска после поиска? В этой статье я расскажу о двух различных способах облегчения поиска и выделения результатов поиска в Excel.
Что такое Microsoft Excel?
Excel — это программа для работы с электронными таблицами, размещенная в офисе Microsoft и используется для хранения, организации и управления данными. Excel можно использовать для многих основных функций, но он также предлагает множество более продвинутых функций.
Люди из всех отраслей могут использовать Excel и, вероятно, имеют использовал его в то или иное время. Это также означает, что люди всегда ищут руководства по использованию Microsoft Excel, а также советы и рекомендации по Excel, которые они могут использовать для освоения программы. Excel часто используют бухгалтеры и финансовые аналитики.
Самое замечательное в программе то, что вы можете использовать ее основные функции для чего-то столь же простого, как создание списков, или использовать ее более сложные функции для таких вещей, как создание диаграмм и сводных таблиц.
Узнав, как использовать Excel на любом уровне, вы сможете приобрести лучшие навыки тайм-менеджмента и найдите самые полезные инструменты для всего, что вам нужно.
КАК СДЕЛАТЬ УСЛОВНОЕ ФОРМАТИРОВАНИЕ В EXCEL
Инструмент «Условное форматирование» находится на главной странице в разделе «Стили».

При нажатии на стрелочку справа открывается меню для условий форматирования.
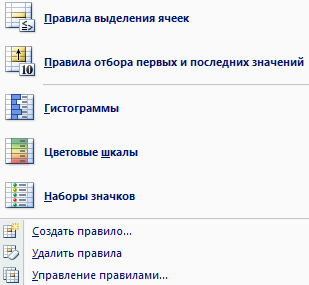
Сравним числовые значения в диапазоне Excel с числовой константой. Чаще всего используются правила «больше / меньше / равно / между». Поэтому они вынесены в меню «Правила выделения ячеек».
Введем в диапазон А1:А11 ряд чисел:
Выделим диапазон значений. Открываем меню «Условного форматирования». Выбираем «Правила выделения ячеек». Зададим условие, например, «больше».

Введем в левое поле число 15. В правое – способ выделения значений, соответствующих заданному условию: «больше 15». Сразу виден результат:
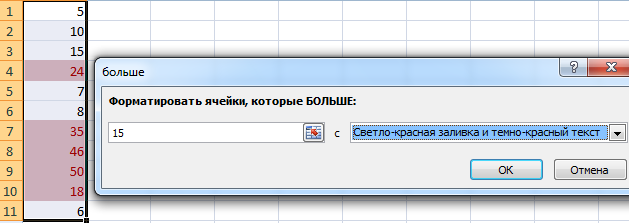
Выходим из меню нажатием кнопки ОК.
Шаг третий: создайте правила условного форматирования
Теперь мы подходим к мясу и картошке. Как мы сказали в самом начале, если вы никогда раньше не использовали условное форматирование, вам, вероятно, стоит проверить наш предыдущий учебник по этой теме, и как только вы это поняли, вернитесь сюда. Если вы уже немного знакомы с условным форматированием (или просто авантюрным), давайте подумаем.
Выберите первую ячейку в первой строке, которую вы хотите отформатировать, нажмите кнопку «Условное форматирование» в разделе «Стили» вкладки «Главная», а затем выберите «Управление правилами» в раскрывающемся меню.
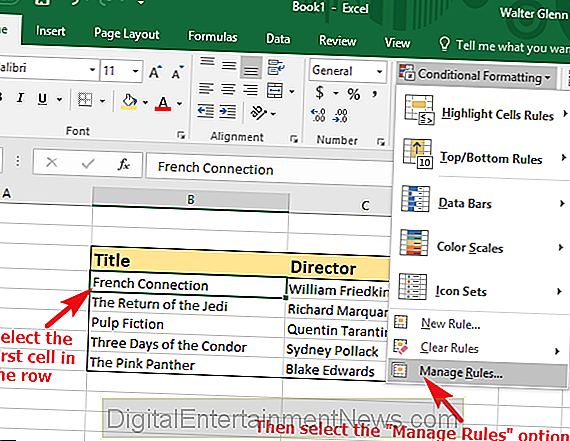
В окне «Диспетчер правил условного форматирования» нажмите кнопку «Новое правило».
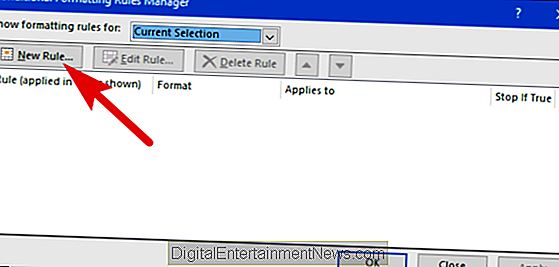
В окне «Новое правило форматирования» выберите «Использовать формулу, чтобы определить, какие ячейки форматировать». Это самая сложная часть. Ваша формула должна иметь значение «Истина» для применения правила и должна быть достаточно гибкой, чтобы вы могли использовать ее позже по всей таблице. Здесь мы используем формулу:
= $ D4 <1980
Часть формулы
обозначает адрес ячейки, которую я хочу исследовать.
— это столбец (с датой выпуска фильма), а
— моя текущая строка
Обратите внимание на знак доллара перед. Если вы не включите этот символ, то при применении условного форматирования к следующей ячейке будет проверяться E5
Вместо этого вам нужно указать «фиксированный» столбец (
Если вы не включите этот символ, то при применении условного форматирования к следующей ячейке будет проверяться E5. Вместо этого вам нужно указать «фиксированный» столбец (
), но «гибкий» ряд (
), потому что вы собираетесь применить эту формулу к нескольким строкам.
Часть формулы
— это условие, которое должно быть выполнено. В этом случае мы перейдем к простому условию — число в столбце даты выпуска должно быть меньше 1980. Конечно, вы можете использовать гораздо более сложные формулы, если вам нужно.
Таким образом, на английском языке наша формула верна всякий раз, когда ячейка в столбце D в текущей строке имеет значение меньше 1980.
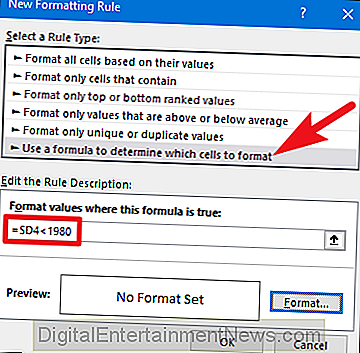
Далее вы определите форматирование, которое происходит, если формула верна. В том же окне «Новое правило форматирования» нажмите кнопку «Формат».
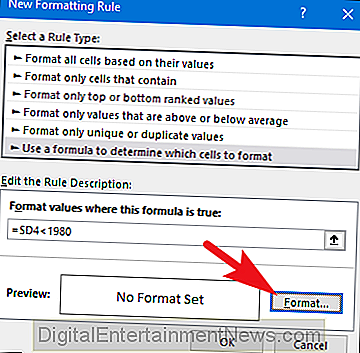
В окне «Формат ячеек» перейдите на вкладки и настройте параметры, пока не получите желаемый вид. В нашем примере мы просто изменим цвет заливки на зеленый на вкладке «Заливка». Когда вы закончите применять форматирование, нажмите кнопку «ОК».
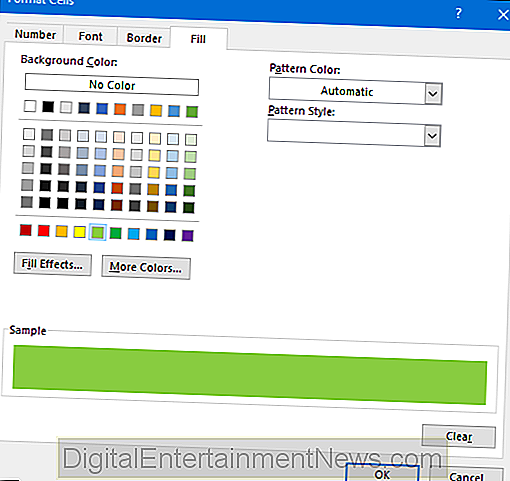
Вернувшись в окно «Новое правило форматирования», вы можете увидеть предварительный просмотр вашей ячейки. Если вы довольны тем, как все выглядит, нажмите кнопку «ОК».
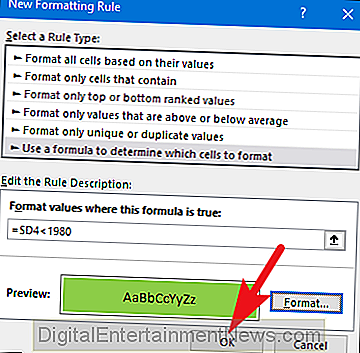
Теперь вы должны вернуться в окно «Менеджер правил условного форматирования». Сдвиньте окно немного, пока вы не увидите свою таблицу за ним, а затем нажмите кнопку «Применить». Если форматирование выбранной ячейки изменяется, это означает, что ваша формула верна. Если форматирование не меняется, вам нужно сделать несколько шагов назад и настроить формулу, пока она не заработает. Здесь вы можете увидеть, что наша формула сработала, а выбранная ячейка теперь заполнена зеленым цветом.
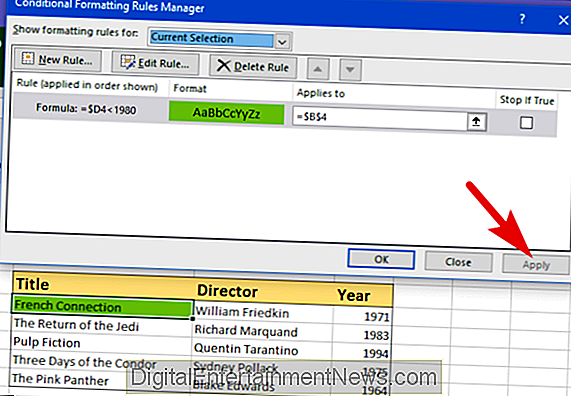
Теперь, когда у вас есть рабочая формула, пришло время применить ее ко всей таблице. Как вы можете видеть выше, сейчас форматирование применяется только к ячейке, с которой мы начали. В окне «Диспетчер правил условного форматирования» (которое все еще должно быть открыто) щелкните стрелку вверх справа от поля «Применяется к».
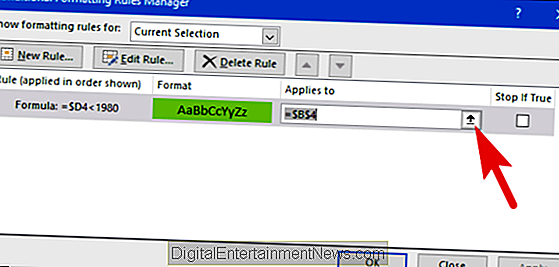
Окно «Диспетчер правил условного форматирования» сворачивается, давая вам доступ к вашей электронной таблице. Перетащите, чтобы изменить размер текущего выделения по всей таблице (за исключением заголовков).
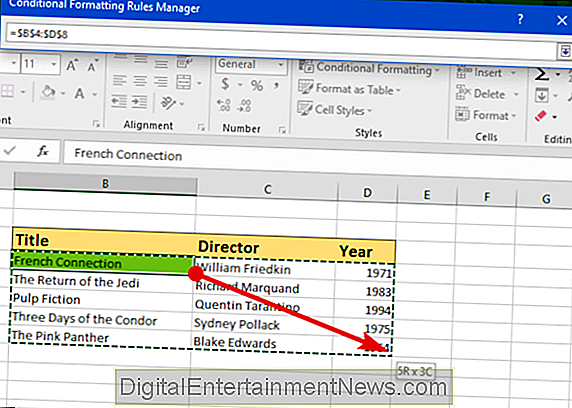
Когда вы закончите, нажмите стрелку вниз справа от поля адреса, чтобы вернуться к полному окну «Диспетчер правил условного форматирования».

Обратите внимание, что поле «Применяется к» теперь содержит диапазон ячеек, а не только один адрес. Нажмите кнопку «Применить» еще раз, и вы увидите всю таблицу, отформатированную в соответствии с вашим правилом
В нашем примере вы можете видеть, что целые строки, содержащие фильмы, сделанные до 1980 года, заполнены зеленым цветом.
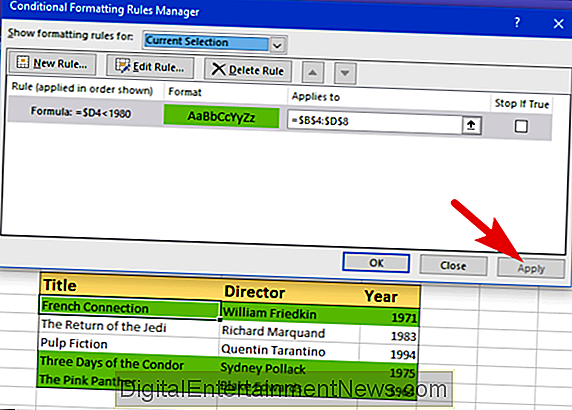
Это оно! Если у вас есть более сложные потребности, вы можете создавать дополнительные формулы. И, конечно, вы можете сделать свои формулы намного сложнее, чем простой пример, который мы использовали здесь. Вы даже можете использовать условное форматирование между различными электронными таблицами, чтобы ячейки или строки в одной электронной таблице форматировались по-разному в зависимости от данных на другом листе. Поэкспериментируйте с методами, которые мы рассмотрели, и вы мгновенно создадите сложные электронные таблицы с данными, которые появляются прямо на экране.
Формат Excel файлов
Когда строк и столбцов в таблице Excel много, трудно охватить взглядом всю информацию в ячейках. В таком случае есть опасность пропустить важные данные и проанализировать их неправильно. Если же таблицу автоматически раскрасить в разные цвета (провести условное форматирование), то это поможет увидеть полную картину, не вглядываясь в каждую ячейку.
Как установить формат ячеек в Excel разберем на примере сравнения двух столбцов – количества запланированной к выпуску продукции и реально выпущенной.
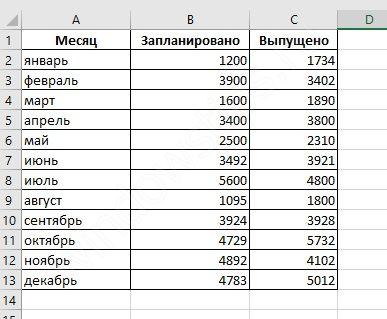 Отметим красным те строки, где план в 2000 единиц выполнен не был. Для этого необходимо указать критерий для установки стиля. Щелкнем по ячейке C2 – она первая и хранит информацию о выпущенной продукции. Условное форматирование выполняется с помощью одноименного значка на панели инструментов.
Отметим красным те строки, где план в 2000 единиц выполнен не был. Для этого необходимо указать критерий для установки стиля. Щелкнем по ячейке C2 – она первая и хранит информацию о выпущенной продукции. Условное форматирование выполняется с помощью одноименного значка на панели инструментов.
 После нажатия на нее мы увидим меню, в котором можно реализовать условное форматирование. Используем опцию «Меньше».
После нажатия на нее мы увидим меню, в котором можно реализовать условное форматирование. Используем опцию «Меньше».
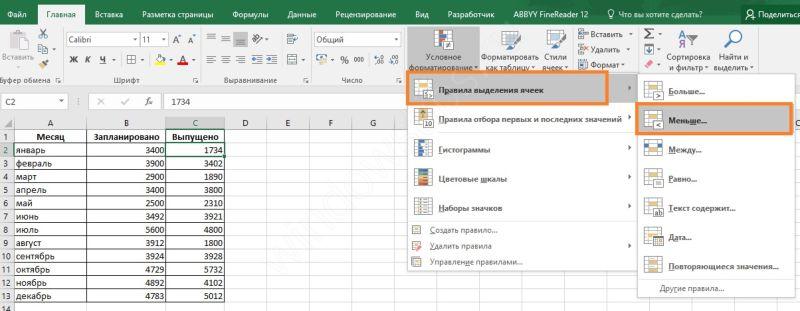 При выборе откроется окно, в котором можно установить значение и выбрать цвета.
При выборе откроется окно, в котором можно установить значение и выбрать цвета.
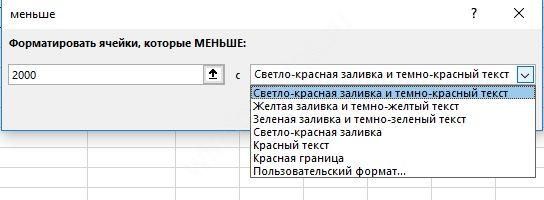 Введем граничный параметр 2000 и выберем красный цвет. Жмем «ОК». Ячейка станет цветной, так как значение в ней меньше заданного.
Введем граничный параметр 2000 и выберем красный цвет. Жмем «ОК». Ячейка станет цветной, так как значение в ней меньше заданного.
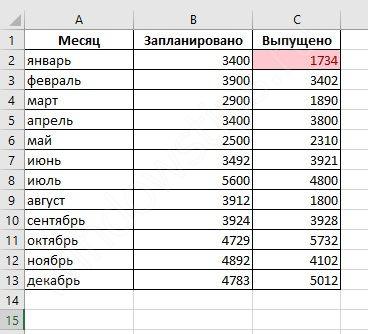 Чтобы выполнить действие сразу для всего столбца, выделим его.
Чтобы выполнить действие сразу для всего столбца, выделим его.
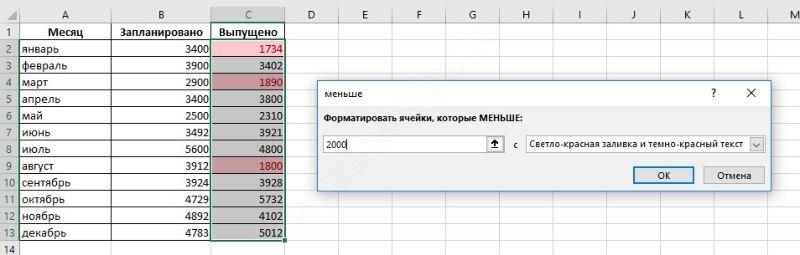 Так мы сразу увидим месяца, в которых минимальный план выполнен не был.
Так мы сразу увидим месяца, в которых минимальный план выполнен не был.
Выделите ячейки с помощью условного форматирования на основе другого значения ячейки в Google Таблицах
Давайте возьмем пример оценки учащегося и посмотрим, как можно выделить имена учащихся на основе их оценок.
Предположим, у вас есть набор данных, показанный ниже, и вы хотите выделить имена, у которых оценка меньше 35.
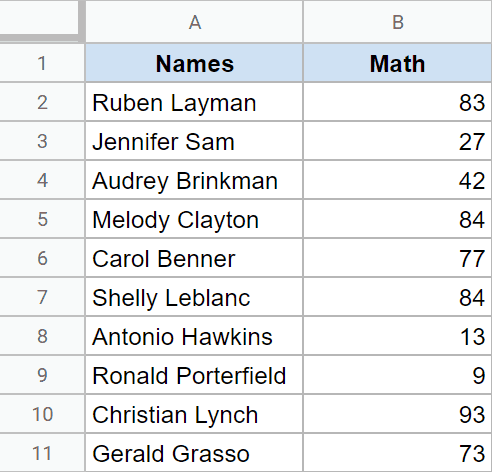
Ниже приведены шаги для этого:
- Выберите ячейки, которые вы хотите выделить (в этом примере имена учащихся)
-
Щелкните параметр Формат
-
Щелкните Условное форматирование. Это откроет панель условного форматирования справа.
-
Убедитесь, что выбран «Одноцветный».
-
В раскрывающемся списке «Правила форматирования» выберите параметр «Пользовательская формула есть».
-
В поле «Значение или формула» введите следующую формулу: = B2 <35
-
В параметре Стиль форматирования выберите форматирование, которое вы хотите применить. В этом случае я выберу красный цвет.
- Щелкните Готово.
Вышеупомянутые шаги мгновенно выделят те ячейки (красным цветом), в которых есть имена студентов, набравших менее 35 баллов.

Теперь позвольте мне быстро объяснить, как это работает .
Поскольку я выделил ячейки с именами учеников, это будут выделенные ячейки. А для условного форматирования, чтобы решить, применять ли выбранное форматирование к ячейке или нет, достаточно просто проверить указанное условие. Если условие возвращает значение ИСТИНА для ячейки, тогда применяется форматирование, в противном случае — нет.
В нашем случае я использовал формулу = B2 <35 для проверки каждой ячейки.
Таким образом, когда условное форматирование проверяет ячейку A2, оно проверяет условие = B2 <= 35, а когда оно проверяет ячейку A3, оно проверяет условие = B3 <= 35 и так далее.
Поскольку значение в ячейке B3 равно 27, условие = B3 <35 возвращает ИСТИНА и, следовательно, ячейка A3 выделяется. Точно так же выделяются ячейки A8 и A9.
Заключение
Таблицы в Excel значительно упрощают работу с данными и расчётами. Используйте в своей работе сводные таблицы, фильтры, соблюдайте иерархию данных по листам и файлам для повышения личной эффективности.
Запишись на обучение удаленной профессии «Контент-менеджер сайтов на WordPress»
Контент-менеджер — это специалист, который наполняет сайты. Более 30 млн. предпринимателей и блоггеров по всему миру уже используют возможности интернета, чтобы собирать трафик и зарабатывать на нем. За 2 последних года количество запросов «контент менеджер» увеличилось в 6,0 раз. Спрос на удалённых специалистов растёт. Контент-менеджер — востребованная и высокооплачиваемая профессия.
Хотите получить востребованную интернет-профессию, работать и жить где угодно, покончить с финансовым рабством, уделять больше времени родным и друзьям, наконец-то отдать детей в престижную школу, переехать в хороший район, планировать отдых тогда, когда вы сами этого хотите, путешествовать и открывать новые страны и города? Приходите на курс «Контент-менеджер сайтов на WordPress«!
Получить востребованную профессию
Ещё больше интересных статей здесь: https://seostayer.ru/
До новых встреч!
Публикую очередной кроссворд! Попробуйте разгадать. 🙂
Правила здесь.







