Скачать yandex.browser бесплатно
Содержание:
- Как установить
- Как скачать видео с Яндекс.Эфира на ПК
- Блокировка рекламы в Яндекс браузере на андроид
- Что такое Яндекс Браузер
- Как настроить плагин
- Алиса в Яндекс браузере
- Как сделать Яндекс стартовой страницей в различных браузерах?
- Настройки
- Скачать видео через браузер
- Как работает Яндекс.Видео
- Родительский контроль
- Как зарегистрироваться на Яндексе?
- Запуск и настройка
Как установить
Существует два варианта решения проблемы, не считая установщиков: ручной и автоматический.
При инсталляции многих приложений предлагается изменить стартовую страницу на yandex.ru и установить иные приложения, например, Яндекс.Браузер.
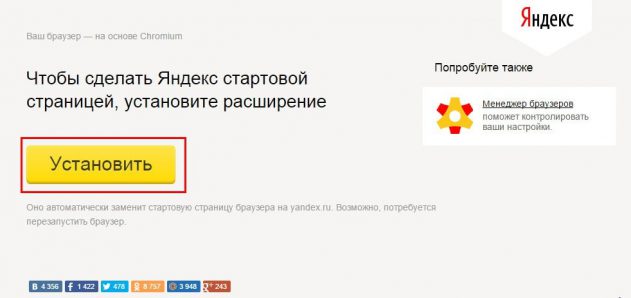
Вручную
В интернет-обозревателях на различных движках процесс незначительно отличается.
- В программах на движке Chromium для замены домашней (стартовой) странички открываем настройки приложения, кликнув по иконке с тремя точками под крестиком выхода из программы.
- Пролистываем список параметров до раздела «При запуске открывать».
- Переносим триггер в положение «Заданные…».
- Кликаем «Добавить страницу» и вводим её адрес: yandex.ru.
- Жмем «Добавить» и перезагружаем веб-обозреватель.
3 полоски — настройки
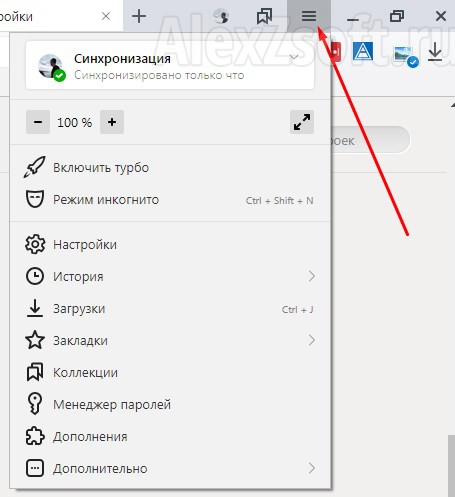
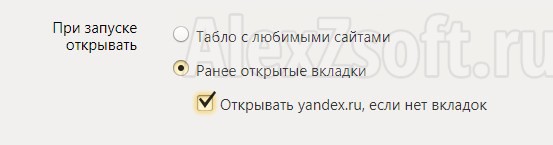
3 точки — настройки
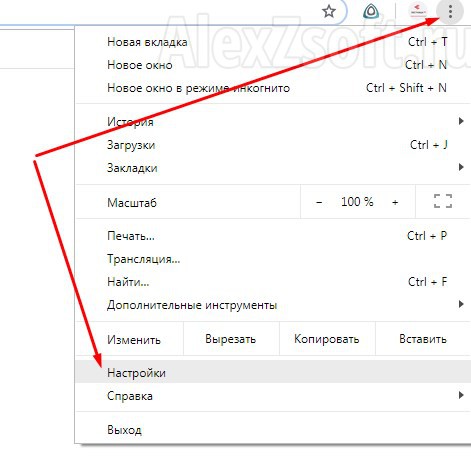
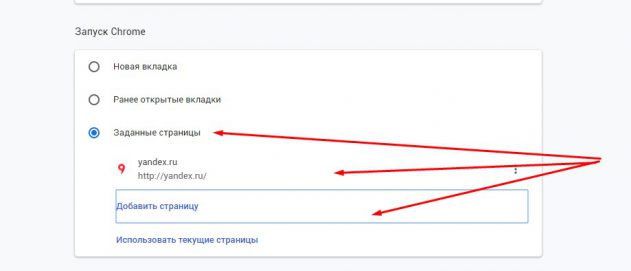
После его запуска загрузится нужный сайт.
В Firefox названия пунктов отличаются.
- Открываем «Настройки» через главное меню.
- Переходим во вкладку «Начало».
- В первом разделе значение параметра «Домашняя страница и новые окна» выбираем равным «Мои URL».
- Указываем целевой адрес и закрываем вкладку. Настройки сохраняются автоматически.
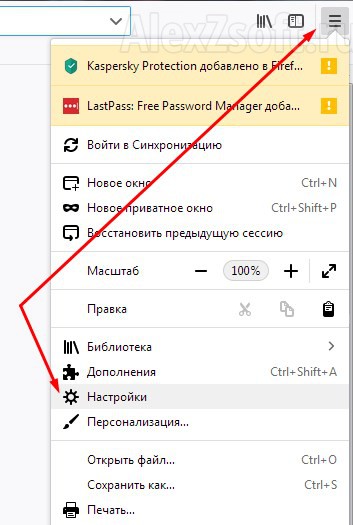
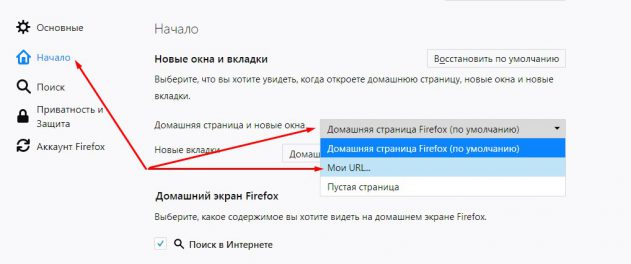
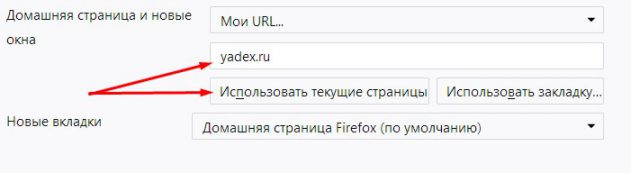
Для Edge – интегрированного в Windows 10 браузера – последовательность действий следующая.
- Открываем параметры программы и переходим в раздел «Показывать в новом окне…».
- Выбираем вариант с конкретной страницей.
- Вводим ссылку yandex.ru и кликаем по дискете правее от этой формы для сохранения конфигурации.
Автоматически
Это более простой и быстрый метод. Заходим на сайт Яндекс и кликаем «Сделать стартовой» во всплывающем баннере в верхней части окна. Подходит для всех веб-обозревателей, но окошко с предложением появляется не всегда. Чтобы сделать это вручную, устанавливаем расширение для Chrome и его аналогов https://chrome.google.com/webstore/detail/lalfiodohdgaejjccfgfmmngggpplmhp или для Firefox https://addons.mozilla.org/ru/firefox/addon/yandex-homepage/.

Перейдём к главному.
Как скачать видео с Яндекс.Эфира на ПК
Записи, размещённые в Яндекс.Эфире, невозможно загрузить на компьютер без использования сторонних средств. На помощь придут специальные программы для скачивания видео – менеджеры загрузок. Они выпущены для многих операционных систем – от Windows до Linux.
JDownloader
JDownloader – бесплатный менеджер загрузок, позволяющий скачивать файлы практически с любых ресурсов. Распространяется как самостоятельная программа для Windows, MacOS, Linux. Для загрузки видео с Яндекс.Эфира также отлично подходит.
Для скачивания выполните такую последовательность действий:
- Нажмите на «Добавить новые ссылки» в нижней части окна программы. Вставьте ссылку в выделенное поле, нажмите на «Скачать». Дождитесь завершения поиска.
- Запустите загрузку найденного файла, отслеживайте прогресс в окне «Закачка».
Ummy Video Downloader
Ummy Video Downloader – ещё один полноценный универсальный менеджер загрузок. Позволяет скачивать видео с Яндекс.Видео, RuTube и других ресурсов, поддерживает преобразование кодеков, разрешает менять лимиты на активные закачки.
Скачать любые видеоролики можно по следующей инструкции:
- Нажмите на «Скачать или добавить», вставьте ссылку на запись в выделенное поле. Дождитесь завершения обработки. Нажмите на появившуюся кнопку «Скачать».
- Управляйте скачиваниями в разделе «Загрузки».
YTD Video Downloader
YTD Video Downloader – очередной многофункциональный менеджер скачиваний. Выделяется высокой стабильностью работы и качественным переводом интерфейса на русский язык. Распространяется абсолютно бесплатно.
Для скачивания ролика с Яндекс.Эфира вставьте ссылку в поле в блоке «Скачивание» (обычно программа самостоятельно добавляет последнюю скопированную ссылку из буфера обмена). Нажмите на «Скачать!». Прогресс отслеживайте в разделе «Активность».
VSO Downloader Ultimate
VSO Downloader Ultimate – удобный компактный инструмент, позволяющий быстро скачивать любые ролики с Яндекса, YouTube и других площадок. Автоматически подтягивает ссылки из буфера обмена, умеет конвертировать видеофайлы, позволяет извлекать аудиодорожки.
Чтобы загрузить видео из Яндекса, следуйте такой инструкции:
- Нажмите на иконку загрузки в панели инструментов, вставьте ссылку на ролик, нажмите на кнопку «Скачать».
- Кликните правой кнопкой по загрузившемуся файлу. Нажмите на «Открыть выходную папку», чтобы перейти к файлу, или на «Воспроизведение», чтобы запустить просмотр в проигрывателе по умолчанию.
Wondershare AllMyTube – менеджер загрузок со встроенным конвертером. Поддерживает работу с Яндекс.Эфиром и другими ресурсами. Любыми загрузками можно управлять – ограничивать скорость, ставить на паузу, переключать в приватный режим и т. д.
Алгоритм использования максимально прост: скопируйте ссылку на запись из адресной строки, зайдите в программу и нажмите на кнопку «Вставить URL» — скачивание запустится автоматически.
Операции по конвертации и передаче файлов выполняются в отдельных вкладках.
Блокировка рекламы в Яндекс браузере на андроид
Компания Яндекс активно работает над фильтрацией шокирующей и мешающей рекламы, учитывает интересы пользователей и взаимодействует с ними. Адблок для Яндес браузера не нужен т.к встроен свой блокировщик рекламы.
Как отключить рекламу в Яндекс браузере
Чтобы
отключить рекламу и заблокировать ее, нужно перейти в Настройки.
1. Нажать
значок настроек.
2. Выбрать пункт Блокировка рекламы.
3. Отметить галочками Блокировку шокирующей и мешающей рекламы.
Так же
Яндекс браузер поддерживает Дополнения для блокировки, таких как Адьлок и
другие блокировщики рекламы, но на данном этапе в Бетта режиме.
Для этого нужно
- Перейти в пункт Дополнения для блокировки.
- Выбрать приложение для блокировки рекламы, установленное на Вашем смартфоне.
Если Вам нужно обходить различные блокировки или просто сменить свою гео лакацию можете установить расширение Hola Vpn для Яндекс браузера
Что такое Яндекс Браузер
Яндекс Браузер – это программа, позволяющая пользователю выходить в интернет и пользоваться всеми сервисами компании Яндекс, которые уже встроены по умолчанию в приложение. Он разработан одноименной компанией и является одним из наиболее популярных интернет-обозревателей в России. Причина проста: сервисы компании, вроде карт, навигатора, Яндекс Маркета, Алисы очень популярны среди пользователей. Потому пользоваться ими в интеграции с браузером – это очень удобно для многих. К тому же скачать Яндекс Браузер на компьютер можно бесплатно, и работает он на самых популярных ОС: Windows 7, 8, 8.1 и 10.
У этой программы есть версии для всех возможных устройств, в том числе и мобильных. Но наибольшую популярность имеет, конечно, версия Яндекс Браузера для ПК. На данный момент именно эта платформа является наиболее мощной, потому разработчики могут реализовывать на ней все требуемые функции. Таким образом, именно эта версия обозревателя интересует нас в большей степени. В рунете она является второй по популярности программой в своей сфере среди всех, используемых на десктопах. И это неудивительно – авторы действительно хорошо постарались, и их браузер получился очень удобным.
История
Изначально проект назывался Яндекс Хром. Подобное название обусловлено использующимся в браузере и сейчас открытым движком от компании Google. Он был запущен еще в 2010м году, и под таким названием программа существовала два года.
В 2012м году Google потребовала изменить имя приложения, после чего обозреватель переименовали в Яндекс Интернет. Помимо названия в нем мало что изменилось, ведь движок Blink имеет одинаковые возможности на всех браузерах. Основным различием было лишь отсутствие интеграции с сервисами Google и замена их на аналогичные и прочие услуги Яндекса. Для российских пользователей интернета это во многом было удобнее, потому проект выглядел очень перспективно.
Первая общедоступная версия Яндекс Браузера – именно так в итоге стала называться программа – стала доступна осенью 2012го года. Компания презентовала ее на Yet Another Conference. В тот же день страница установки браузера начала работать, чем и воспользовались ее посетители. И за первые 12 дней Яндекс Браузер на компьютер скачали более миллиона раз.
Впоследствии были представлены версии приложения и для мобильных устройств, а также – для открытой ОС Linux. Также разработчики изменили систему нумерации версий. Она стала более удобной и понятной: вместо порядковых номеров там стали использоваться месяц и год выпуска версии. Таким образом, версия браузера 16.4 выпущена в апреле 2014го года. Подобная схема используется в программе и по сей день. Скачать последнюю версию Яндекс Браузера всегда можно с официального сайта проекта.
На данный момент Яндекс Браузер продолжает активно развиваться. В него интегрирована масса возможностей и сервисов компании, начиная с самого поиска и переводчика, и заканчивая Советником, Алисой и Музыкой. Также авторы отошли дальше от стандартного внешнего вида браузеров на этом типе движка, добавив Табло и больше возможностей кастомизации. Все это привело к тому, что популярность программы постоянно растет.
Как настроить плагин
Итак, нам нужно настроить плагин, например, предыдущий, чтобы он точно показывал погоду в нашем городе. Для этого, выбираем нужный ярлык плагина вверху справа (в меню), и кликнем по нему правой кнопкой мыши. У нас открывается окно, с информацией о погоде в Ростове. Это не мой город поэтому я нажимаю на ссылку «Настройки» внизу окна.
В новом окне, выбираем свой город из предложенных, и плагин теперь будет точно показывать ваш город. Если его в списке нет, выбираем ближайший.
Также, можно настроить плагин в списках дополнений. Для этого, под плагином нажмем «Подробнее» и дальше «Настройки».
Как удалить плагин
Над плагином, который решили удалить, переводим бегунок в позицию «Выкл». Рядом появляется ссылка «Удалить». Нажимаем на неё, плагин будет удалён.
Как обновить плагин
Для этого, в строку адреса введем browser://extensions/. У нас станут видны все наши плагины, и включенные, и отключенные. Переходим к правому углу в «Режим разработчика», и передвигаем бегунок в положение «Включить».
Затем, нажимаем на кнопочку «Обновление», которая находится рядом с этим бегунком. Если у любого из наших плагинов есть обновление, он будет обновлён. Чтобы прошло обновление, нужно какое-то время. После этого, желательно перезагрузить браузер.
Алиса в Яндекс браузере
Благодаря голосовому ассистенту «Алиса» Яндекс браузер выделяется среди других конкурентов. Помощник поддерживает любые разговоры, отвечает на вопросы о погоде, сообщает о пробках, курсе валюты, бронирует билеты, советует приобретать товары со скидкой.
Включить Алису и активировать голосовой поиск в Яндекс браузере можно одной из фраз: «Привет, Алиса» или «Слушай, Яндекс», а также нажав на фиолетовый значок внизу приложения.
Завершить разговор с Алисой можно, нажав значок закрытия в правом верхнем углу экрана или закрыв приложение.
Не нужно искать старые версии браузера без Алисы, если она Вам не нужна ее можно отключить.
В новой версии браузера История
Как отключить Алису в Яндекс браузере:
- Зайти в пункт Настройки.
- Перейти в Голосовые возможности.
Дальше можно более гибко настроить голосовые
возможности.
- Оставить только Голосовой поиск
- Не использовать голос вообще
- Включить или отключить активацию голосом Алису
без нажатия микрофона - Добавить Иконку с Алисой на главный экран
Как сделать Яндекс стартовой страницей в различных браузерах?
Многие владельцы компьютеров устанавливают на любимые ноутбуки или стационарные ПК несколько браузеров. Поэтому часто хозяин предпочитает, чтобы на его устройстве каждый загрузчик выдавал разные стартовые страницы. Эту проблему решает ручная настройка, которая по-разному выполняется для различных браузеров.
Internet Explorer
Новейшие (десятая и одиннадцатая) версии Интернет Эксплорера настраиваются так же, как и известные по Windows 98. Однако они совместимы лишь с новыми вариантами «винды» – 7, 8, 8.1, 10. Чтобы сделать стартовой страницей Яндекс в Internet Explorer, нужно выполнить четыре простых действия.
- Нажать в правом верхнем углу кнопку «Настройки» и выбрать меню «Свойства браузера».
- Ввести нужный адрес домашней страницы. Иногда их несколько, например, Yandex и Гугл.
- В меню «Автозагрузка» отметить вариант «Начинать с домашней страницы».
- Теперь можно нажимать ОК!
Microsoft Edge
В загрузчике Эдж (Edge) для последней версии Виндовс используется поисковик MSN корпорации Microsoft. Однако она редко используется в Российской Федерации, в отличие от Гугла, Яндекса или Майл.ру. Они комфортнее для Интернет-сёрфинга. Вот как сделать Яндекс стартовой страницей в этом загрузчике.
- Зайти в настройки загрузчика, кликнув справа вверху на троеточие.
- Выбрать меню «Параметры».
- Открыть пункт «Показывать в новом окне Microsoft Edge» и отметить «Конкретную страницу или страницы».
- Крестиком удалить msn.com.
- Ввести URL адрес Яндекса.
Google Chrome
В Chrome настроить Yandex ещё проще. Весь процесс состоит из трёх действий. Перечислим их.
- Открыть меню загрузчика и выбрать пункт под названием «Настройки».
- В настройках браузера найти раздел «Внешний вид» и отметить галочкой вариант «Показывать кнопку Главная страница».
- Теперь посмотреть адрес имеющегося домашнего сайта и выбрать «Изменить», введя адрес www.yandex.ru.
После этого Яндекс превращается в домашний сайт. Но для его открытия придётся нажимать на кнопочку в виде домика. А для автоматического запуска нужно сделать следующее.
- В правом верхнем меню загрузчика выбрать пункт «Настройки».
- В «Начальной группе» отметить пункт «Следующие страницы».
- Выбрать ссылку «Добавить» и вписать адрес Яндекса в соответствующую строку.
- Установить Яндекс в качестве основного (по умолчанию) поисковика – с помощью раздела «Поиск».
- Закрыть страницу с настройками.
Теперь перенастройка выполнена
Важно помнить, что в данном поисковике домашняя страница открывается сочетанием кнопок Alt + Home. Это также облегчает жизнь пользователя
Mozilla Firefox
Сделать Яндекс стартовым сайтом в Мозилле несложно. Главное – внимательность пользователя. Страница по умолчанию меняется следующим образом.
- Пользователь ищет «Настройки» в меню загрузчика и открывает вкладку «Основные».
- Хозяин компьютера открывает пункт «При запуске Файрфокс» и «Показывать домашнюю страницу».
- В поле под названием «Домашняя страница» ввести www.yandex.ru.
- Владелец гаджета нажимает ОК.
Теперь домашняя страничка в MoZilla Firefox настроена. Если ноутбук очищен от вирусов, всё начнёт функционировать. Для перехода на стартовую страницу нажимают Alt + Home.
Opera
В Опере домашний сайт настраивается несложно. Существует стандартный алгоритм. Приведём его.
- Открыть меню загрузчика Opera.
- Найти «Инструменты» и выбрать «Общие настройки».
- Выбрать вкладку «Основные», найти поле под названием «При запуске» и «Начать с домашней страницы».
- Выбрать вариант «Домашняя» и написать адрес http://www.yandex.ru.
- Можно нажимать ОК.
Теперь Яндекс стартовая страница в Вашей опере! Этот поисковик будет автоматически запускаться, когда пользователь откроет бразузер. Всё готово!
На этом все действия, необходимые для того, чтобы сделать Яндекс стартовой страницей в Опере, сделаны — теперь сайт Яндекс будет открываться автоматически при каждом запуске браузера.
Safari
В этом браузере также менять основной сайт начинают с «Настроек» и вкладки «Основные». Теперь нужно найти New windows open with и выбрать Домашнюю страницу (Home page). В адресном поле следует написать http://www.yandex.ru/
Настройки
Когда браузер установится, то сразу откроется и предложит перейти к настройкам. Можно воспользоваться этим предложением или сразу начать использовать программу, а настроить ее позже. Мы займемся этим сейчас и пройдемся по основным параметрам.
Первоначальные установки
Первым делом заботливый Яндекс.Браузер предлагает нам перенести вкладки из другого веб-обозревателя, которым мы пользовались ранее. Это довольно удобно и может сэкономить время. Нажмите “Хорошо”, если согласны с таким шагом, и “Не переносить”, если вам это не нужно.
После этого программа может перезапуститься. Затем нам предлагают залогиниться в аккаунте на Яндексе. Если у вас его нет, и вы пока не планируете его заводить, пропустите этот шаг.
В ином случае войдите в аккаунт или нажмите “Регистрация”, чтобы создать почту и пользоваться другими сервисами компании. Затем система предлагает нам установить Яндекс.Диск. Этот шаг тоже можно сейчас пропустить. Переходим на стартовую или, как ее еще называют, домашнюю страницу.
Важные параметры
В любое время можно зайти в меню браузера и изменить установки. Для этого нужно нажать на 3 полосы в самом верху экрана справа, здесь находятся все основные опции. В выпавшем списке выбираем “Настройки”.
Теперь пролистываем экран вниз и меняем нужные параметры программы.
У каждого из нас свои приоритеты, но в первую очередь я рекомендую пройтись по таким опциям:
- Добавить пользователей, если у вас есть несколько аккаунтов, или компьютером пользуется еще кто-то.
- Синхронизировать систему с одной из учетных записей, чтобы легко пользоваться различными сервисами и функциями на всех своих устройствах, а также сохранять информацию на сервере компании, чтобы в случае чего не потерять ее.
- Определить место закачки файлов. Я обычно прошу браузер каждый раз уточнять, в какую папку нужно сохранять конкретный документ. Меня это устраивает больше, чем складирование материалов в загрузках.
Теперь переключитесь на вкладку “Пароли и карты” и перейдите в настройки
Если компьютером пользуется несколько человек, можно установить мастер-пароль для доступа к важной информации
Также я советую внимательно проверить установки в этом пункте. Вы можете хранить пароли от разных сайтов и пользоваться автозаполнением форм, но я не рекомендую это делать. Лучше храните учетные данные в блокноте или специальных программах.
Дополнительные настройки
Есть опции, которые не так важны для работы, но могут значительно ускорить, облегчить ее и сделать приятнее. По желанию вы можете:
- импортировать, то есть скопировать все необходимые данные из других установленных на компьютере веб-обозревателей;
- сделать программу от Яндекса браузером по умолчанию, если планируете открывать им все ссылки;
- настроить поисковую систему, чтобы она показывала подсказки и исправляла ошибки при вводе запроса, а также ускоряла загрузку страниц;
- изменить внешний вид программы, добавляя или убирая панели и виджеты;
- применить темный и светлый интерфейс, чтобы было приятнее работать, и меньше уставали глаза;
- настроить голосового помощника “Алису”;
- отредактировать свойства вкладок и умной строки;
- запретить или разрешить запуск программы вместе с загрузкой Windows, автозапуск иногда бывает очень удобным;
- применить автозаполнение форм и т. д.
На самом деле, браузер дает довольно широкие возможности для адаптации функций и интерфейса под себя. Я рекомендую вам попробовать разные опции, чтобы создать комфортные условия для работы. Не бойтесь, вы всегда сможете зайти в меню и изменить или сбросить настройки, если вас что-то не устроит.
Также иногда программа предлагает оценить экспериментальные функции. Для этого нужно перейти в бета-версию веб-обозревателя. Это занятие интересное, но не вполне безопасное, поэтому будьте осторожны с такими экспериментами.
Внешний вид новой страницы
Чтобы быстро открывать сайты, которыми вы часто пользуетесь, не обязательно хранить их в закладках или держать открытыми вкладки. Можно также настроить вид стартовой страницы. Для этого нажмите на плюсик в самом верху экрана рядом с последней открытой вкладкой.
Тут вы можете добавить сайт в панель быстрого доступа и изменить фон.
Скачать видео через браузер
Помимо отдельных программ для ПК и веб-сервисов существует третья категория инструментов для загрузки роликов с Яндекса с браузеров – расширения. Большая часть из них уже выпущены для всех популярных обозревателей – Mozilla Firefox, Google Chrome, Opera, Microsoft Edge и т. д. Загруженный файл подходит для переноса на флешку или другой накопитель.
Video Downloader Professional
Video Downloader Professional – ещё одно популярное браузерное расширение, позволяющее скачивать любые видео с Яндекса. Работает практически на любых сайтах, позволяет выбирать наиболее подходящий формат видео. Для Chrome качайте по этой ссылке, для Firefox – по этой.
Используется плагин точно так же, как и предыдущий – открываете страницу с роликом, кликаете по иконке расширения, выбираете формат и загружаете видео на компьютер.
Расширение отлично подходит для частого использования – функциональность никак не ограничена, контент на сайтах отображается корректно.
One Click Video Downloader
One Click Video Downloader – альтернатива описанным ранее плагинам. Позволяет не только загружать ролики, но и открывать их в отдельных окнах – это применимо, когда, к примеру, хочется посмотреть фильмы без рекламы на сайте. К сожалению, версию для Mozilla Firefox найти не удалось – подходит только для Google Chrome.
Используется по привычному алгоритму: открываете запись, нажимаете на иконку плагина, запускаете загрузку в выбранном формате.
Существует множество похожих расширений – выше были рассмотрены только самые популярные и эффективные.
Как работает Яндекс.Видео
Яндекс.Видео в результатах поиска
Когда мы задаем поисковый запрос в Яндексе, подходящим ответом на который будет видео, Яндекс обязательно добавит Яндекс.Видео в результаты поиска:
Даже если система не предложила блок с видео в результатах поиска, можно самостоятельно перейти в подборку Яндекс.Видео, кликнув на ссылку в меню под строкой поиска:
Яндекс.Видео: главная страница
Перейти в Яндекс.Видео можно со страницы yandex.ru:
Вот так выглядит главная страница сервиса: в левой части расположены популярные видео и быстрый фильтр по категориям видео, справа находится видеоплеер.
В низу страницы есть блок Популярные запросы пользователей сервиса.
Яндекс.Видео: поиск
Когда мы ищем что-то в поиске Яндекс.Видео, результаты поиска отображаются в левой части страницы, видеоплеер – по-прежнему справа. Такой функционал Яндекс.Видео позволяет смотреть ролики онлайн, быстро выбирая самый подходящий.
Для уточнения результатов поиска можно воспользоваться Расширенным поиском.
Также можно настроить режим поиска:
- Семейный — в результаты поиска не попадает видеоконтент «для взрослых».
- Умеренный — видео «для взрослых» попадает в поисковую выдачу, если запрос явно направлен на поиск таких ресурсов. Режим включен по умолчанию.
- Без защиты — режим фильтрации отключен.
Результаты поиска отображаются в левой части страницы обычным списком. Рядом с названием видео указана дата его загрузки на сайт, а также короткое описание и количество просмотров.
Как и в любой поисковой выдаче, в результатах поиска Яндекс.Видео есть реклама – видеоматериалы с сайтов-партнеров Рекламной cети Яндекса. Такие ролики не являются частью поисковой выдачи и не влияют на формирование результатов поиска. Они подбираются специальными алгоритмами, которые учитывают поисковые запросы пользователей. В результатах поиска рядом с ними стоит отметка «Видео партнера».
В результатах поиска Яндекс.Видео собраны видеоролики с разных видеохостингов и развлекательных сайтов. Видео можно смотреть как во встроенном плеере Яндекс.Видео (для этого нужно кликнуть по названию видеоролика или изображению слева от него) или перейти на сайт-источник (для этого нужно кликнуть на ссылку на сайт под названием видео).
Как работает встроенный плеер Яндекс.Видео
Итак, как только мы находим интересное видео в результатах поиска, кликаем по нему, и оно тут же начинает проигрываться в видеоплеере справа. Видеоплеер Яндекс.Видео устроен таким образом, что в окне изображения встроен плеер того сервиса, откуда проигрывается видео. Например:
Видео с YouTube
Видео с Одноклассников
Видео с Mail.ru
Функционал плеера-источника при проигрывании в плеере Яндекс.Видео сохраняется. Например, в видео с YouTube можно не только менять качество изображения, но и включать/отключать субтитры. Качество видео в сервисе Яндекса зависит от сайта-источника.
Из собственного функционала Яндекс.Видео в плеере есть следующее:
кнопка Сохранить, клик на которую добавляет видео в раздел Мои видео (доступен только для авторизованных пользователей).
кнопка Поделиться, позволяющая отправить видео в популярные социальные сети.
Загрузка собственных роликов на Яндекс.Видео
В 2014 году сервис убрал возможность загружать собственные видеоролики, сегодня Яндекс.Видео позволяет смотреть и искать видео, не более. Если пользователю очень хочется, чтобы его ролик отображался в Яндекс.Видео, он может загрузить его на любой видеохостинг, а затем дождаться индексации Яндексом.
Родительский контроль
Чтобы включить функцию Детский режим, надо нажать на значок лошадки-качалки в верхнем правом углу, над поисковым запросом. Произойдет фильтрация видео и поисковое окно сменится на голубой фон. При дублировании вкладки режим автоматически отключается и его надо подключать снова.
В самом приложении отсутствует функция родительского контроля, но есть специальный режим, который Яндекс разработал для фильтрации трафика. Что для этого нужно выполнить?
1. Зайти на главную поисковую страницу Яндекса. .2. В верхнем правом углу выбрать Меню. .3. Выбрать пункт Настройки. .4. Перейти в Поиск. .5. Поставить галочку на функции «Семейный поиск».
Как зарегистрироваться на Яндексе?
Для примера, почтой, электронным кошельком, диском и программой вебмастеров не удастся воспользоваться без регистрации.
Регистрационная форма выглядит следующим образом:
Регистрационная форма
Необходимо ввести:
- требуемые инициалы;
- придумать и ввести логин;
- придумать и указать секретное слово для доступа к сервису: пароль.
Что касается других требуемых данных, то с ними также надо тщательно поработать.
- Логин
Необходимо придумать уникальный вариант имени своего аккаунта. Его придется вводить часто, поэтому стоит создать имя легко запоминающимся. Каждая авторизация на сервисах может его затребовать.
Придуманное название учетной записи будет отражаться и на адресе вашей Яндекс-почты. Например, если вы придумали логин — irinka363, то почтовый адрес будет выглядеть следующим образом — irinka363@yandex.ru.
Яндекс не берет во внимание точку. Данный знак может отображаться в названии дефисом
Поэтому не стоит указывать ее в логине. Система не различает данные знаки.
1. Пароль
Это защита аккаунта, а значит стоит отнестись к созданию пароля серьезно.
Секретный код должен отвечать следующим требованиям:
- известен владельцу учетной записи и никому больше;
- чтобы он легко запоминался и оставался в памяти;
- чтобы его трудно было подобрать
Рекомендуется не придумывать простые комбинации, или указывать в пароле свое имя, дату рождения, место проживания или фамилию.
Такие сведения могут узнать посторонние, и подобрать секретный код.
Пароль придется еще раз повторить на следующей строке.
2. Мобильный номер телефона.
Следующий шаг регистрации — номер сотового. Проставьте цифры своего мобильного номера.
Он будет привязан к вашей учетной записи, а значит при потере секретных данных к доступу системы с его помощью можно будет легко его восстановить.
Когда вы прошли регистрацию и успешно создали аккаунт, Яндекс-система направит на указанный номер смс-код.
Его необходимо будет ввести в специальное поле на телефонной странице своего профиля. Этим вы подтвердите достоверность сотового номера.
3. Другие адреса электронной почты.
Создав профиль и открыв его, можно дополнительно ввести существующие адреса других электронных ящиков.
Он в дальнейшем сможет оказать помощь при восстановлении данных доступа к Яндекс-аккаунту.
На адрес дополнительного почтового интернет-ящика придет письменная инструкция. Следуйте ее указаниям для восстановления созданной учетной записи в системе.
- Контрольный вопрос
В случаях, когда человек не хочет указывать номер своего сотового, либо его нет, можно воспользоваться дополнительными инструментами.
Нажав на ссылку отсутствия мобильника, система откроет дополнительные способы защиты вашего аккаунта.
Предлагается выбрать из списка контрольный вопрос: это может быть кличка собаки, фамилия матери до замужества, фамилия любимого артиста, музыканта и т. д. Если вопросы вам не подходят, то можно придумать собственный вариант.
Для информации пользователей: если при прохождении регистрации будут указаны сведения по номеру сотового или прикреплен адрес дополнительного электронного ящика, то при утере данных доступа восстановление будет идти через них.
Контрольный вопрос работать не будет.
Контрольный вопрос
Укажите ниже ответ на свой вопрос и разгадайте капчу. Перед нажатием кнопки регистрации, не забудьте проставить галочки согласия с условиями пользования и конфиденциальной политикой.
Затем можно зарегистрироваться в Яндекс системе.
Если все правильно сделано, то ваша учетная запись будет создана в системе. Об этом будет свидетельствовать сообщение и открытие страницы с вашими персональными данными.
Вы их можете изменять и использовать дополнительные варианты:
- Прикрепить банковскую карту.
- Указать другие адреса почтовых ящиков.
- Менять пароль и проходить авторизацию в системе снова.
- Подключить аккаунты соцсетей.
- Указать на карте сове место проживания.
- Добавить адрес регистрации или адрес своей работы.
- Другое.
С созданным аккаунтом вам будут доступны мобильные версии, вы сможете:
- отправлять письма и получать их;
- использоваться для сохранения файлов Яндекс-диск;
- покупать через интернет товары и выбирать необходимые онлайн-услуги;
- находить и включать музыку;
- прокладывать маршруты;
- другое.
Запуск и настройка
Установленный Яндекс Браузер запускается автоматически. В дальнейшем начать работу с ним можно, нажав на соответствующий значок на рабочем столе или панели быстрого доступа.
Первая работа с программой требует от пользователя его настройки.
Пользователь может выполнить полный перенос закладок и других данных из веб-обозревателей, которыми пользовался раньше. Для этого нужно нажать кнопку «Хорошо».
Далее происходит выбор фона. Можно выбрать постоянное изображение на заднем плане или получать новое каждый день.
Следующий этап настройки будет полезен владельцам аккаунта на Yandex.ru.
Система предложит 3 варианта:
- синхронизировать с известным ей аккаунтом;
- ввести логин и пароль от другого аккаунта;
- пропустить этот этап.
Последняя из настроек – это возможность добавить виртуальный диск, в котором будут храниться файлы.
После этого можно приступать к работе с программой. Для этого нажмите кнопку «На стартовую».
При дальнейших запусках пользователь будет попадать на домашнюю страницу или рабочий стол с закладками.
Для того чтобы всегда при запуске открывалась домашняя страница необходимо выполнить следующие действия:
1.Зайти в настройки.
2.В графе «При запуске открывать» выбрать пункт «Ранее открытые вкладки» и поставить галочку «Открывать yandex.ru, если нет вкладок».
Теперь можно пользоваться Яндекс Браузером и оценить его преимущества перед другими веб-обозревателями. Тем не менее мнение о том, какой продукт лучше у каждого человека свое. Но оценить все достоинства этой программы следует в обязательном порядке.







