Яндекс главная страница
Содержание:
- Как вручную сделать Яндекс стартовой страницей в разных браузерах?
- Инструкция
- Настройки основной страницы Яндекс
- Как сделать аналог домашней страницы в Яндекс Браузере
- Как зарегистрироваться на Яндексе?
- Настройка закрепленной вкладки
- Не получается установить — что делать
- Яндекс Браузер
- Как изменить стартовую страницу в Яндексе браузере
- Что такое стартовая страница?
- Что такое домашняя страница?
- Стартовая страница не устанавливается: что сделать
- Настройка стартовой страницы Yandex на Android
- Домашняя страница в Яндекс браузере
- Mozilla Firefox – параметры стартовой страницы
- Установка Яндекса стартовой страницей
Как вручную сделать Яндекс стартовой страницей в разных браузерах?
Все веб-обозреватели обладают функцией настройки начальной страницы, ее нужно только изменить вручную. Процедура редактирования не займет намного больше времени, чем автоматический способ. Принцип везде одинаковый: включить отображение страницы в момент запуска (если стоит показ прошлых вкладок) и установить в ее роли Yandex.
Google Chrome
Простой способ установить главную страницу Яндекса бесплатно и без регистрации в Хром:
- Нажать на значок с вертикальным троеточием (в правой части браузера) и перейти в «Настройки».
- В графе «Внешний вид» активировать пункт «Показывать кнопку Главная страница».
- В отобразившуюся строку со ссылкой вставить https://www.yandex.ru/ .
- Перейти в графу «Запуск Chrome» и установить флажок напротив «Заданные страницы».
- Нажать на кнопку «Добавить страницу» и вставить https://www.yandex.ru/ .
Mozilla Firefox
Сложностей при замене стартовой страницы не возникает и в веб-обозревателе Mozilla Firefox. В нем процедура даже проще в реализации.
- Открыть меню браузера (его символизирует кнопка с тремя отрезками) и пройти в «Настройки».
- В графе «Домашняя страница и новые окна» установить флажок возле «Мои URL».
- Ввести ссылку на Яндекс .
- Проверить, чтобы возле элемента «Новые вкладки» была активна «Домашняя страница Firefox».
Safari
Установить Яндекс ru главной страницей в Safari можно так:
- Запустить веб-обозреватель.
- Перейти в раздел «Настройки» во вкладку «Основные».
- Рядом с пунктом «Домашняя страница» ввести https://www.yandex.ru/ .
Принцип замены начальной страницы мало отличается в реалиях Opera:
Internet Explorer
В новых IE, предустановленных в Windows с 8-й версией операционной системы, принцип установки аналогичен предыдущим браузерам. Инструкция применима для IE 10 и 11.
Что нужно делать:
- Щелкнуть на кнопку запуска настроек (вверху справа) и выбрать «Свойства браузера».
- Указать подходящий адрес стартовой страницы, можно сразу несколько.
- Перейти в раздел «Автозагрузка» и установить ее в положение «Начинать с домашней страницы».
- Кликнуть «Ок».
Microsoft Edge
Чтобы сделать стартовой, главной страницей Яндекс, нужно:
- Нажать левой кнопкой мыши по троеточию рядом с крестиком для закрытия программы и перейти в «Параметры».
- Возле элемента «Показывать в новом окне Microsoft Edge» задать значение «Конкретную страницу или страницы».
- Вставить ссылку https://yandex.ru и щелкнуть по элементу сохранения.
Амиго
В ныне неподдерживаемом браузере алгоритм действий аналогичен Google Chrome, что неудивительно, учитывая одинаковое ядро в обоих – Chromium.
- В браузере нажать на кнопку с надписью «Амиго» и открыть «Настройки».
- Внутри графы «Выбор стартовой страницы» выбрать пункт «Сделать следующие страницы».
- Ввести адрес Яндекса и щелкнуть по знаку плюса.
Rambler браузер
Установить Яндекс главной страницей бесплатно для браузера от Рамблер можно следующим образом:
- В веб-обозревателе щелкнуть по стеку полос, обозначающих доступ к меню, перейти в «Настройки».
- Найти раздел «Начальная группа» и поставить выделение рядом с пунктом «Следующие страницы».
- Кликнуть по надписи «Добавить».
- Ввести адрес поисковой системы и нажать «Ок».
Tor браузер
Несмотря на концептуальное отличие в конфиденциальности, TOR веб-обозреватель визуально схож с остальными приложениями.
Открыть меню браузера и щелкнуть по варианту из списка «Options».
Обратить внимание на графу «General» и найти «Startup».
Указать значение для «Home Page» – https://www.yandex.ru/ .
Чтобы изменение применилось, требуется перезагрузка веб-обозревателя.
Инструкция
Стартовая страница (она же домашняя) – это то, что пользователь видит, запуская веб-обозреватель. Вполне можно установить какой-нибудь новостной сайт или любимый поисковик. Так будет проще ориентироваться.
К тому же, это неплохая возможность немного персонализировать браузер. Вообще, есть возможность установить сразу несколько сайтов, загружающихся вместе со стартом веб-обозревателя. Но стартовыми их назвать нельзя.
Стоит отметить, что в случае с Яндекс.Браузером все не так просто. Как такового понятия стартовой страницы здесь нет. В любом случае запускается табло. Но есть несколько хитростей, которые помогут нам. Сейчас о них подробнее.
Вариант №1: Выбор поисковика Yandex
Этот способ позволит нам при старте веб-обозревателя видеть сайт Яндекса. Процесс настройки довольно простой. Но полноценной стартовой страницей назвать это нельзя. Тем более, что отображаться при запуске будет только сайт Yandex.
Для осуществления нашего замысла придется немного покопаться в настройках браузера. Хорошо хоть скрытые трогать не нужно. Вот инструкция, которая подробно опишет весь процесс и поможет все сделать правильно.
- Для начала нужно запустить браузер.
- Далее находим в верхнем правом углу окна браузера кнопку с тремя горизонтальными полосками и щелкаем по ней.
- Появится меню, в котором нужно кликнуть по пункту «Настройки».
- Теперь пролистываем параметры до раздела «Интерфейс» и находим блок «Вкладки».
- Отмечаем галочками пункты «При запуске…» и ниже – «Открывать yandex.ru…».
- Перезапускаем веб-обозреватель.
Теперь при старте браузера будет открываться ресурс Yandex. Это не совсем то, чего хотелось, но если вы активно пользуетесь этим сайтом, то вариант точно вам подойдет. А мы тем временем рассмотрим еще несколько вариантов.
Страница Яндекса будет открываться только в том случае, если браузер был закрыт без каких-либо вкладок, открытых в тот момент. Если какие-то ресурсы были, то запустятся они, а не нужный вам сайт. Так что нужно внимательно следить за этим. Иначе вместо Yandex.ru появится какой-нибудь другой сайт.
А чтобы убрать домашнюю страницу в Яндекс.Браузере, отключите эти пункты на той же странице параметров.
Вариант №2: Закрепляем вкладки
Есть еще один способ, который позволяет заставить нужную страницу запускаться вместе со стартом веб-обозревателя. Однако у этого варианта есть несколько недостатков. К примеру, браузер грузится дольше. Тем не менее, способ подойдет некоторым пользователям.
Как в Яндекс.Браузере сделать стартовую страницу таким способом? Очень просто. Для этого даже не нужно искать в настройках веб-обозревателя требуемые пункты. Вот инструкция, которая подскажет правильный алгоритм действий.
- Запускаем браузер при помощи нужного ярлыка.
- В адресной строке вписываем имя требуемого сайта и переходим на него (к примеру, «mail.ru»).
- Теперь кликаем правой кнопкой мыши по вкладке с этим сайтом и в появившемся контекстном меню щелкаем по пункту «Закрепить вкладку».
После этого размер вкладки уменьшится, и она переместится в самое начало панели. При следующем старте веб-обозревателя страница загрузится автоматически. Такой способ позволяет исправить ситуацию, раз уж разработчики не потрудились добавить возможность смены домашнего сайта.
Настройки основной страницы Яндекс
Мы уже сделали вывод, что страница Яндекс в качестве главной позволит сэкономить время пользователя, а также познакомить его с полезной информацией по различным темам.
Чтобы было более комфортно работать в Яндекс-сервисе, система дает возможность изменения настроек страницы, о которых мало кто знает.
Что можно поменять:
Изменение региона
Можно воспользоваться автоматической настройкой. Для этого поставьте галочку напротив соответствующего пункта.
Система автоматически проведет работу и правильно отобразить ваше месторасположение.
Если вы хотите вручную провести операцию, то введите в поле название региона, либо укажите конкретное название населенного пункта.
Нажмите на клавишу сохранения и вернитесь на главную страницу портала. Проверьте свои изменения.
Если все сделано правильно, то вы увидите изменение информационного материала. Поменяется информация во всех разделах. Они будут освещать теперь события, погоду и афишу в указанном регионе.
Остальные разделы также можно изменить. Просто удалить их за ненадобностью, либо перетащить на другое место.
Настроив главную Яндекс-страницу по своему вкусу, в дальнейшем вам будет более комфортно находиться на данном портале и находить моментально нужные разделы.
Как сделать аналог домашней страницы в Яндекс Браузере
Основная роль изначальной страницы браузера – это быстрый доступ к необходимому функционалу сайтов. Несмотря на отсутствие нужной функции, мы всё же можем ускорить доступ к некоторому материалу. В этом нам помогут следующие способы.
Способ 1: Фиксация вкладки
Пожалуй, это лучший метод сменить стартовую страницу Yandex browser. Мы можем закрепить абсолютно любую вкладку в веб-обозревателе в пару кликов. Что нам это даёт? Закреплённая вкладка не закрывается стандартными способами, до момента её открепления. Можем смело использовать инструмент «Закрыть другие вкладки», а наша закреплённая страница останется. Она всегда находится в крайней левой позиции по сравнению с прочими вкладками, но в то же самое время не мешает ими пользоваться, ведь имеет меньший размер и не перемещается.
Таким образом поменять стартовую страницу в браузере от Яндекса не слишком сложно:
- Открываем желаемую страницу в веб-обозревателе.
- Нажимаем на вкладку правой кнопкой мыши и выбираем пункт «Закрепить вкладку».
Для примера, можем сделать Гугл стартовой страницей в Яндекс браузере. Такой способ помогает достаточно комфортно пользоваться Google как после первого запуска браузера, так и во время его длительной эксплуатации.
Теперь эта вкладка всегда будет доступна всего за один клик, и она не исчезнет даже в случае экстренного закрытия браузера. Если данная вкладка когда-то станет неактуальной, жмём на неё ПКМ и выбираем «Открепить вкладку». После этого действия её можем закрыть любым удобным способом.
Способ 2: Установка автозапуска для любого сайта
Ещё одна альтернатива помогает вместе с браузером запустить нужный веб-сайт. Стандартные настройки подразумевают запуск страницы yandex.ru, при условии, что другие вкладки отсутствуют. Если изменить начальную страницу в Yandex веб-обозревателе этим методом, при каждом пуске браузера с ярлыка, будет открываться любой сайт, установленный нами. Запуск нашего веб-сайта не зависит от количества прочих страниц. Более того, таким же способом можем настроить автозапуск нескольких стартовых страниц в Яндекс браузере.
Всё, что нам для этого нужно – задать правильные ключи ярлыку:
- Открываем браузер, переходим на подходящий в роли изначальной страницы сайт и копируем его URL-адрес.
- Находим на рабочем столе ярлык Яндекс браузера, зажимаем кнопку Alt и жмём Enter.
- Добавляем скопированный URL в конец строки «Объект» разделив путь с адресом сайта через пробел.
- Нажимаем кнопку «Применить» и закрываем свойства ярлыка.
- Запускаем браузер через данный ярлык.
Если есть желание открыть сразу 2 или больше сайтов, вставляем ссылки на них через пробел между собой. Теперь указанные сайты начнутся открываться при каждом запуске браузера. Чтобы сменить домашнюю страницу в Яндекс веб-обозревателе, придётся также перейти в свойства ярлыка браузера и редактировать строку «Объект».
Способ 3: Использование расширения
К сожалению, нет дополнения в Google Extensions, которое бы позволяло устанавливать любой сайт первой страницей после открытия браузера. Зато есть расширение, способное заменить табло. После клика на него открывается вкладка дополнения с массой полезных виджетов, их можем настраивать по собственному усмотрению.
Самые полезные виджеты:
- Запланированные дела (стандартный органайзер);
- Gmail;
- Быстрые ссылки (доступ к самым полезным сайтам в один клик);
- Курс валют;
- Заметки;
- Календарь;
- Закладки;
- Новости;
- Быстрый перевод и прочее.
За счёт всего этого расширение может стать достойной альтернативой табло. Хоть этот способ и не позволяет полностью заменить стартовую страницу в Яндекс Браузере, но дарит массу полезных возможностей.
Что нужно делать:
- Переходим на страницу расширения «iChrome – Продуктивная домашняя страница».
- Нажимаем кнопку «Установить».
- Жмём на клавишу в уведомлении «Установить расширение».
- Нажимаем на зелёный значок дополнения, который расположен правее от «Умной строки».
Это функциональное расширение имеет и несколько минусов:
- Не открывается автоматически после закрытия вкладок, нужно всегда запускать вручную;
- Показывает рекламу, её не будет только в Pro-версии;
- В качестве поисковой системы используется Bing, которым мало кто пользуется.
В остальном это удобный органайзер для быстрого доступа к сайтам и другой базовой информации. Вполне может стать заменой традиционной домашней странице.
Как зарегистрироваться на Яндексе?
Для примера, почтой, электронным кошельком, диском и программой вебмастеров не удастся воспользоваться без регистрации.
Регистрационная форма выглядит следующим образом:
Регистрационная форма
Необходимо ввести:
- требуемые инициалы;
- придумать и ввести логин;
- придумать и указать секретное слово для доступа к сервису: пароль.
Что касается других требуемых данных, то с ними также надо тщательно поработать.
- Логин
Необходимо придумать уникальный вариант имени своего аккаунта. Его придется вводить часто, поэтому стоит создать имя легко запоминающимся. Каждая авторизация на сервисах может его затребовать.
Придуманное название учетной записи будет отражаться и на адресе вашей Яндекс-почты. Например, если вы придумали логин — irinka363, то почтовый адрес будет выглядеть следующим образом — irinka363@yandex.ru.
Яндекс не берет во внимание точку. Данный знак может отображаться в названии дефисом
Поэтому не стоит указывать ее в логине. Система не различает данные знаки.
1. Пароль
Это защита аккаунта, а значит стоит отнестись к созданию пароля серьезно.
Секретный код должен отвечать следующим требованиям:
- известен владельцу учетной записи и никому больше;
- чтобы он легко запоминался и оставался в памяти;
- чтобы его трудно было подобрать
Рекомендуется не придумывать простые комбинации, или указывать в пароле свое имя, дату рождения, место проживания или фамилию.
Такие сведения могут узнать посторонние, и подобрать секретный код.
Пароль придется еще раз повторить на следующей строке.
2. Мобильный номер телефона.
Следующий шаг регистрации — номер сотового. Проставьте цифры своего мобильного номера.
Он будет привязан к вашей учетной записи, а значит при потере секретных данных к доступу системы с его помощью можно будет легко его восстановить.
Когда вы прошли регистрацию и успешно создали аккаунт, Яндекс-система направит на указанный номер смс-код.
Его необходимо будет ввести в специальное поле на телефонной странице своего профиля. Этим вы подтвердите достоверность сотового номера.
3. Другие адреса электронной почты.
Создав профиль и открыв его, можно дополнительно ввести существующие адреса других электронных ящиков.
Он в дальнейшем сможет оказать помощь при восстановлении данных доступа к Яндекс-аккаунту.
На адрес дополнительного почтового интернет-ящика придет письменная инструкция. Следуйте ее указаниям для восстановления созданной учетной записи в системе.
- Контрольный вопрос
В случаях, когда человек не хочет указывать номер своего сотового, либо его нет, можно воспользоваться дополнительными инструментами.
Нажав на ссылку отсутствия мобильника, система откроет дополнительные способы защиты вашего аккаунта.
Предлагается выбрать из списка контрольный вопрос: это может быть кличка собаки, фамилия матери до замужества, фамилия любимого артиста, музыканта и т. д. Если вопросы вам не подходят, то можно придумать собственный вариант.
Для информации пользователей: если при прохождении регистрации будут указаны сведения по номеру сотового или прикреплен адрес дополнительного электронного ящика, то при утере данных доступа восстановление будет идти через них.
Контрольный вопрос работать не будет.
Контрольный вопрос
Укажите ниже ответ на свой вопрос и разгадайте капчу. Перед нажатием кнопки регистрации, не забудьте проставить галочки согласия с условиями пользования и конфиденциальной политикой.
Затем можно зарегистрироваться в Яндекс системе.
Если все правильно сделано, то ваша учетная запись будет создана в системе. Об этом будет свидетельствовать сообщение и открытие страницы с вашими персональными данными.
Вы их можете изменять и использовать дополнительные варианты:
- Прикрепить банковскую карту.
- Указать другие адреса почтовых ящиков.
- Менять пароль и проходить авторизацию в системе снова.
- Подключить аккаунты соцсетей.
- Указать на карте сове место проживания.
- Добавить адрес регистрации или адрес своей работы.
- Другое.
С созданным аккаунтом вам будут доступны мобильные версии, вы сможете:
- отправлять письма и получать их;
- использоваться для сохранения файлов Яндекс-диск;
- покупать через интернет товары и выбирать необходимые онлайн-услуги;
- находить и включать музыку;
- прокладывать маршруты;
- другое.
Настройка закрепленной вкладки
Если требуется настроить открытие стороннего сайта, например, социальной сети или почтового сервиса, это можно сделать с помощью закрепленной страницы.
Сделать это достаточно просто:
- Перейдите на интересующий сайт.
- Выполните на шапке вкладки правый клик мыши и в контекстном меню выберите «Закрепить вкладку».
Ярлык переместится влево. Уменьшится и никуда не исчезнет даже после перезапуска обозревателя. Чтобы открепить сайт нужно выполнить правый клик мыши по закрепленному ярлыку и выбрать «Открепить…».
Вы можете закрепить несколько сайтов. Их нельзя назвать стартовыми. Но за неимением официальных способов можно использовать такой подход.
Не получается установить — что делать
Вячеслав
Несколько лет работал в салонах сотовой связи двух крупных операторов. Хорошо разбираюсь в тарифах и вижу все подводные камни. Люблю гаджеты, особенно на Android.
Задать вопрос
Вопрос эксперту
Что делать, если моего браузера нет в списке?
Для Mi Browser и Samsung Internet Browser инструкция также будет, чуть ниже. Для смены стартовой страницы в других браузерах можно попробовать каждую инструкцию из статьи.
Я сделал все по инструкции, но страница не устанавливается. В чем проблема?
Попробуйте удалить кэш и другие данные. Если не поможет, удалите текущую версию браузера и установите актуальную из Google Play Store. Проделайте действия, описанные в подходящей инструкции снова.
Если установить собственный стартовый экран не удалось, можно воспользоваться альтернативным вариантом, который работает практически на любом браузере. Необходимо открыть сайт, который не получилось установить в качестве стартовой страницы и добавить его в закладки. Теперь можно также практически в 1 клик открывать нужный сайт или портал, используя меню закладок своего браузера. Данный вариант будет работать до первой очистки данных и кэша браузера, ведь информация обо всех закладках хранится именно в качестве кэша. За исключением случаев, когда настроена синхронизация с аккаунтом Google. Тогда эта информация будет автоматически подгружаться с сервера после запуска веб-обозревателя.
Инструкция по установке в стандартном Android Browser (AOSP)
Яндекс Браузер
Что касается Яндекс.Браузера, то здесь ситуация не совсем необычная — привычным способ, как, например, в случае с Google Chrome не обойтись.
Для того, что бы Яндекс сделать стартовой в Яндекс.Браузере, первым делом нажмите на кнопку в виде трех полосок и выберите «Настройки».
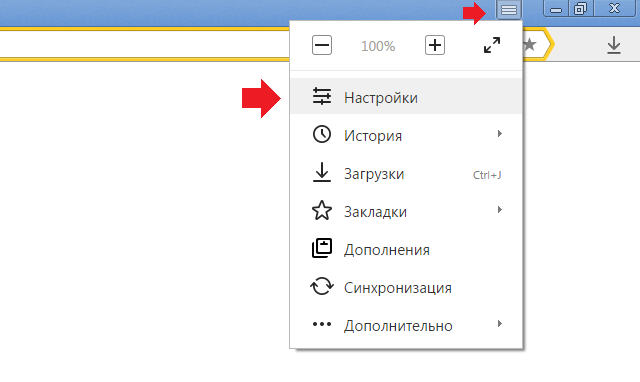
В панели настроек установите галочку рядом с пунктом «Открыть страницу быстрого доступа» в подразделе «С чего начинать».
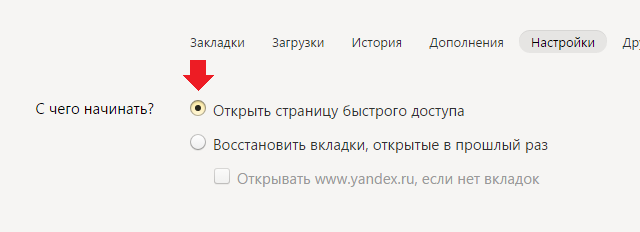
Теперь откройте адрес yandex.ru в браузерной строке и нажмите Enter, что бы страница загрузилась. Наведите стрелку мыши на вкладку, нажмите на правую кнопку мыши и выберите пункт «Закрепить вкладку».
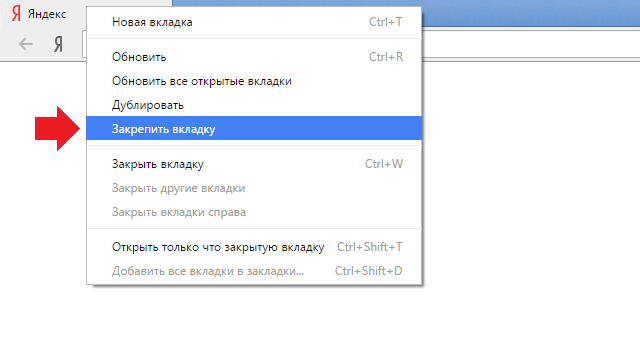
Вот теперь браузер будет открывать Яндекс в качестве стартовой странички.
Как изменить стартовую страницу в Яндексе браузере
При запуске браузера Яндекс главная стартовая страница открывается в виде Табло на которой отображаются наиболее посещаемые страницы или сразу открываются все вкладки которые были открыты при последнем закрытии браузера. Можно в настройках браузера Яндекс сделать стартовой автоматически Табло или не закрытые вкладки. Для этого нажимаете на три параллельные полоски расположенные в верхней правой части браузера.
В браузере Яндекс стартовая страница установить автоматически можно через настройки
Откроется контекстное меню в котором выбираете пункт Настройки. В браузере откроется окно под названием Настройки. В этом окне нужно найти абзац При запуске открывать. В этом абзаце имеются два пункта и один подпункт.
Как поставить Яндекс стартовой страницей
Если поставить точку у пункта Табло с любимыми сайтами то при последующем запуске браузера Yandex стартовая страница откроется в виде табло в котором будут отображаться наиболее часто просматриваемые вами страницы.
Как вернуть стартовую страницу Яндекс
Если поставить галочку у пункта Ранее открытые вкладки то при последующем запуске будет открываться стартовая страница Яндекс браузера в виде всех вкладок которые не были закрыты при завершении работы браузера.
Как сделать Яндекс стартовой страницей автоматически
Если поставить галочку у подпункта Открывать yandex.ru, если нет вкладок то при последующем запуске браузера также откроются все вкладки которые не были закрыты при завершении работы браузера. Но если перед закрытием браузера будут закрыты все вкладки то при последующем запуске браузера будет открываться Yandex главная страница по адресу yandex.ru. Таким образом в браузере можно Яндекс установить стартовой страницей. Можно в браузере Yandex сделать стартовой страницей нужную вам страницу или несколько страниц которые будут открываться при очередном запуске браузера. Настройка стартовой страницы Яндекс браузера начинается с того, что в в настройках в абзаце При запуске открывать ставите точку у пункта Табло с любимыми сайтами. После этого в браузере открываете несколько вкладок со страницами которые должны будут каждый раз открываться при запуске браузера.
Как установить Яндекс стартовой страницей
Все эти вкладки необходимо закрепить по очереди. Для этого на панели вкладок наводите курсор на вкладку и нажав правую кнопку мыши выбираете из контекстного меню пункт Закрепить вкладку. Все закреплённые вкладки будут находится в левой части на панели вкладок в виде небольших фавиконок. После этого при очередном запуске браузера будут открываться только ваши закреплённые вкладки.
Что такое стартовая страница?
Если Яндекс главная поисковая страница в браузере, то она открывается во время каждого запуска веб-обозревателя. Также будет появляться необходимая вкладка в случае клика по клавише «Домой», которую можно вызвать комбинацией Alt+Home или Ctrl+Space.
В качестве первоначальной страницы можно установить абсолютно любой сайт. Пользователи часто ставят:
- популярные социальные сети;
- сервисы электронной почты;
- сайты со списками необходимых страниц;
- новостные ленты;
- поисковики;
- переводчики и прочее.
Одним из лучших решений является установка Яндекса вместо текущей начальной страницы, так как пользователь сможет сразу найти любую информацию через поисковую систему. Еще на основном домене компании есть быстрые ссылки на почту, отображается погода, актуальные новости с возможностью персонализации выдачи. Такой набор возможностей на другом сервисе найти сложно.
Что такое домашняя страница?
Начнем с того, что мы собираемся менять. Практически любой пользователь может сказать, что такое страница браузера, но не всякий сможет дать определение домашней страницы. Стартовая или домашняя страница браузера – это веб-сайт, который запускается при старте браузера. В большинстве браузеров адрес этот параметр можно легко поменять, зайдя в настройки. Однако Яндекс Браузер к такому большинству не относится. Обычного способа для этого не предусмотрено разработчиками.
Способ 1. Использовать вкладки
Не смотря на то, что установить своими руками домашнюю страницу мы не можем, не закрывать нужные сайты для нас, вполне реализуемо. Прежде чем приступить установке вкладок, необходимо убедиться в правильных настройках:
- Открываем меню;
- Заходим в “Настройки”;
- В разделе “При запуске показывать” устанавливаем параметр “Ранее открытые вкладки”.
Для того чтобы окончательно все настроить нужно сделать следующее:
- Запускаем Яндекс браузер;
- Закрываем лишние вкладки;
- Открываем нужные вкладки;
- Закрываем браузер;
- При открытии обозревателя появляются незакрытые сайты.
Способ 2. Табло
В Yandex Browser есть такое понятие как Табло. Это своего рода локальный сайт, на котором могут быть размещены ссылки на нужные источники. Чтобы этот способ работал, необходимо внести небольшие коррективы:
- Открываем меню;
- Заходим в “Настройки”;
- В разделе “При запуске показывать” устанавливаем параметр “Табло”.
Теперь настраиваем табло по своему вкусу:
- Закрываем страницу настроек;
- Удаляем лишние страницы, для этого нажимаем на крестик при наведении на нее;
- Нажимаем кнопку “Добавить”;
- Вводим адрес сайта;
- Нажимаем “Готово”;
Табло настроено. С этого момента при запуске Yandex browser будет появляться табло с Вашими сайтами.
Способ 3. Закрепленная вкладка как домашняя страница
Хочется сразу отметить, что этот способ ближе всего к истине.
Закрепленная вкладка отличается от обычной тем, что в ее заголовке нет кнопки закрытия. Это значит, что она всегда будет открываться при загрузке браузера. Настраиваем параметр показа при запуске:
- Открываем меню и заходим в “Настройки”;
- В разделе “При запуске показывать” устанавливаем параметр “Ранее открытые вкладки”;
- Закрываем страницу настроек;
- Вводим в адресную строку нужный сайт;
- После загрузки нажимаем правой кнопкой мыши на вкладке. Выбираем пункт: “Закрепить вкладку”;
- Закрываем браузер;
- Вновь его открываем и радуемся.
Заключение
Стартовая страница — атрибут многих браузеров. Правильная настройка ее предоставляла быстрый доступ к необходимым данным и комфорт в пользовании обозревателем. После перехода на Yandex browser многие пользователи, привыкшие к своей стартовой странице, были в замешательстве отсутствием ее прямой настройки. Однако благодаря этой статье вы сможете немного обмануть систему и настроить домашнюю страницу по своему вкусу.
Стартовая страница не устанавливается: что сделать
Нечасто, но бывают ситуации, когда следуя всем указаниям, прописанным в инструкции, установить стартовую программу в ручном режиме никак не получается. Для разрешения данного вопроса есть некоторые предложения:
- Скачать в интернете специальное приложение, позволяющее настраивать браузер автоматически. Однако, необходимо знать, что в этом случае изменения отразятся на всех имеющихся на компьютере браузерах.
- Сделать чистку компьютера при помощи антивируса, предварительно установив на него соответствующую программу. После чего снова попытаться установить требуемую Яндекс программу.
- Если ничего из вышеперечисленных методов не помогает, обратиться в службу поддержки той операционной системы, которая связана с вашим компьютером. Для получения разъяснений необходимо подробно описать действия, проводимые пользователем, ошибки, возникающие в процессе работы, предоставить скриншоты действий.
Настройка стартовой страницы Yandex на Android
Не все мобильные браузеры поддерживают замену начальной страницы. Большинство работает по принципу открытия ранее не закрытых вкладок. Однако Mozilla Firefox и Google Chrome позволяют устанавливать стартовую страницу.
Инструкция для Mozilla Firefox на Android:
- Открыть меню и перейти в «Параметры», конкретно – в графу «Основные».
- Нажать на раздел «Дом».
- Коснуться элемента «Установка домашней страницы».
- Выбрать «Другая» и указать https://yandex.ru .
Нечто подобное можно использовать и в Chrome:
- Из меню перейти в «Настройки».
- Далее к пункту «Главная страница».
- В пункте «Открыть эту страницу» задать yandex.ru .
- Проверить, что настройка в состоянии «ВКЛ».
Домашняя страница в Яндекс браузере
Все уже давно поняли на собственном опыте, что этот браузер не отличается скоростью работы. Это является причиной того, что эту программу используют лишь ограниченное число пользователей. При этом по наполнению и дизайну Яндекс браузер уж очень похож на Хром.
В этой программе, хотя она сделана на основе движка Хрома, выбрать стартовую страницу через настройки нельзя. Браузер может или показать ее с закладками или открыть те кладки, которые были открыты с прошлого входа. Поисковая система открывается, только если все вкладки в прошлый раз перед выходом из браузера были закрыты. Присутствует возможность настроить стартовую страницу путем ручного форматирования некоторых файлов программы, однако тем людям, которые в этом не разбираются лучше воздержаться от такого способа настроек.
Однако, есть и другие варианты. Чтобы сделать стартовой страницей необходимый сайт следует выполнить такие действия:
- во время открытия программы можно выполнить настройку показа страницы для быстрого доступа. Итак, браузер запущен, теперь нужно отыскать пункт «Настройка Яндекс» (обозначается тремя полосками), кликаем на него и оказываемся в настройках. Далее возле надписи «Открытие страницы быстрого доступа» ставим точку. Дальнейшие действия не требуется, происходит авто сохранение настроек;
- также существует еще один вариант настройки домашней страницы. Для этого заходим в интернет, набираем адрес сайта, который станет нашей стартовой страницей. Теперь легким нажатием кликаем на вкладку сайта на панели браузера. Далее закрепляем вкладку. Теперь, после открытия программы всегда автоматически будет появляться закрепленная вкладка.
Mozilla Firefox – параметры стартовой страницы
В данном браузере этап настройки происходит довольно быстро с помощью следующих действий:
- после открытия Мозилы, с правой стороны экрана нужно найти обозначение «открыть меню»;
- далее открывается меню, где следует найти значок настроек, который обозначается шестеренкой;
- теперь перед пользователем видны несколько разделов, среди которых нужно найти и выбрать поле «Основные», где настраиваются все необходимые параметры. В этом разделе присутствует параметр «При открытии Firefox». В нем нужно отыскать строку «Показывать домашнюю страницу». В специальном поле нужно ввести адрес будущей стартовой страницы. В том случае, если это поле уже заполнено адресом Яндекса, тогда оставляем все как есть и ничего не меняем. Настроенные параметры легко сохраняются при нажатии «Ок».
Установка Яндекса стартовой страницей
Произвести установку Яндекса стартовой страницей в Android в настоящее время можно несколькими способами, сводящимися преимущественно к изменению внутренних параметров приложения вручную. Иногда также можно воспользоваться автоматическими средствами, но, как правило, зависит это именно от используемого браузера.
Способ 1: Стартовая страница браузера
Наиболее доступный способ из существующих заключается в использовании внутренних параметров браузера, напрямую связанных со стартовой страницей. Мы продемонстрируем лишь некоторые из вариантов, в то время как большинство аналогичных приложений имеют похожие интерфейс и параметры.







