Использование video downloadhelper в mozilla firefox
Содержание:
Расширения для Mozilla Firefox
По моему опыту, удобнее всего использовать в этих целях Mozilla Firefox. Для этого чудесного браузера существует множество расширений, загрузить и установить которые можно с официального репозитория Mozilla Firefox. Я остановлюсь на двух из них, а именно на NetVideoHunter Downloader и Video DownloadHelper.
NetVideoHunter Downloader
NetVideoHunter Downloader можно скачать здесь. Если Вы читаете эту статью в браузере Mozilla Firefox, то можете, следуя простым инструкциям на сайте, скачать и установить его. Использование данного расширения до безобразия простое. Заходите на сайт с видео запускаете его, и в правом верхнем углу (в старых версиях браузеров — в нижнем правом или верхнем левом углу) на панели инструментов начинает мигать иконка расширения. Нажимаете на нее и читаете в открывшемся окне, что делать далее. Разработчики – молодцы, даже русифицировали для нас расширение! Я от себя хочу дополнить: если нажать правой кнопкой в списке на желаемом скачиваемом файле, то можно выбрать качество, в котором Вы хотите получить файл.
Название файла генерируется с названия страницы. В случае, если Вы хотите при загрузке задать другое имя, я рекомендую в настройках браузера включить этот пункт:
В таком случае, по желанию, Вы сразу сможете корректировать название файла перед сохранением.
это расширение отлично справляется не только с видео-, но и с аудиофайлами и не зависит от сайтов.
Video DownloadHelper
Video DownloadHelper можно установить по этой ссылке.
Рекомендация: всегда скачивайте и устанавливайте расширения из официальных репозиториев (хранилищ информации) соответствующих каждому конкретному браузеру.
Принцип его работы схож с предыдущим расширением. В Video DownloadHelper есть возможность конвертирования видео правда для этого нужно скачать еще один инсталляционный пакет для Windows размером 3.6 Мб и установить его. Работа конвертера мне не очень понравилась потому, что после конвертации на видео появился водяной знак в правом верхнем углу с надписью «Unregistered;)» и логотипом расширения. В документации я не нашел информации об условиях и стоимости регистрации, а на момент написания этой статьи страница регистрации была недоступной. В связи с этим, если Вас не устраивает наличие водяного знака, я рекомендую воспользоваться сторонними конвертерами, хотя бы тем, что описан здесь.
Шаг 5: Конвертирование видео
В качестве последнего этапа сегодняшнего материала хотим разобраться с принципом взаимодействия с отдельным модулем Video DownloadHelper, который позволяет конвертировать ролики или музыку в другие форматы. Эта функция платная, поэтому при первой попытке преобразования вы сможете перейти к ее приобретению.
- Щелкните по значку дополнения и раскройте дополнительное меню, кликнув по пиктограмме в виде стрелки.
Там выберите пункт «Конвертация локальных файлов».
Откроется новый модуль, в котором перейдите по пути расположения требуемых для преобразования объектов.
Выберите контент, отметив файлы галочками.
Разверните список «Конфигурация выходного потока». Здесь вы можете выбрать любой из доступных форматов, чтобы конвертировать элементы.
Осталось только нажать по кнопке «Конвертировать», чтобы запустить данный процесс.
Преобразование файлов происходит онлайн, поэтому операция может занять немного больше времени, нежели при использовании схожих программ. Сначала дополнение загрузит материалы на сервер, затем обработает их и скачает на локальное хранилище. В результате отобразится конечная директория с готовыми файлами — просмотрите их и убедитесь, что конвертирование прошло без возникновения каких-либо ошибок.
На этом разбор принципов использования Video DownloadHelper в Mozilla Firefox завершен. Вам остается только следовать инструкциям, чтобы разобраться во всех нюансах взаимодействия с расширением.
Опишите, что у вас не получилось.
Наши специалисты постараются ответить максимально быстро.
Инструкция
Не будем распыляться на всякие мелочи, ведь вы сюда пришли за практической информацией, а не теорией, верно? Для установки вышеназванного расширения нужно:
- Открыть в браузере страницу https://addons.opera.com/ru/extensions/details/fvd-video-downloader/.
- Кликнуть на «Добавить в…».
- Дожидаемся, пока надпись на кнопке не сменится на «Установлено». Вместе с тем отобразится другая страница, которую можно закрыть.
На панели расширений видим появление нового объекта. Переходим к настройке имеющегося функционала.
Пользовательская наладка
Для пользовательской настройки плагина достаточно воспользоваться следующей пошаговой инструкцией:
- Запускаем Оперу и кликаем на ярлык FVD.
- В новом окне кликаем на иконку в виде инструментов.
- Здесь галочками можно выбрать скачиваемые форматы видео, которые будут отображаться при переходах.
- Также задается размер файла, после анализа которого система распознает его, как видео (от 100 КБ до 1 МБ).
- По желанию можно добавить кнопку для скачивания объектов в популярные социальные сети (ВК и Facebook).
Процедура выключения и удаления плагина происходит по стандартному сценарию, поэтому нет смысла уделять этому особое внимание
Практическое использование
Главный индикатор плагина – это изменение цвета иконки при обнаружении видеофрагментов. Если система распознала объект подходящего формата. То ярлык на панели инструментов загорается синим.
Дальнейшие действия представлены в виде пошаговой инструкции:
- Кликаем ЛКМ по ярлыку, в новом окне видим все видеофрагменты, которые можно скачать.
- Слева видим показатели качества, а справа возможность скопировать, удалить ранее скачанный объект и синяя кнопочка, активирующая процесс добавления на ПК.
- Выбираем подходящий файл, кликаем на соответствующую кнопку, через автоматически открывшийся Проводник задаем путь для сохранения.
- Подтверждаем серьезность намерений и ждем завершения «работы Интернета».
Пользовательское меню расширения имеет несколько интересных объектов:
На этом знакомство с подноготной Flash Video Downloader можно считать законченным.
+ Добавить Flash Video Downloader в Opera
Раздел: СтатьиВ В В
- https://lumpics.ru/the-extension-flash-video-downloader-for-opera/
- https://operaru.ru/plugins/flash-video-downloader-for-opera
- https://freeprograms.me/656-set-downloadhelper-for-opera.html
Установка расширения
Устанавливается расширение в несколько этапов:
- Скачать DownloadHelper можно совершенно бесплатно. Для начала переходим по этой ссылке и нажимаем на “Установить”.
- В появившемся уведомлении выбираем “Установить расширение”.
- Теперь в браузере справа от поисковой строки появилась иконка с плагином.
Интерфейс приятно удивит своей простотой. Тем не менее стоит разобрать основные моменты.
Настройки
Первым делом заходим в “Настройки”. Сделать это можно, нажав на иконку приложения правой кнопкой мыши и перейдя в соответствующее меню. Названия разделов идут частично на русском, а частично на английском языке.
Перед нами открывается новое окно. Ищем в нем выпадающий список “Ещё…”. Рассмотрим разделы, необходимые для базовой настройки.
- Галерея. В “Галерее” будут отображаться скачанные материалы.
- Параметры конвертирования видео. Помимо простой загрузки, есть возможность загрузить и конвертировать. Это пригодится тем, кто использует устройства, проигрывающие лишь определенные расширения. Например, Apple не воспроизводит .flac, но для него есть другие расширения. Одним из них является кодек .alac.
Например, выбираем mp3 и нажимаем на “Дубликат” — “Новый”.
Теперь можно вручную установить битрейт конвертируемого аудио. Для этого нужно зайти в “Расширенные”, поставить галочку в строке “Битрейт аудио”, написать желаемое количество килобайтов и нажать “Сохранить”. Теперь аудио будет именно с таким битрейтом.
- Качество. В этом разделе можно отметить варианты, которые плагин будет использовать при сохранении видео и аудио. Лучше убрать ненужные, так как обычно используются от 1 до 4 форматов на постоянной основе, а каждый раз видеть полный список не имеет смысла. Тем более всегда можно вернуться и отметить нужные.
- Reload extension. Если вам кажется, что плагин стал работать не совсем корректно, лучше всего будет перезагрузить его компоненты. Делается это с помощью раздела Reload extension.
- Сброс настроек. Полезная функция, когда вы совершили много изменений и запутались. Чтобы не переустанавливать расширение, просто нажмите на “Сброс настроек” и отметьте те разделы, которые хотите сбросить.
Популярные расширения для браузера Опера
Так как эта утилита имеет колоссальный спрос у пользователей, над разработкой дополнений трудятся многочисленные специалисты, и регулярно выпускают новые плагины. Среди общей массы приложений, предстоит выделить наиболее распространенный и востребованный софт:
- TO Helper (в данном случае речь идет про набор фоновых рисунков, которые предназначены про интернет-браузер).
- Downloadhelper (достаточно распространенное дополнение, которое дает возможность быстро загружать крупные файлы).
- Video Downloadhelper Opera (это приложение используется в том случае, когда вы хотите скачать на свое устройство понравившееся видео).
- SaveFrom.net helper (этот плагин используется в том случае, когда вы планируете загружать видеофайлы с популярного хостинга Youtube).
На практике, можно также выделить и иные весьма удобные утилиты, такие как Флеш Плеер для Оперы, которые существенным образом упрощают жизнь человека, а также его свободный серфинг по сети интернет, однако именно перечисленные приложения считаются наиболее востребованными, и заслуживают отдельного внимания.
TO Helper
Если вам наскучил стандартный фон главной программы, вы всегда можете установить этот дополнительный софт. Сразу после его установки обычный фон интернет помощника превратится в более современную композицию с интересным рисунком. При необходимости, пользователь всегда может настроить обои, и подобрать необходимый стиль под свой вкус.
Downloadhelper
Если вы часто загружаете на свой ПК или ноутбук объемные файлы, этот софт станет для вас незаменимым подарком. Приложение позволяет стабилизировать скорость закачки, а также отсеять все ненужные посторонние каналы. Таким образом, скачивание крупных фильмов или иного софта заметно сокращается по времени, что заметно экономит ваши временные затраты.
Video Downloadhelper Opera
При условии, что вам часто приходится качать из интернета различные видео, либо наоборот выкладывать их на сайты, можно использовать эти дополнительные помощники. С данным приложением вы существенным образом сэкономите время на поиске, а кроме того загрузке видеофайлов, так как плагин полностью оптимизирует процесс.
SaveFrom.net helper
Это популярное расширение вам потребуется в той ситуации, когда вы занимаете скачиванием, либо загрузкой видео с популярных видеохостингов. В основном дополнение было оптимизировано под Youtube, однако, его также можно использовать с русскоязычным аналогом Rutube, где также предусмотрена возможность скачивания видеофайлов.
В эпоху компьютерных технологий и интернета сложно представить свою жизнь без всего этого. Разумеется, чтобы обеспечить доступ к сети, требуется специальный софт. В данном случае многие отдают предпочтение серии утилит Опера, которая хорошо себя зарекомендовала, и долгое время является одним из лидеров в своем деле. Нельзя не отметить, что пустая программа почти не отличается от аналогов, именно поэтому, пользователям доступна целая база расширений, которые позволяют существенным образом усовершенствовать утилиту.
Установка расширения Video DownloadHelper
Действия по загрузке и дальнейшей установке плагина ничем не отличаются от инсталляции любого другого расширения.
1.Загрузите данный аддон с: для браузера Firefox — https://addons.mozilla.org/ru/firefox/addon/video-downloadhelper/, для браузера Chrome — https://chrome.google.com/webstore/detail/video-downloadhelper/lmjnegcaeklhafolokijcfjliaokphfk?hl=uk;
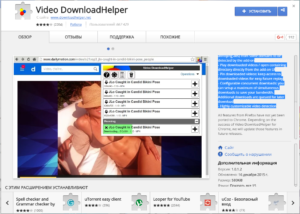
2.На открывшейся странице будет ярко выражена кнопка «Добавить в Firefox» или просто «Установить»;
3.После клика по соответствующей кнопке у вас начнется загрузка расширения, а после этого откроется запрос, в котором нужно подтвердить намерение установить приложение, в Chrome эти действия идут в обратном порядке.
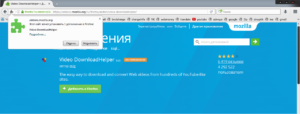
4.Далее вам откроется сайт расширения, что свидетельствует об успешной установке вашего плагина.
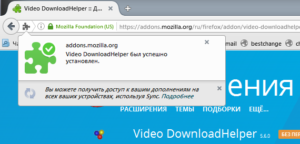
На данный момент требования перезагружать браузер после установки приложения нет, поэтому можете сразу приступить к использованию аддона.
Довольно часто возникает необходимость настраивать Video DownloadHelper, особенно актуально – это указать путь загрузки мультимедиа.
Для того, чтобы перейти в нужное нам меню вам следует нажать по кнопке расширения и далее кликнуть по плитке, в обозначении которой, стоит шестерёнка. В данном меню в пункте Storage directory нажмите на активную кнопку Change Storage Direcroty.
Приложения для Windows
Не хотите зависеть от браузеров? Тогда установите на компьютер самостоятельное приложение для загрузки видео. Оно не только избавит вас от лишних действий с клавиатурой и мышью, но и будет качать видео даже с тех сайтов, что «не по зубам» онлайн-сервисам.
Jdownloader
Jdownloader — это бесплатное приложение с открытым программным кодом и поддержкой большого сообщества разработчиков–любителей. Оно постоянно обновляется и совершенствуется. Энтузиасты выпускают для него дополнения с множеством полезных функций, например, скачивания видео по расписанию, выключения компьютера после завершения загрузки и т. д.
Приложение выпускается в версиях для Windows, Linux и Mac, и у всех есть есть русский интерфейс. Оно поддерживает несколько сотен различных сайтов для скачивания, причём не только видеохостинги, но файловые обменники.
Благодаря большому количеству функций и настроек, интерфейс Jdownloader недостаточно интуитивен для новичка, потому вкратце рассмотрим процесс загрузки видео на ПК.
- Скопируйте адрес веб-страницы с роликом.
- Нажмите «Добавить новые ссылки» внизу главного окна Jdownloader.
- Вставьте ссылку (или сразу несколько) в верхнее поле окошка, которое откроется следом. Нажмите «Продолжить».
- Перейдите в раздел «Захват ссылок».
- Нажмите на плюсик возле названия вставленной странички. Откроется список файлов, среди которых будут видеоролики (их можно распознать по соответствующей иконке). Нажмите на нужный файл правой кнопкой мыши.
- Выберите «Начать скачивание».
Возможности Jdownloader:
- постоянное расширение списка сайтов для загрузки видео;
- автоматическая распаковка архивов;
- возможность ограничения скорости скачивания;
- массовое скачивание при помощи контейнеров ссылок;
- автоматическое обновление;
- возможность загрузки множества файлов одновременно;
- кроссплатформенность (Windows, Linux и Mac).
Ant Download Manager
Ant Download Manager — это менеджер для скачивания файлов с продвинутыми возможностями по загрузке видео. Его особенность — быстрая работа и незначительная нагрузка на системные ресурсы. Он прекрасно подходит как для новичков, так и для опытных пользователей.
Приложение имеет бесплатную лайт-версию (стоимость платной — $10,95 в год) с ограничениями (нет автоматических обновлений, на ряде сайтов нельзя скачивать видео в максимальном разрешении). Но и в урезанном формате это мощный инструмент, позволяющий быстро загружать ролики даже с сайтов, которые не поддерживаются конкурентами. Кроме того, его PRO-версию можно использовать бесплатно на протяжении 30 дней.
Ant Download Manager не такой функциональный и настраиваемый, как Jdownloader, но зато очень простой в использовании и может интегрироваться прямо в браузер. Поэтому он отлично подойдёт для начинающих пользователей.
Чтобы скачать видео с помощью Ant Download Manager, перейдите на сайт, куда оно загружено. Щёлкните правой кнопкой по любому свободному месту страницы, выберите «Скачать с помощью AntDM» и «Скачать всё». Затем в открывшемся окошке отметьте видеофайлы (обычно они имеют расширение mp4 или webp) и еще раз нажмите кнопку «Скачать».
Возможности Ant Download Manager:
- интеграция со всеми популярными браузерами;
- быстрое скачивание в несколько потоков;
- поддержка поточного видео;
- наличие портативной версии;
- список загрузок с удобной сортировкой;
- возможность скачивания любых файлов, находящихся на странице.
Ummy Video Downloader
Ummy Video Downloader — мини-приложение для Windows от создателей рассмотренного ранее сервиса savefrom.net. Оно не может сравниться с конкурентами по функционалу, зато очень простое в использовании: достаточно вставить ссылку на видео или плейлист и нажать «Скачать».
Ummy Video Downloader идеален для начинающих юзеров. Им легко сможет воспользоваться даже человек, слабо владеющий компьютерной грамотностью. Он полностью на русском языке и совершенно бесплатен. Однако будьте аккуратны во время установки: он будет предлагать вам загрузить дополнительные приложения, которые могут быть вам не нужны.
Возможности Ummy Download Manager:
- автоматическая вставка ссылок из буфера обмена;
- выбор качества скачиваемого видео;
- скачивание аудио;
- опция выключения компьютера по завершении скачивания.
Support DownloadHelper development
DownloadHelper is developed and supported under a free software model.
But for this model to continue existing, it requires contributions from its users.
If you like DownloadHelper and use it a lot, please consider giving a little something to
support further development of Downloadhelper.
Alternatively, you can get a Premium license for unrestricted usage.
If you cannot afford a donation, we would appreciate you leave a rated comment
on the Chrome WebStore
.
or
| Euros | USD |
Why we do not support PayPal anymore
Back in early 2007, a few months after we started the DownloadHelper project, we wanted to implement a system to permit
donations to the project. We looked around to see what solutions were available to process payments and PayPal was there,
so we went for it. Over the years, the system has been working but suffered a number of flaws: multiple bugs in the management
interface, lack of reactivity from support. Dozens of times, we talked about moving to an alternative solution. But you know,
when you have a system with issues but which roughly does the job and on the other side, enough work to occupy 12 hours
of your day, you do what is absolutely necessary. So we remained with PayPal.
In late October 2014, we received a mail from PayPal saying that «we were in violation of PayPal’s Acceptable Use Policy»,
(not mentionning which point of this policy)», that our account was «limited» and there was no possible appeal to that decision.
«Limited» at PayPal means that you cannot receive nor emit any payment, and they keep your money for 6 months. We also
discovered that we were not able to contact their support to get details about this decision. We had to use a personal user account
to be able to reach someone at PayPal support, and we were told that apparently, DownloadHelper were in violation with some
copyright laws and there was no way to know which ones exactly.
Maybe the guy at PayPal who took the decision was overbusy or too lazzy to make a proper due diligence to see what service
DownloadHelper was actually providing (remember that if DownloadHelper breaks any copyright law, pressing PrintScreen also does,
so you’d better remove that key off your keyboard). The point was that the decision was made without asking information
nor giving us chance to explain our case. No appeal.
If making a wrong decision in a big company is common and happens every day, suspending a partner business without warning
nor explanation is highly unprofessional. But somehow, very consistent with PayPal’s attitude we could see over the years.
Even worse: a couple of weeks after they suspended our business account, they also closed developers personal PayPal accounts,
because there were «linked to one or more accounts not respecting PayPal’s policy». So now, in many cases, we don’t have
a way to donate to the web projects we like since they often implement a single way to make payments, over PayPal. Well,
we can’t blame them, we have made the same mistake for years.
So, if you plan to do business online, think twice before considering PayPal. Keep in mind they can close your account
without notice nor explanation. And if you still go with PayPal, never, ever, keep a significant amount of money on your account:
they will block it when they will close your account.
So we moved on.
We looked around see what serious payment solutions were available, and
Stripe.com appeared as being the way to go.
Regarding technical integration, it’s like day and night compared to PayPal: easy REST API, bug-free management tools,
and the best of all: a true support (and they are even polite too !).
Stripe is certified as a PCI Level 1 Service Provider, the most stringent level of security certification available in the
payments industry. They’re audited by the same firm that audits Google, Apple, and Amazon. DownloadHelper is using their
Checkout product: that means that no sensitive payment information
ever hits our server. Card numbers are directly transmitted over HTTPS to their server that encrypt them with AES 256.
Beyond this, Stripe is one of the most respected payment platforms in the world. You don’t necessary know them because they
are not a Consumer brand. Among others, they process payments for Facebook, Twitter and Apple, and have even been the only ones
able to process payments for The Interview (resisting the potential attacks of Korean hackers, no breach was revealed). On the
latter, please read this article,
or this one.
Donations are entirely processed by Stripe and can be made with a credit card. Note that we don’t
have access to any of your banking private data.
Thank you.
Mozilla Firefox
Download Helper
Оснащён набором разнообразных инструментов для извлечения/скачивания медиаконтента (видео, изображений) с сайтов. Автоматически анализирует содержимое страницы и предлагает пользователю ссылки для скачивания размещённых на ней видеофайлов.
Поддерживает практически все популярные видеохостинги и веб-ресурсы:
- Twitch;
- DailyMotion;
- Vimeo и многие другие.
Умеет скачивать контент, который демонстрируется при использовании различных типов стриминга (HTTP, F4F, MP2T). А также захватывать действия, происходящие на дисплее экрана, и сохранять их в видеофайл, записывать трансляции с Twitter Periscope.
Подключение
2. В строчке «поиск дополнений» введите название расширения — «downloadhelper».
3. Щёлкните его иконку в выпавшей панели подсказок.
4. На страничке расширения нажмите «Добавить в Firefox».
5. Дождитесь завершения загрузки. Клацните «Установить» в панели, появившейся вверху слева браузера.
Примечание. По завершении установки в Firefox появится вкладка с сообщением «Congratulations… » (Поздравляем… ).
Как пользоваться?
1. Откройте страницу с видео, которое желаете загрузить на компьютер.Примечание. Названия видеороликов в панели браузера также отображаются на русском языке.
2. В появившемся списке наведите курсор на необходимый видеоролик. Кликните «стрелочку».
3. В дополнительном перечне нажмите команду (на выбор):
- Download — обычная загрузка;
- Quick … — быстрое скачивание;
- … & Convert — конвертирование в другой формат скачанного файла.
Внимание! В этом подменю есть и другие полезные опции: «Copy URL» — скопировать ссылку; «Add to black list» — добавление в чёрный список и др. 4
Укажите папку, в которую нужно поместить загруженный видеофайл
4. Укажите папку, в которую нужно поместить загруженный видеофайл.
Совет! Если вы хотите ознакомиться со списком поддерживаемых аддоном видеохостингов, переместите курсор в нижнюю часть его окна, чтобы появилась панель кнопок. Затем нажмите ярлык «лист со списком» (второй слева направо). После этого откроется страничка с сайтами.







