Видео высокого качества: без «тормозов» на слабом компьютере
Содержание:
- Неисправности драйверов
- KOMMENTARE • 0
- Причина 6: медленный интернет
- Почему не работает Ютуб?
- Что делать, если не грузит Ютуб
- Другие проблемы
- Высокое качество видео
- Причина 3: Нагрузки на центральный процессор
- Прочие причины и решения
- Аппаратные проблемы
- Проблемы с наушниками или колонками
- Тормозит видео на Ютубе: лагает, не грузит видео
Неисправности драйверов
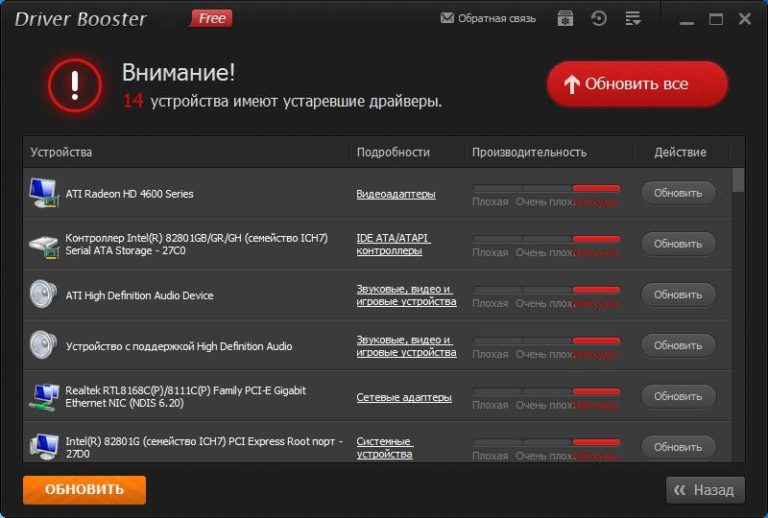
При устаревших или неправильно установленных драйверах система начинает с ошибками обрабатывать некоторые команды. В числе таких процессов может оказаться воспроизведение видеороликов. Для того чтобы исключить данный вариант нужно установить актуальные драйвера для всех компонентов системы. Можно установить драйвера автоматически, для чего рекомендуется использовать бесплатную программу Driver Booster.
Существует и другой способ обновления драйверов без использования сторонних программ:
- Перейдите в «диспетчер устройств»: «пуск» — «панель управления» — «диспетчер устройств».
- Выберете устройство, которое желаете проверить на наличие драйверов.
- Нажмите правой кнопкой мыши (ПКМ) и выберете пункт «обновить конфигурацию устройства».
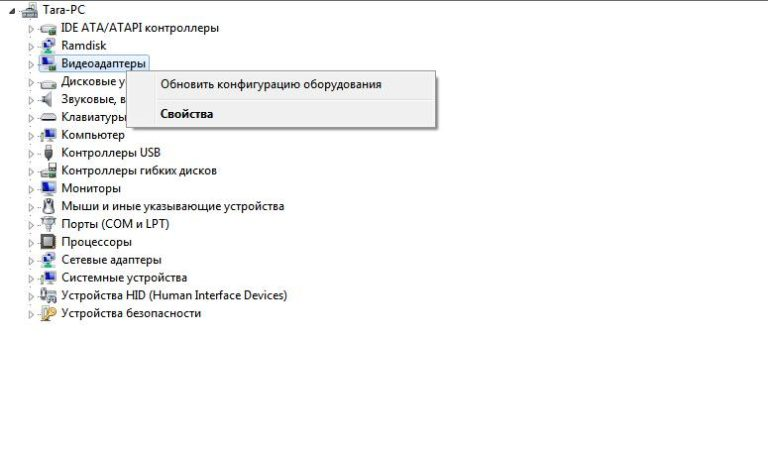
KOMMENTARE • 0
-
С этих пор абожаю твой канал. До этого я бы не чего не смог отмонтировать
-
Спасибо, отличное видео! Подскажите, что делать, если при увеличении скорости в этой программе видео начинает идти рывками?
-
DIY & SEWVor 3 Monate
Спасибо большое, буду пробовать
-
Видео Монтажник Vor 3 Monate
Это рывки при предпросмотре. После экспорта их не будет. Чтобы их убрать во время предварительного просмотра посмотрите здесь declips.net/video/OzyslFt28u8/video.html&t
-
-
С ТВОИХ УРОКОВ НАЧАЛАСЬ МОЯ КАРЬЕРА В ЮТУБ) СПАСИБО ТЕБЕ ОГРОМНОЕ!)))
-
Подскажите пожалуйста, а возможен ли в этом редакторе плавный вход в слоу-моушн и выход.
-
vitalichkaVor 10 Monate
Жаль… ну может в будущем пофиксят. Сейчас монтирую в videopad, ситуация такая же. Разбиваю на несколько кусочков и каждый следующий отрезок процент замедления увеличиваю.Короче надо копить на нормальный комп и ставить нормальную прогу.
-
-
Спасибо приятно смотреть. Поможем начинающему блогеру лайк и подписка))!
-
Спасибо, лайк и подписка)
Причина 6: медленный интернет
С этой бедой сталкивался каждый, и не раз. Ресурсов сети не хватает для комфортного потокового проигрывания.
Чтобы удостовериться в скорости передачи, можно воспользоваться таким ресурсом, как speedtest.
При скорости менее 2 Мбит/сек рассчитывать на комфортный просмотр наивно. Есть несколько способов решения:
- Смена провайдера либо повышение скорости. Эта возможность, к сожалению, доступна лишь для больших городов. Жители деревень и сел не обладают огромным выбором поставщиков услуги.
- «Ухудшение» качества ролика в настройках плеера. В YouTube или ВК можно регулировать настройки воспроизведения. Картинка, конечно, станет немного хуже, но прогружаться будет ощутимо быстрее.
- Подождите несколько минут, пока фильм либо видео частично загрузятся. Система попросту не успевает воспроизводить ролик в потоковом режиме, потому как скорости интернете банально не хватает.
Почему не работает Ютуб?
Итак, если у вас тормозит Ютуб на Андроиде, а то и вовсе не включается приложение, дело может быть в обновлениях. Если видеосервис перестал работать сразу после того, как приложение обновилось, тогда причина в неправильном обновлении и проблемах с совместимостью. Часто причина того, почему не работает ютуб, еще более проста – нет подключения к Интернету, поэтому обязательно проверьте счет мобильных данных.
Другой, не менее важной, причиной того, что YouTube вылетает время от времени, является перегруженный кэш. Если вовремя не проводить очистку системы от временных файлов, они могут загрузить устройство настолько, что на воспроизведение видео не останется свободных ресурсов
В таком случае Ютуб часто глючит или не запускается вообще.
Очистить кэш и удалить ненужные файлы можно и в настройках вашего девайса. Для этого откройте пункт меню «Диспетчер приложений», а в открывшемся списке выберите нужную программу. Сначала откройте вкладку «Память», где выберите действия «Очистить кэш» или «Очистить данные». В последнем случае будут удалены обновления до предыдущей версии.
Если дело не в обновлениях или загруженности кэша, YouTube может не работать из-за других приложений, которые влияют на стабильную работу системы. Данные других программ могут содержать вирусы и другие вредоносные файлы, которые система не в состоянии обработать. В таком случае рекомендуем поставить антивирус – например, Касперский для Андроид или Доктор Веб.
Случается и такое, что программа перестает работать при просмотре или загрузке определенного ролика на YouTube. В этом случае видео необходимо удалить или поискать другое с тем же названием. Видео, что вы смотрели, может быть просто повреждено. Не помешает удаление и остальных файлов или возвращение к заводским настройкам, поскольку часто сложно определить, что именно стало причиной ошибки.
Что делать, если не грузит Ютуб
Выделим несколько основных шагов, что делать, если сервис Ютуб плохо грузит или не загружается вовсе (в Гугл или другом браузере).
Проверьте соединение с Интернетом
Проблемы со скоростью подключения могут привести к тому, что ролик не прогружается, а отсутствие Сети — к невозможности войти на онлайн-сервис. Для проверки войдите на другой сервис или попробуйте найти что-либо в Гугл. При потере подключения к Интернету подключитесь заново, перезапустите роутер и обновите настройки. Если ничего не помогло, обратитесь и провайдеру и расскажите ему о проблеме.
Если Ютуб не грузит при хорошем Интернете, причиной может быть включенный VPN. Его применение приводит к «срезанию» части скорости. Если видео просто тормозит, но при этом грузит, уменьшите качество ролика до 480.
Используйте другой браузер и обновите его
Если вдруг не грузится Ютуб, а Интернет включен, загрузите видео через другой веб-проводник. Вариантов в распоряжении пользователя достаточно — Хром, Фаерфокс, Эдже, Опера и другие. Если в другом браузере ситуация нормализовалась, значит, проблема именно в проводнике. На этом же этапе сразу обновите программу до последней версии. Во многих случаях это позволяет восстановить работу онлайн-сервиса. Если же сайт не грузит, переходите к следующему этапу.
Удалите лишние файлы
При рассмотрении путей, что делать, если на загружается Ютуб, нельзя забывать о банальной чистке компьютера и веб-проводника. Работу можно делать по отдельности для браузера и ПК или совместно с помощью CCleaner. Второй вариант удобнее, ведь позволяет избежать лишних действий. После очистки перезапустите веб-проводник и проверьте, грузит Ютуб или нет. При отсутствии результата переходите к следующему шагу.
Отключите лишние плагины
Одной из причин, почему долго грузится Ютуб, могут быть лишние расширения и плагины, установленные в веб-проводнике и предназначенные для увеличения его функционала. В результате появляются сбои в работе сервиса. Если проблемы возникли после установки какого-то расширения, удалите его и проверьте, грузит видео или нет. Можно сделать кардинальный шаг — деинсталлировать все установленные дополнения и вернуть браузер к первоначальным настройкам.
Проверьте ПК на вирусы и загляните в папку hosts
Если не загружается главная страница Ютуба, причиной часто бывает негативное действие вредоносного ПО. Такие программы могут красть конфиденциальные сведения, блокировать запуск программ и нести другие сбои, в том числе в работе онлайн-хостинга. При наличии подозрений на вирус проверьте систему на вредоносное ПО и удалите все подозрительные программы.
Если сервис не работает полностью, загляните в файл hosts. Вредоносные программы могут внести в него изменения, из-за чего Ютуб и не грузит. Для поиска файла войдите в диск С, там в папку Виндовс, а далее в Систем 32 и Драйверс. В ней будет папка ETC, в которой и лежит файл. Откройте его с помощью текстового редактора и убедитесь, что в содержании нет ничего лишнего. В идеале там должна быть только одна строчка 127.0.0.1 localhost. После внесения правок сохраните файл. Если в списке был сайт Ютуб, он должен начать работать. Если же сервис не грузит, попробуйте перезапустить Виндовс.
Убедитесь, что проблемы не на стороне провайдера
Если не загружается сайт YouTube, причиной может быть проблема у поставщика Интернета. Наберите его номер и уточните, нет ли проблем с загрузкой сервиса. Трудности могут возникнуть и на стороне самого сервиса, но такое случается редко. Для контроля ситуации можно использовать площадку downdetector.ru/ne-rabotaet/youtube/. На ней приводятся сведения по сбоям за последние сутки.
Другие проблемы
Теперь перейдём к исследованию других причин, из-за которых в «Яндекс.Браузере» могут возникать проблемы с видео.
Влияние блокировщика рекламы в «Яндекс.Браузере»
Хотя у популярнейшего противорекламного плагина AdBlock+ для YouTube имеется субплагин «AdBlock+ для YouTube», при воспроизведении видео в соцсетях блокировка рекламы может блокировать заодно и сам контент.
Эта проблема усугубляется, если использовать сторонние «баннерорезки» типа AdGuard. Чтобы их отключить, перейдите в управление дополнениями, набрав веб-адрес browser://addons и проверьте наличие и работу компонента AdGuard.
Из-за блокировки рекламы Yandex.Browser может неверно отображать контент на сайтах с онлайн-видео
Выключите AdGuard и обновите страницу с проблемными видеороликами.
Не рекомендуется, чтобы в браузере одновременная работали нескольких блокировщиков рекламы, например, AdGuarg и AdBlock Plus: недоступным может оказаться не только онлайн-видео, но и некоторые Flash- и Java-функции движка сайта. В особо запущенных случаях отобразится текстовая версия сайта, а сайт сообщит, что ваш браузер устарел.
Видео: как удалить плагин AdBlock+ из «Яндекс.Браузера»
Вирусы в системе Windows
Влияние программ — вредителей на работу браузера может быть многогранным и приводить, в частности, к следующим последствиям:
- Повреждению или замене системных файлов Windows, программных файлов «Яндекс.Браузера» и его плагинов, что оборачивается частыми ошибками при просмотре видео или переходах на страницы популярных видеохостингов, таких как YouTube.
- Перенаправлению пользователя на поддельные веб-страницы, на 99% копирующие оригиналы, с целью украсть логины, пароли и реквизиты счетов.
- Автоматической загрузке неизвестных приложений (т. н. «программных червей»). Это заставляет «Яндекс.Браузер» открывать новые вкладки — пустые или с перенаправлением на навязанные сайты, например, подделки под известные поисковики.
Поэтому требуется регулярно проверять Windows на вирусы. Воспользуйтесь любой из антивирусных программ — начиная от простой утилиты Dr. Web CureIt и кончая более серьёзными антивирусными пакетами, например, подборкой программ Касперского или ПО от Eset (NOD32).
Проблемы с видео на стороне сайта
Проблемы с воспроизведением видео непосредственно на сайте бывают вызваны следующими причинами:
- высокой нагрузкой на сервер (это характерно для соцсетей и видеохостеров);
- законодательными (для всей страны) или локальными (в локальной сети фирмы или учреждения) ограничениями доступа к сайту (порнотематика, развлекательный контент и т. д.); иногда, но очень редко, владельцы сайта сами ограничивают доступ к определённому содержимому;
- особенностями движка (CMS) сайта, для которого настройки плагина Adobe Flash Player не отлажены.
И если в последнем случае можно изменить настройки браузера и Flash-плагинов, то первые два целиком зависят от команды или владельца сайта.
Перегрузка интернет-канала пользователя
Используя 3G/4G-модем, абонент сотовой сети, особенно вечером, сталкивается с недостаточной скоростью канала для полноценного воспроизведения видео. И если популярнейший видеохостер YouTube позаботился о том, чтобы в полной версии сайта youtube.com можно было выбрать относительно низкое качество изображения 144p (на мобильной версии m.youtube.com — от 240p), которое к тому же автоматически подстраивается под текущую скорость канала, то на многих сторонних сайтах никакой подстройки нет, и для скачивания видео может потребоваться скорость от нескольких мегабит в секунду.
Но недостаточная скорость — не единственная причина перегруженности канала. Часто бывает, что скорость отличная (в рамках используемой технологии и поколения сотовой сети), или у пользователя вообще подключён домашний оптоволоконный интернет, а канал загружен, например, торрент-клиентом uTorrent, менеджером закачек Download Master и т. д. Для устранения перегрузки все эти программы нужно закрыть.
У каждого значка в перечне запущенных приложений есть своё контекстное меню, которое следует открыть для остановки мешающих программ
Ели иконка создающей повышенную нагрузку программы присутствует в панели индикации программ, то откройте панель (стрелка «вверх» на панели задач Windows), кликните правой кнопкой мыши по значку мешающего работе приложения и в открывшемся контекстном меню выберите команду «Закрыть» или «Выход».
Какова бы ни была причина сбоeв при просмотре онлайн-видео в «Яндекс.Браузере», её достаточно несложно устранить. Для этого нужно методом исключения найти причину и выполнить соответствующие действия по её ликвидации.
Высокое качество видео
Компьютеры старше 10 лет могут испытывать проблемы торможения при проигрывании видео в браузере. Нужно проверить настройки качества воспроизведения и попробовать его уменьшить. Нажмите на иконку параметров воспроизведения и выберите «Качество» или «Quality»:
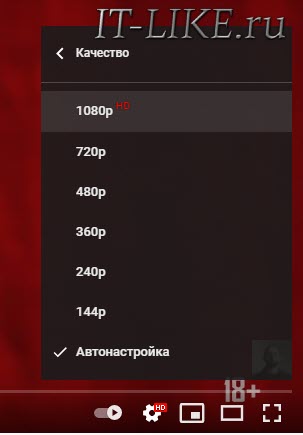
Не на всех сайтах есть такая настройка. В зависимости от исходника видеофайла, доступны варианты:
- 2144p (4K): видео ультра высокого качества, тормозит даже на нормальных компьютерах
- 1080p: стандарт FullHD для телевизоров, попробуйте снизить
- 720p: видео стандартного HD-качества, должно работать на большинстве ноутбуков
- 480p, 360p: качество видеокассет, работает на любом компьютере
- 240p, 144p: подходит для смартфонов с экраном до 4 дюймов
Уменьшите качество видео до того, при котором не будет тормозов. Причины почему у вас дёргается видео с высоким качеством:
- Медленный интернет
- Слабый компьютер
- Тормознутый сайт
- Захламленная операционная система
Причина 3: Нагрузки на центральный процессор
По праву можно считать нагрузку на центральный процессор самой популярной причиной подвисания записей на Ютубе. Можно даже сказать, что по этой причине виснет на компьютере вообще все. Но что делать, дабы этого избежать? Именно об этом сейчас и будет рассказано.
Но перед тем, как винить во всем свой ЦП, необходимо изначально убедиться, что проблема именно в нем. Благо, для этого не нужно ничего скачивать, так как в стандартной компоновке любой версии Windows есть необходимые инструменты. Ну а пример будет продемонстрирован на ОС Windows 8.
- Вам необходимо изначально открыть «Диспетчер задач».
- Развернуть список всех процессов, нажав на кнопку «Подробнее», которая находится внизу слева.
Далее вам нужно перейти во вкладку «Производительность».
Выбрать на левой панели отображение диаграммы производительности центрального процессора.
И отследить его график.
На самом деле, нам интересен лишь единственный показатель – нагрузка на ЦП, которая выражается в процентах.
Чтобы убедиться, что процессор со своей работой не справляется и зависание видео происходит именно из-за него, вам необходимо параллельно с «Диспетчером задач» открыть видеозапись и посмотреть на данные. Если результат будет около 90 – 100%, то виновен в этом именно ЦП.
Для того чтобы устранить данную проблему, можно пойти тремя путями:
- Очистить свою систему от лишнего хлама, который только засоряет ее, тем самым загружая процессор.
- Увеличить производительность самого процессора путем его оптимизации или разгона.
- Переустановить операционную систему, тем самым привести ее в то состояние, когда на компьютере еще нет кучи ненужных программ.
Приведя свою систему в нормальное состояние и убедившись в том, что процессор не отвлекается на лишние, никому не нужные процессы, вы сможете с удовольствием снова просматривать свои любимые видеозаписи на Ютубе без надоедливых лагов и зависаний.
Прочие причины и решения
Выше мы выделили основные причины, почему лагают видео в браузерах, и что делать в таких случаях. Но это далеко не все обстоятельства, которые могут повлиять на просмотр роликов. Картинка часто тормозит и по другим причинам:
Большое число открытых программ или вкладок. Это распространенная ошибка, с которой сталкиваются многие новички. Они открывают десятки вкладок и ожидают быстрой работы от веб-проводника
Важно понимать, что каждый открытый сайт берет определенную часть ОЗУ, а если ее мало, видео в браузере тормозит. Вот почему при появлении неисправности лучше сначала закрыть лишние вкладки и проверить эффект
Проблемы с сетевым оборудованием. Если дома или в квартире установлен простой роутер, он может не справляться с нагрузкой. В результате часть скорости Интернета срезается, а видео в браузере тормозит. В такой ситуации у пользователя имеется два пути — отключить лишние устройства (хотя бы временно) или купить более современный роутер, готовый нести повышенную нагрузку.
Обновление браузера или ОС. Почти все ресурсы в Сети рассчитаны на применение обновленного веб-проводника. Если вдруг подлагивает видео в браузере, это может свидетельствовать об использовании устаревшей версии. В таком случае проводник необходимо обновить. Как правило, достаточно зайти в раздел Справка и О программе. Если на ПК установлена не последняя версия, загрузка начинается в автоматическом режиме. На стабильность работы видео не меньшее значение имеет и обновление ОС. Если ролик тормозит при просмотре, может потребоваться загрузка новой версии Windows. Как правило, эта работа происходит автоматически.
Высокая нагрузка на сервер. Не редко видео в браузере тормозит из-за повышенной нагрузки на сервер. Такое происходит в случае, если одновременно большое число участников смотрит ролик на сайте или просто входит на сайт.
Устаревшие кодеки. Причиной того, что тормозит видео в веб-обозревателе может быть использование устаревших кодеков или их отсутствие. Для надежности рекомендуется установить специальный софт K-Lite Mega Codec Pack. Даже если такая установка не решит проблемы, то лишней точно не будет.
Загрязнение ПК или ноутбука. Причиной возникшей проблемы может быть запыление устройства изнутри. В таком случае главные элементы устройства, такие как видеокарта, материнская плата и процессор перегреваются, а видео тормозит. Если вы давно не чистили оборудование, это хороший повод решить проблему. Но при отсутствии опыта лучше не делать работу самому, а поручить ее специалистам. О загрязнении свидетельствует усиленный шум кулера и появление частых проблем с работой. Как вариант, можно установить системную утилиту, позволяющую проводить периодическую диагностику ПК, к примеру, AIDA64.
Системный мусор. При длительном пользовании браузеров в нем накапливается кэш, из-за которого видео часто тормозит. Чтобы избежать такой проблемы, чистите кэш Ваше браузера с помощью внутренних возможностей или специальных программ (CCleaner).
Вирусы. Нередко происходят ситуации, когда на качество проигрывания видео влияют вредоносные программы. Чтобы исключить эту версию, необходимо проверить ПК с помощью антивирусного ПО.
Рассмотрим еще несколько решений, если в браузере тормозит видео, что делать. Полезные рекомендации:
- на время отключите антивирус и перезапустите проводник;
- попробуйте выключить все расширения в браузере;
- если видео тормозит только в Ютуб, попробуйте выйти из учетной записи.
Как правило, приведенных методов достаточно, чтобы решить проблему и в дальнейшем нормально смотреть видео. Если ролик и дальше тормозит, можно обратиться за помощью к специалистам по компьютерам.
Аппаратные проблемы
Звук или видео могут тормозить не из-за загрязнённости программами и вирусами, а из-за реальной пыли, которая оседает на вентиляторах и радиаторах вашего компьютера, хотите вы этого или нет. Чаще всего компьютер начинает тормозить от банального перегрева, поэтому вооружаемся пылесосом, желательно тем, который может выдувать воздух, открываем крышку корпуса и начинаем расчистку.
Такая картина вряд ли способствует производительности компьютера, не так ли?
Места, куда нужно обратить внимание — видеокарта и процессор. Снимаем видеокарту, в зависимости от типа видеокарты снимаем кулер и меняем термопасту, если видеоадаптер совсем старый, то просто очищаем от пыли
То же самое делаем с процессором, снимаем вентилятор, радиатор, очищаем их, меняем термопасту, ставим всё обратно.
Картинка может тормозить на большом количестве мониторов или на одном слишком большом мониторе. Обработкой изображений и потока видео занимается видеокарта, поэтому размер шины и объём её локальной видеопамяти определяет её способность обслуживать большие экраны. Вывод: хотите большой экран — прикупите хорошую видеокарту.
Если у вас ноутбук — проверьте режим электропитания. Ультраэкономный режим может просто не давать достаточного количества электроэнергии вашей видеокарте.
Проблемы с наушниками или колонками
Причина появления ошибки может скрываться не только в настройках компьютера, но и в системе вывода (в Bluetooth-наушниках или проводной гарнитуре, а также в колонках). Узнать, так ли это на самом деле, удается только опытным путем.

Рекомендуется подключить используемые колонки или наушники к другому устройству. Если звук функционирует в стандартном режиме и не искажается, значит, проблема заключается в настройках ПК. Тогда придется заново повторить все требования из инструкций, изложенных в материале.
Если же выяснится, что и при подключении к другому компьютеру колонки или наушники продолжают заикаться, то необходимо задуматься о замене оборудования. Обновлением драйверов и изменением настроек проблему решить не удастся.
Тормозит видео на Ютубе: лагает, не грузит видео
У многих пользователей бывает такая ситуация, когда видео на Ютубе при просмотре существенно тормозит. Причин этого много, это часто случается из-за старости вашего компьютера или ноутбука, а также из-за каких-то включенных или наоборот выключенных функций в настройках. Обо всем этом мы и расскажем.
Слабый компьютер
Это одна из самых распространенных проблем, из-за которых тормозят видео. Чтобы нормально воспроизводить ролики, нужно достаточное количество оперативной памяти и хорошее быстродействие системы. Если у вас слабый компьютер, при воспроизведении вам придётся закрыть все программы и процессы, перегружающие систему. Также попробуйте в настройках указать возможные некоторые пункты, такие как аппаратное ускорение, хотя на устаревших системах это вряд ли сработает.
Низкое качество интернет-соединения
Эта проблема тоже имеет место, хотя и не так распространена. Дело в том, что при плохом интернете видео будет медленно загружаться и покадрово тормозить. Такое может быть, например, если к медленной локальной сети подключено очень много абонентов – это замедляет общую скорость. При включении видео обычно сразу прогружается наперед, поэтому попробуйте поставить ролик на паузу и дать ему прогрузиться. Также попробуйте понизить разрешение видео, нажав на шестеренку внизу справа.
Некорректная работа флэш-плеера
Flash player – это неотьемлемая часть любой программы воспроизведения видео на экране. Часто может быть проблема в старой версии плеера. Он будет работать, но с ошибками. Нужно его обновить до последней версии на официальном сайте.
Проблемы с браузером
Очень часто причина неполадок может быть и в браузере, которым вы пользуетесь. Для проверки попробуйте включить видео в другом браузере. Это очень часто помогает и Youtube работает нормально. Если это так, то попробуйте покопаться в настройках или обновить его до последней версии. В браузерах, например таких, как “Гугл Хром” или “Яндекс” встроены собственные плееры для воспроизведения, которые могут создавать конфликты. Просто отключите какой-то один. Также в Google Chrome некоторые расширения контролируют сеть и связь. Отключите, а лучше удалите те, которые связаны с интернетом, это должно помочь.
Компьютер засорен ненужным ПО и вирусами
Это одна из многих причин, по которой тормозит и лагает видео, и компьютер в целом. Чтобы это проверить, воспользуйтесь специально созданными программами для чистки и удаления лишнего мусора, антивирусами. Например, поможет приложение “CCleaner”. Его функционал прост, вы просто ставите галочки напротив того, что хотите почистить и программа очищает вашу систему от мусора. Тем самым вы удалите все ненужное и ускорите работу компьютера или ноутбука.
Проблема с драйверами видеокарты
Еще одной проблемой могут стать драйвера видеокарты. Со временем они могут устаревать – новые видеоролики, снятые с высоким разрешением, отображаются на них неправильно. Если вы выяснили, что проблема именно в них, то обновите драйверы, а лучше вообще полностью переустановите.
Большая загрузка процессора и/или оперативной памяти
Это одна из самых распространенных проблем, которая замедляет ваш компьютер или ноутбук. Часто это бывает, когда запускают очень много вкладок и приложений, и они находятся в фоновом режиме, отнимая память и ресурсы. Чтобы решить проблему, нужно открыть диспетчер задач (комбинация клавиш CTRL+ALT+DELETE). Открываем вкладку “Быстродействие”. Если процессор чересчур загружен, то переходим во вкладку “Процессы” и открываем “ЦП”. Закрываем все ненужные процессы и ваша система будет работать быстрее.
Вот такие бывают причины замедления видео на Youtube. Один из приведенных способов должен вам помочь, так как чаще всего проблема замедления может быть в чём-то одном. Поэтому ускоряйте свой компьютер, и смотрите любимые ролики без замедления.
https://youtube.com/watch?v=_r_kT-jUTtQ







